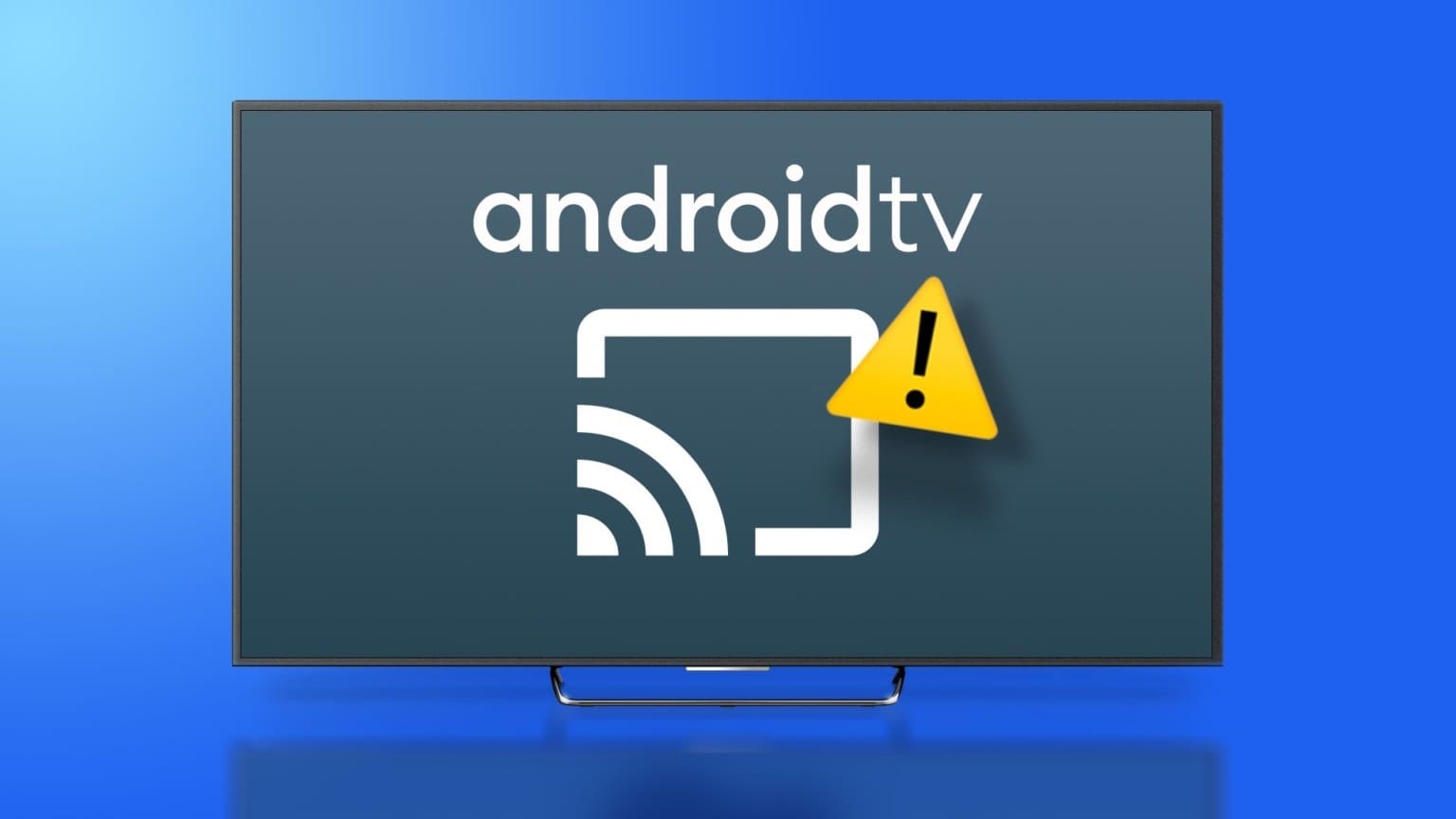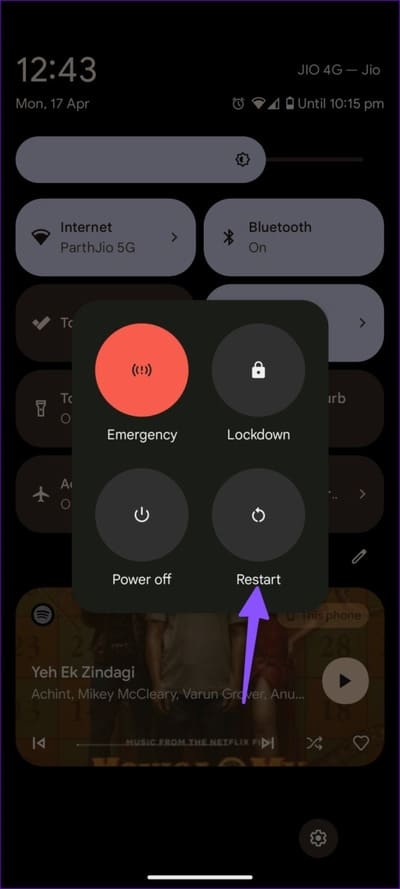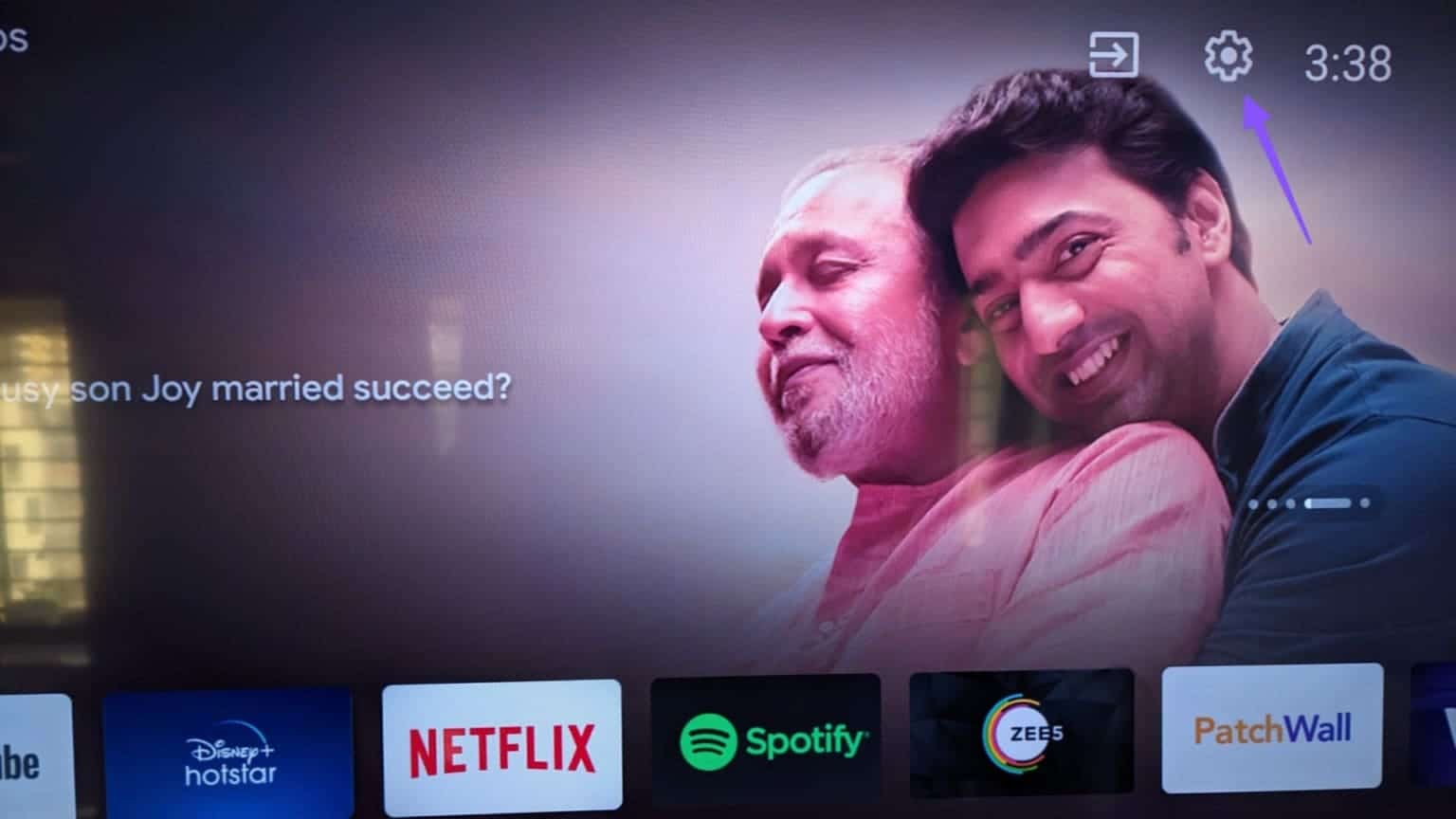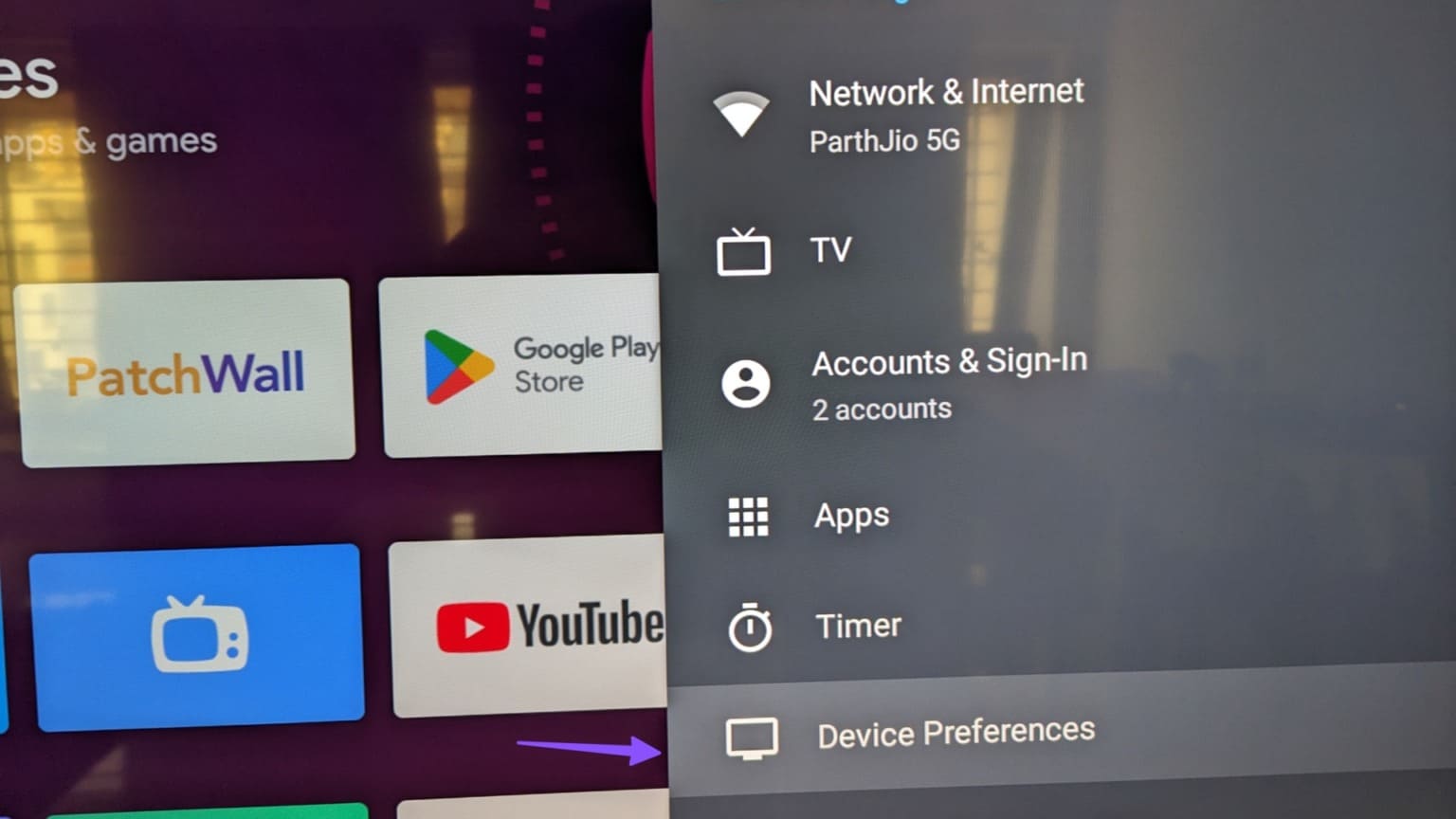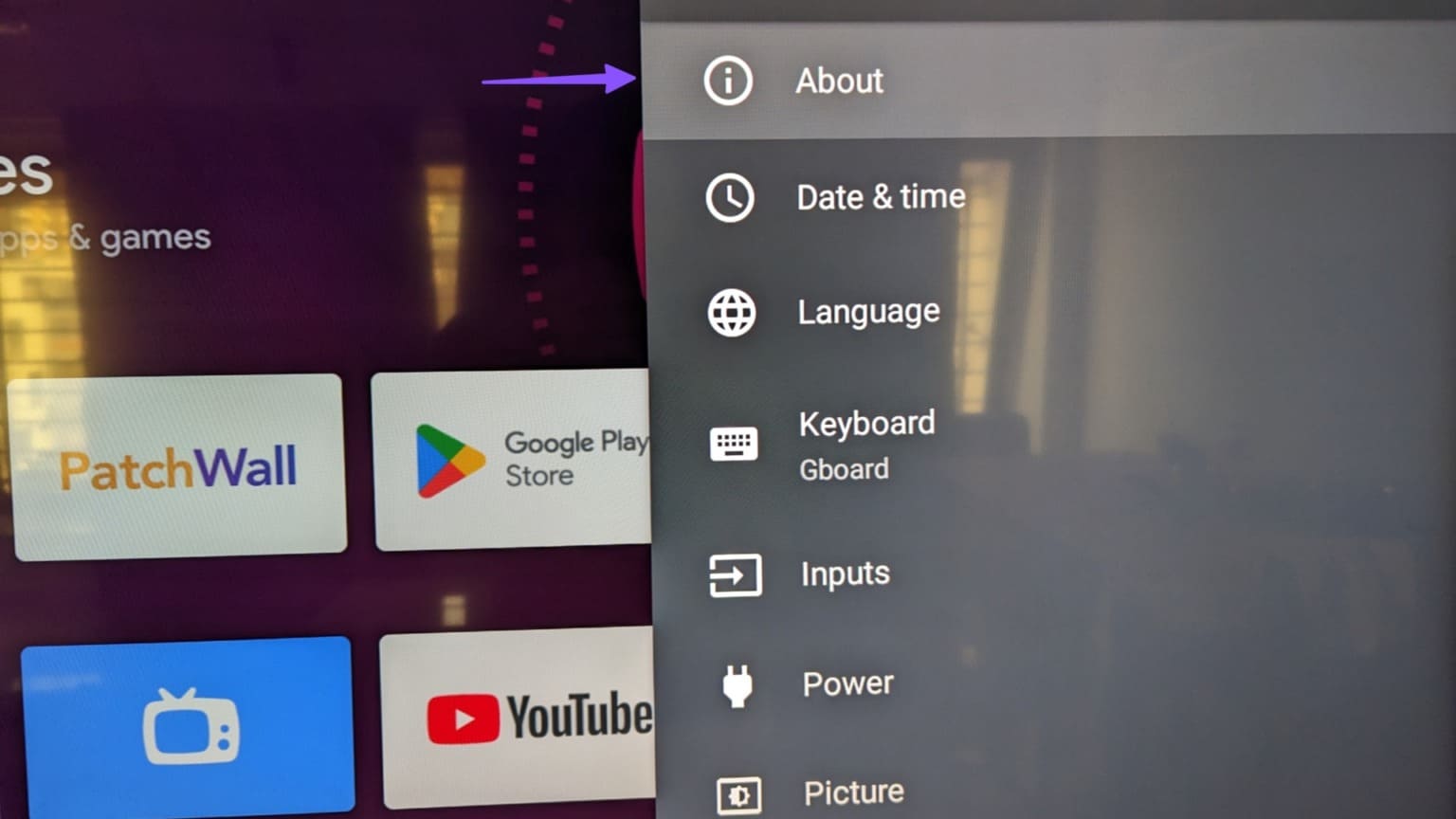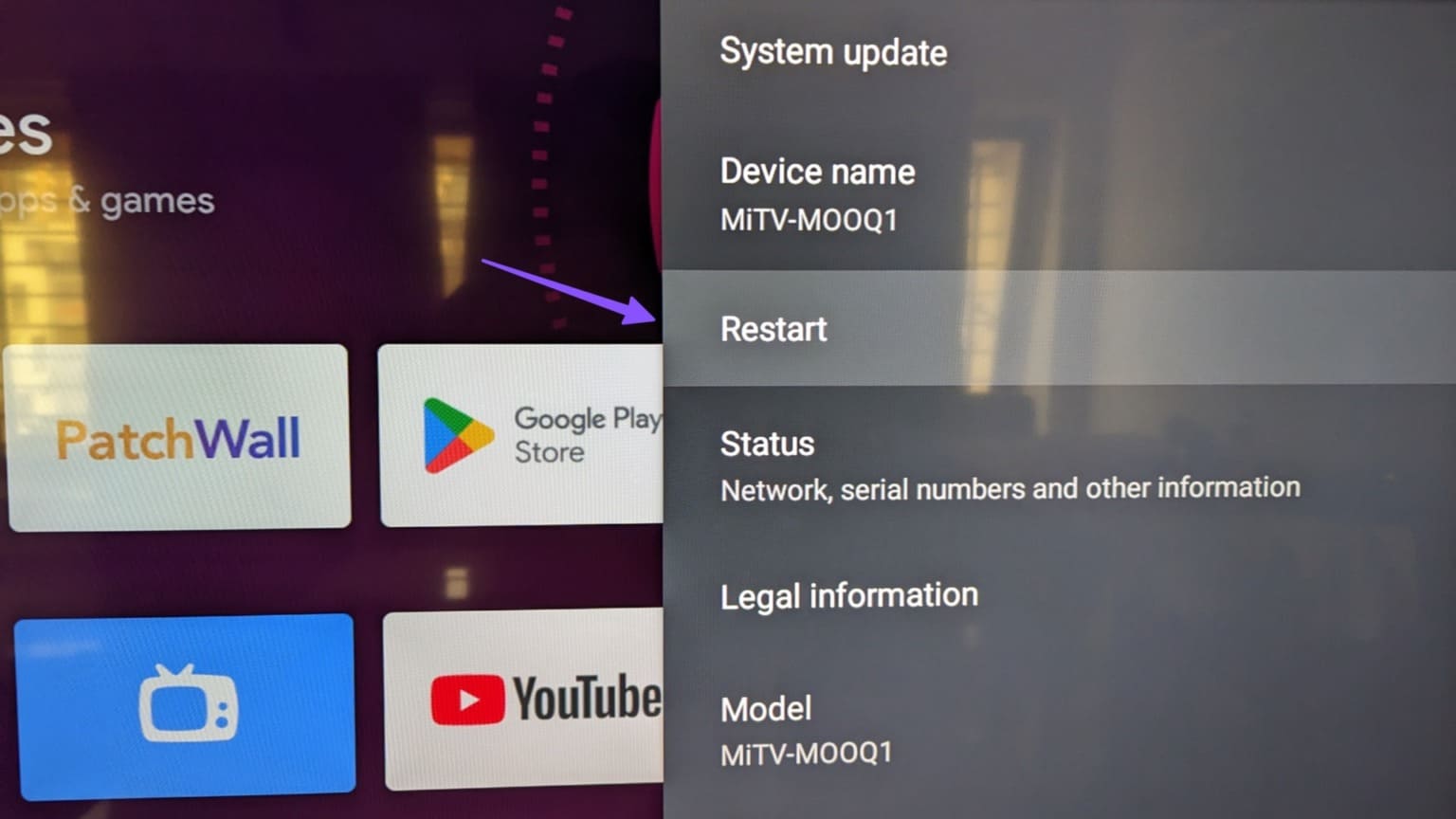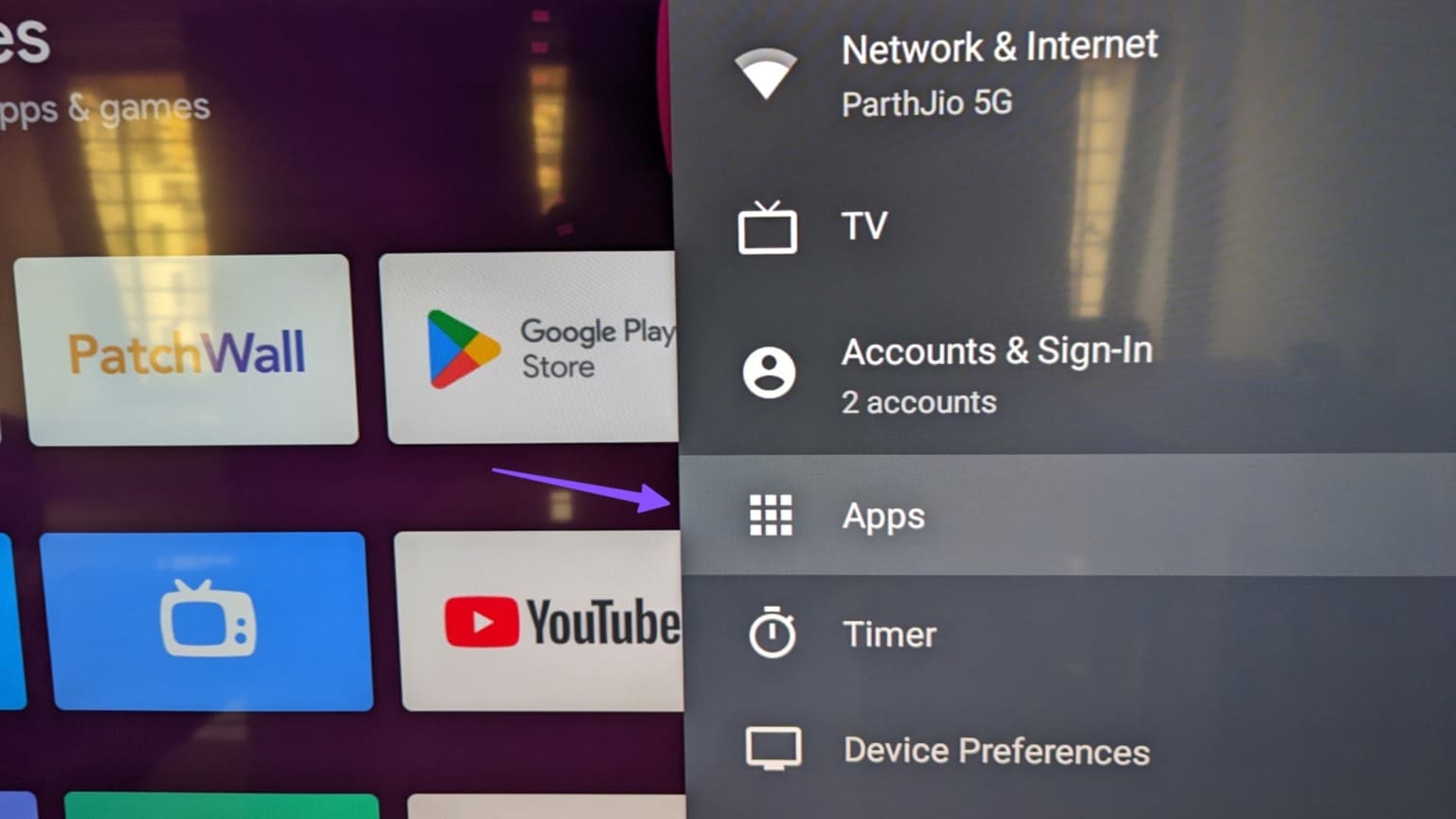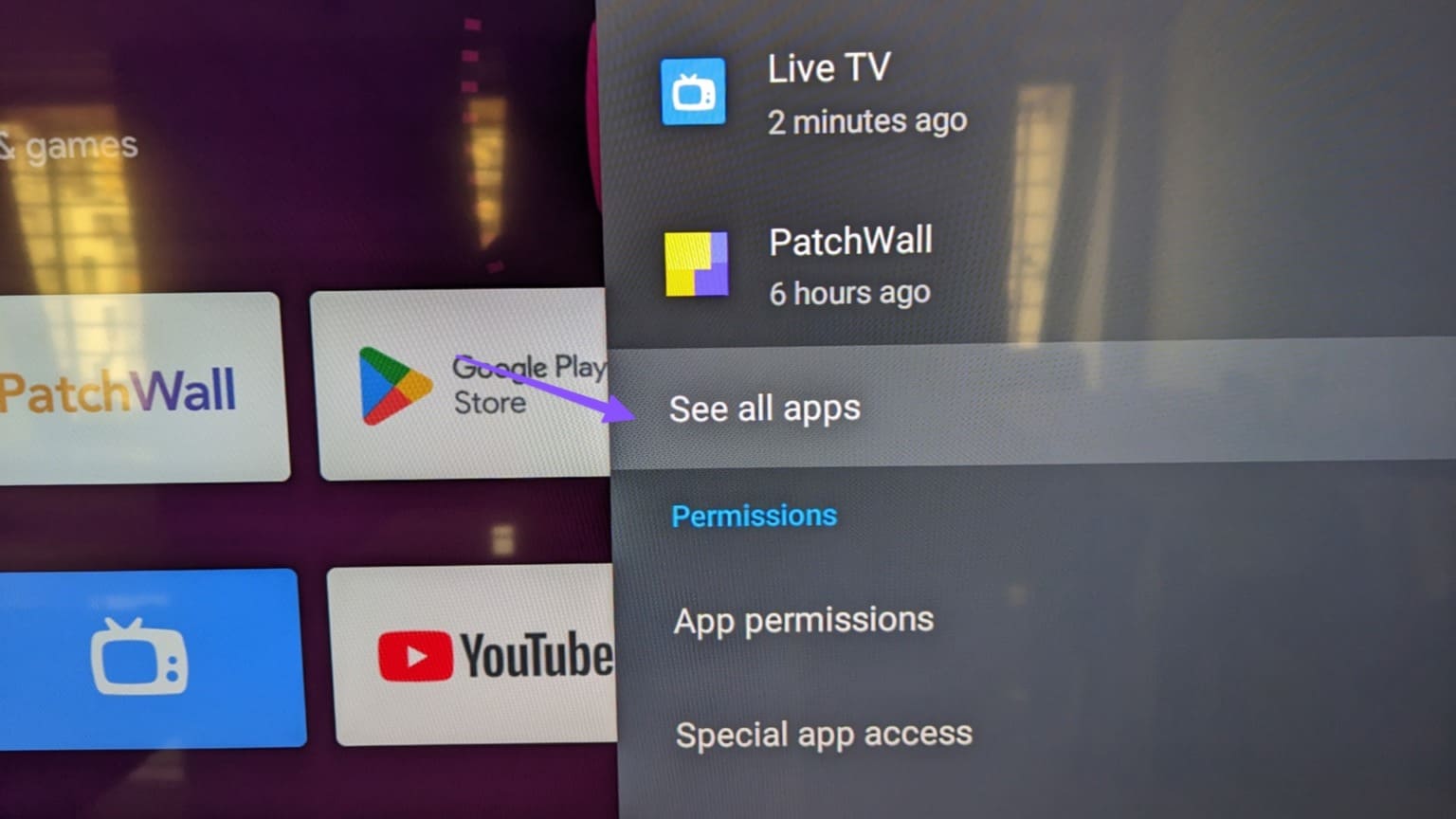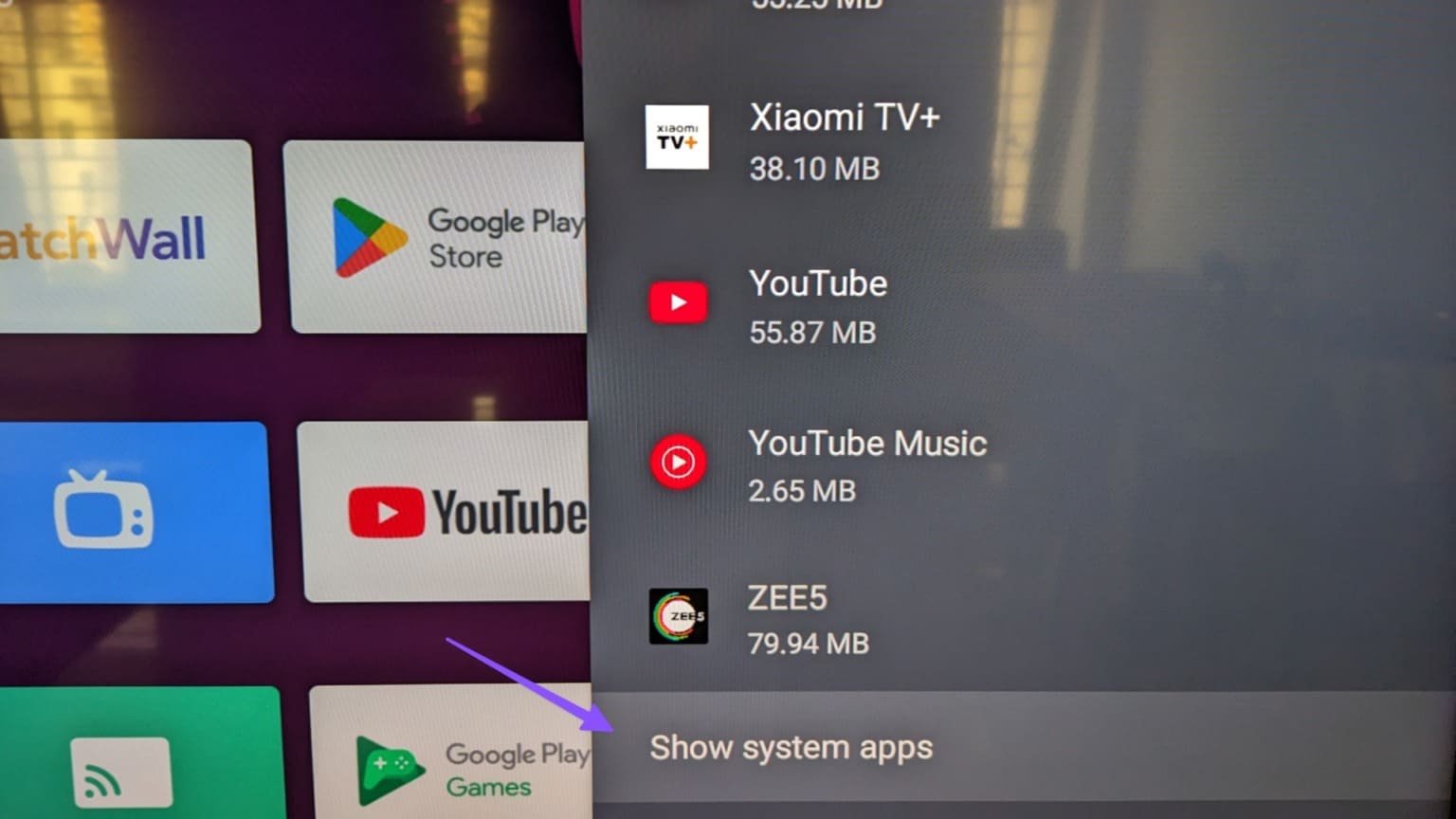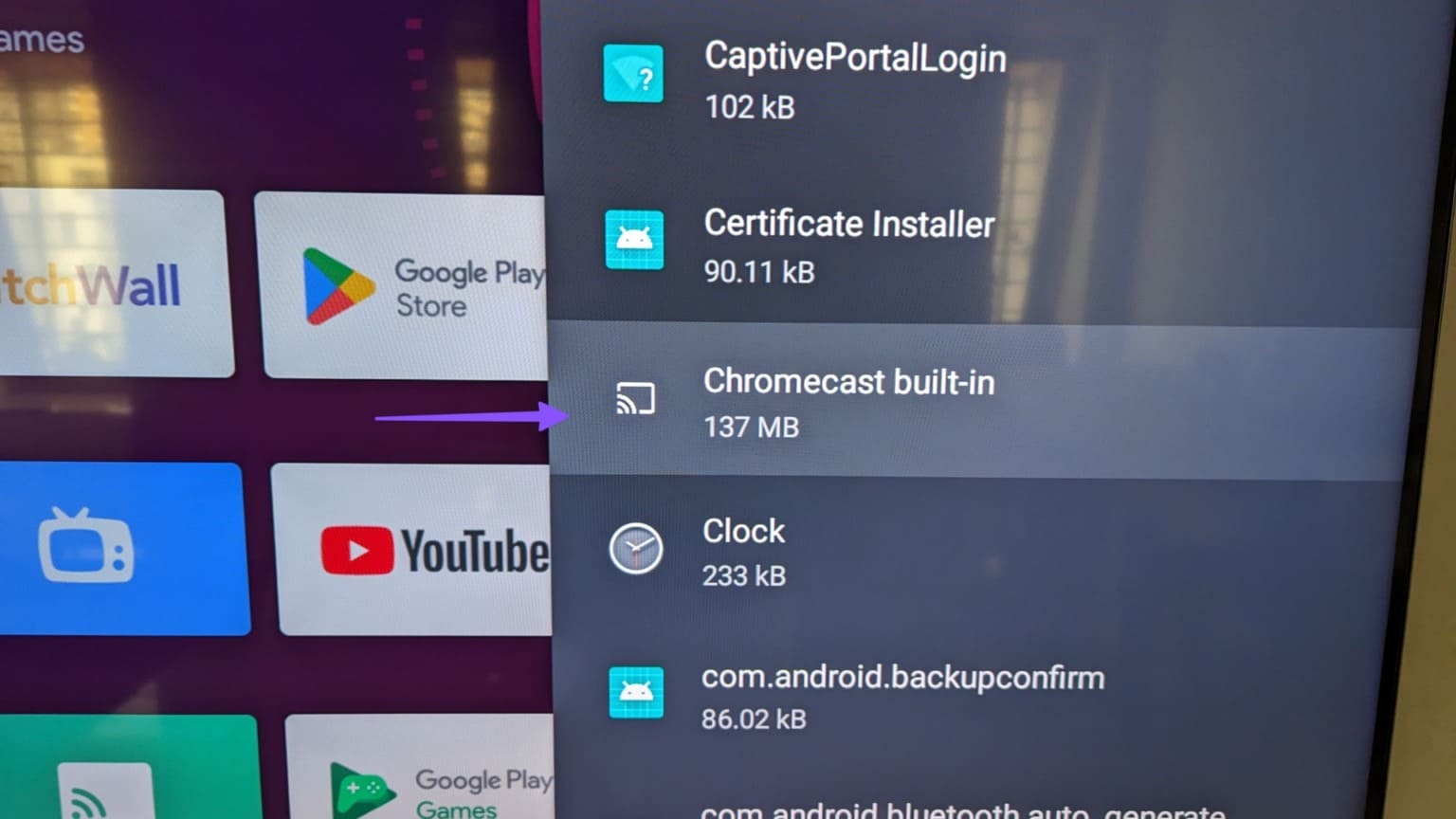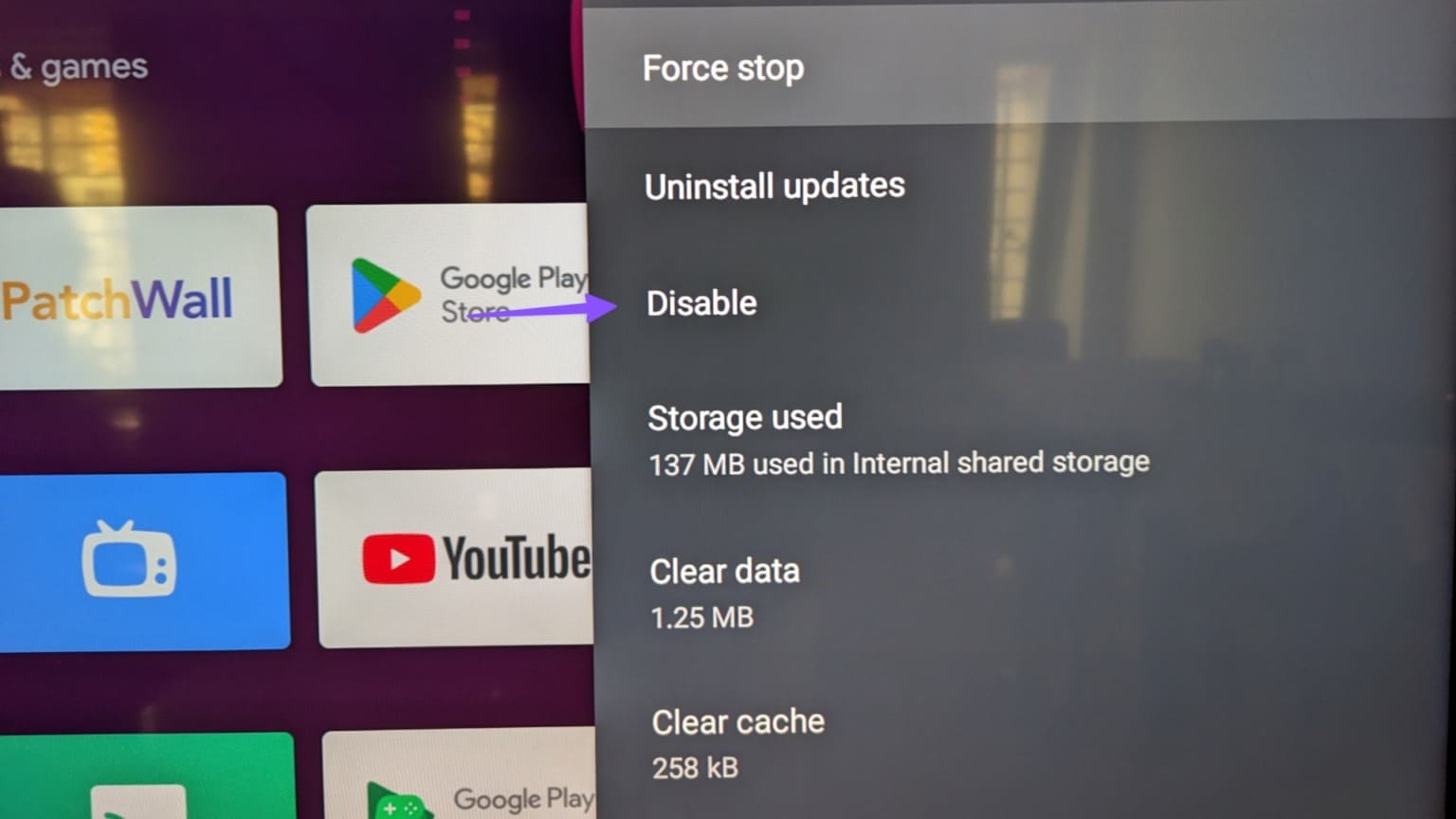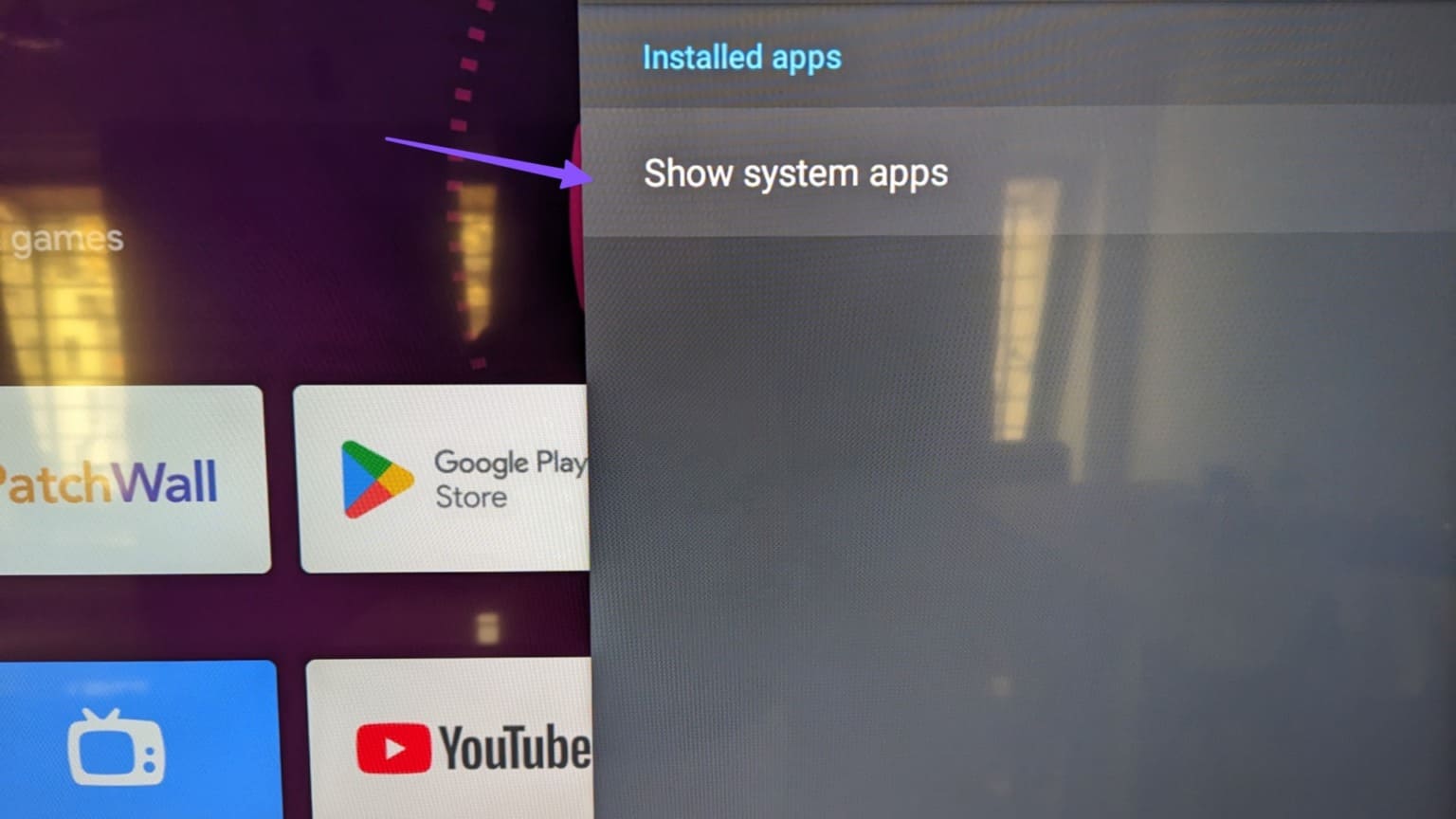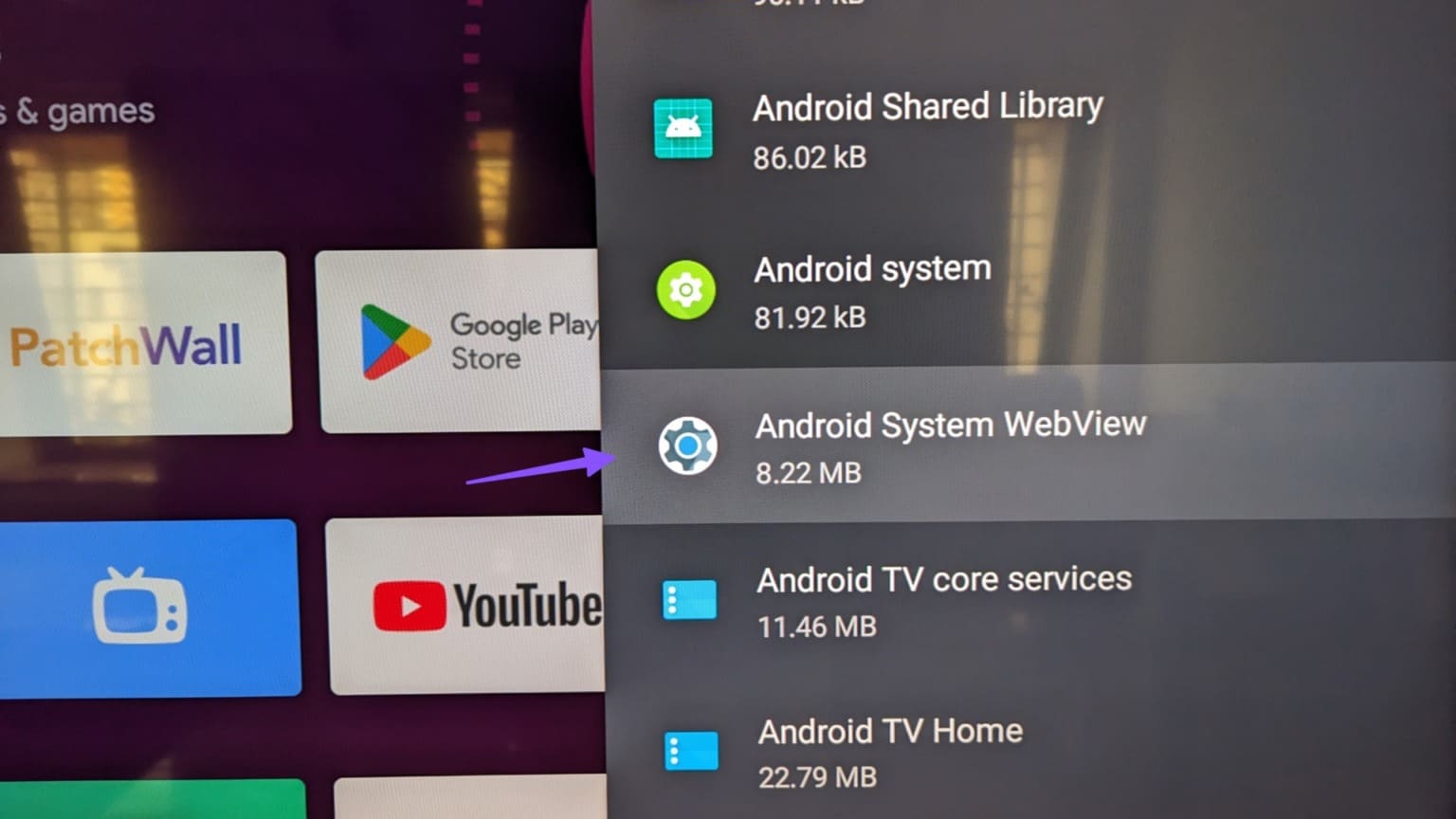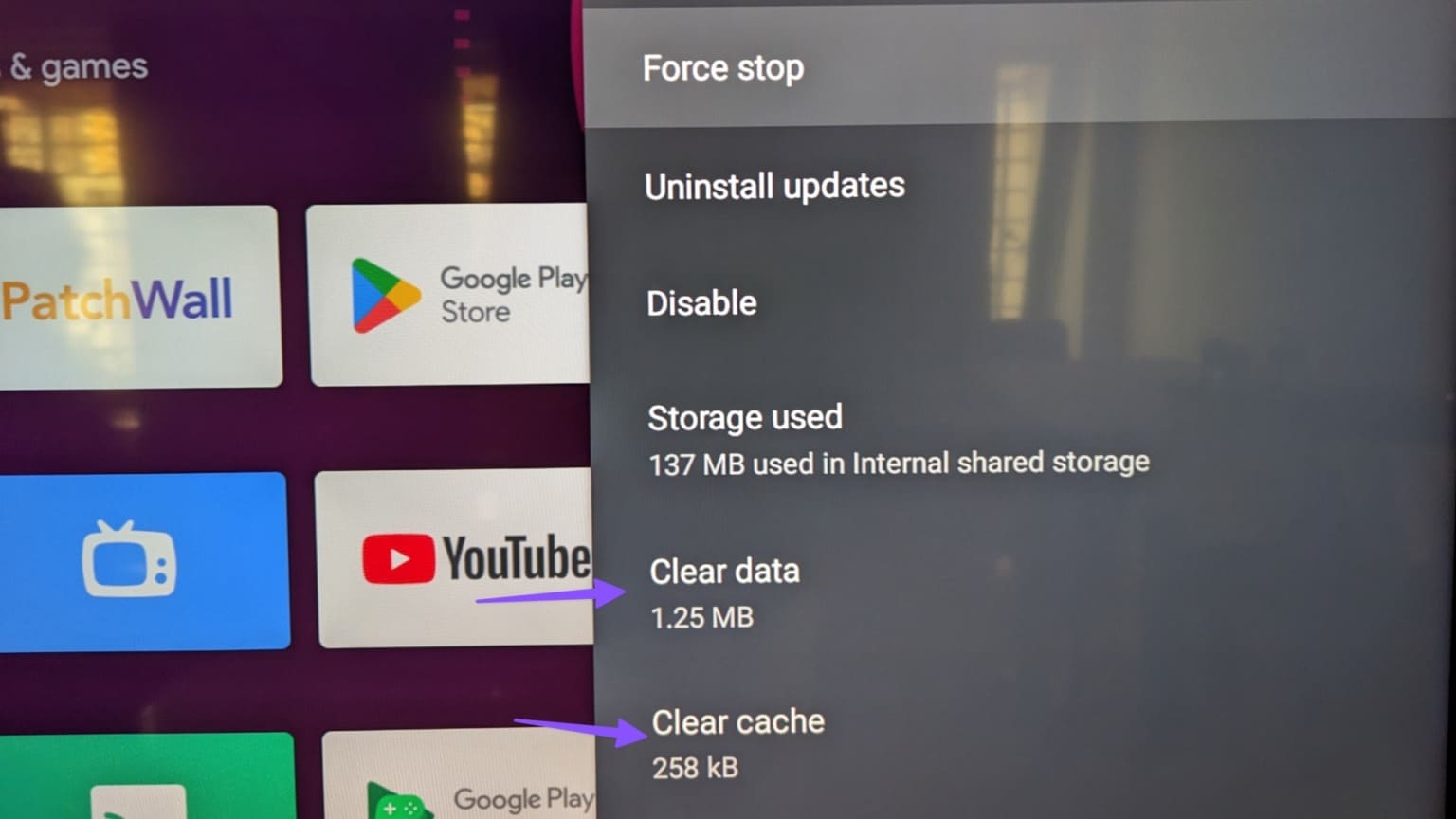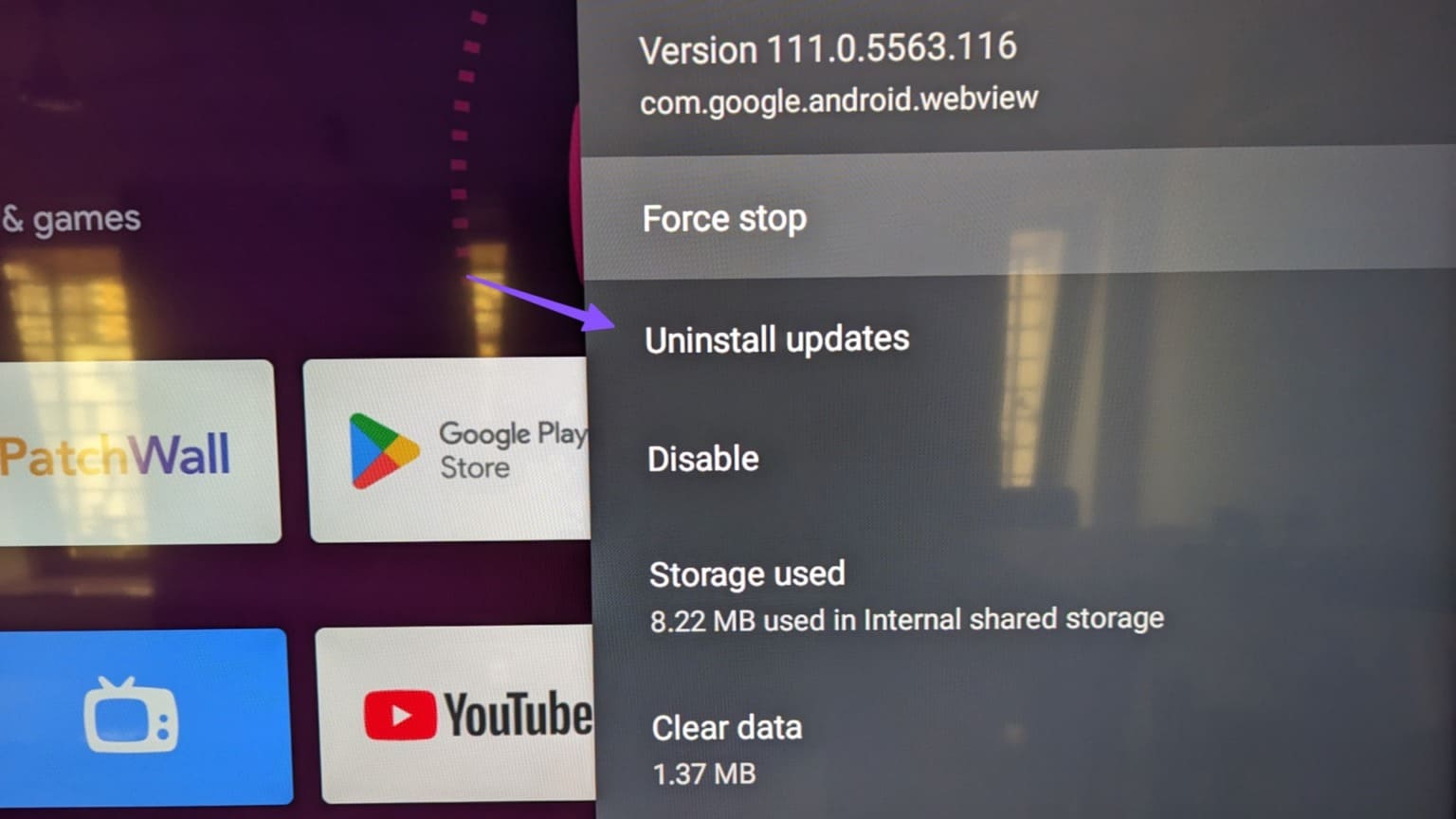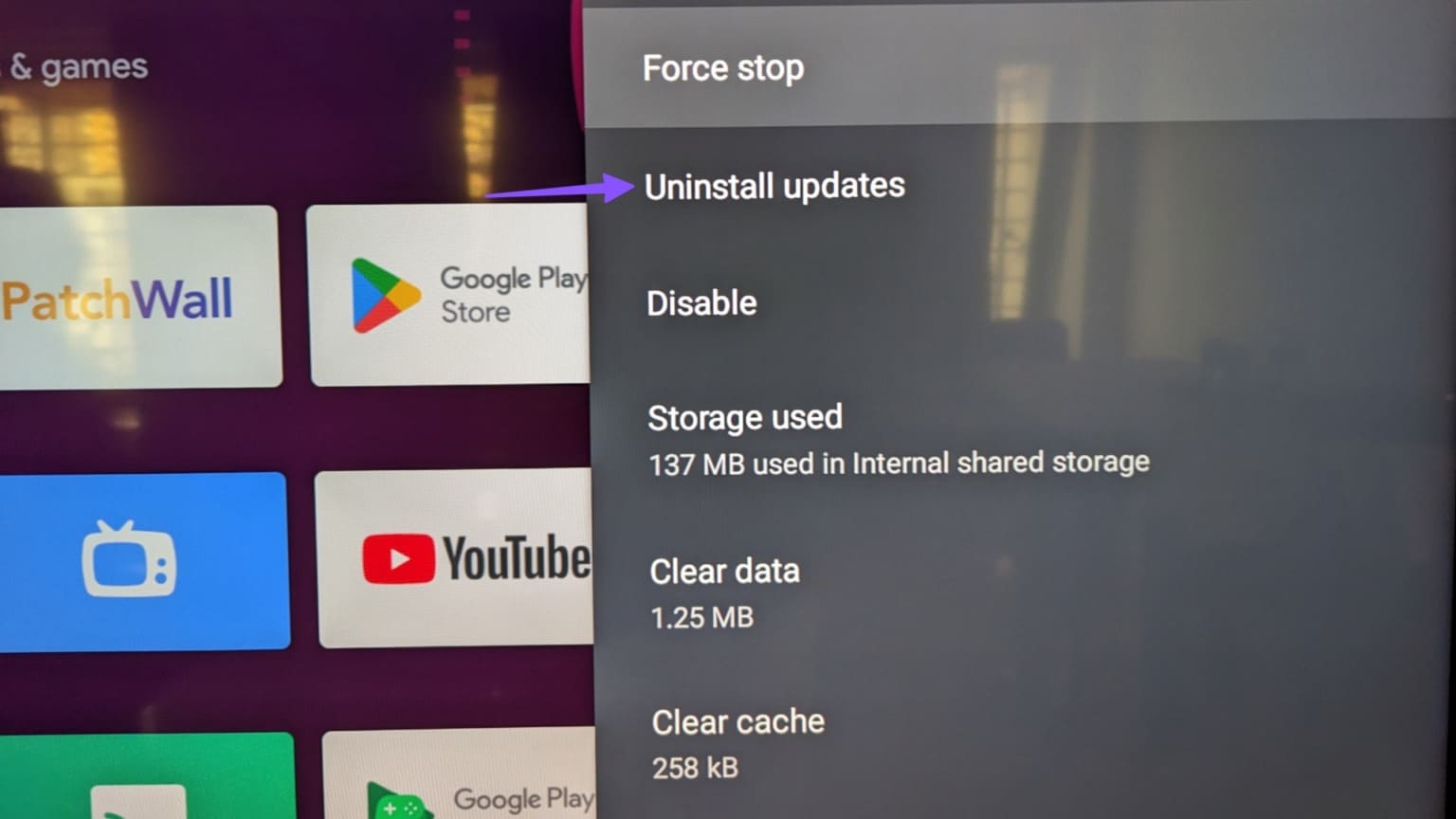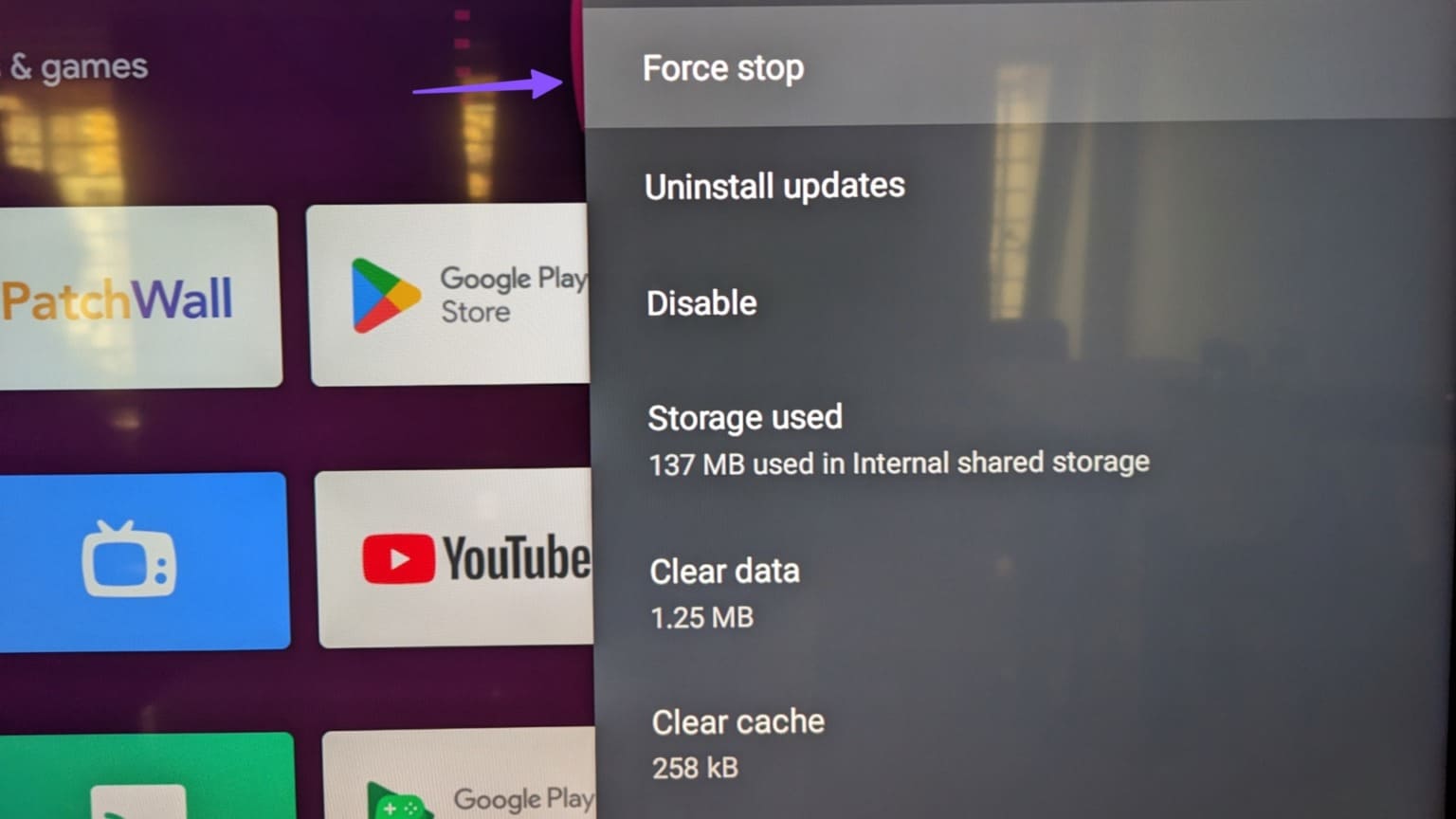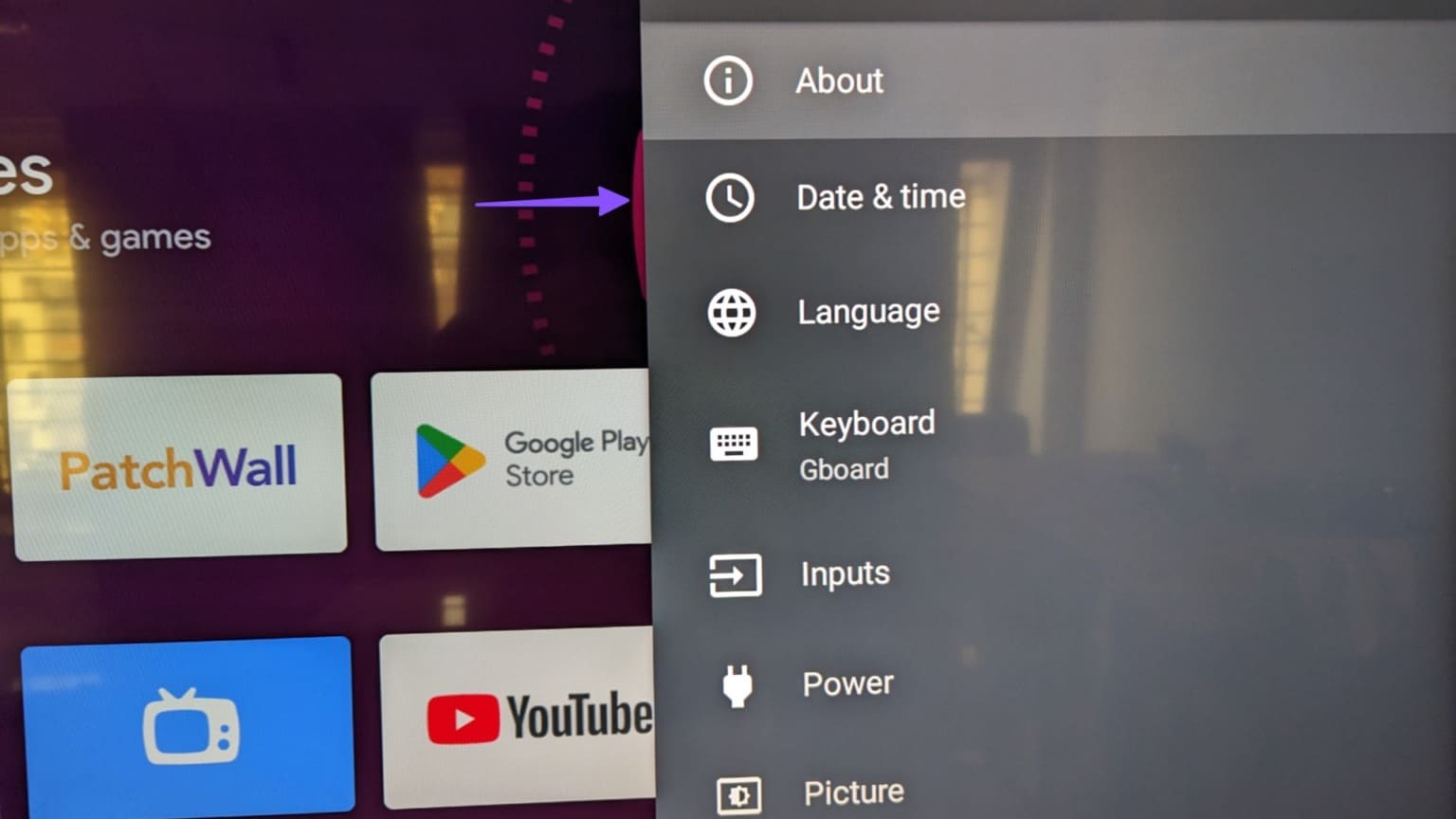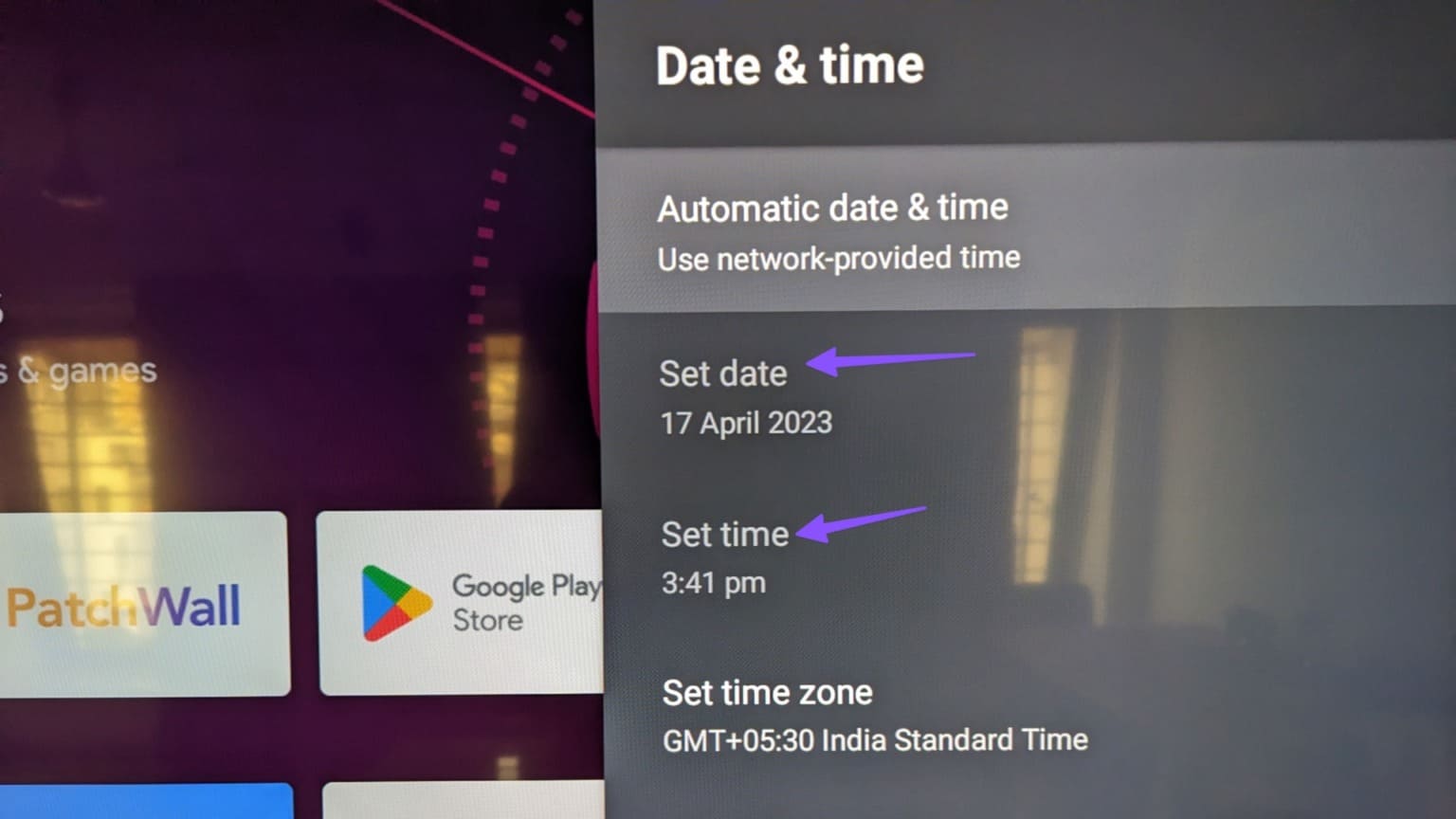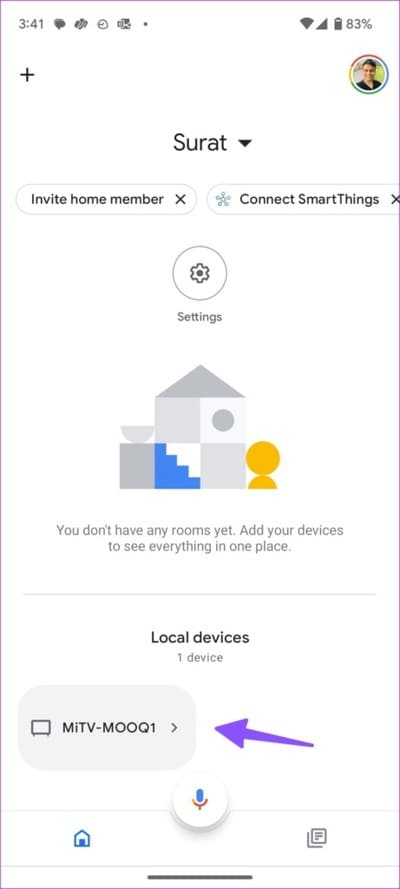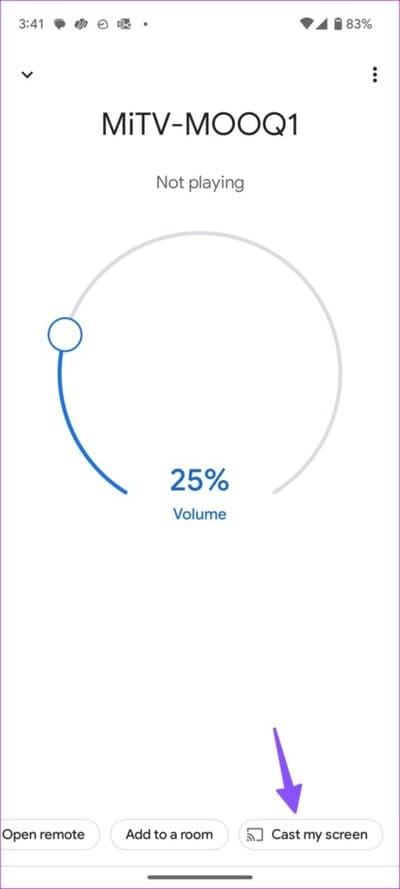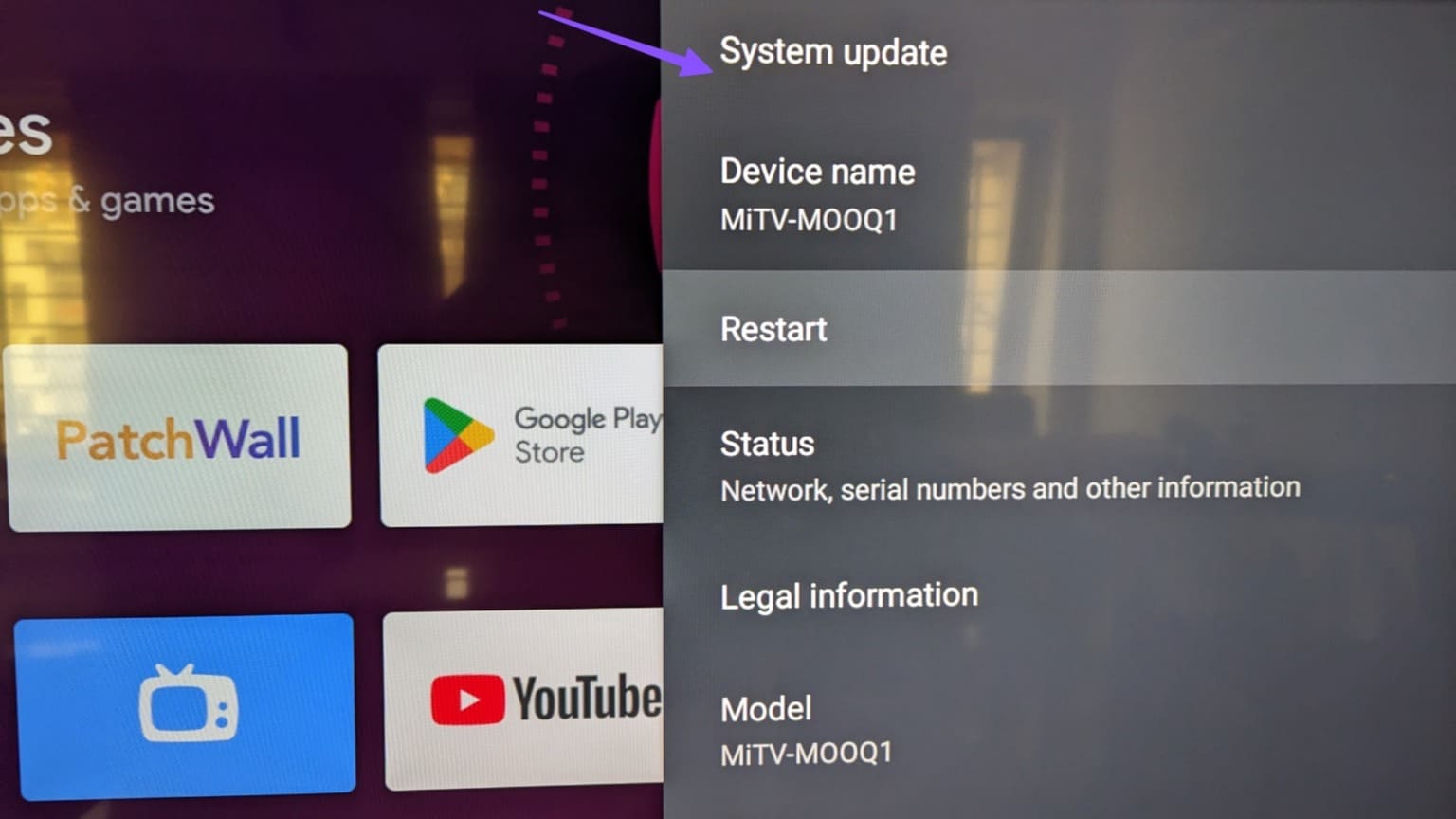Les 10 meilleures façons de réparer Cast ne fonctionne pas sur Android TV
Les appareils Android TV ont une fonction de diffusion intégrée qui vous permet de refléter l'écran de votre téléphone Android sur un grand écran. Il est utile pour vérifier les photos et vidéos de vacances, de mariage ou d'anniversaire sur Android TV. Mais que se passe-t-il si votre Android TV ne s'affiche pas en premier lieu ? Voici les meilleures façons de réparer Android TV Cast ne fonctionne pas.
Que vous utilisiez Chromecast ou Cast pour Android TV, les solutions ci-dessous fonctionneront pour tous les téléviseurs intelligents Android. Avant de regarder vos souvenirs sur un petit écran, utilisez les astuces ci-dessous pour commencer à les diffuser sur votre téléviseur. Commençons.
1. Redémarrez votre téléviseur et votre téléphone ANDROID
Vous devrez d'abord passer en revue quelques notions de base. Redémarrez votre téléphone et votre téléviseur Android et lancez la diffusion.
Étape 1: Balayez vers le bas depuis l'écran d'accueil pour accéder au changement rapide. Balayez à nouveau vers le bas.
Étape 2: Appuyez sur le bouton الطاقة Et sélectionnez Re اpour allumer.
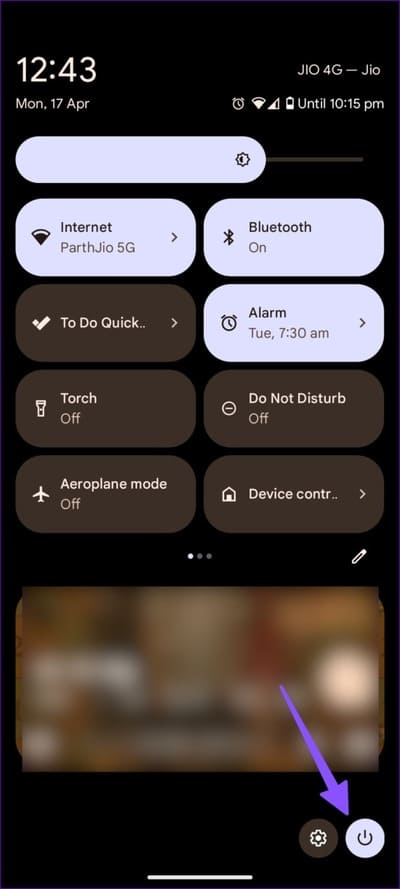
Suivez les étapes ci-dessous pour redémarrer votre Android TV.
Étape 1: Ouvert Accueil Android TV Et aller à Paramètres Du coin supérieur droit.
Étape 2: Sélectionner Préférences de l'appareil.
Passons à l'étape 3 : Cliquez À propos.
Étape 4: Sélectionner Redémarrer.
Vérifiez votre téléphone Android et voyez si votre Android apparaît sur Cast.
2. Connectez votre téléphone mobile et ANDROID TV au même réseau
Vous devez connecter votre téléphone Android et votre téléviseur sur le même réseau Wi-Fi. Sinon, vous ne pourrez pas caster sur Android TV. Si vous utilisez un routeur sans fil bi-bande, connectez les appareils sur la même fréquence.
3. Activer le service Chromecast
Avez-vous désactivé Chromecast sur votre Android TV ? Vous ne pouvez pas caster sur Android TV tant que vous n'avez pas activé la fonction.
Étape 1: Ouvert Accueil Android TV Et aller à Paramètres Du coin supérieur droit.
Étape 2: Sélectionner Applications.
Passons à l'étape 3 : Cliquez sur Afficher Toutes les applications.
Étape 4: glisser vers Afficher les applications système.
Étape 5: Ouvert "Chromecast intégré".
Passons à l'étape 6 : Activez la fonction dans le menu suivant.
4. EFFACER LES DONNÉES POUR LE WEBVIEW DU SYSTÈME CHROMECAST ET ANDROID
Vous devrez effacer les données de Chromecast et d'Android System WebView et essayer de diffuser à partir d'un téléphone Android.
Étape 1: Ouvert Accueil Android TV Et aller à Paramètres Du coin supérieur droit.
Étape 2: Sélectionner Applications.
Passons à l'étape 3 : Cliquez sur Afficher tout Applications.
Étape 4: Cliquez Afficher les applications système.
Étape 5: glisser vers « Vue Web du système Android ».
Passons à l'étape 6: Sélectionnez Des données claires.
Étape 7: Compter et sélectionner Chromecast.
Étape 8: Clique sur Des données claires.
5. DÉSINSTALLER LES MISES À JOUR SUR LE SITE WEB DU SYSTÈME CHROMEAST ET ANDROID
La récente mise à jour d'Android System WebView et de Chromecast peut être la raison pour laquelle vous ne pouvez pas diffuser de votre téléphone vers Android TV. Vous devez désinstaller les mises à jour et réessayer.
Étape 1: Ouvert Accueil Android TV Et aller à Paramètres Du coin supérieur droit.
Étape 2: Sélectionner Les applications.
Passons à l'étape 3 : Cliquez Voir toutes les candidatures.
Étape 4: Cliquez Afficher les applications système.
Étape 5: glisser vers « Vue Web du système Android ».
Passons à l'étape 6 : Cliquez Désinstallez les mises à jour.
Étape 7: Se référer au Applications système Et sélectionnez Chromecast.
Étape 8: Cliquez Désinstallez les mises à jour.
6. Forcer l'arrêt du Chromecast
Vous pouvez forcer l'arrêt de Chromecast sur votre Android TV et lancer la diffusion depuis votre Android TV sans aucun problème.
Étape 1: Ouvert Accueil Android TV Et aller à Paramètres Du coin supérieur droit.
Étape 2: Sélectionnez Applications.
Passons à l'étape 3 : Cliquez Voir toutes les candidatures.
Étape 4: Cliquez "Afficher les applications système.
Étape 5: glisser vers "Chromecast intégré".
Passons à l'étape 6 : Sélectionner forcer l'arrêt Confirmez votre décision.
Préparé Activer Android TV Et il apparaîtra sur votre téléphone Android.
7. Réglez la date et l'heure correctes sur ANDROID TV
Si la date et l'heure de votre Android TV sont incorrectes, elles peuvent ne pas apparaître lors de la diffusion sur votre téléphone.
Étape 1: Ouvert Accueil TV Android, Et aller à Paramètres dans le coin supérieur droit et sélectionnez Préférences de l'appareil.
Étape 2: Sélectionner Date et heure.
Passons à l'étape 3 : Désactiver "Date et heure automatiques".
Réglez la date et l'heure correctes.
8. Redémarrez le routeur
Une connexion réseau défectueuse peut également être la principale raison du problème « Android TV cast ne fonctionne pas ». Le routeur doit être redémarré et connecté à la fréquence Wi-Fi 5 GHz pour des performances fluides.
9. DÉMARRER LA DIFFUSION À PARTIR DE L'APPLICATION GOOGLE HOME
Si la diffusion ne fonctionne pas à partir de Google Photos ou des paramètres du téléphone, utilisez l'application Google Home pour copier le contenu de votre téléphone.
Étape 1: Téléchargement Accueil Google Du Play Store.
Étape 2: Allumer Accueil Google Suivez les instructions à l'écran pour configurer votre Android TV. Sélectionnez-le dans la liste des périphériques locaux.
Passons à l'étape 3 : Cliquez "Envoie mon écran" en bas et confirmez cela dans la boîte de dialogue.
10. MISE À JOUR DE LA TÉLÉVISION ANDROID
Android TV obsolète peut entraîner des problèmes de diffusion.
Étape 1: Ouvert Accueil Android TV Et aller à Paramètres Du coin supérieur droit.
Étape 2: Sélectionner Préférences de l'appareil.
Passons à l'étape 3 : Cliquez Environ.
Étape 4: Sélectionner Mise à jour du système Et installez la version du logiciel à partir de la liste suivante.
Consultez vos souvenirs sur grand écran
Android TV prend également en charge la diffusion depuis l'iPhone. Vous pouvez consulter notre article dédié Pour mettre en miroir l'écran de l'iPhone sur Android TV. Quelle astuce a fonctionné pour vous ? Partagez vos résultats avec nous dans les commentaires ci-dessous.