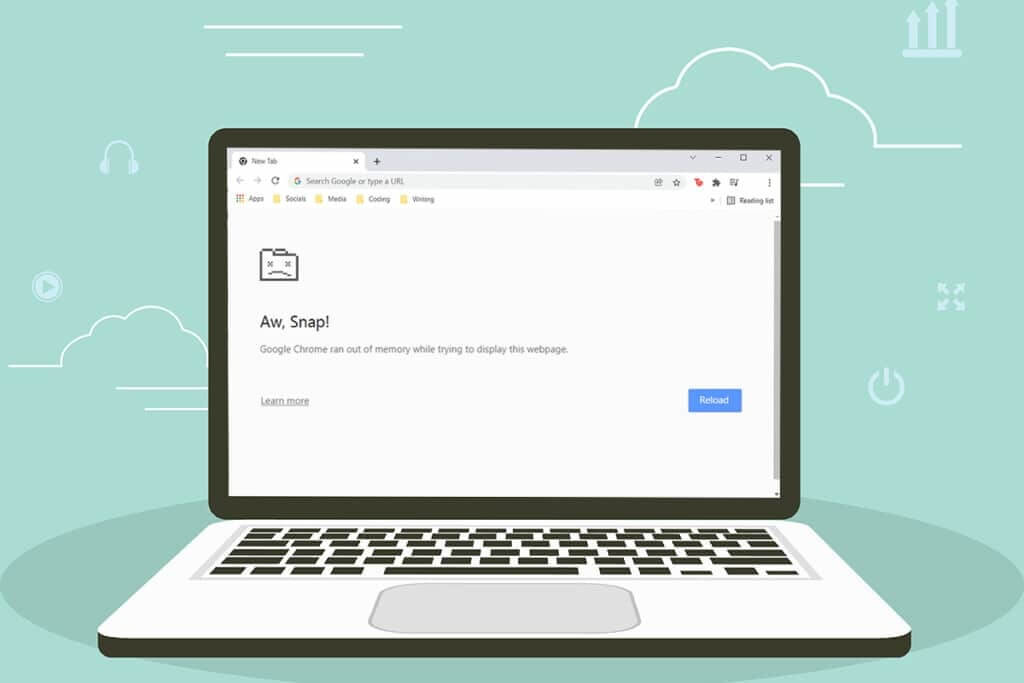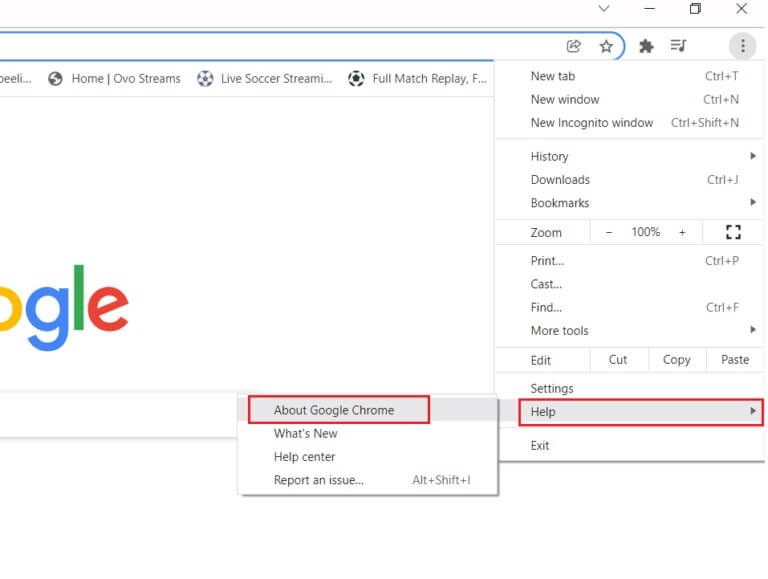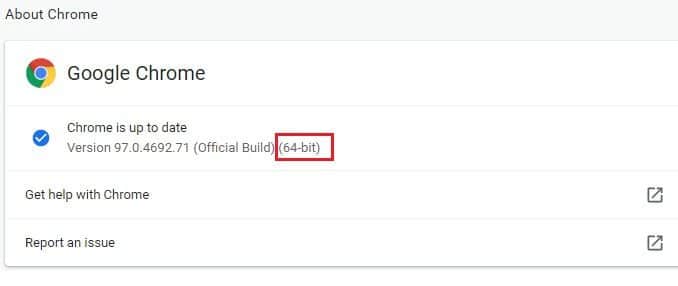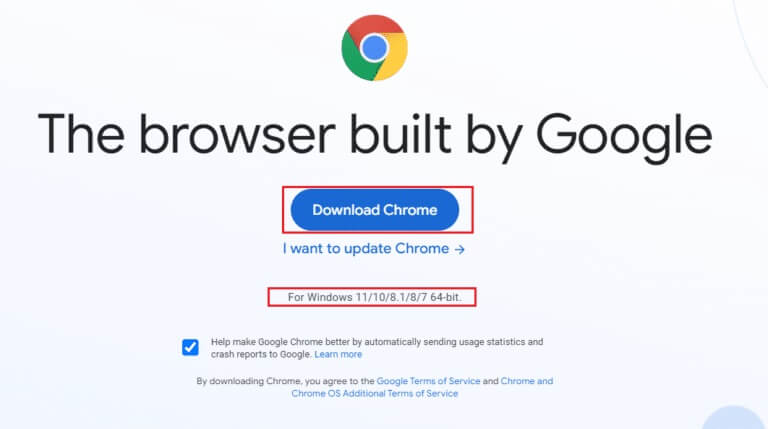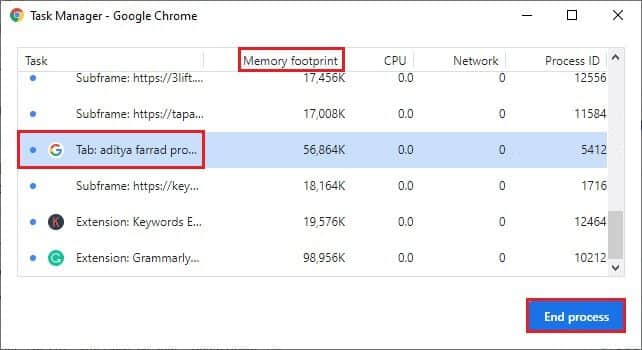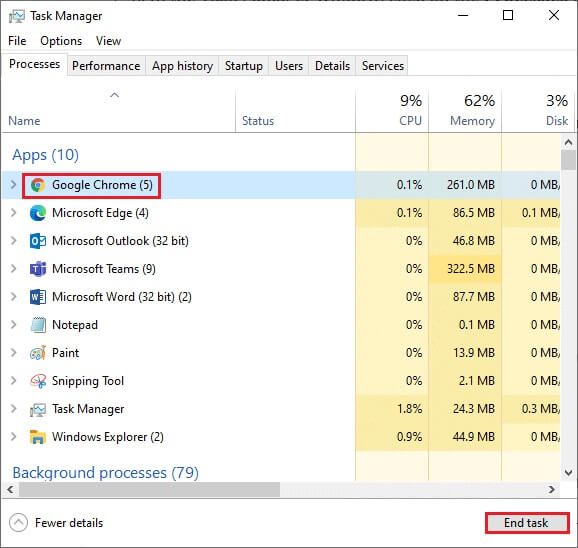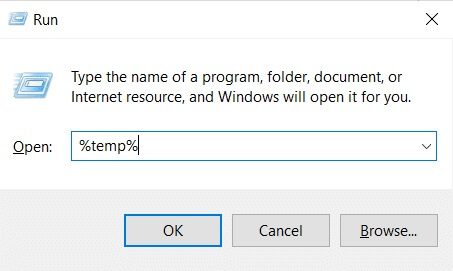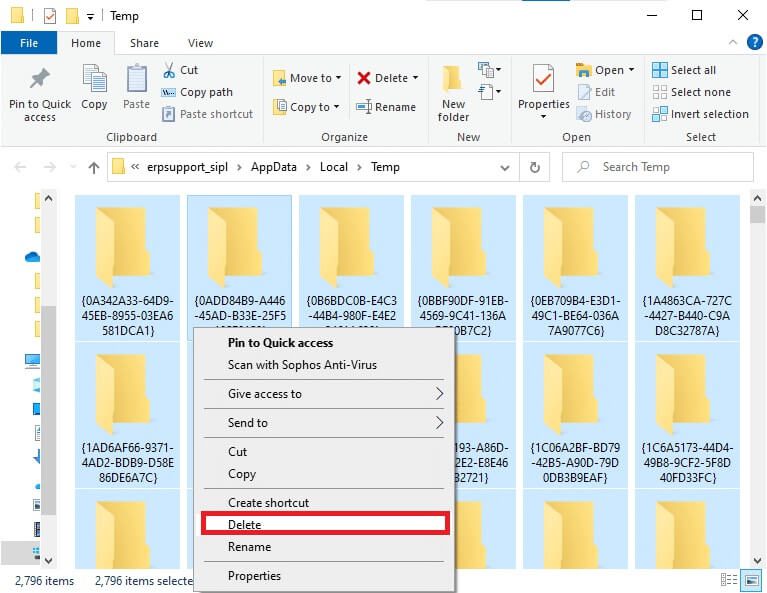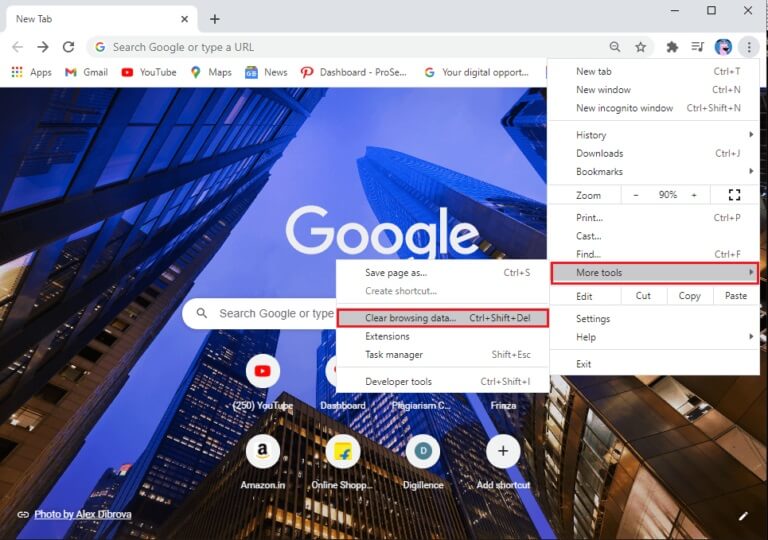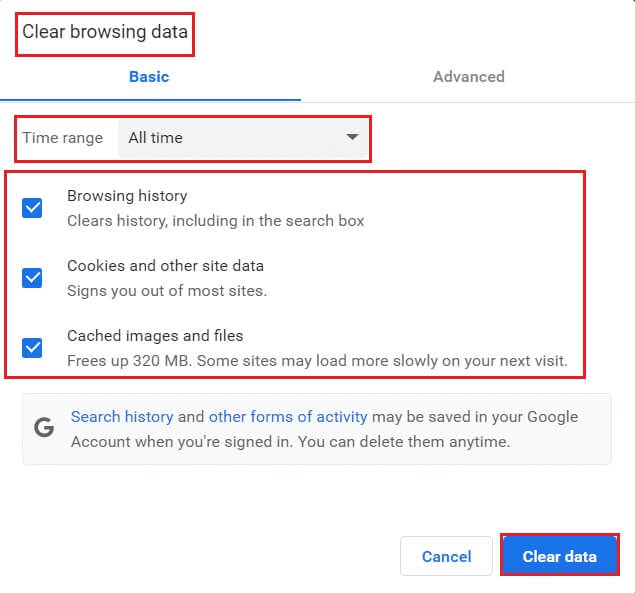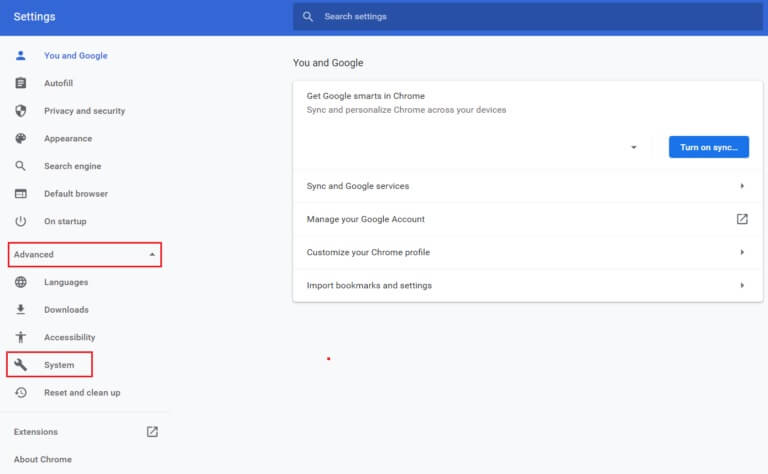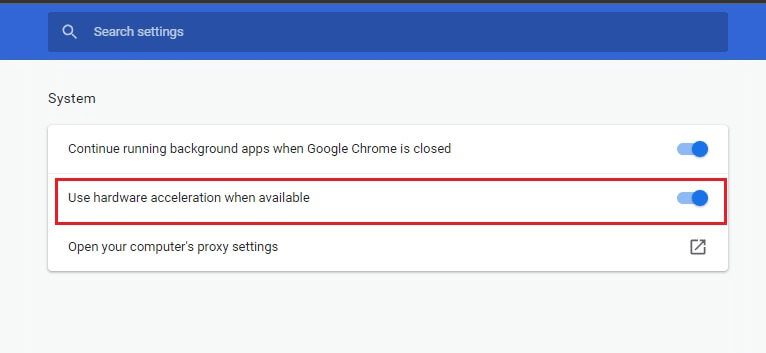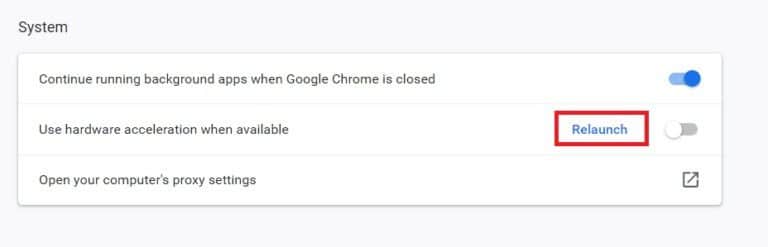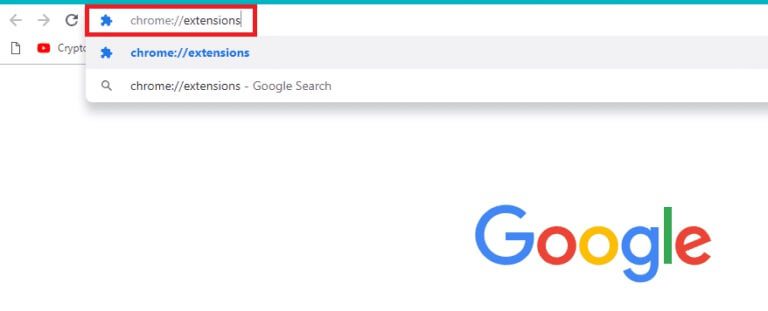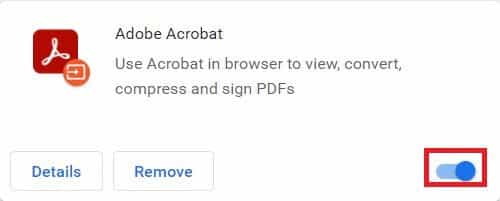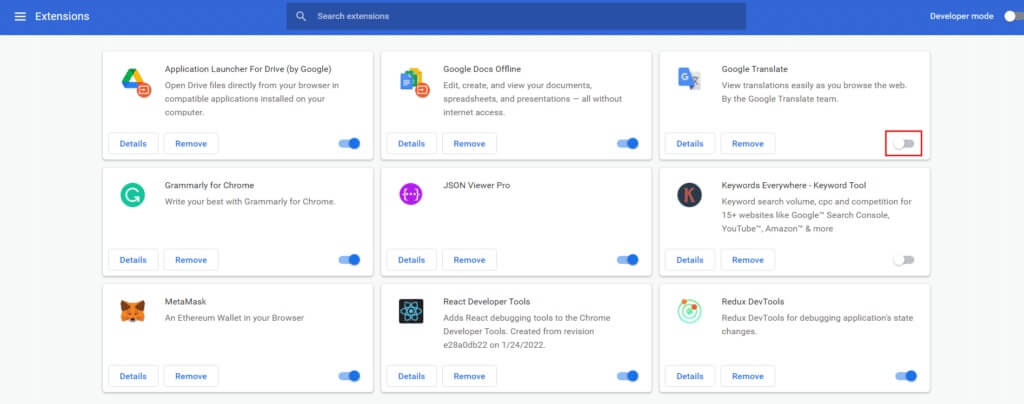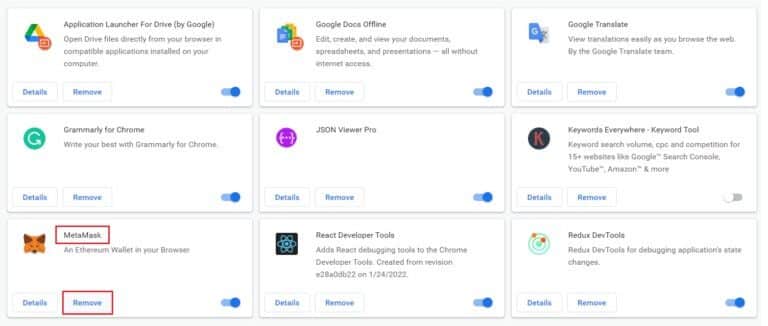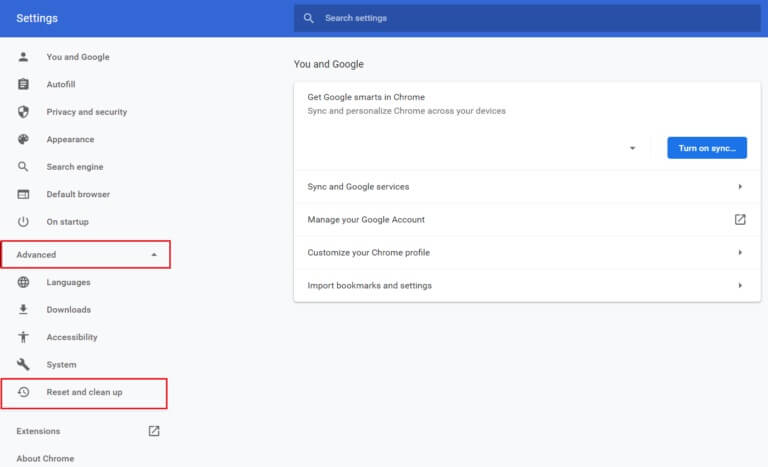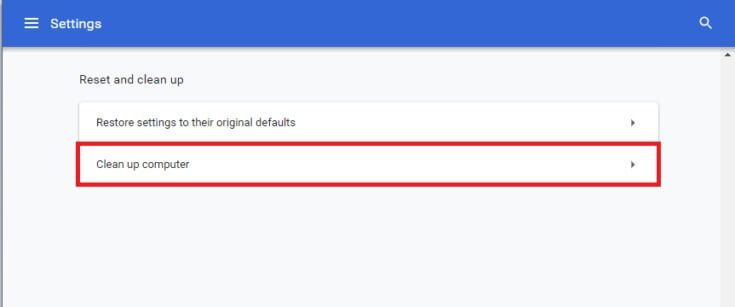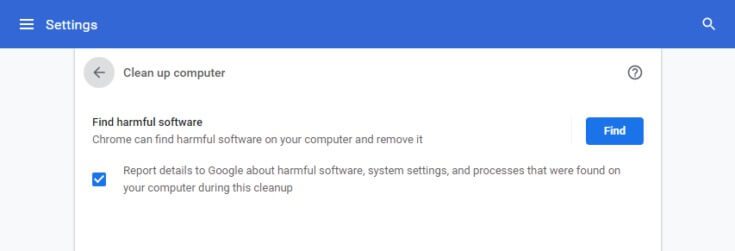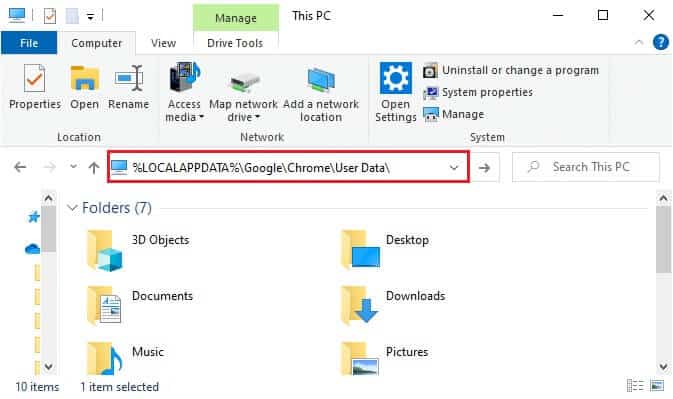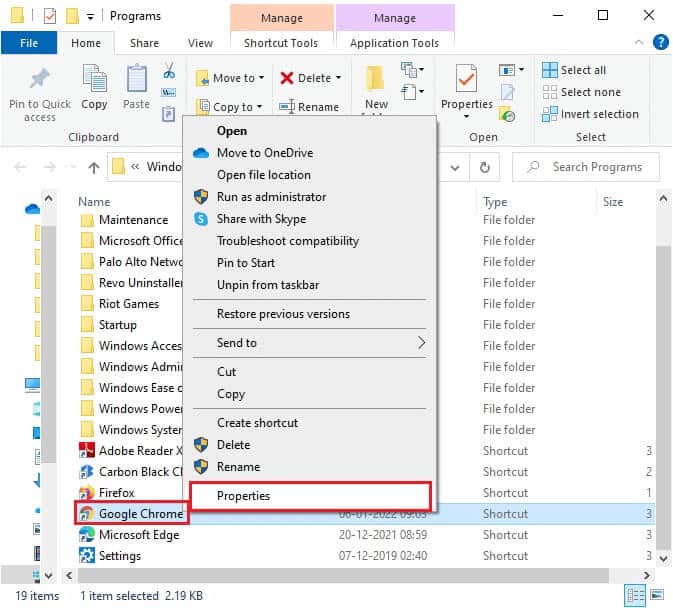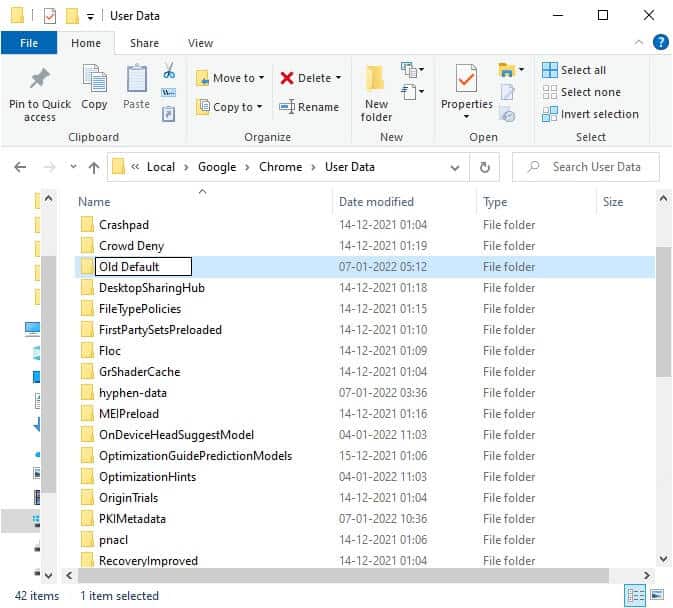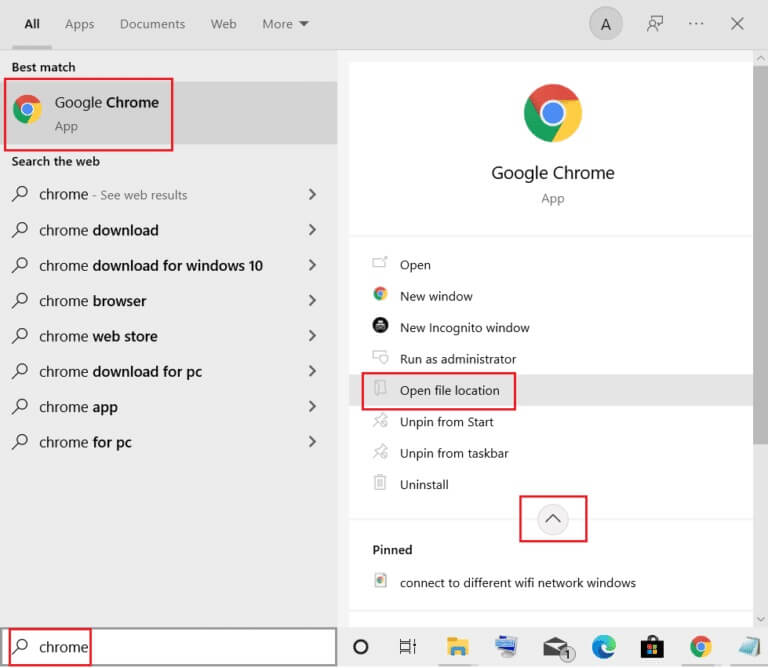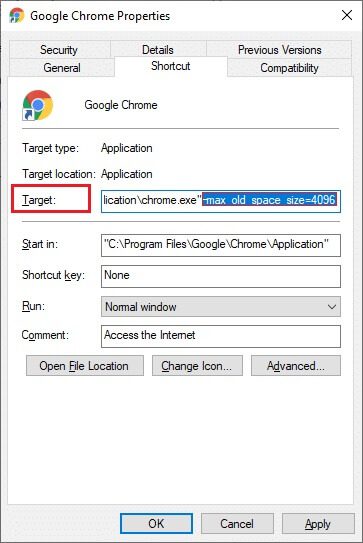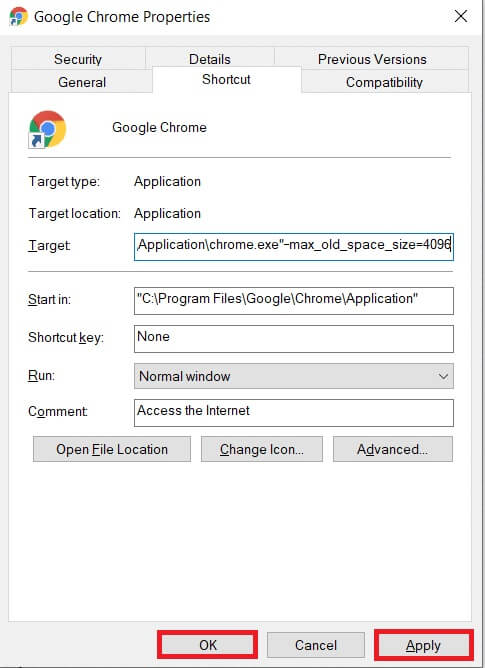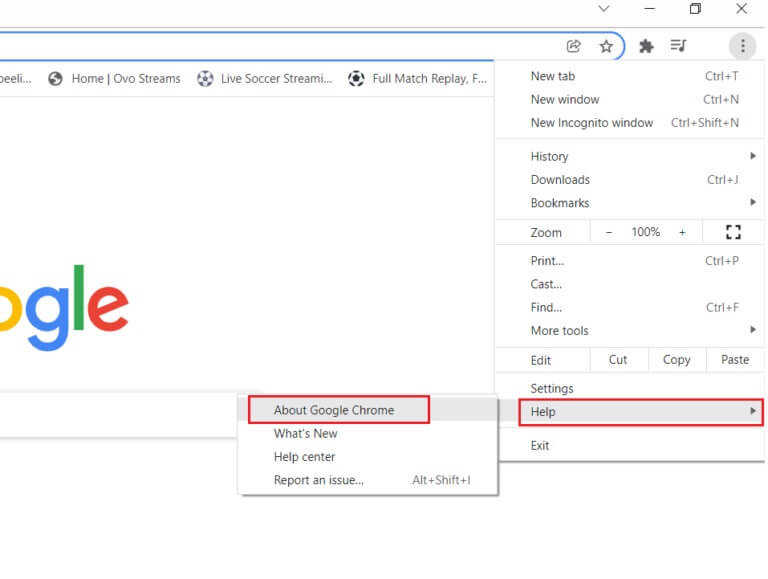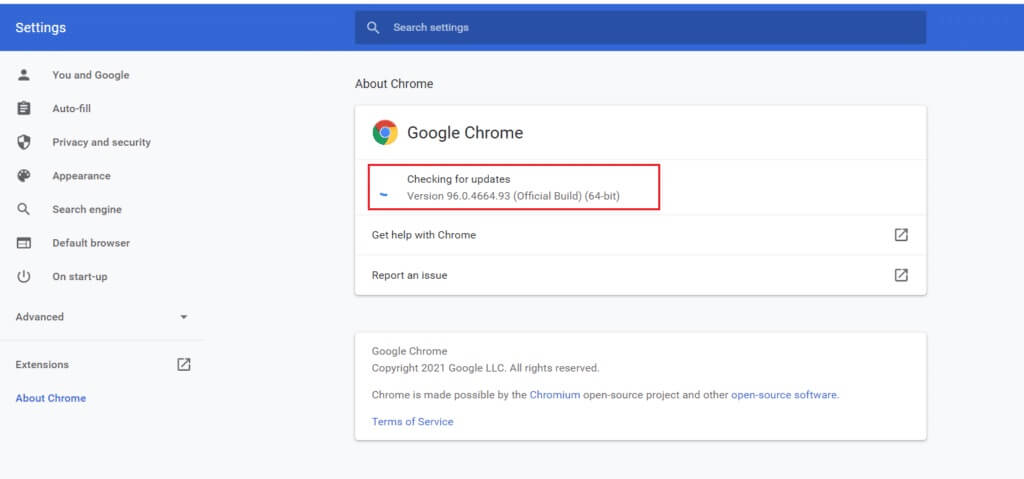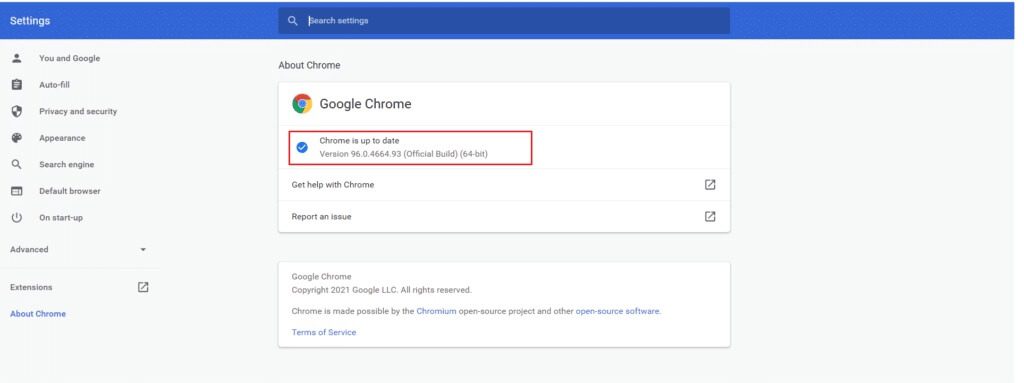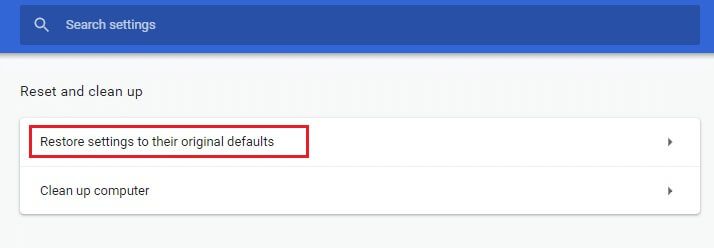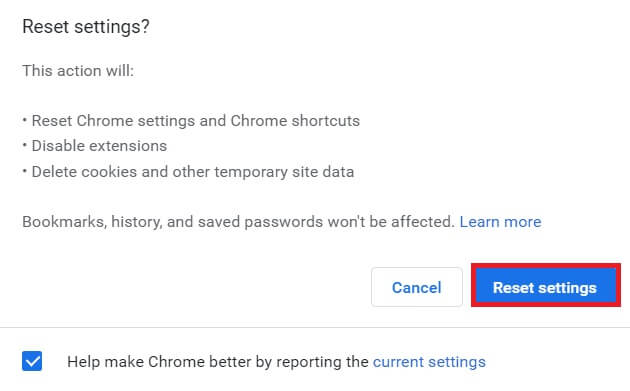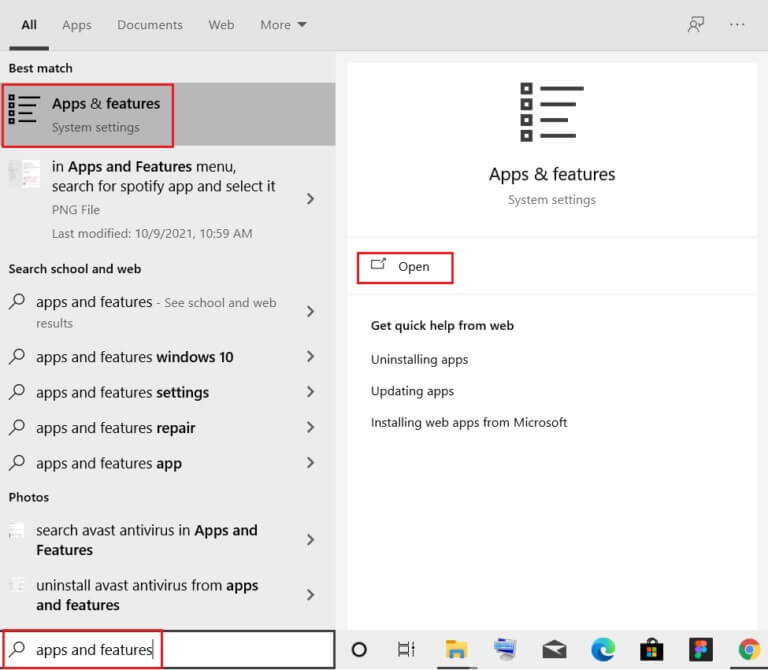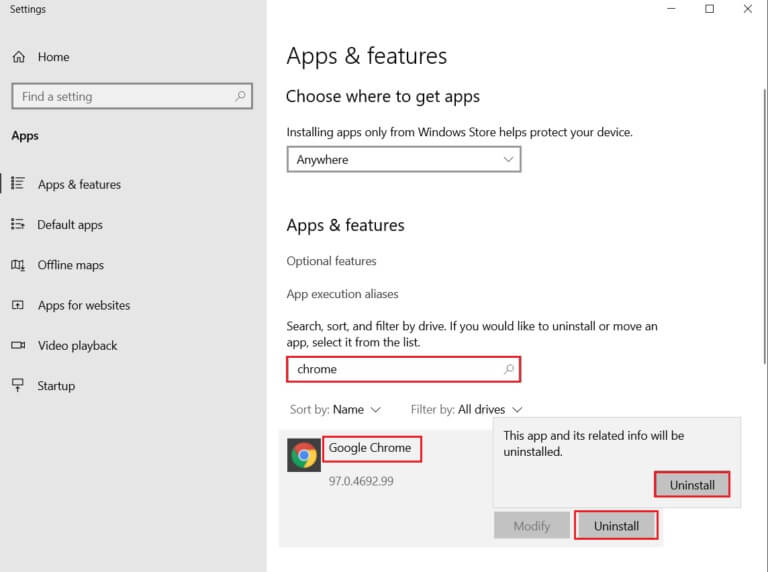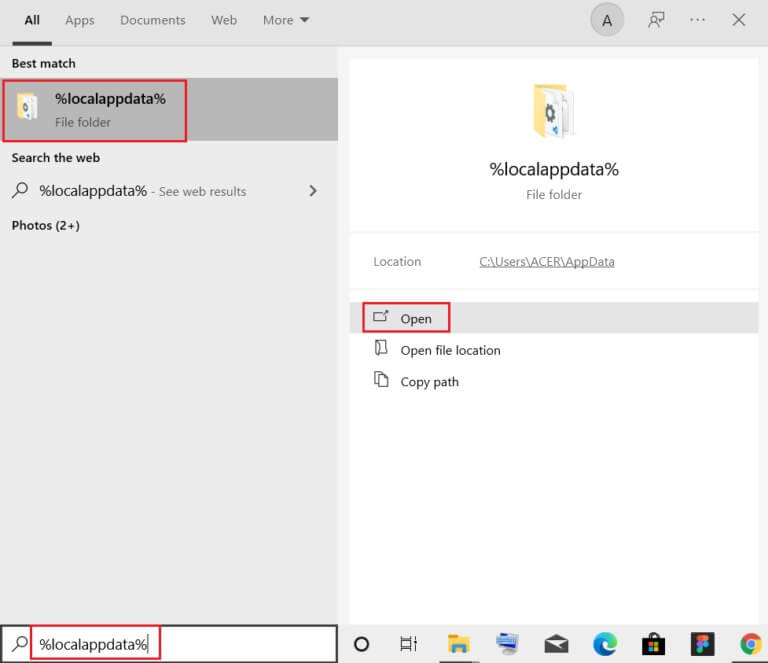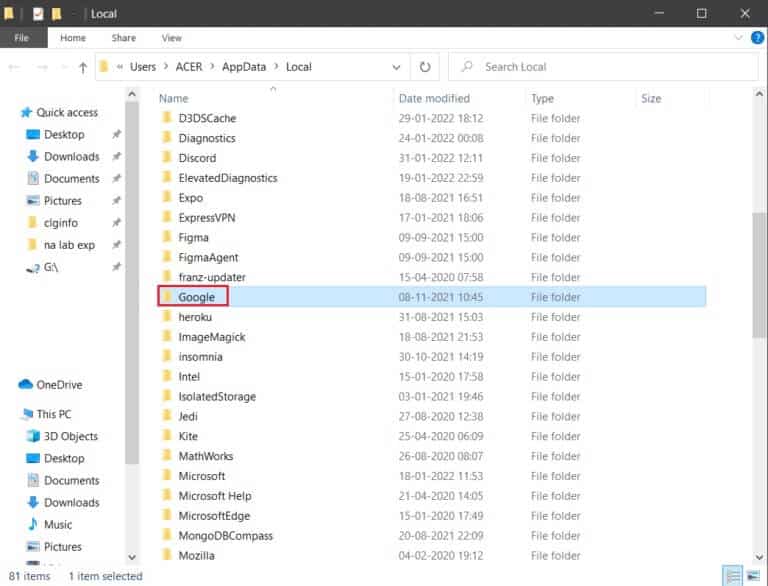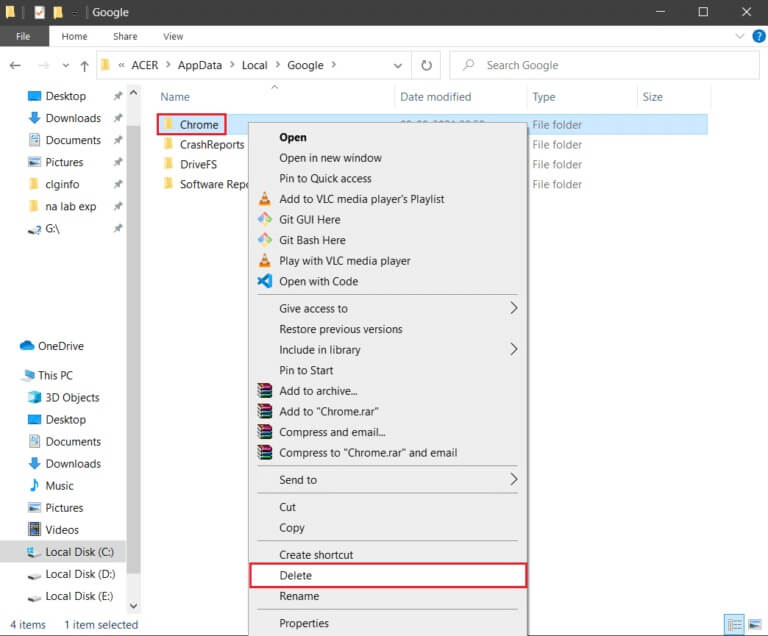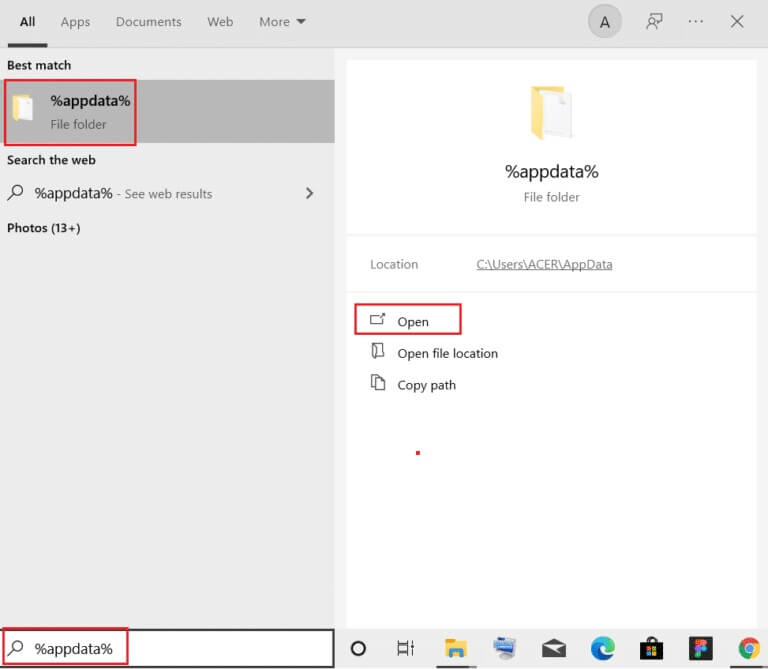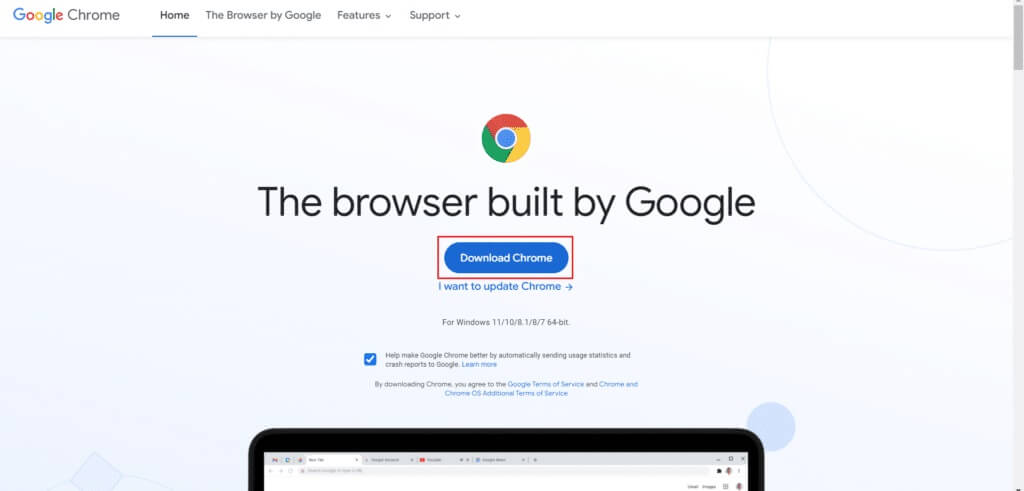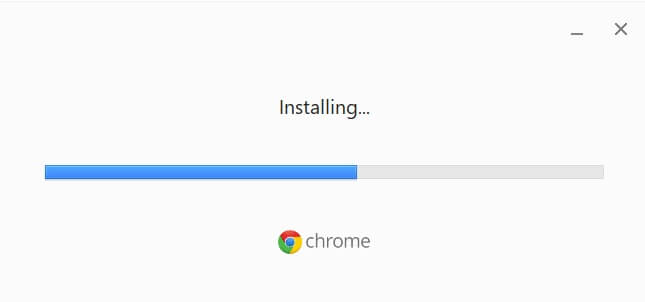Correction de Chrome à court de mémoire
Préparer Chrome L'un des navigateurs les plus utilisés au monde. Des millions d'utilisateurs l'adorent pour son incroyable personnalisation et son interface conviviale. Mais comme une pièce de monnaie à deux faces, Chrome rencontre aussi parfois des bugs. Une de ces erreurs courantes est Aw Snap! Chrome n'a plus de mémoire. Comme son nom l'indique, lorsqu'il est consommé Google Chrome plus la RAM de votre ordinateur, vous rencontrerez cette erreur. Nous vous apportons un guide parfait qui vous aidera à réparer Chrome à court de mémoire. Alors, lisez la suite !
Comment réparer Chrome à court de mémoire dans Windows 10
Vous trouverez ci-dessous l'erreur que vous pourriez rencontrer si vous manquez de mémoire Chrome Sous Windows 10.
Excuse-moi!
Google Chrome a manqué de mémoire lors de la tentative d'affichage de cette page Web.
La raison de cette erreur n'est pas très claire. Cependant, certaines causes profondes du problème de manque de mémoire du navigateur Chrome sont répertoriées ci-dessous. Que ce soit de manière aléatoire ou sélective, si vous rencontrez cette erreur dans votre navigateur, nous vous aiderons à la résoudre grâce à ce guide.
- Problèmes de connexion Internet
- Cache du navigateur corrompu ou énorme
- Accessoires incompatibles
- Fichiers temporaires qui gonflent sur votre ordinateur
- Problème de profil utilisateur
- Logiciels indésirables ou incompatibles sur votre PC
- ancien navigateur
- Le site est bloqué par un pare-feu
Dépannage de base
Voici quelques étapes de dépannage de base indiquées ci-dessous pour corriger cette erreur. Vous devez suivre ces points avant de poursuivre avec les méthodes décrites dans cet article.
- Redémarrer le PC: Dans la plupart des cas, un simple redémarrage peut résoudre le problème sans aucune mise en page difficile. Vous pouvez également éteindre complètement le système à l'aide des options d'alimentation et le rallumer.
- Assurez-vous que la connexion Internet est correcte : C'est la raison la plus évidente à l'origine de l'erreur discutée. Lorsque votre connexion Internet n'est pas optimale, la connexion s'interrompt fréquemment. Vous pouvez exécuter un test de vitesse pour déterminer le niveau optimal de vitesse du réseau requis pour une connexion correcte. Vous pouvez également préférer un nouveau forfait Internet plus rapide et l'acheter auprès de votre fournisseur de réseau.
- Fermez les onglets indésirables : Cela peut aider à corriger l'erreur. Si aucun de ces conseils de dépannage de base ne vous aide, fermez tous les onglets et redémarrez le navigateur Chrome.
Cependant, si vous rencontrez la même erreur, optez pour les méthodes de dépannage répertoriées ci-dessous. Suivez-les dans le même ordre pour des résultats plus rapides.
Méthode 64 : mise à jour vers la version XNUMX bits de Chrome
Tout d'abord, vérifiez si vous utilisez la version 64 bits de Chrome. Si le navigateur utilise beaucoup de RAM de vos processeurs, vous devez vous assurer d'utiliser la version 64 bits au lieu de la version 32 bits. Cela gère un plus de ressources informatiques, résolvant ainsi le problème susmentionné. Voici quelques instructions pour vérifier et mettre à jour votre version de Google Chrome.
1. Exécutez Navigateur Google Chrome.
2. Cliquez Icône en trois points et survolez "directions" Et sélectionnez une option À propos de Google Chrome.
3. Ici, vérifiez si Google Chrome 64 bits ou non.
4. S'il y a Bit 32 Donné à côté de la version de Chrome, vous devez télécharger la version Bit 64 من Google Chrome.
5. Exécutez Fichier d'installation Téléchargé pour installer la version 64 bits de Google Chrome.
Méthode XNUMX : Terminer les processus de Google Chrome
Comme Windows, Chrome dispose également d'un gestionnaire de tâches qui vous permet de gérer ses onglets et ses extensions. L'interface de cette configuration est très simple et vous pouvez abandonner ou terminer toutes les tâches Chrome qui consomment beaucoup de ressources. Par exemple, vous pouvez distinguer quel processus consomme de la mémoire allouée contribuant à cette erreur. Ainsi, vous pouvez supprimer cet onglet spécifique au lieu de fermer tous les onglets. Voici quelques conseils pour gérer les onglets dans Chrome.
1. Ouvrir Google Chrome Et presse Maj + Échap Ensemble pour ouvrir Gestionnaire des tâches - Google Chrome
2. Maintenant, faites défiler vers le bas et vérifiez si vous avez une valeur d'empreinte mémoire inhabituelle.
3. Si oui, cliquez sur le bouton Mettre fin au processus pour la tâche en question.
4. Maintenant Recharger le site Et vérifiez si vous rencontrez à nouveau l'erreur.
Méthode XNUMX : Redémarrez le processus Google Chrome
Si vous n'obtenez pas de solution en quittant certains onglets et extensions Chrome de la méthode ci-dessus, essayez de forcer l'arrêt de toutes les tâches Chrome que vous effectuez régulièrement dans le Gestionnaire des tâches. De nombreuses applications peuvent être exécutées en arrière-plan. Cela augmentera l'espace CPU et la mémoire, affectant ainsi les performances du système. Suivez les étapes ci-dessous pour fermer les tâches en arrière-plan dans Chrome.
1. Exécutez "gestion des tâches" En appuyant Touches Ctrl + Maj + Echap À la fois.
2. Sur l'onglet "Processus" , je cherche Processus chromé Et définissez-le.
3. Cliquez ensuite sur le bouton Terminer la tâche Comme le montre l'image ci-dessous.
4. Maintenant Redémarrez Google Chrome Et vérifiez si vous avez résolu le problème.
Méthode XNUMX : Nettoyer les fichiers temporaires
Lorsque votre système contient des fichiers ou des dossiers temporaires corrompus, vous pouvez rencontrer cette erreur Chrome à court de mémoire. Vous pouvez résoudre cette erreur en effaçant les fichiers temporaires de votre système. Ensuite, suivez les instructions pour faire de même.
1. Clique sur Touches Windows + R. En même temps pour ouvrir Exécuter la boîte de dialogue.
2. Type % Temp% Et presse La touche Entrée Pour ouvrir Dossier AppData Local Temp.
3. Clique sur Ctrl + A ensemble pour sélectionner tous les fichiers inutiles et cliquez avec le bouton droit sur le fichier et sélectionnez Option effacement.
NOTE: Certains fichiers ne peuvent pas être supprimés car ils sont en cours d'utilisation, vous pouvez donc les ignorer.
4. Enfin, redirigez vers Corbeille Et supprimez définitivement les fichiers et dossiers que vous avez maintenant supprimés.
Méthode XNUMX : Utiliser la navigation privée
Dans certains cas, l'utilisation du mode de navigation privée peut résoudre cette erreur car certains détails des pages Web y sont cachés. Voici quelques-uns des avantages de l'utilisation du mode incognito de Chrome. Le mode navigation privée dans les navigateurs Chrome et Edge est principalement conçu pour une navigation sécurisée et privée.
- Il est conçu pour les utilisateurs qui ne souhaitent pas enregistrer l'historique des recherches ou les pages récentes sur leur appareil.
- En raison de sa politique de confidentialité, ce mode ne permet pas aux utilisateurs d'enregistrer leurs écrans ou de prendre des captures d'écran.
- Il bloque les cookies, masque l'historique des recherches, mais donne la liberté de naviguer sur le site souhaité.
Suivez les étapes mentionnées ci-dessous pour ouvrir la page Web souhaitée en mode privé :
1 un. Aller à Google Chrome Et cliquez Icône en trois points. Ici, sélectionnez une option Fenêtre de navigation privée Neuf comme décrit.
1 b. Alternativement, vous pouvez également appuyer sur Ctrl + Maj + touches N. Ensemble pour jouer Nouvelle fenêtre incognito.
Méthode 6 : Effacer le cache et les cookies de Chrome
Essayez de vider le cache et les cookies pour corriger l'erreur de manque de mémoire dans Chrome en procédant comme suit.
1. Exécutez Google Chrome
2. Cliquez ensuite sur Icône à trois points > plus depuis Outils > Effacer les données de navigation... Comme indiqué ci-dessous.
3. Cochez les options suivantes.
- Cookies et autres données du site
- Images et fichiers mis en cache
4. Maintenant, sélectionnez une option Tout le temps pour la plage horaire.
5. Enfin, cliquez sur Effacer les données.
Méthode 7: désactiver l'accélération matérielle
Parfois, les navigateurs Web peuvent s'exécuter en arrière-plan, ce qui consommera des ressources CPU. Par conséquent, il est préférable de désactiver l'accélération matérielle dans le navigateur pour corriger l'erreur de mémoire dans Chrome.
1. Exécutez Google Chrome Et cliquez Icône en trois points Situé dans le coin supérieur droit.
2. Maintenant, cliquez Paramètres Comme le montre l'image ci-dessous.
3. Maintenant, développez la section "Options avancées" Dans le volet gauche et cliquez sur "le système" , Comme montré.
4. Tiens, fais Arrêtez passer à utiliser Accélération matérielle lorsque l'option est disponible.
5. Cliquez ensuite sur Option Redémarrer.
Méthode 8 : Désactiver les plugins (le cas échéant)
Suivez ces étapes pour désactiver les extensions qui utilisent une mémoire élevée pour corriger l'erreur de manque de mémoire dans Chrome.
1. Exécutez Chrome Et tapez chrome: // extensions En Barre d'URL. Clique sur Entrer Pour une liste de toutes les extensions installées.
2. Désactivez le commutateur du poste que vous souhaitez désactiver.
Méthode 9 : Supprimer les extensions (le cas échéant)
L'extension d'application Web Chrome peut également provoquer cette erreur. Vous devez supprimer ces applications indésirables individuellement pour vérifier si le problème persiste. Suivez les instructions ci-dessous pour supprimer les extensions de Google Chrome.
1. Exécutez Chrome Et tapez chrome: // extensions En Barre d'URL. Clique sur Entrer Pour une liste de tous les plugins installés.
2. Désactivez la bascule de l'extension récemment installée pour la désactiver.
3. Répéter Idem une par une pour chaque extension, jusqu'à ce que vous trouviez celle qui est endommagée.
4. Une fois que vous l'avez trouvé, cliquez sur le bouton "Suppression" Pour désinstaller l'extension corrompue.
NOTE: Nous avons montré un étirement MetaMask Par exemple.
Actualisez votre navigateur et vérifiez si le problème est maintenant résolu.
Méthode XNUMX : supprimer les logiciels malveillants de Chrome
Chrome Cleanup Tool est un antivirus pour votre navigateur.
- Il analyse votre ordinateur à la recherche de logiciels malveillants affectant le navigateur.
- Étant donné que Google a confirmé la confidentialité des données analysées par l'outil, il ne peut en aucun cas y accéder.
Seuls les logiciels malveillants sont détectés par l'outil, et l'outil vous avertit par une alerte. L'outil vous alerte généralement sur les logiciels malveillants après l'envoi des fichiers de métadonnées à Google. Si vous ne souhaitez pas que vos fichiers soient envoyés à Google, vous pouvez décocher la case Signaler les détails à Google.
Voici comment exécuter l'outil de nettoyage de Chrome pour réparer Chrome à court de mémoire :
1. Exécutez Google Chrome Et cliquez Icône à trois points > Paramètres Comme montré.
2. Ici, cliquez sur Configuration avancée dans le volet de droite et sélectionnez Option Réinitialisation et nettoyage.
3. Maintenant, sélectionnez une option Nettoyez l'ordinateur Comme indiqué ci-dessous.
4. Ici, cliquez sur le bouton "Chercher" Activez Chrome pour trouver des logiciels malveillants sur votre ordinateur.
5. Attendez la fin du processus et faites supprimer les logiciels malveillants détecté par Google Chrome.
6. Redémarrer l'ordinateur votre et vérifiez si le problème est résolu.
Méthode 11 : créer un nouveau profil utilisateur
S'il y a des fichiers corrompus ou des problèmes dans les données stockées par Google Chrome sur votre ordinateur, renommer le dossier par défaut peut vous aider à résoudre l'erreur Chrome à court de mémoire. Cela peut également se produire lorsque vous avez un profil utilisateur corrompu. Voici quelques instructions pour renommer votre dossier de profil utilisateur.
NOTE: Renommer le dossier n'affectera pas la fonctionnalité. Le dossier sera recréé une fois que vous aurez redémarré votre navigateur.
1. Appuyez et maintenez Touche Windows + E ensemble pour ouvrir l'explorateur de fichiers.
2. Maintenant, collez le chemin suivant dans la barre d'adresse et appuyez sur La touche Entrée.
% LOCALAPPDATA% \ Google \ Chrome \ User Data \
3. Sélectionnez un emplacement dossier par défaut Et faites un clic droit dessus.
4. Sélectionnez ensuite une option Renommer Comme montré.
5. Ensuite, renommez le dossier en "Ancienne valeur par défaut" Et presse La touche Entrée.
6. Enfin, Redémarrer Chrome Et vérifiez si vous avez résolu le problème.
Méthode 12 : augmenter la limite de mémoire Chrome
Si vous avez affaire à des pages Web qui nécessitent beaucoup de mémoire, vous pouvez augmenter la limite de mémoire de votre navigateur en modifiant le lien cible comme indiqué ci-dessous pour résoudre le problème de manque de mémoire de Chrome.
1. Clique sur Touche Windows Et le type chrome , et cliquez sur Option ouvrez l'emplacement du fichier.
2. Puis faites un clic droit Google Chrome Et cliquez "Propriétés" Comme montré.
3. À la fenêtre Fonctionnalités de Google Chrome , ajoutez dans le champ cible comme indiqué ci-dessous.
-max_old_space_size=4096
4. Enfin, cliquez sur "Application" ثم Ok Pour enregistrer les modifications.
Méthode XNUMX: mettre à jour Chrome
Si vous avez un navigateur obsolète, les fonctionnalités avancées du système d'exploitation ne seront pas prises en charge. Cela peut également entraîner un manque de mémoire dans Chrome. Pour corriger cette erreur, vous devez mettre à jour Chrome en suivant les étapes ci-dessous.
1. Exécutez Google Chrome
2. Cliquez Icône en trois points Pour développer la liste Paramètres.
3. Sélectionnez ensuite Aide > À propos de Google Chrome Comme indiqué ci-dessous.
4. Autoriser Google Chrome à la recherche de Mises à jour L'écran Message affichera Vérifier les mises à jour, comme illustré.
5 un. Si des mises à jour sont disponibles, appuyez sur Bouton Actualiser.
5 b. Si Chrome est déjà mis à jour, il affichera MessageGoogle Chrome mis à jour.
6. Enfin, lancez le navigateur mis à jour et vérifiez à nouveau.
Méthode 14 : Réinitialiser Chrome
La réinitialisation de Chrome ramènera le navigateur à ses paramètres par défaut, et il y a plus de possibilités que vous puissiez corriger l'erreur discutée. Suivez les étapes ci-dessous pour réinitialiser Google Chrome et vérifiez si le problème est résolu.
1. Ouvrir Google Chrome Et aller à chrome: // paramètres / réinitialiser
2. Cliquez sur une option Restaurer les paramètres aux paramètres par défaut d'origine , comme indiqué en évidence.
3. Maintenant, confirmez votre action en cliquant sur le bouton "Réinitialiser les paramètres".
Maintenant, lancez à nouveau le site Web et vérifiez si le problème est résolu.
Méthode 15 : réinstaller Chrome
Si aucune des méthodes ci-dessus ne vous a aidé, vous pouvez essayer de réinstaller Google Chrome pour résoudre le problème de manque de mémoire de Chrome. Cela résoudra tous les problèmes, mises à jour ou autres problèmes liés au moteur de recherche qui sont à l'origine de ce problème.
NOTE: Sauvegardez tous vos favoris, mots de passe enregistrés, signets et synchronisez votre compte Google avec votre Gmail. La désinstallation de Google Chrome supprimera tous les fichiers enregistrés.
1. Clique sur Touche Windows Et le type Applications et fonctionnalités Et cliquez ouvrir.
2. je cherche Chrome En champ de recherche Dans cette liste.
3. Ensuite, sélectionnez Chrome Et cliquez sur le bouton "désinstaller" montré dans l'image.
4. Encore une fois, cliquez sur "désinstaller" À confirmer.
5. Maintenant, appuyez sur Touche Windows Et le type % localappdata% Et cliquez ouvert déménager à Dossier local AppData.
6. Ouvrir dossier Google . En double-cliquant dessus.
7. Clic droit Dossier Chrome Et sélectionnez une option Supprimer Comme indiqué ci-dessous.
8. Encore une fois, appuyez sur Touche Windows Et le type % AppData% , puis cliquez sur Ouvrir pour accéder à Dossier d'itinérance AppData.
9. Encore une fois, allez à dossier Google . et faitSupprimer le dossier Chrome Comme décrit aux étapes 6 à 7.
10. Enfin, Redémarrez l'ordinateur.
11. Ensuite, téléchargez La dernière version depuis Google Chrome Comme montré.
12. Exécutez Fichier d'installation Et suivez les instructions à l'écran Pour installer Chrome.
Nous espérons que ce guide vous a été utile et que vous pourrez résoudre le problème de manque de mémoire de Chrome sur votre système. Faites-nous savoir quelle méthode vous convient le mieux. De plus, si vous avez des questions/suggestions concernant cet article, n'hésitez pas à les laisser dans la section des commentaires.