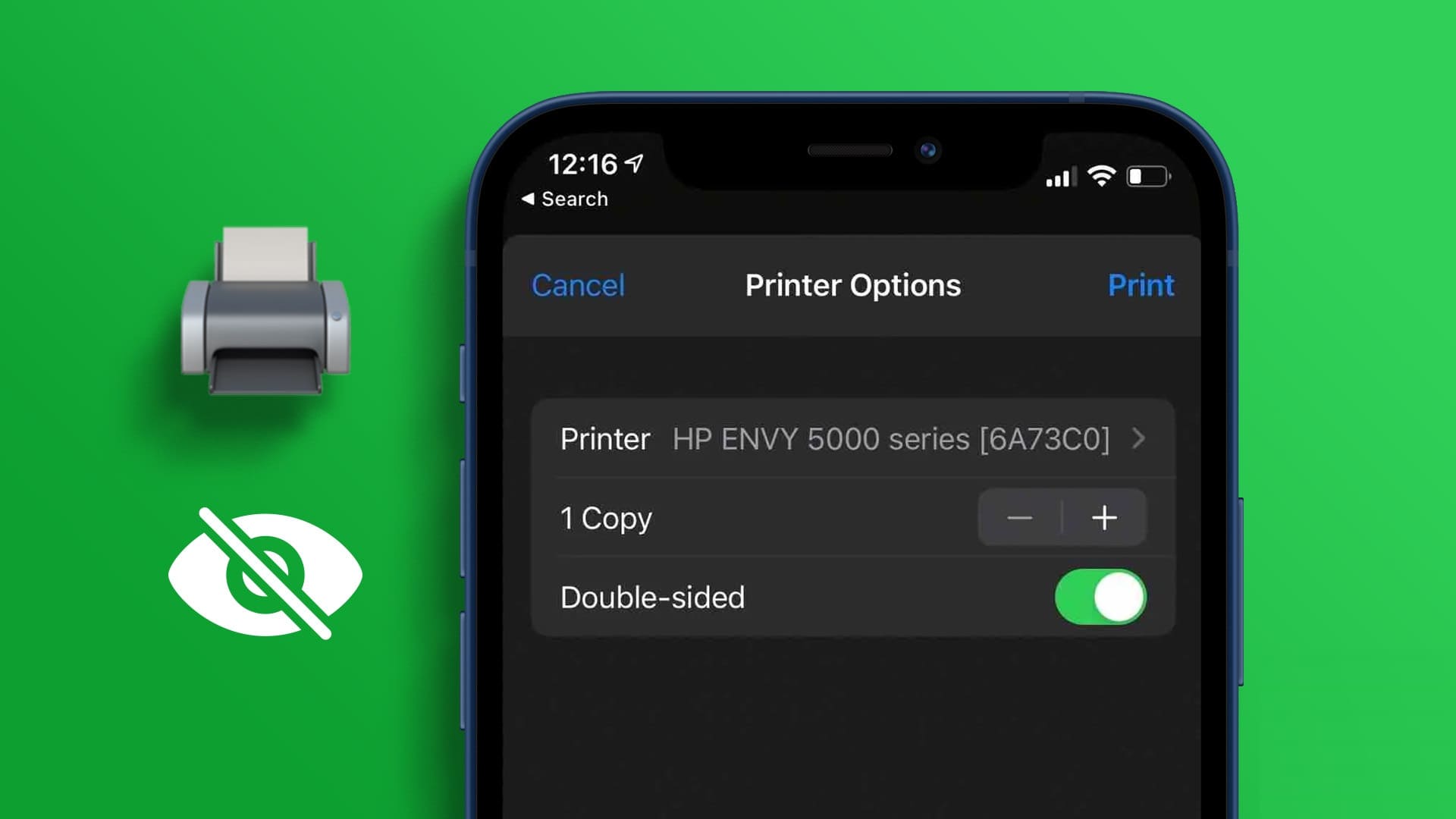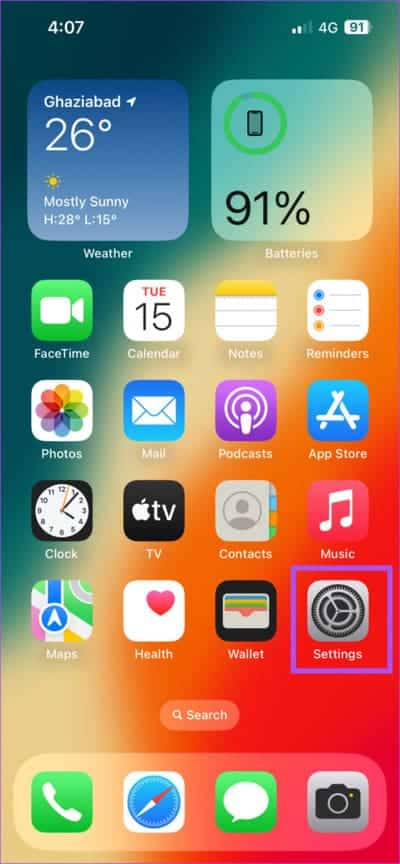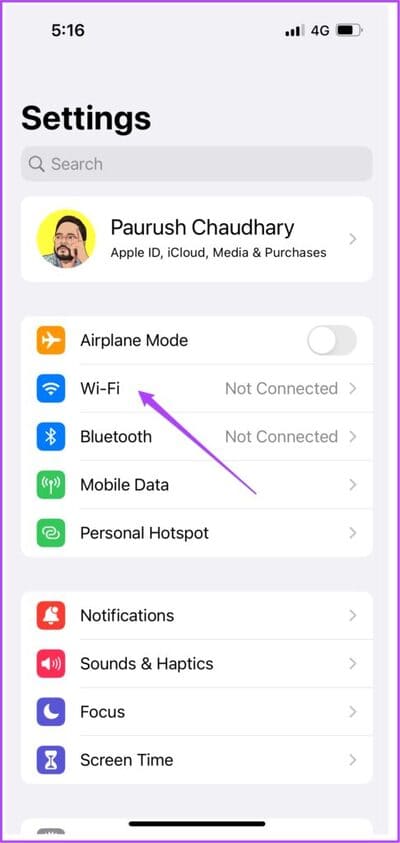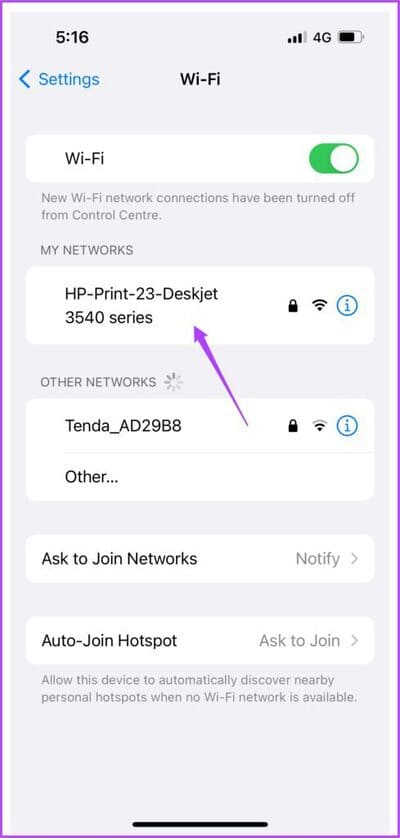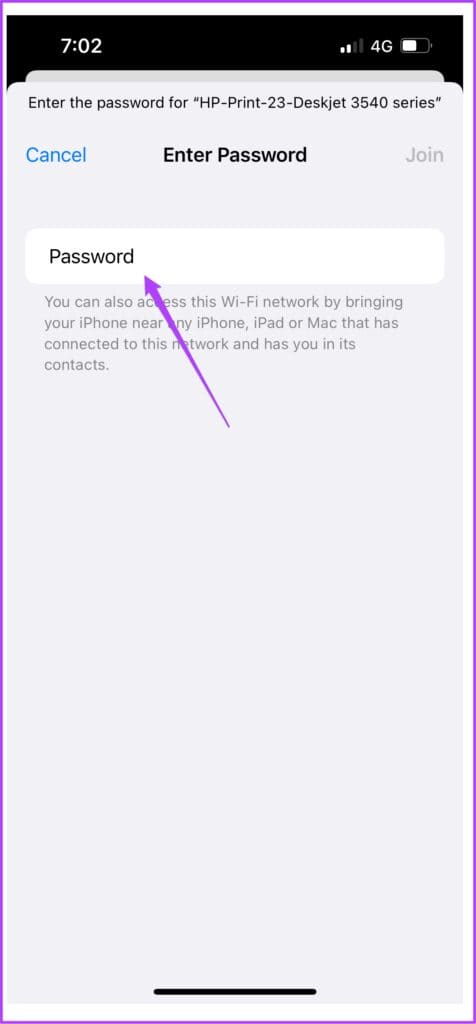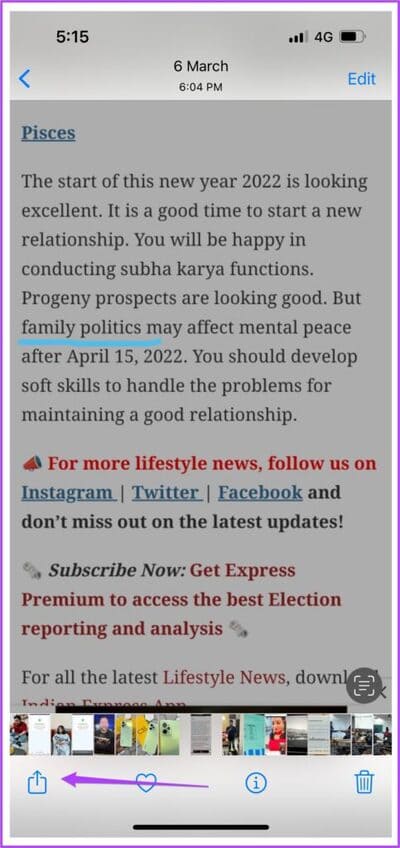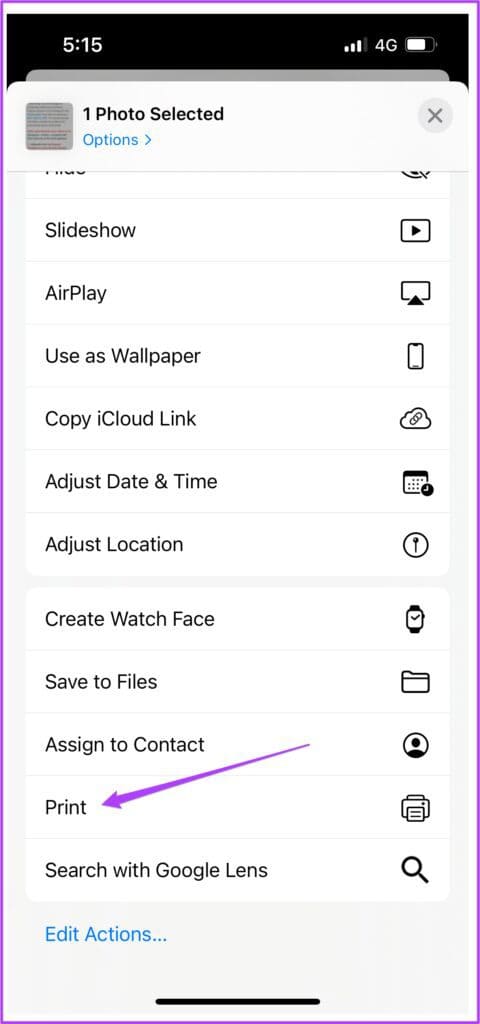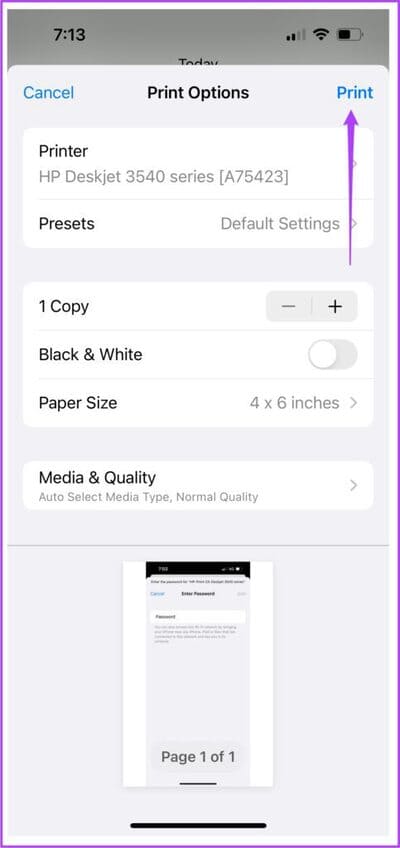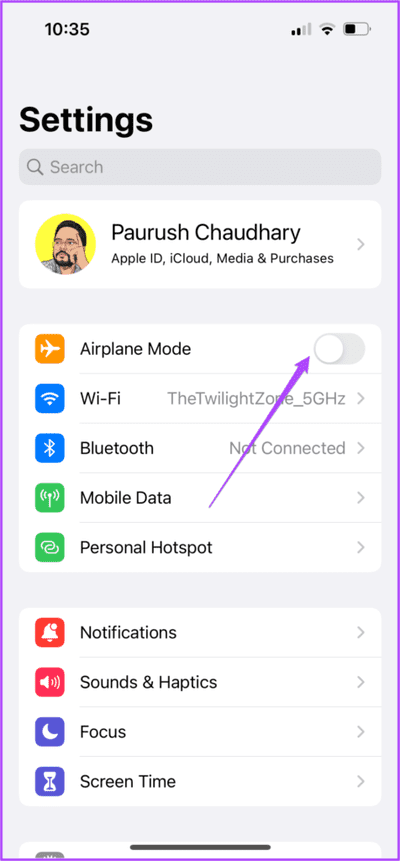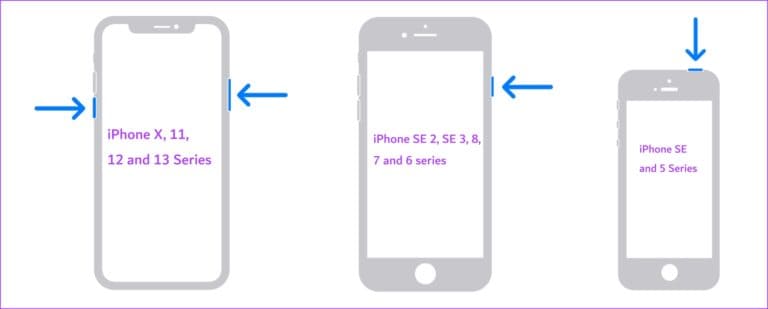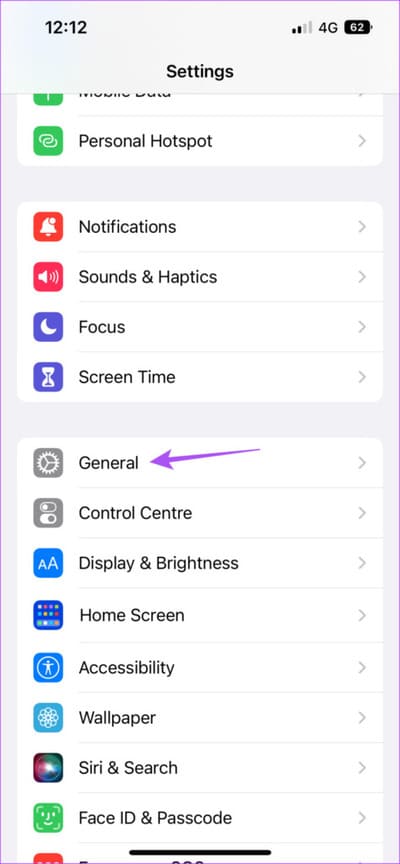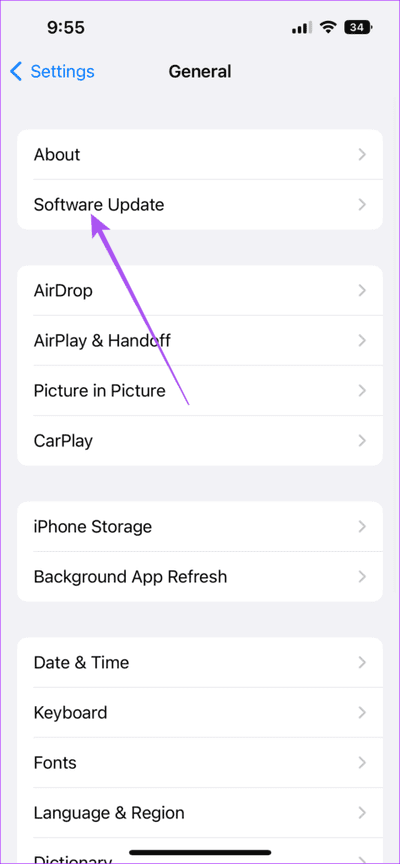Top 7 des correctifs pour l'imprimante qui ne s'affiche pas sur l'iPhone
Vous pouvez imprimer des photos ou des documents depuis votre iPhone Avec ou sans Wi-Fi. Vous n'avez pas à vous soucier de transférer le fichier de votre iPhone vers votre ordinateur, puis de l'imprimer à partir de votre ordinateur. Vous pouvez imprimer sans fil depuis votre iPhone si votre imprimante le prend en charge.
Mais au cas où votre imprimante ne s'afficherait pas sur votre iPhone, nous proposons des solutions pratiques pour réparer votre imprimante qui ne s'affiche pas sur votre iPhone.
1. Vérifiez si l'imprimante prend en charge AirPrint
laissez-vous fonctionner AirPrint Depuis Apple Connectez-vous sans fil et imprimez des documents ou des photos depuis votre iPhone. Par conséquent, votre imprimante doit prendre en charge AirPrint. Vous pouvez visiter la page d'assistance de la marque de votre imprimante et vérifier si votre imprimante prend en charge AirPrint.
Vous pouvez également consulter notre article, où nous avons suggéré les meilleures imprimantes sans fil pour votre Mac.
2. Connectez-vous au même réseau WI-FI
Après vous être assuré que notre imprimante dispose de la fonction AirPrint, vérifiez si votre imprimante et votre iPhone sont connectés au même réseau Wi-Fi. Vous pouvez vérifier les paramètres sans fil de l'imprimante et voir le nom du réseau Wi-Fi. Si votre imprimante ne dispose pas de la fonctionnalité Wi-Fi double bande, vous devrez vous assurer que votre iPhone est également connecté à la même bande de fréquence 2.4 GHz.
3. Rapprochez-vous de l'imprimante
Si votre imprimante et votre iPhone sont connectés à la bande de fréquence 5 GHz, vous devrez vous rapprocher de votre imprimante. La bande de fréquence 5 GHz prend en charge des vitesses Internet plus rapides, mais dans une plage plus courte. C'est pourquoi vous devez garder l'iPhone près de l'imprimante pour une impression rapide. Ceci est recommandé, en particulier lorsque vous devez imprimer rapidement plusieurs pages ou imprimer une grande photo avec de nombreux détails.
4. Utilisez un hotspot pour imprimer avec votre iPhone
Si vous rencontrez toujours le même problème, vous pouvez configurer un point d'accès entre votre iPhone et l'imprimante. Avant de commencer les étapes, assurez-vous que le voyant clignote à côté du logo Wi-Fi sur votre imprimante. Nous utilisons une imprimante HP pour ce poste.
Étape 1: Ouvrir une application Paramètres Sur ton iPhone
Étape 2: Clique sur Wi-Fi
Passons à l'étape 3 : Clique sur Nom de votre imprimante De la liste Réseaux disponibles.
Étape 4: Entrer Le mot de passe pour se connecter à l'imprimante.
Vous pouvez vérifier le mot de passe de l'imprimante en accédant au menu sans fil de votre imprimante.
Étape 5: Après avoir rejoint le point d'accès de l'imprimante, fermez l'application Paramètres.
Passons à l'étape 6 : Ouvert Fichier que vous souhaitez imprimer.
Étape 7: Clique sur Icône de partage Dans le coin inférieur gauche.
Étape 8: Faites défiler et cliquez طباعة.
Votre imprimante est peut-être déjà sélectionnée dans le menu des paramètres de l'imprimante. Sinon, vous pouvez le sélectionner à nouveau.
Passons à l'étape 9 : Choisissez vos options et appuyez sur Imprimer dans le coin supérieur droit.
5. Désactivez le airplane mode sur l'iPhone
Le airplane mode sur votre iPhone désactive toutes les connexions sans fil. Vous pouvez continuer à utiliser le Bluetooth et le Wi-Fi, mais vous ne pourrez pas utiliser les données mobiles. Donc, si vous devez utiliser le point d'accès pour imprimer depuis votre iPhone, désactivez le airplane mode.
Étape 1: Ouvrir une application Paramètres Sur ton iPhone
Étape 2: Appuyez sur le commutateur à côté de Mode avion pour le désactiver.
Étape 3: Fermer Paramètres Et check out Résoudre le problème.
6. Redémarrez l'imprimante et l'iPhone
Si vous rencontrez toujours le problème, vous pouvez redémarrer votre imprimante et votre iPhone pour vérifier si le problème est résolu. Éteignez l'imprimante pendant un moment, puis rallumez-la.
Voici comment redémarrer votre iPhone, selon le modèle.
Étape 1: Tout d'abord, éteignez votre appareil.
- Sur iPhone X et versions ultérieures : Maintenez enfoncés le bouton de réduction du volume et le bouton latéral.
- Sur iPhone SE 2e ou 3e génération, séries 7 et 8 : Appuyez sur le bouton latéral et maintenez-le enfoncé.
- Sur iPhone SE 1re génération, 5s, 5c ou 5 : Appuyez et maintenez enfoncé le bouton d'alimentation en haut.
Étape 2: Faites glisser le curseur d'alimentation pour éteindre votre appareil.
Passons à l'étape 3 : Allumez votre appareil en appuyant longuement sur le bouton الطاقة.
Étape 4: Après avoir couru Votre iPhone Vérifiez si le problème est résolu.
7. Mise à jour IOS
Si aucune des solutions ne fonctionne, nous vous suggérons d'installer la dernière version d'iOS sur votre appareil. Cela devrait supprimer toutes les erreurs à l'origine de ce problème.
Étape 1: Ouvrir une application Paramètres Sur ton iPhone
Étape 2: Clique sur Public.
Étape 3: Clique sur Mise à jour du logiciel.
Étape 4: Si une mise à jour est disponible, téléchargez-la et installez-la.
Étape 5: Une fois cela fait, vérifiez si le problème est résolu.
IMPRIMER DEPUIS IPHONE
Ces solutions reprendront l'impression depuis votre iPhone. Voir notre article sur la façon Imprimez des photos de Google Photos sur votre iPhone.