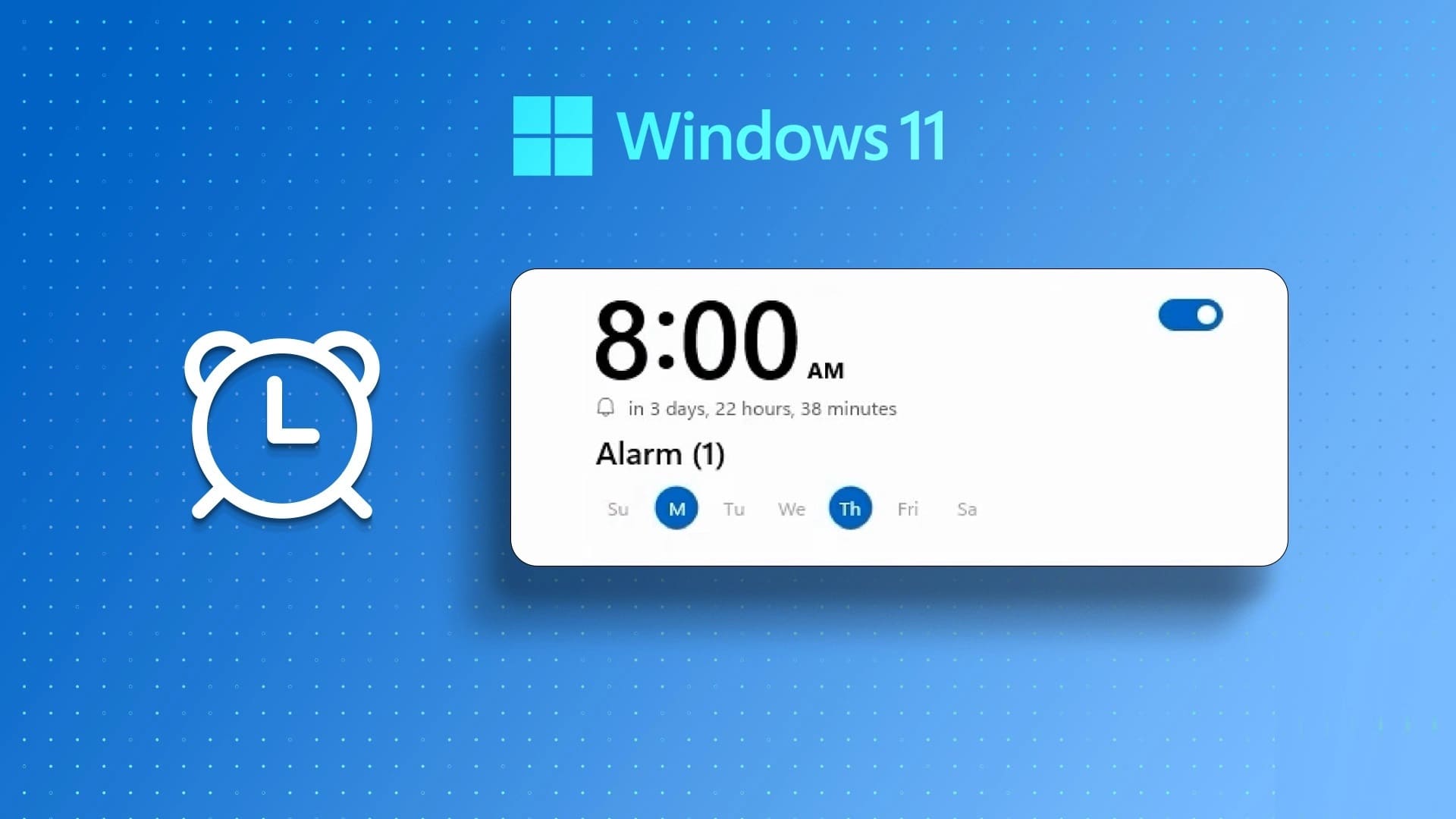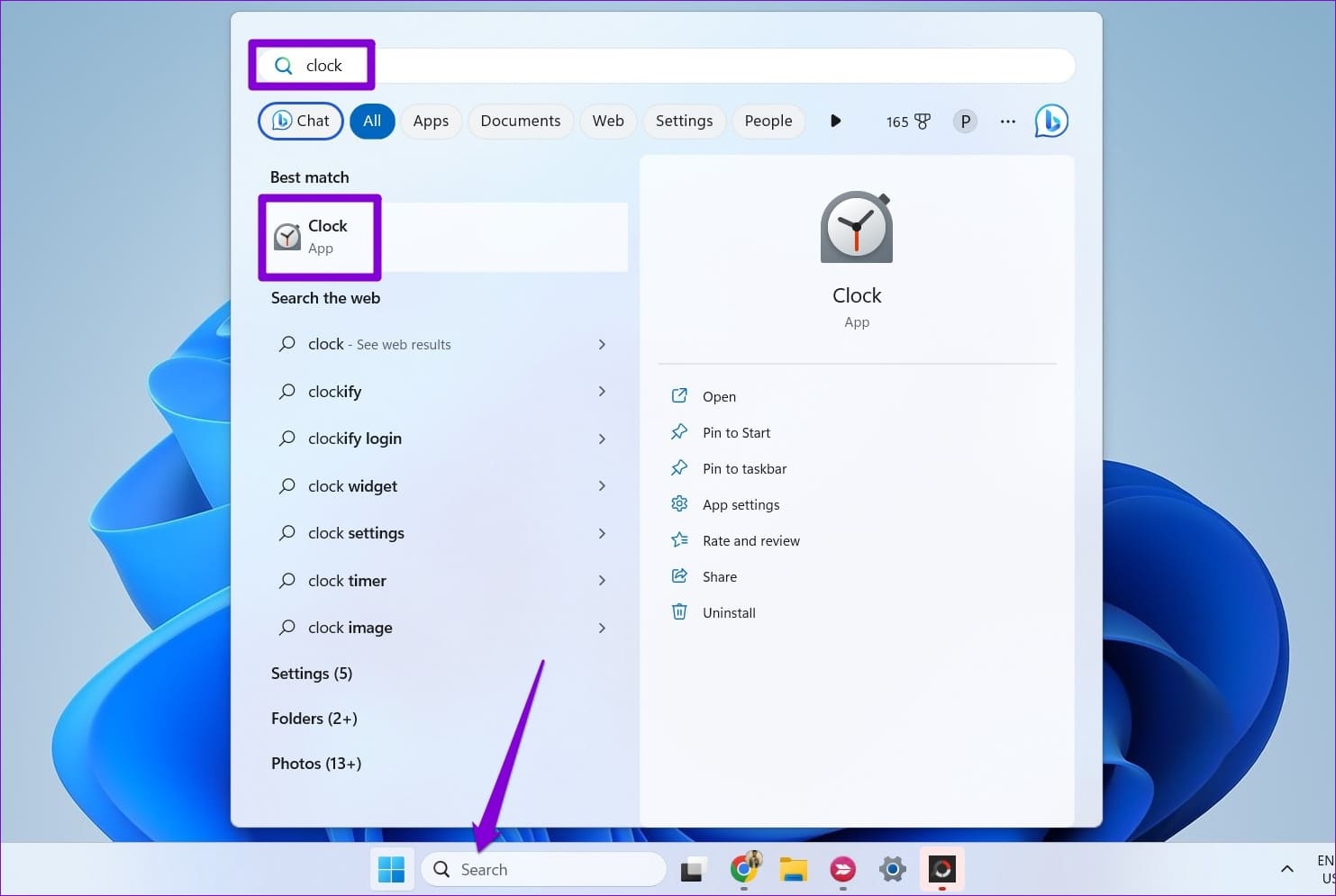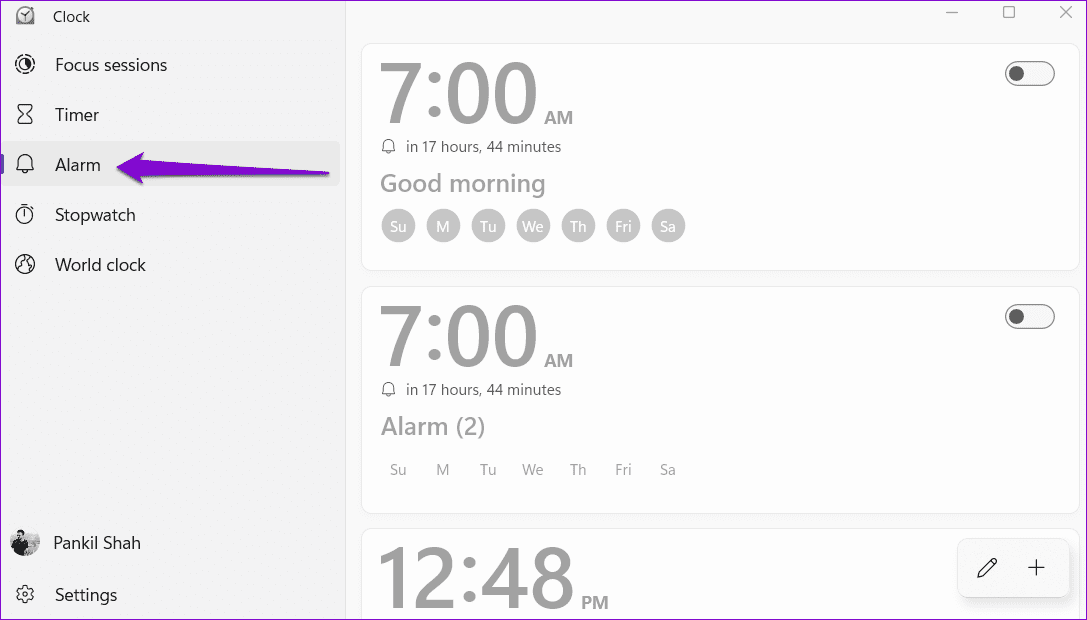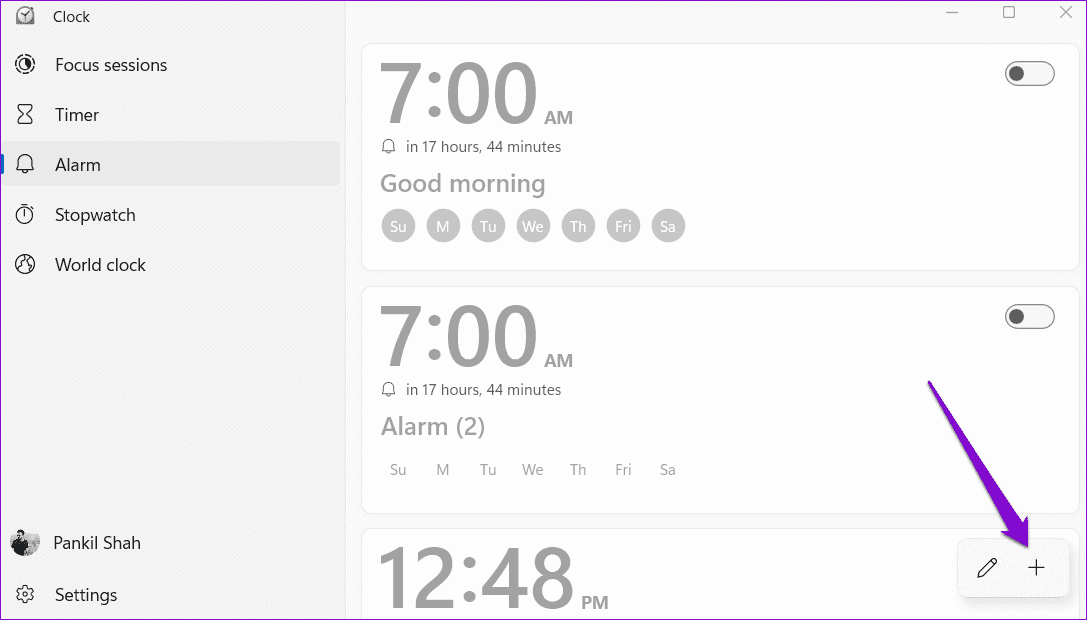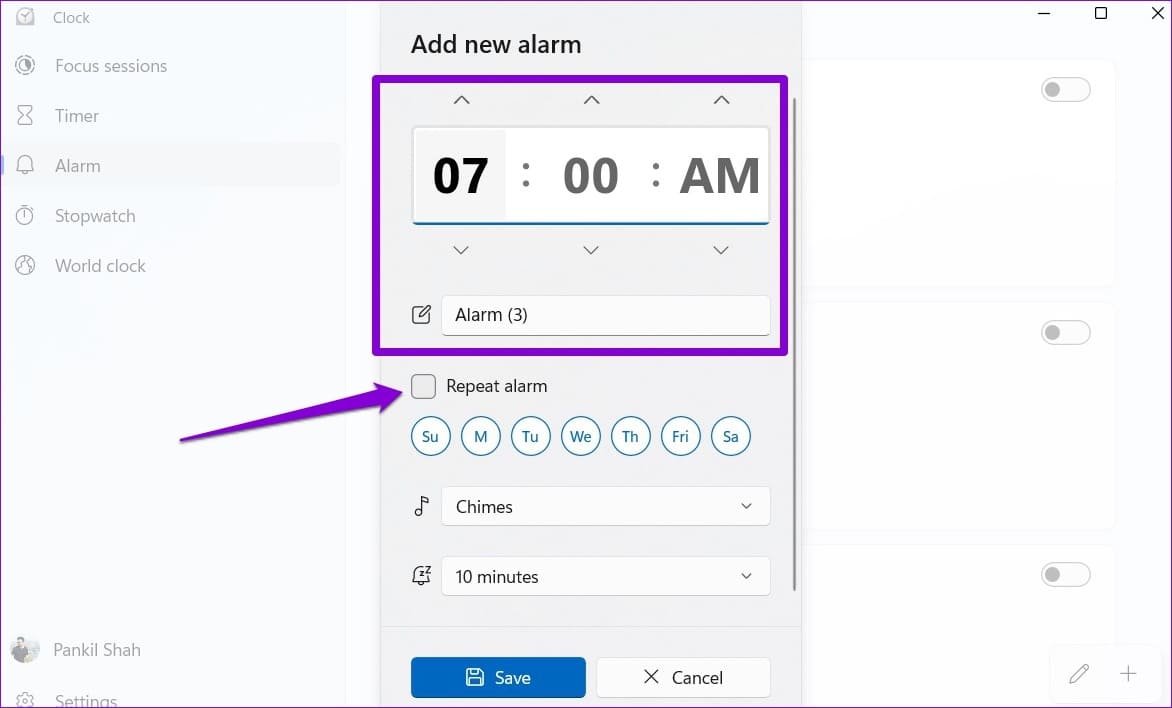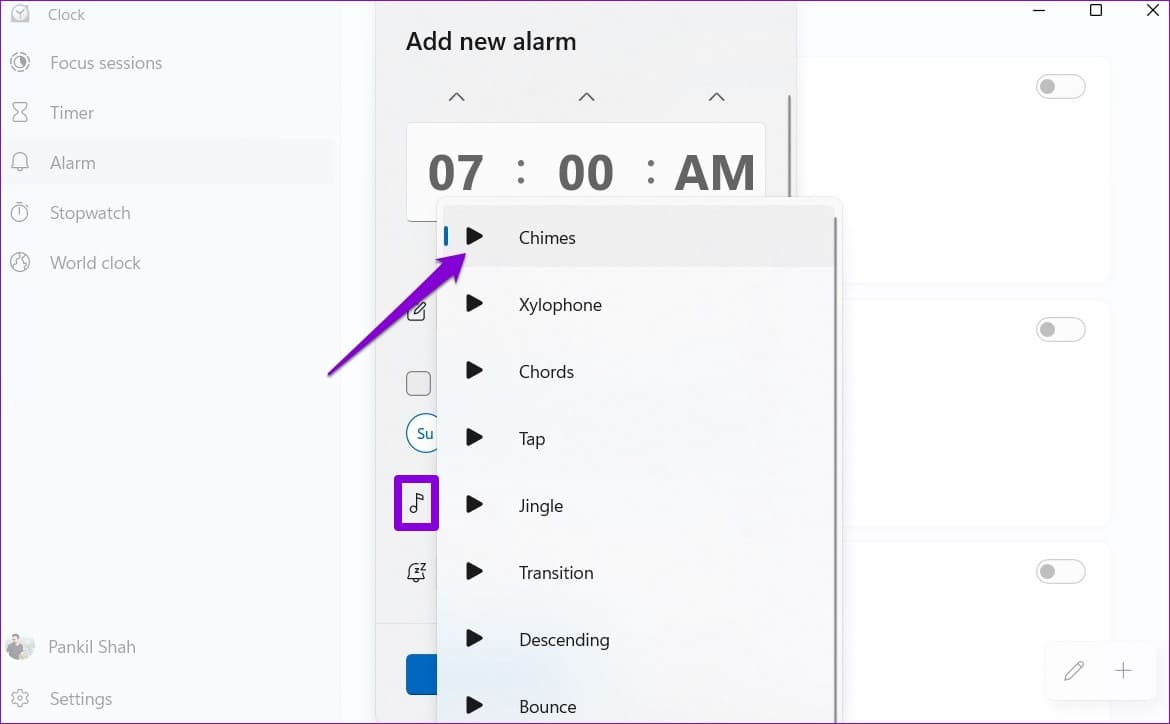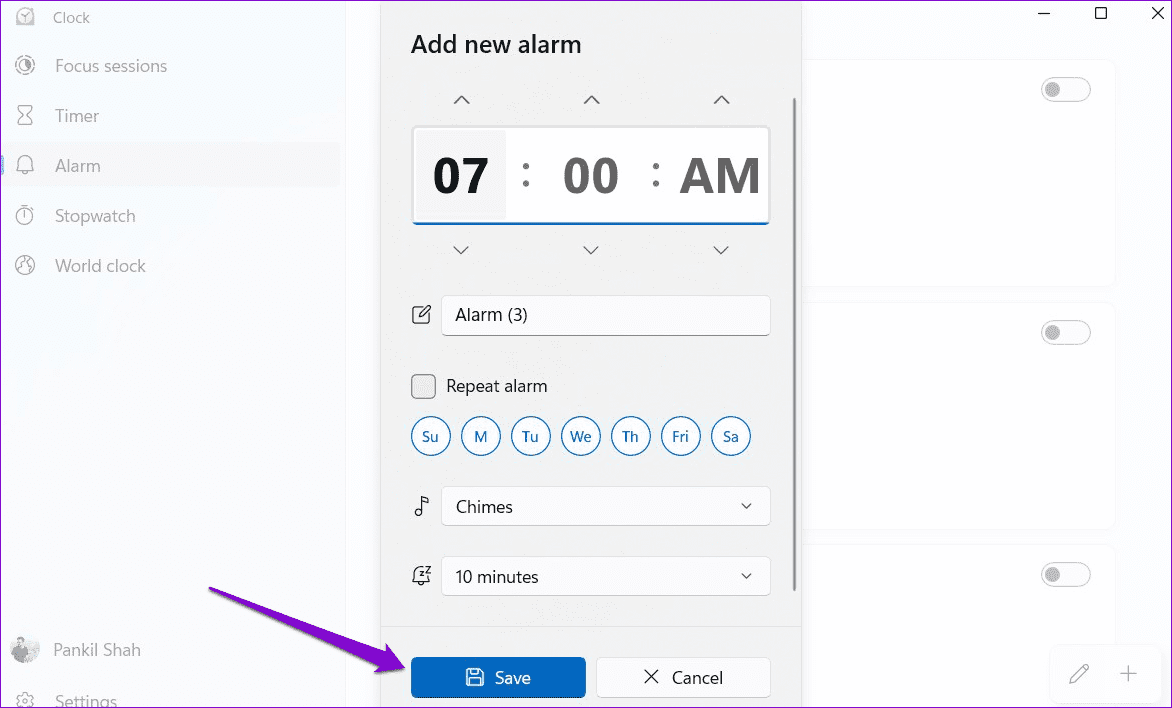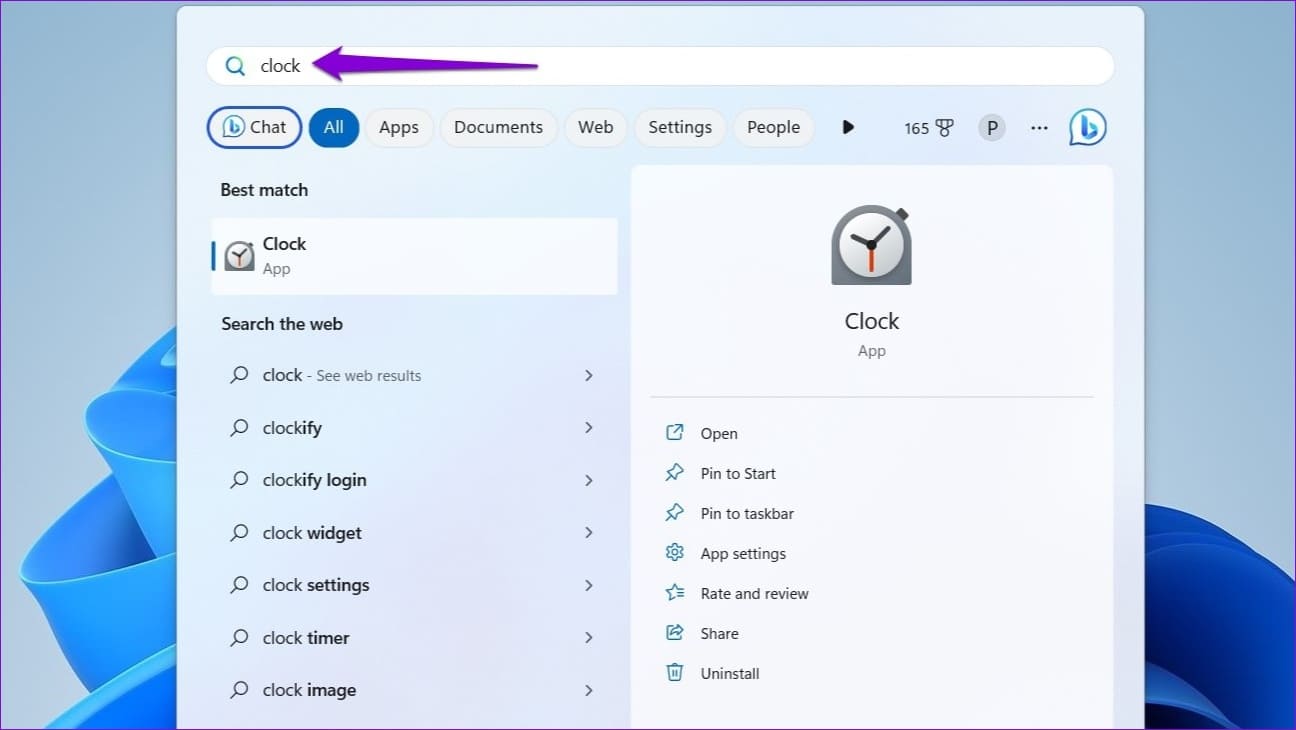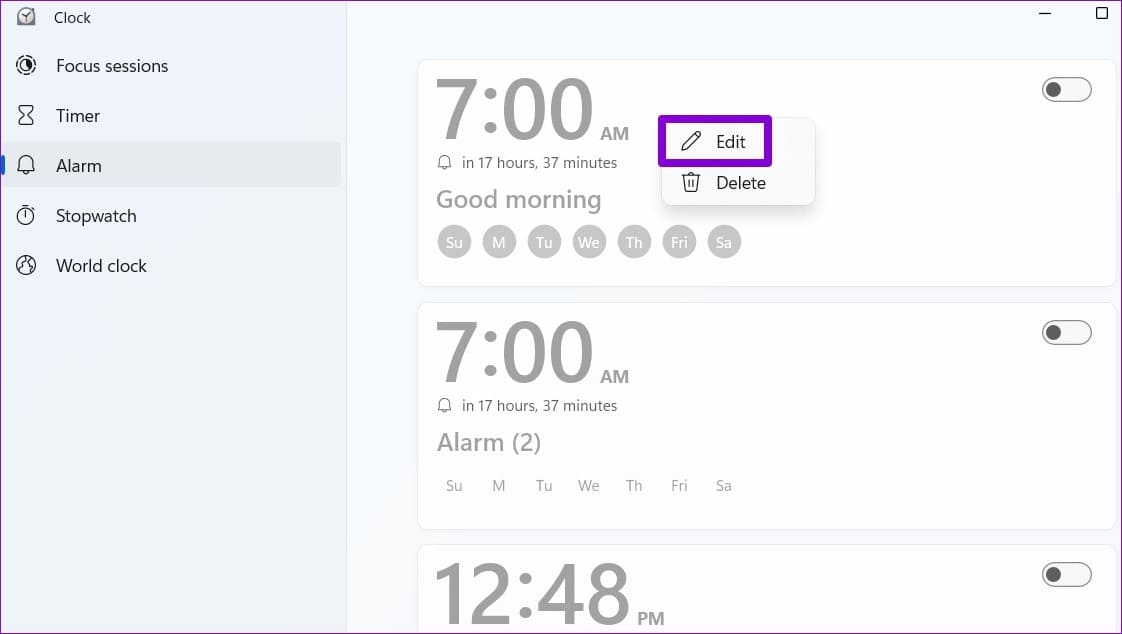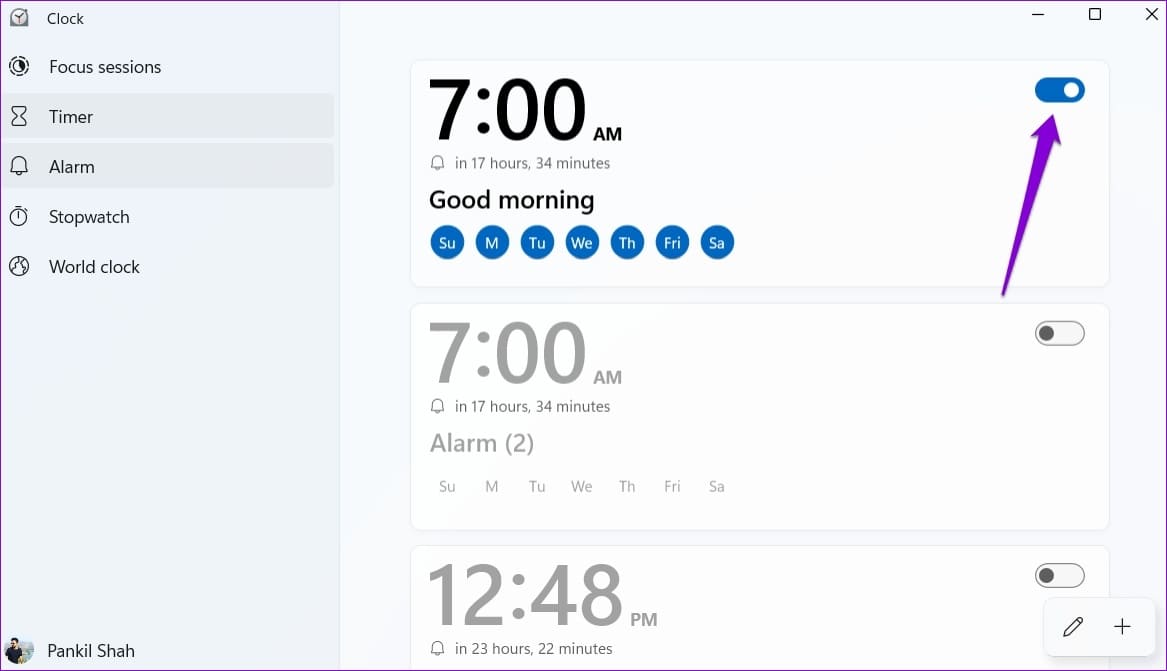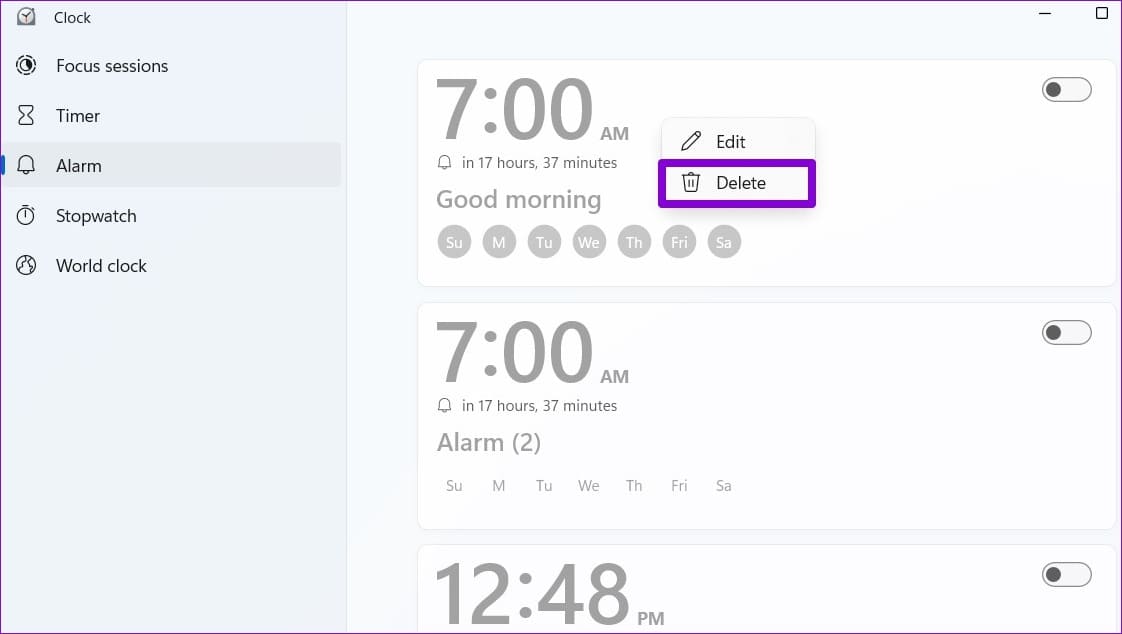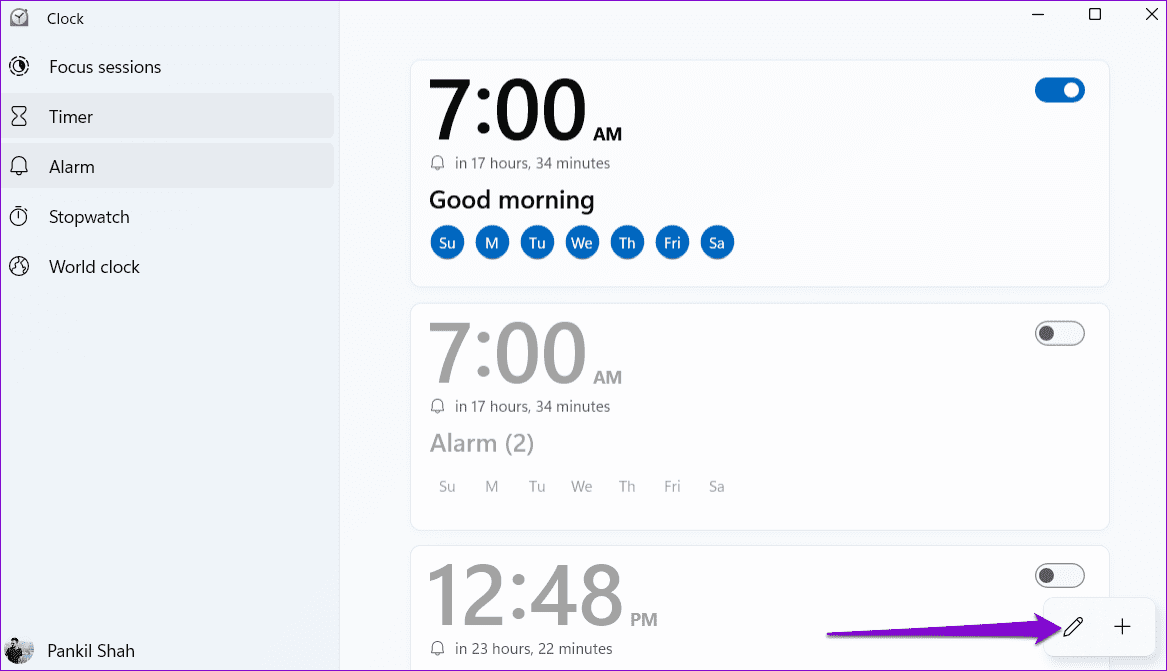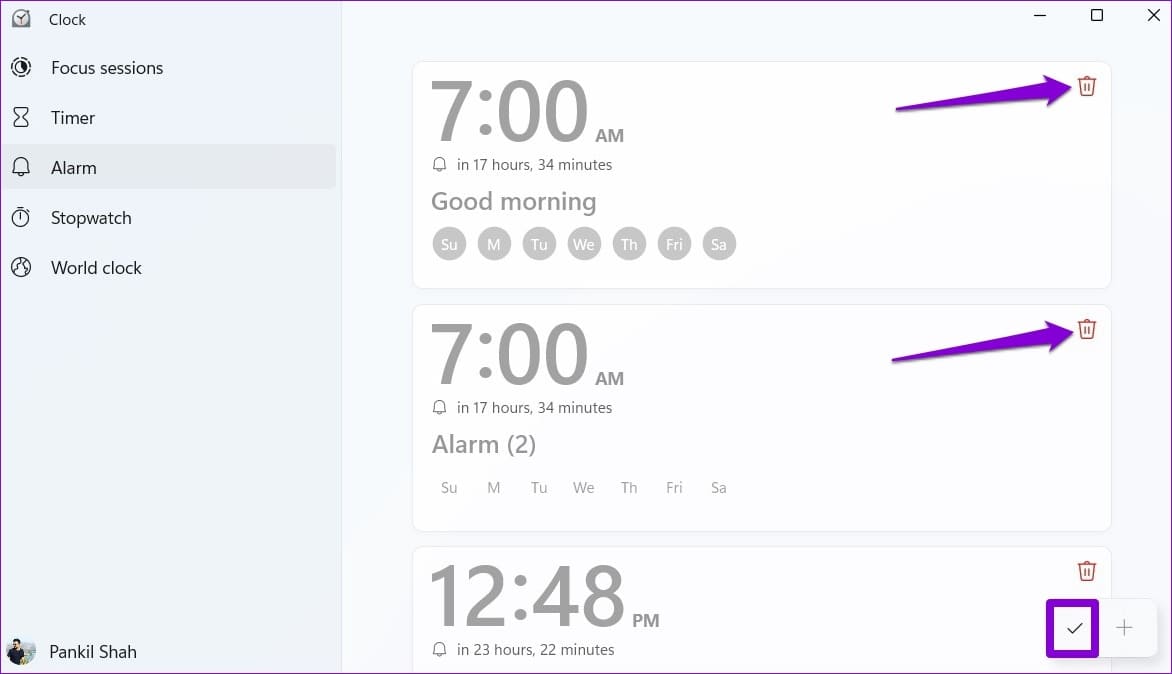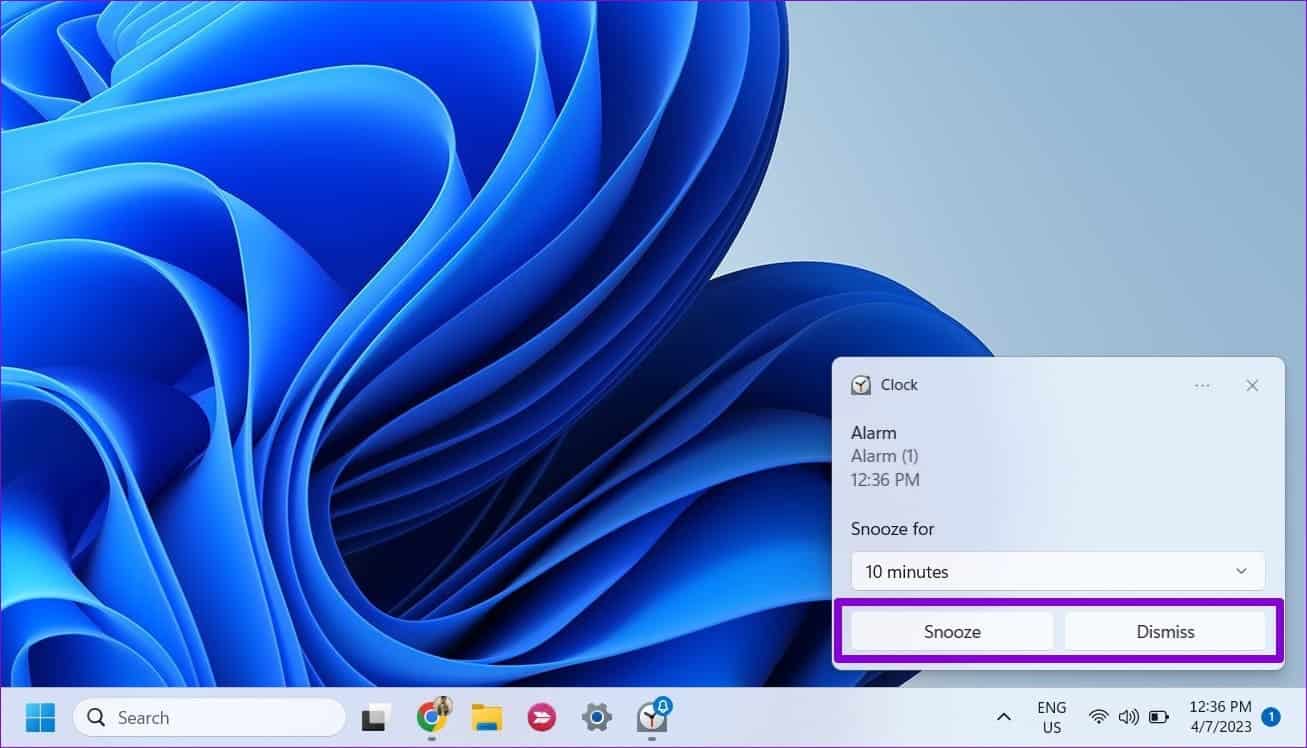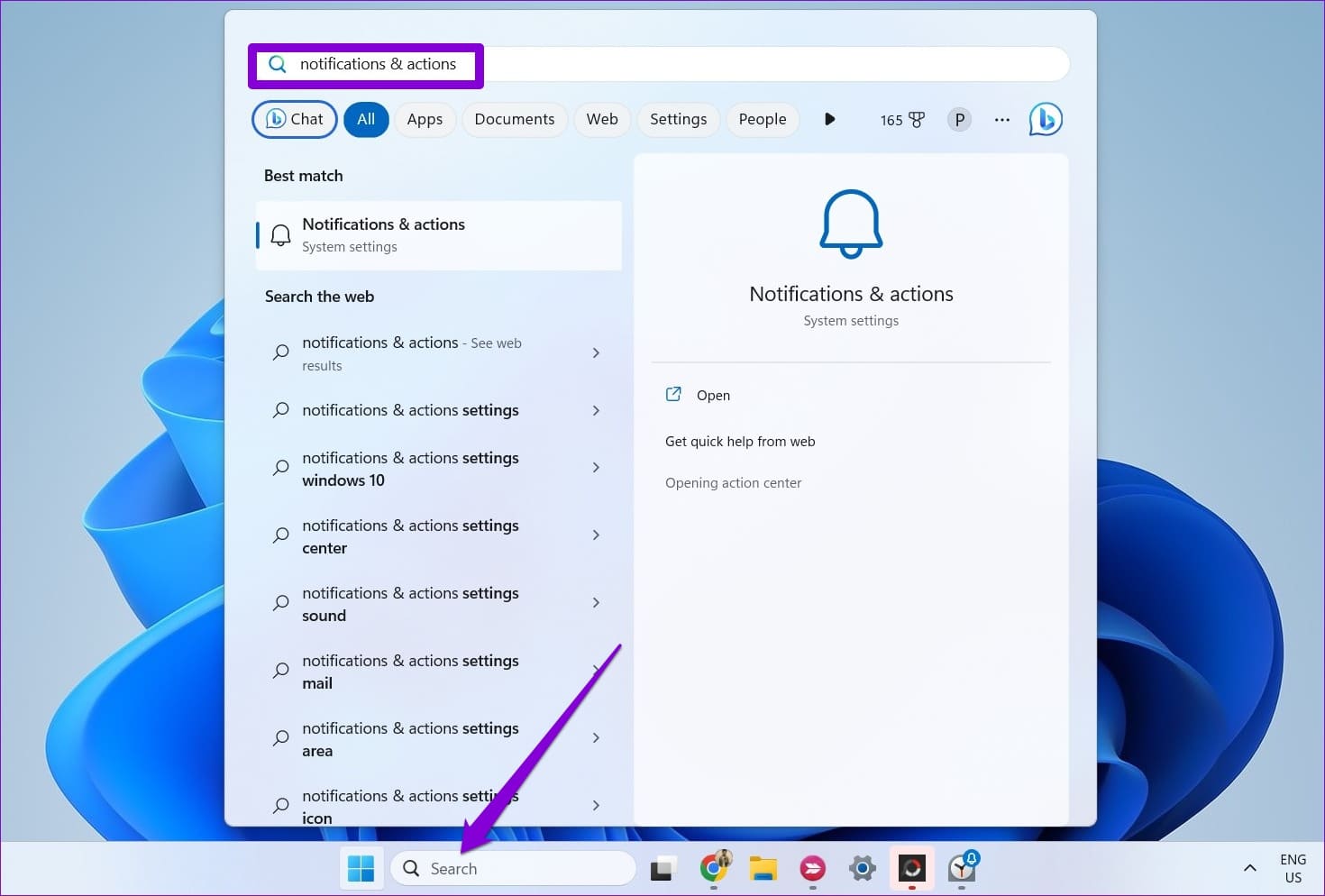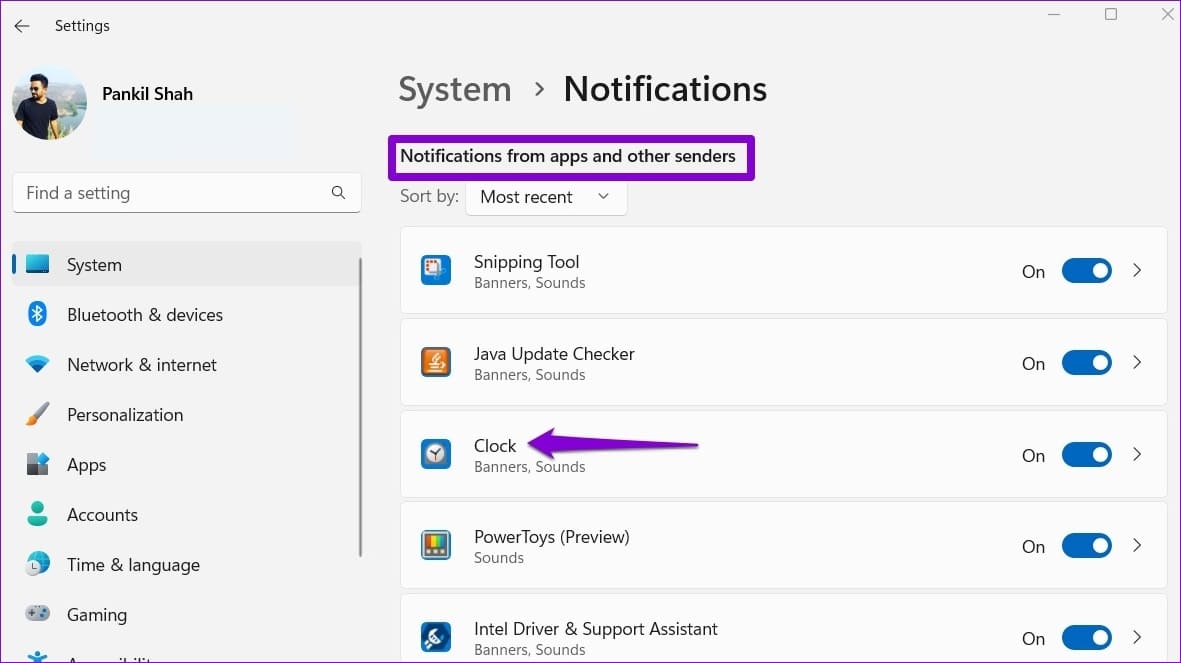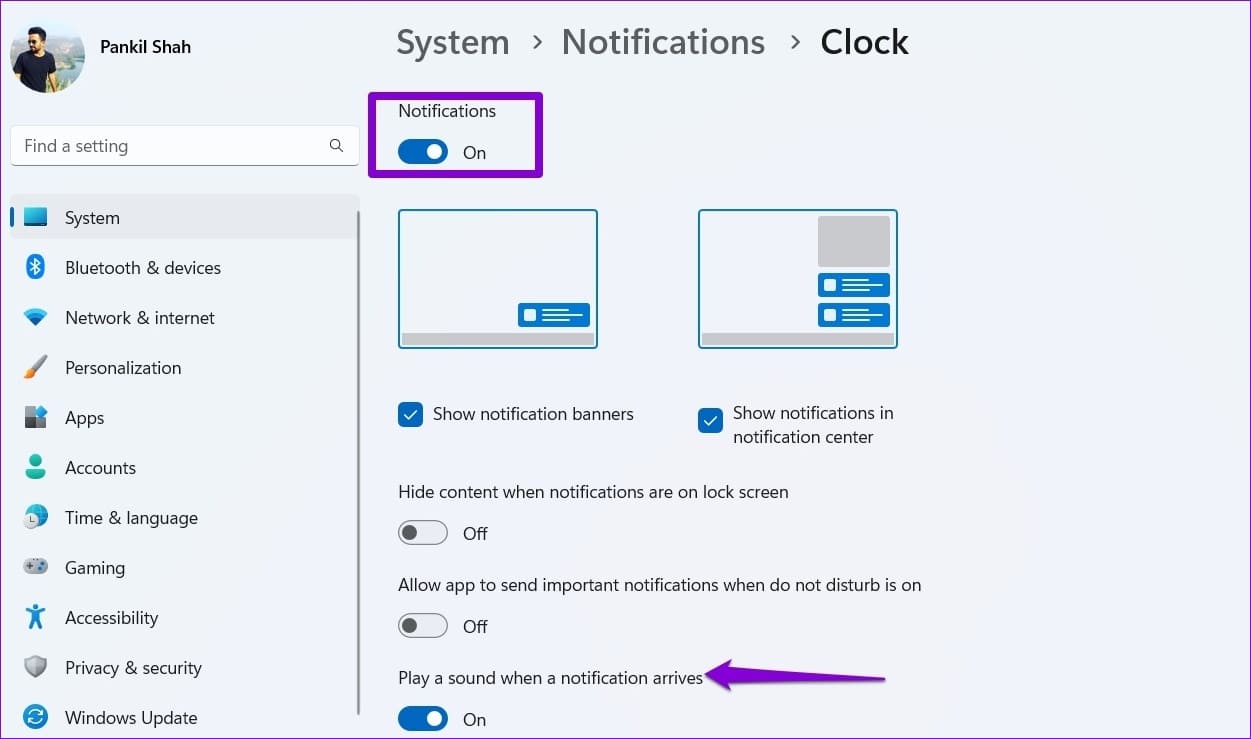Comment définir, modifier et supprimer une alarme dans Windows 11
Vous n'êtes pas obligé de vous y fier Android ou iPhone pour régler les alarmes. Si vous passez la majeure partie de votre journée à travailler sur un ordinateur, vous trouverez peut-être plus pratique de régler des alarmes sur votre ordinateur à la place. Avec l'application Horloge de Windows 11, vous pouvez facilement régler une alarme pour les tâches quotidiennes, les événements importants et d'autres activités.
Que vous ayez besoin de définir une alarme unique ou récurrente, ce guide vous guidera à travers les étapes pour définir, modifier et supprimer des alarmes sur votre PC Windows 11.
COMMENT AJOUTER DES ALERTES DANS L'APPLICATION WINDOWS CLOCK
L'application Horloge (anciennement Alarmes et horloge) de Windows simplifie le réglage des alarmes sur votre PC Windows 11. Voici les étapes pour faire de même.
Étape 1: Cliquez sur l'icône de recherche dans la barre des tâches et tapez Horloge, Sélectionnez le premier résultat qui apparaît.
Étape 2: Dans l'application horlogeSélectionnez Onglet Alerte Dans la barre latérale gauche.
Passons à l'étape 3 : Cliquez Symbole plus dans le coin inférieur droit Pour ajouter une nouvelle alarme.
Étape 4: Réglez l'heure de l'alarme et saisissez un nom approprié pour celle-ci dans le champ de texte. Vous pouvez utiliser la case à cocher pour répéter l'alarme certains jours de la semaine.
Étape 5: Utilisez le menu déroulant à côté de l'icône de la musique pour sélectionner votre sonnerie d'alarme préférée. Vous pouvez utiliser le bouton de lecture à côté de la tonalité d'alarme pour l'entendre.
Passons à l'étape 6 : Enfin, sélectionnez heure de répétition par défaut Et presse Sauvegarder.
Une fois les étapes ci-dessus terminées, l'alarme apparaîtra dans l'application Horloge. Vous pouvez répéter les étapes ci-dessus pour générer des alarmes plus.
COMMENT MODIFIER LES ALERTES DANS L'APPLICATION WINDOWS CLOCK
La modification des alarmes dans l'application Windows Clock est également simple, que vous ayez besoin de régler l'heure, le son ou la fréquence de l'alarme. Voici comment vous pouvez le faire.
Étape 1: Clique sur Touche Windows + raccourci clavier S Pour ouvrir un menu recherche. Tapez l'heure dans la case et appuyez sur Entrer.
Étape 2: Dans l'onglet Alarme, faites un clic droit sur Réveil Et sélectionnez Modifier.
Étape 3: Passer à l'action Des changements requis sur le réveil et appuyez sur Sauvegarder.
COMMENT ANNULER OU SUPPRIMER DES ALERTES DANS L'APPLICATION WINDOWS CLOCK
Si vous n'avez plus besoin d'une alarme que vous avez précédemment définie dans l'application Windows Clock, vous avez la possibilité de l'annuler ou de la supprimer. Voici comment vous pouvez le faire.
Étape 1: Dans l'application Horloge, Passer à Onglet Alarme Et sélectionnez site d'alarme.
Étape 2: Arrêter Allumez l'interrupteur à côté de l'alarme pour l'annuler.
Si tu veux supprimer l'alerte, Faites un clic droit dessus et sélectionnez Effacer.
L'application Horloge vous permet également de supprimer plusieurs alarmes à la fois. Pour ce faire, cliquez sur l'icône en forme de crayon dans le coin inférieur droit.
Cliquez sur l'icône de la corbeille dans le coin supérieur droit des alarmes pour les supprimer. Ensuite, cliquez sur la coche droite dans le coin inférieur droit pour enregistrer les modifications.
Comment répéter ou ignorer les alarmes dans Windows 11
Lorsque l'alarme sonne dans Windows, vous devriez voir une bannière de notification dans le coin inférieur droit de votre bureau Windows, accompagnée de la tonalité d'alarme sélectionnée. À partir de là, vous pouvez choisir de répéter ou de désactiver l'alarme. Vous pouvez utiliser le menu déroulant pour modifier le temps de répétition.
Si vous ne recevez pas de notifications ou n'entendez pas de sons pour vos alertes, il est probable que l'application Horloge ne dispose pas de l'autorisation requise pour afficher Notifications dans Windows. Pour l'activer, procédez comme suit :
Étape 1: Cliquez sur l'icône de recherche sur Barre des tâches , saisissez Notifications et actions dans la zone de texte et appuyez sur Entrée.
اÉtape 2: Faites défiler jusqu'à "Notifications d'applications et d'autres expéditeursEt cliquez sur Demande d'horloge.
Passons à l'étape 3 : Activez la bascule sous Notifications. Assurez-vous que les notifications de l'application d'horloge sont autorisées à jouer le son.
Il est important de noter que vos alarmes ne sonneront que lorsque votre ordinateur sera éveillé. Donc si Votre ordinateur est entré en mode veille , vous n'entendrez aucun son lorsque l'alarme se déclenchera.
Réglez-le et laissez-le
Bien que votre PC Windows 11 ne soit peut-être pas le meilleur choix pour régler les alarmes du matin, il est utile pour régler les alarmes de midi ou les siestes. Outre les alertes, l'application Horloge de Windows 11 possède de nombreuses autres fonctionnalités utiles. Vous pouvez l'utiliser comme chronomètre pour créer des séances de mise au point Et à diverses autres fins.