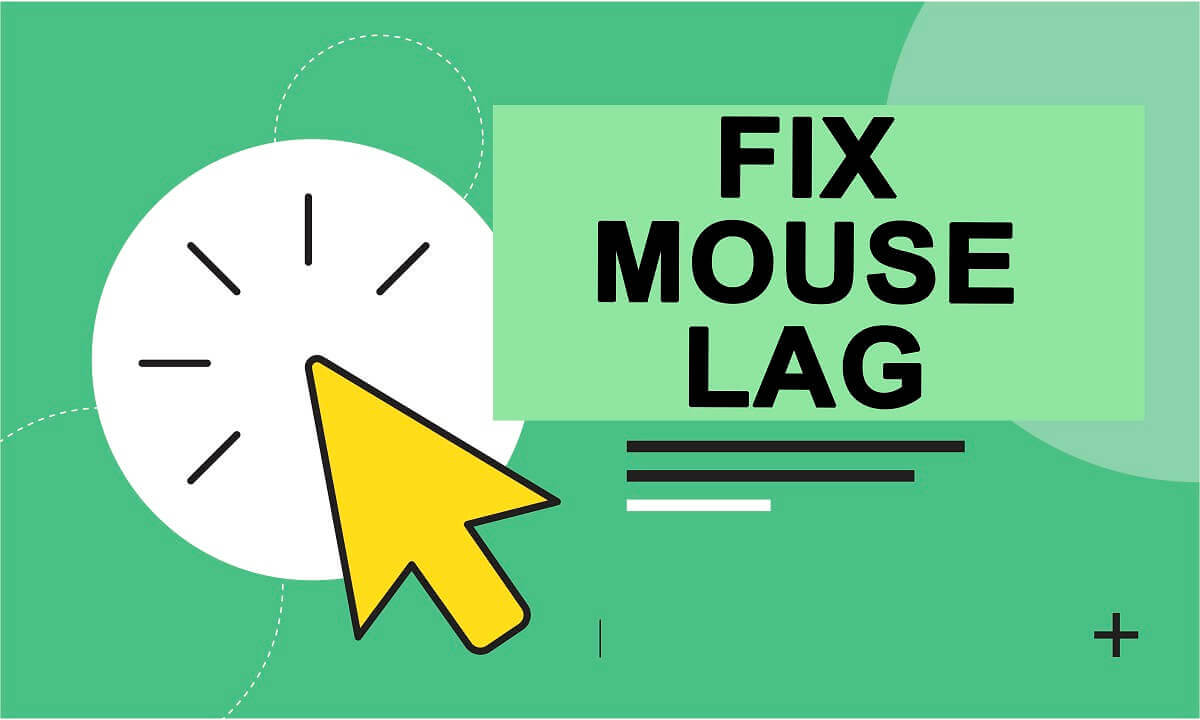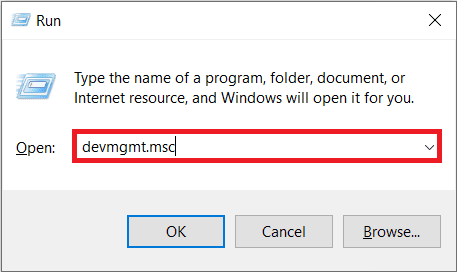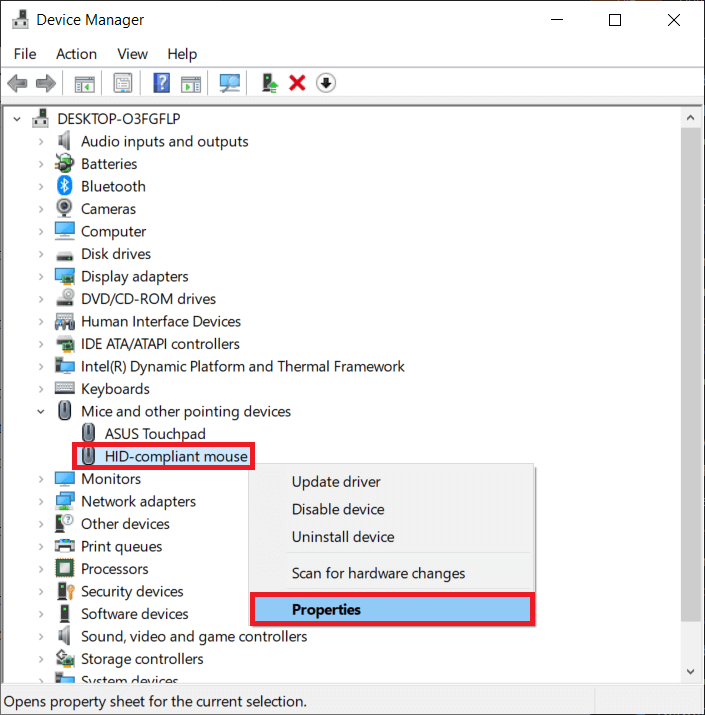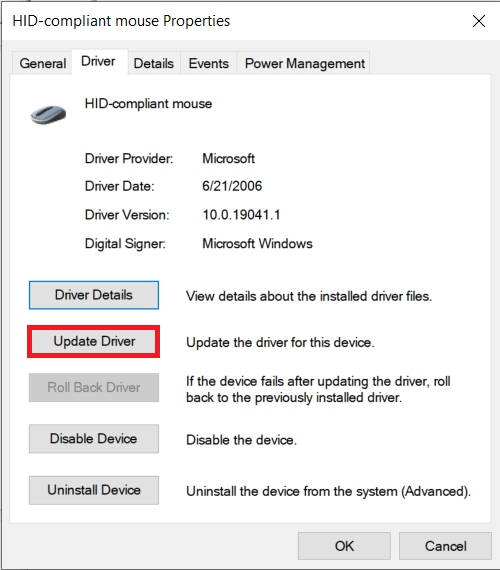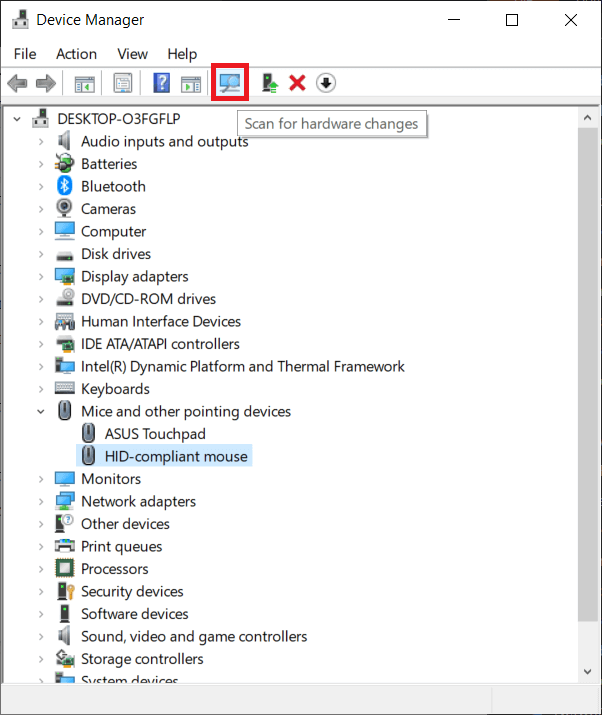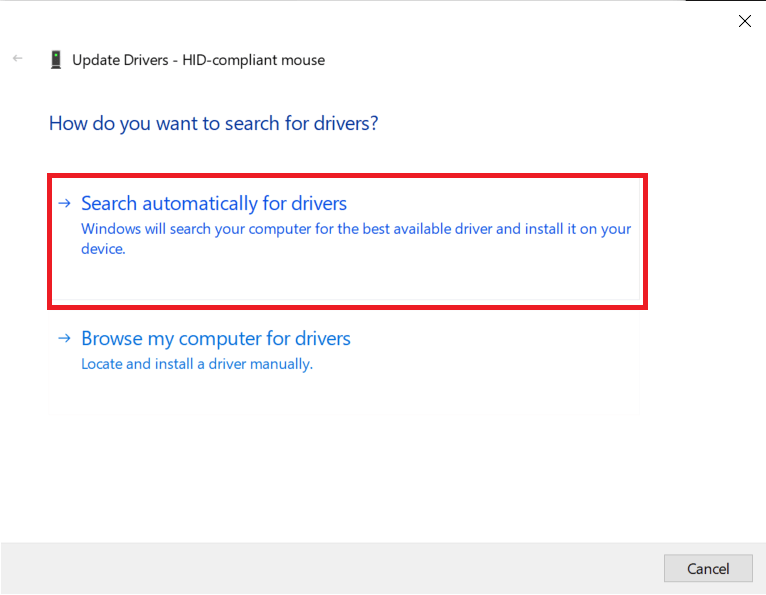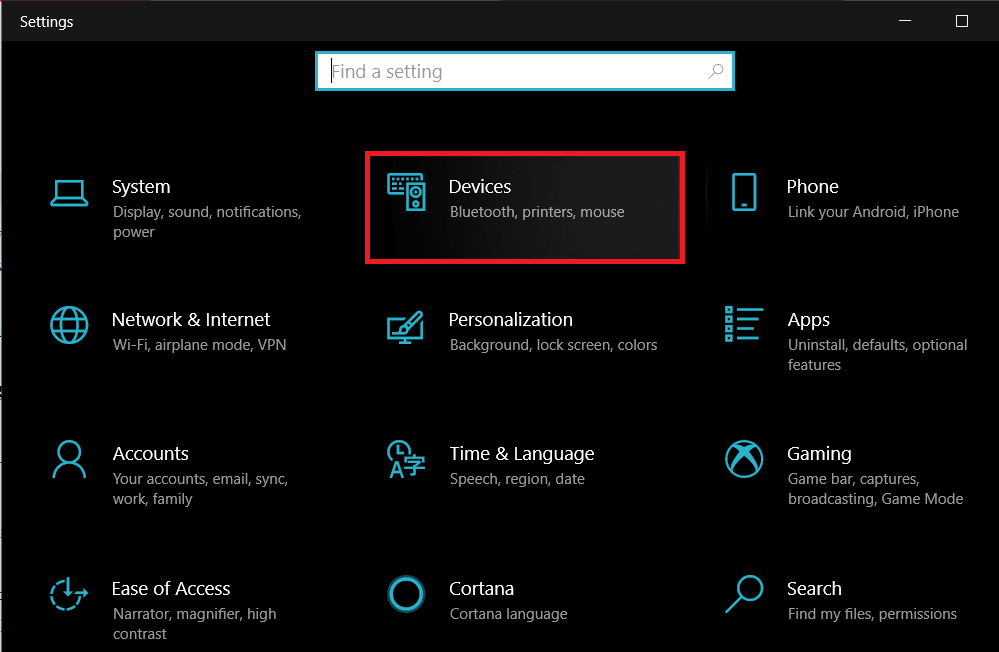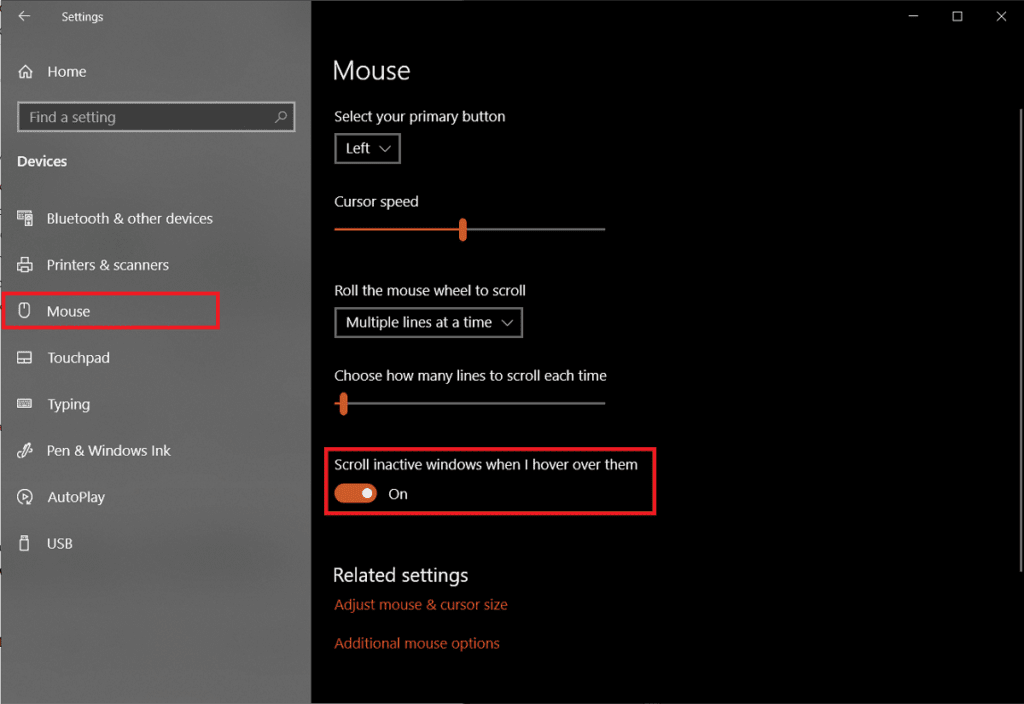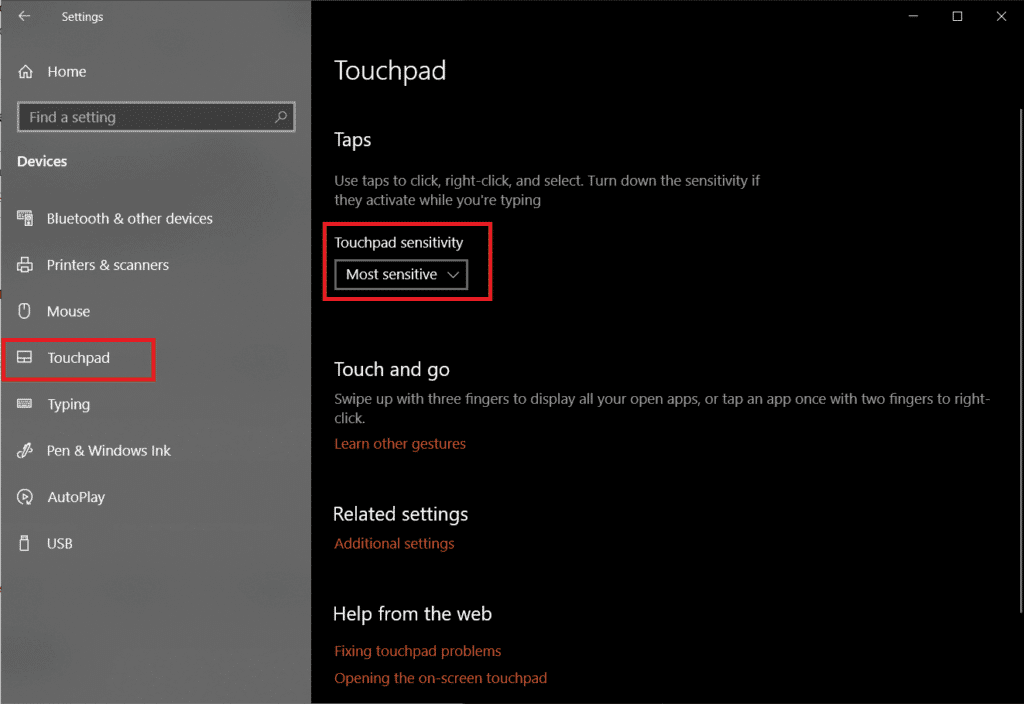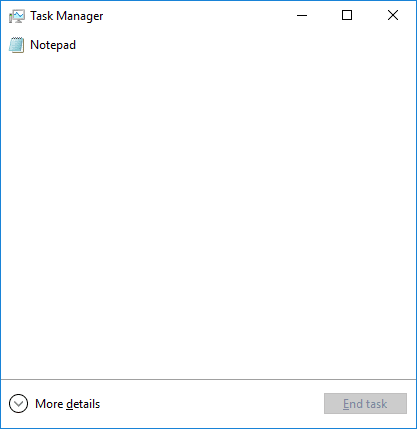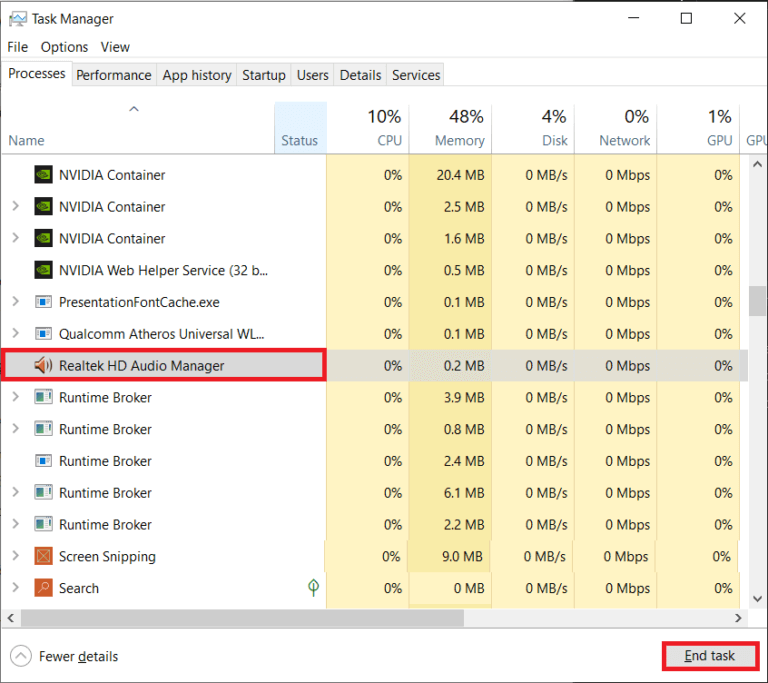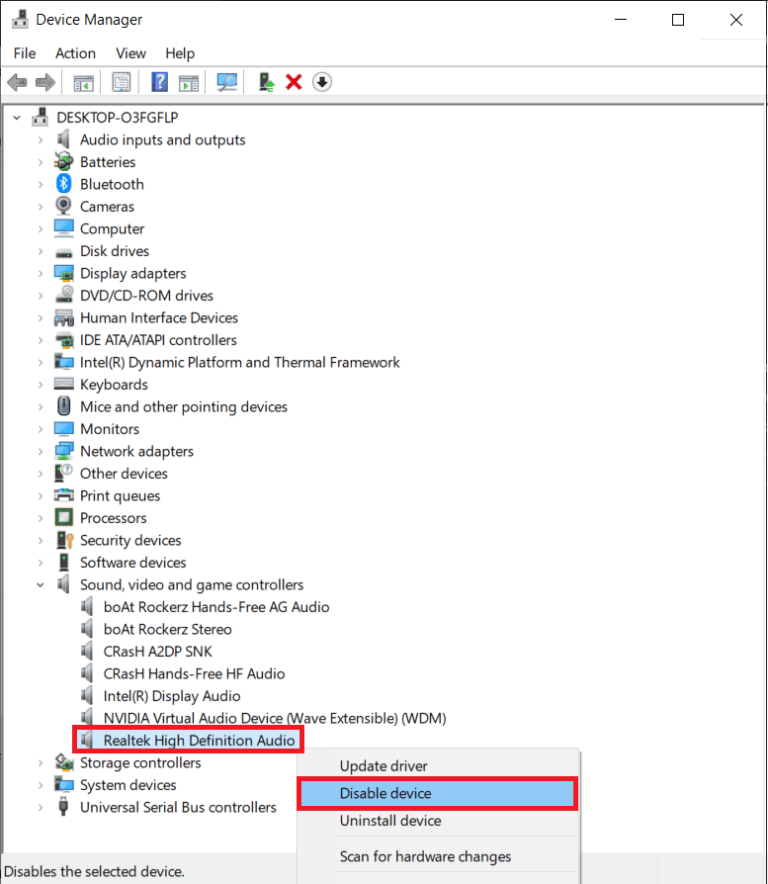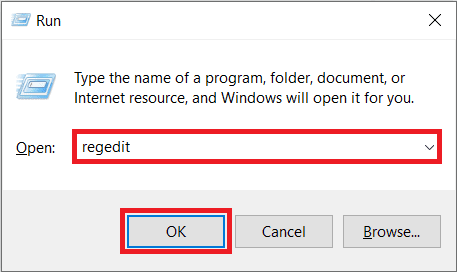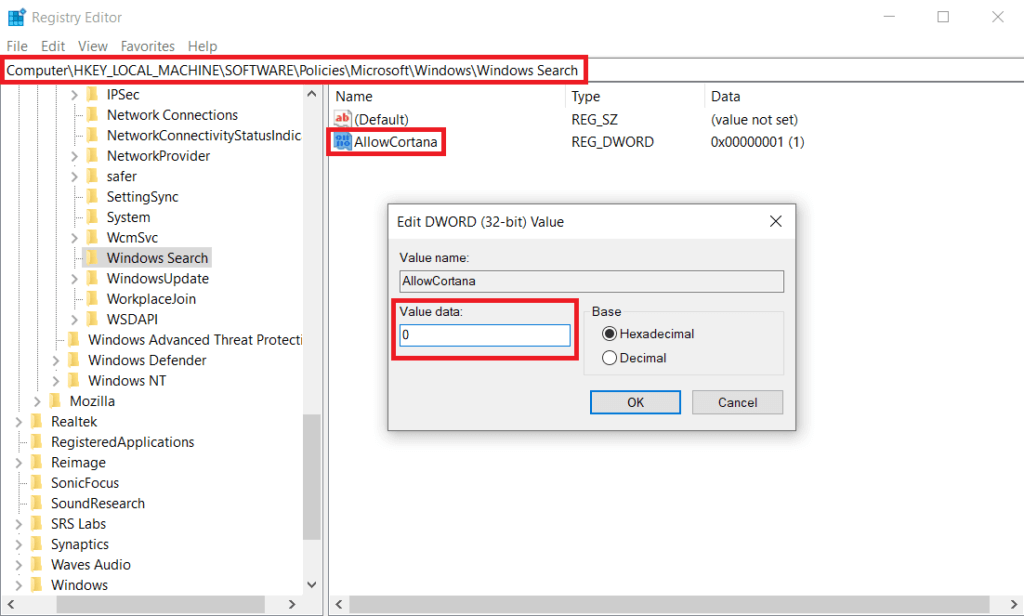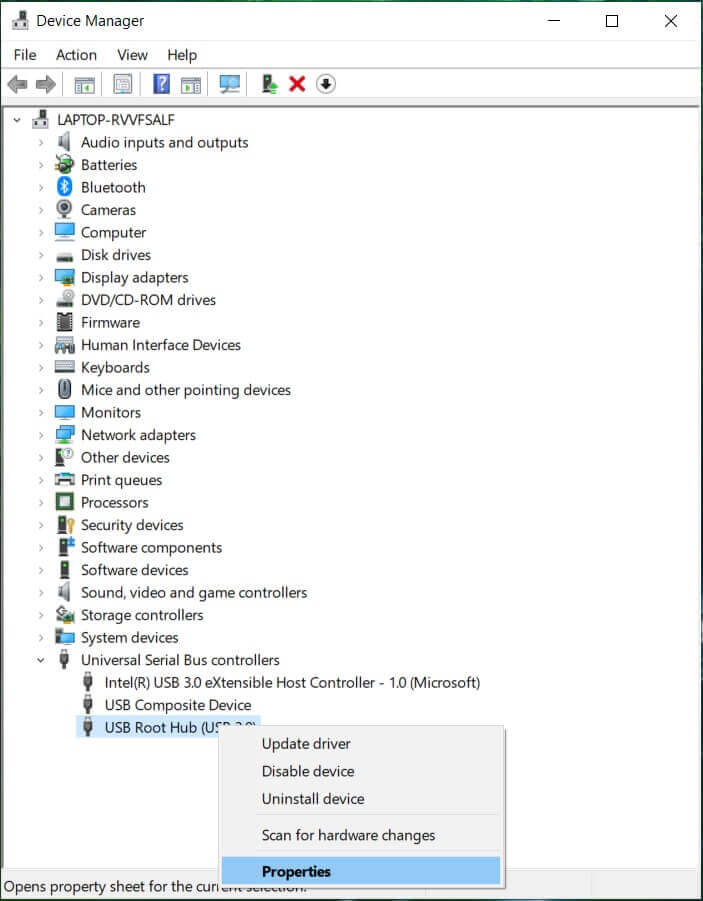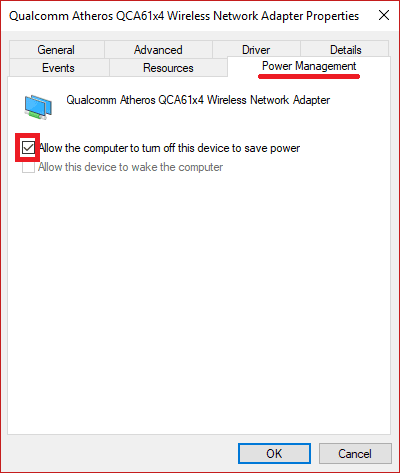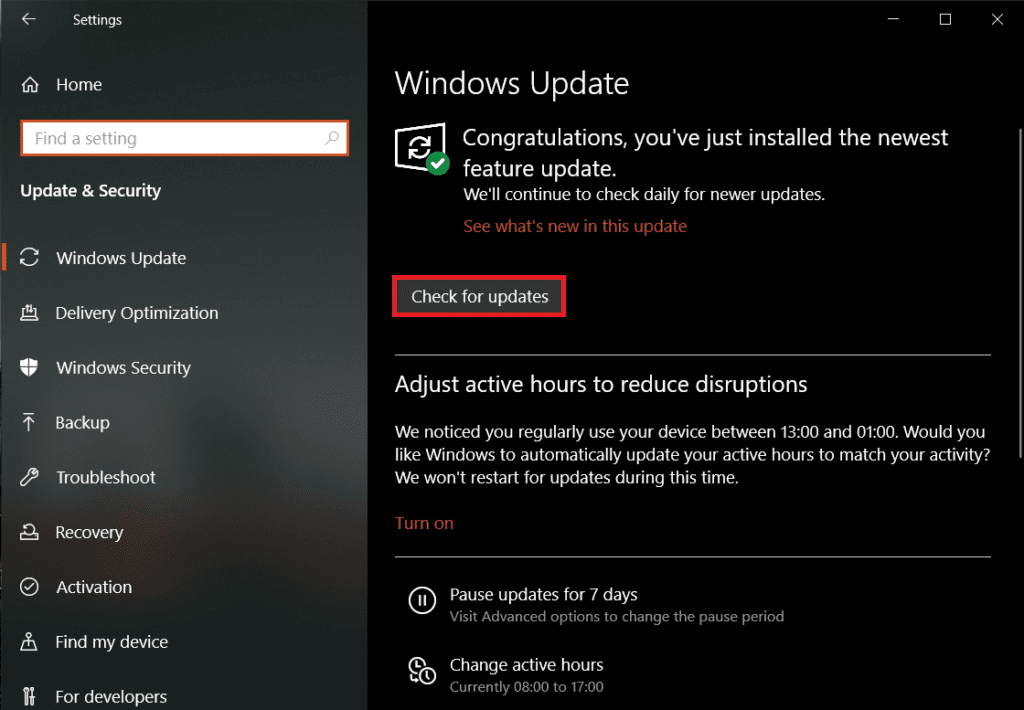Comment réparer le décalage de la souris sur Windows 10
Le retard, le délai entre l'action et la réaction / résultat correspondant, peut être tout aussi ennuyeux que votre belle-mère. peut-être plus. Selon certains utilisateurs, la récente mise à jour de Windows entraîne de graves retards et des blocages de la souris. Comme chacun le sait déjà, la souris est un appareil essentiel grâce auquel les utilisateurs interagissent avec leurs ordinateurs personnels. Bien sûr, il existe un certain nombre de raccourcis et astuces principaux pour se déplacer dans l'ordinateur uniquement avec le clavier, mais certaines choses comme les jeux dépendent fortement de l'entrée de la souris. Imaginez que vous déplacez la souris et attendez quelques secondes avant que le pointeur ne se déplace réellement à la position souhaitée sur l'écran! Comment provoquer la colère, non? Le décalage de la souris peut grandement ruiner l'expérience de jeu, affecter la vitesse de travail, amener une personne à se tirer les cheveux dans un état de frustration, etc.
Il existe une pléthore de raisons pour lesquelles une souris peut être en retard. Les plus évidents sont les fichiers de pilotes corrompus ou obsolètes qui peuvent être facilement remplacés par une nouvelle copie. Les interférences provenant de fonctionnalités liées à la souris telles que le défilement inactif ou des paramètres mal configurés (seuil de vérification de la paume et délai du pavé tactile) peuvent également entraîner des retards. Certains rapports indiquent que le processus Realtek Audio et l'assistant Cortana peuvent être les coupables et leur désactivation peut éliminer le décalage de la souris. Toutes les solutions potentielles pour réparer la souris lente sont détaillées ci-dessous pour que vous puissiez les suivre.
6 façons de corriger le décalage de la souris sous Windows 10
Nous commençons notre quête d'un monde sans décalage en mettant à jour les pilotes de souris vers la dernière version, puis en nous assurant que la souris est correctement configurée et en désactivant les fonctionnalités inutiles. Espérons que ces modifications résoudront les éventuels retards, mais sinon, nous pouvons essayer de désactiver le processus audio haute définition de NVIDIA et Cortana Helper.
Avant de continuer, essayez simplement de connecter la souris à un autre port USB (de préférence le port USB 2.0 car toutes les souris ne sont pas compatibles avec les ports USB 3.0) et retirez tous les autres appareils connectés car ils (un disque dur externe) peuvent interférer avec le Souris. Vous pouvez également connecter entièrement la souris à un autre ordinateur pour vous assurer que le périphérique lui-même n'est pas en faute. Si vous utilisez une souris sans fil, remplacez les anciennes piles par une nouvelle paire et vérifiez s'il y a des impuretés ou des déchirures dans les piles filaires.
Une autre chose que vous devriez vérifier si vous avez une souris sans fil est la valeur de fréquence/dpi. Baissez la fréquence de l'application associée et vérifiez si cela résout le retard. S'il n'y a rien de mal du côté matériel, passez aux solutions logicielles ci-dessous.
Comment puis-je réparer ma souris contre le décalage, le gel et le saut sur Windows 10?
Vous pouvez utiliser les méthodes répertoriées ci-dessous pour résoudre les problèmes de décalage de la souris sous Windows 10. Assurez-vous de créer un point de restauration avant de continuer.
Méthode XNUMX: mettre à jour les pilotes de la souris pour corriger le décalage de la souris
À moins que vous ne viviez sous un rocher, vous devez être conscient des fichiers de pilote de périphérique et de leur importance dans l'informatique. Vérifiez ce qu'est un pilote de périphérique? Comment ça marche? Pour vous éclairer sur le sujet. L'utilisation du gestionnaire de périphériques intégré pour mettre à jour les pilotes fera bien l'affaire, mais si vous souhaitez utiliser une application spécialisée pour cela, allez-y et installez Driver Booster.
1. Appuyez sur la touche Windows + R Pour ouvrir la boîte de commande "Courir"Puis écrire devmgmt.msc Et cliquez sur “Ok«Ouvrir»Gestionnaire de périphériques".
2. Développez Souris et autres périphériques de pointage Ensuite, faites un clic droit et sélectionnez Propriétés Parmi les options suivantes.
3. Basculez vers l'onglet Pilote et cliquez sur le bouton Restaurer le pilote si disponible. Sinon, appuyez sur l'option Désinstaller l'appareil. Confirmez votre action en cliquant à nouveau sur le bouton «Désinstaller» dans la fenêtre contextuelle suivante.
4. Maintenant, cliquez sur le bouton Scanner Recherchez les modifications matérielles.
5. Pour que Windows installe automatiquement les derniers pilotes de souris, redémarrez simplement votre ordinateur ou cliquez sur l'option "Mettre à jour le logiciel du pilote".
6. Sélectionner Recherche automatiquement les pilotes.
Une fois les pilotes à jour, vérifiez si le décalage de la souris persiste.
Méthode XNUMX: désactiver le défilement des fenêtres inactives
Sous Windows 8, on ne peut pas faire défiler la fenêtre de l'application sans la sélectionner/sélectionner au préalable. Avance rapide vers Windows 10, Microsoft a introduit une nouvelle fonctionnalité appelée "Scroll Inactive Windows" qui permet aux utilisateurs de faire défiler une fenêtre d'application inactive en passant simplement le pointeur de la souris dessus. Par exemple, si vous avez un document Word et qu'une page Web Chrome est ouverte pour référence, vous pouvez simplement survoler la fenêtre Chrome et faire défiler. Ainsi, cette fonctionnalité évite les tracas de changer de Windows actif toutes les quelques secondes. Cependant, cette fonctionnalité a été liée à plusieurs problèmes de souris, et sa désactivation peut tous les arrêter.
1. Appuyez sur la touche Windows + I Courir Paramètres Windows Puis cliquez sur “Appareils" .
2. Faites défiler jusqu'à une page Paramètres de la souris Et le pavé tactile (ou simplement la souris, selon votre version de Windows) et désactivez le commutateur sous Défilement Windows inactif lorsque je passe la souris dessus.
Si la désactivation ne résout pas le problème tout de suite, essayez d'activer et de désactiver la fonctionnalité plusieurs fois et vérifiez si elle corrige le retard de la souris.
Méthode XNUMX: modifier le délai du pavé tactile et le seuil de vérification de la paume
Pour éviter que les utilisateurs ne déplacent accidentellement le curseur lors de la saisie, le pavé tactile est automatiquement désactivé. Le pavé tactile ne se réactive qu'après la dernière pression sur une touche avec un léger délai connu sous le nom de Retard du pavé tactile (duh!). La définition du délai plus bas ou complètement nul peut vous aider à annuler tout décalage du pavé tactile. (Remarque: la fonction de retard du pavé tactile est spécifique au pilote et peut avoir un nom différent sur votre ordinateur portable.)
1. Appuyez sur la touche Windows + I Courir Paramètres Windows Puis cliquez sur “Appareils" .
2. Développez le menu déroulant sous la section Pavé tactile et sélectionnez Aucun délai (toujours activé).
Remarque: si vous utilisez la dernière version de Windows, réglez simplement la sensibilité du pavé tactile sur «la plus sensible».
Une autre fonctionnalité similaire pour éviter les clics accidentels du pavé tactile est le seuil de vérification Palm. L'abaissement de la valeur de seuil au minimum peut être utile pour éliminer le décalage de la souris.
1. Ouvrir Paramètres de la souris Encore et cliquez Options de souris supplémentaires.
2. Basculez vers l'onglet Touchpad (ou Clickpad) et cliquez sur le bouton Propriétés.
3. L'option Seuil de vérification Palm sera probablement répertoriée dans l'onglet Avancé. Basculez dessus et faites glisser le curseur vers la gauche.
Méthode XNUMX: arrêt et désactivation de Realtek Audio
Une solution plutôt étrange qui semble fonctionner pour plusieurs utilisateurs consiste à désactiver le processus Realtek HD Audio Manager. L'interférence du processus de Realtek peut provoquer un décalage et si tel est effectivement le cas, la simple fin du processus devrait résoudre le problème.
1. Appuyez sur les touches Ctrl + Maj + Echap En même temps pour exécuter un gestionnaire de tâches Windows. Si nécessaire, cliquez sur Davantage Détails pour agrandir la fenêtre de l'application.
2. Sur le «Les opérations, Localisez le processus Realtek HD Audio Manager, sélectionnez-le puis cliquez sur le bouton «Fin de tâche» en bas à droite.
3. Maintenant, vérifiez si le décalage de la souris persiste. Si oui, ouvrez le Gestionnaire de périphériques (étape 1 de la méthode 1) et développez les contrôleurs audio, vidéo et de jeu.
4. Cliquez avec le bouton droit sur Realtek High Definition Audio et sélectionnez Désactiver le périphérique.
Méthode XNUMX: désactiver l'assistant Cortana
Semblable à la dernière fonctionnalité, une autre fonctionnalité indépendante qui pourrait interférer avec la souris est l'assistant Cortana. Si vous utilisez rarement Cortana, sa désactivation peut vous aider à libérer de la mémoire système, à améliorer les performances et à résoudre tout retard de la souris.
1. Ouvrir Éditeur de registre En écrivant regedit Dans la boîte de commande "Courir"Cliquez sur"Entrer" .
2. Dirigez-vous vers le chemin ci-dessous en utilisant la barre latérale à gauche ou copiez et collez simplement le chemin dans la barre d'adresse en haut:
HKEY_LOCAL_MACHINE \ SOFTWARE \ Stratégies \ Microsoft \ Windows \ Windows Rechercher
Remarque: certains utilisateurs peuvent ne pas trouver la clé Windows Search sous le dossier Windows, cliquez simplement avec le bouton droit sur Windows, sélectionnez Nouveau suivi de la clé et nommez la clé nouvellement créée comme Windows Search.
3. Si la valeur de AllowCortana est déjà dans le panneau de droite, double-cliquez pour modifier ses propriétés et définissez les données de valeur sur 0. Si la valeur n'existe pas, cliquez avec le bouton droit n'importe où et sélectionnez Nouveau> Valeur DWord (32 bits) , ajustez les données de valeur sur 0 pour désactiver Cortana.
4. Préparé Allumer l'ordinateur Et check out Solution de retard.
Sixième méthode: modifier les paramètres de gestion de l'alimentation
Un autre paramètre qui est souvent négligé est la façon dont votre ordinateur essaie d'économiser de l'énergie de manière agressive. Les ordinateurs désactivent souvent les ports USB dans le but d'économiser de l'énergie, ce qui entraîne un léger retard / retard lors du déplacement de la souris après une courte période. Empêcher l'ordinateur de désactiver le port USB auquel la souris est connectée peut aider à résoudre ce retard.
1. Ouvrir Application Gestionnaire de périphériques En suivant l'étape 1 de la première méthode.
2. Développez Universal Serial Bus Controller et double-cliquez sur le périphérique USB pour ouvrir ses propriétés.
3. Passez à l'onglet Gestion de l'énergie Décochez la case en regard de Autoriser l'ordinateur à éteindre cet appareil pour économiser l'énergie.
4. Cliquez "Ok«Pour sauver et sortir.
Vous pouvez également essayer de mettre à jour Windows si une mise à jour est disponible (Paramètres Windows> Mise à jour et sécurité> Windows Update> Rechercher les mises à jour).
J'espère que ce guide vous a été utile et que vous avez pu résoudre le problème de décalage de la souris sur Windows 10. Espérons que l'une des solutions décrites ci-dessus a atténué vos problèmes de décalage de la souris, faites un commentaire ci-dessous pour obtenir de l'aide sur tout autre problème lié à la souris que vous rencontrez.