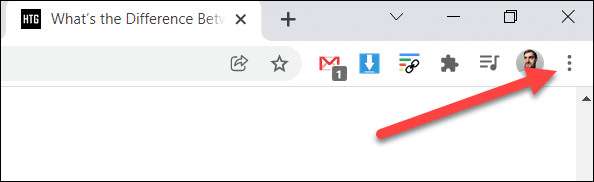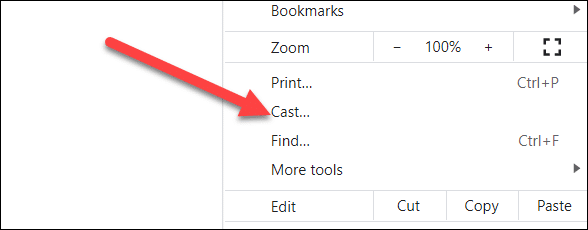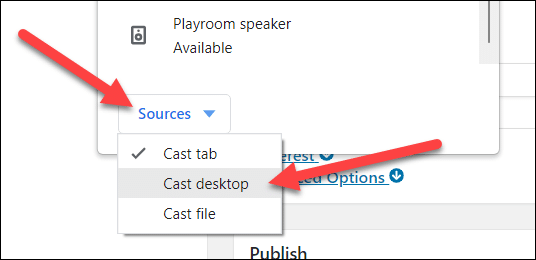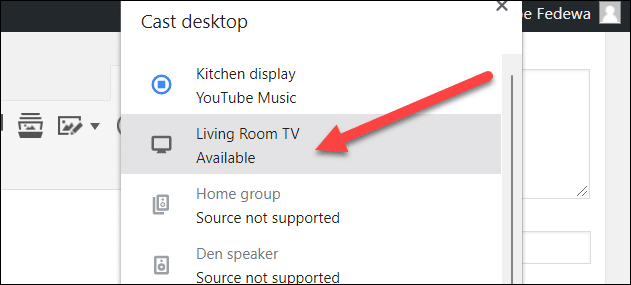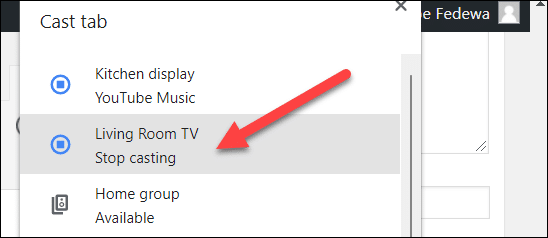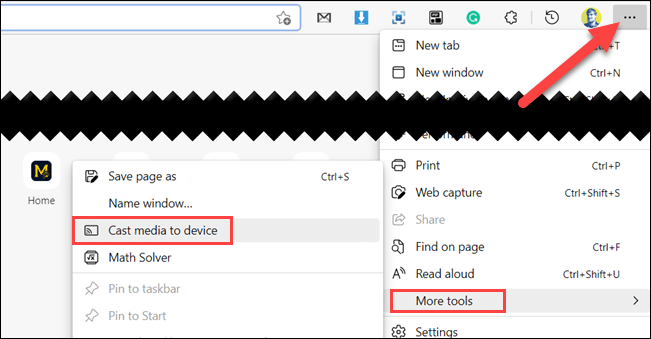Comment mettre en miroir le bureau Windows 11 sur Chromecast à l'aide de Google Chrome
Vous n'êtes pas obligé d'être limité à l'utilisation de l'écran physiquement connecté à votre PC Windows 11. Grâce à la fonction Google Cast, vous pouvez facilement mettre en miroir votre bureau via le navigateur Chrome ou Microsoft Edge. Il est similaire à AirPlay d'Apple.
"Google Cast" Il s'agit d'un protocole qui vous permet d'envoyer des éléments tels que des vidéos et de la musique vers des téléviseurs et des haut-parleurs intelligents. Google Cast est également intégré à Google Chrome, et comme Microsoft Edge est également basé sur Chromium, il y fonctionne également. Vous pouvez partager votre bureau avec n'importe quel appareil d'affichage prenant en charge Chromecast.
Comment caster le bureau à l'aide de Google Chrome
La fonctionnalité est exactement la même dans Chrome et Edge, mais elles sont situées à des endroits légèrement différents. Nous allons commencer par Chrome. Tout d'abord, cliquez sur l'icône de menu à trois points en haut à droite.
Sélectionnez “envoyer“Du menu.
De la liste Envoi Cliquez sur le menu déroulant.sources“Sélectionnez "Envoi depuis le bureau".
Choisissez maintenant l'appareil auquel vous souhaitez envoyer votre bureau Windows.
c'est ça! Pour arrêter la diffusion, cliquez sur l'icône Google Cast dans la barre d'outils et sélectionnez à nouveau l'appareil.
Comment diffuser le bureau avec Microsoft Edge
Pour Microsoft Edge, c'est exactement le même processus, à l'exception de l'option de diffusion située sous la section "plus d'outils" du menu à trois points, et elle s'appelle "Envoyer le média à l'appareil".
Vous transférez maintenant votre bureau Windows 11 vers un écran plus grand sans avoir besoin de câbles HDMI ! C'est super que tout cela fonctionne via le navigateur. Il y a un certain retard - ce qui est normal - mais c'est un moyen rapide et facile de partager votre écran.