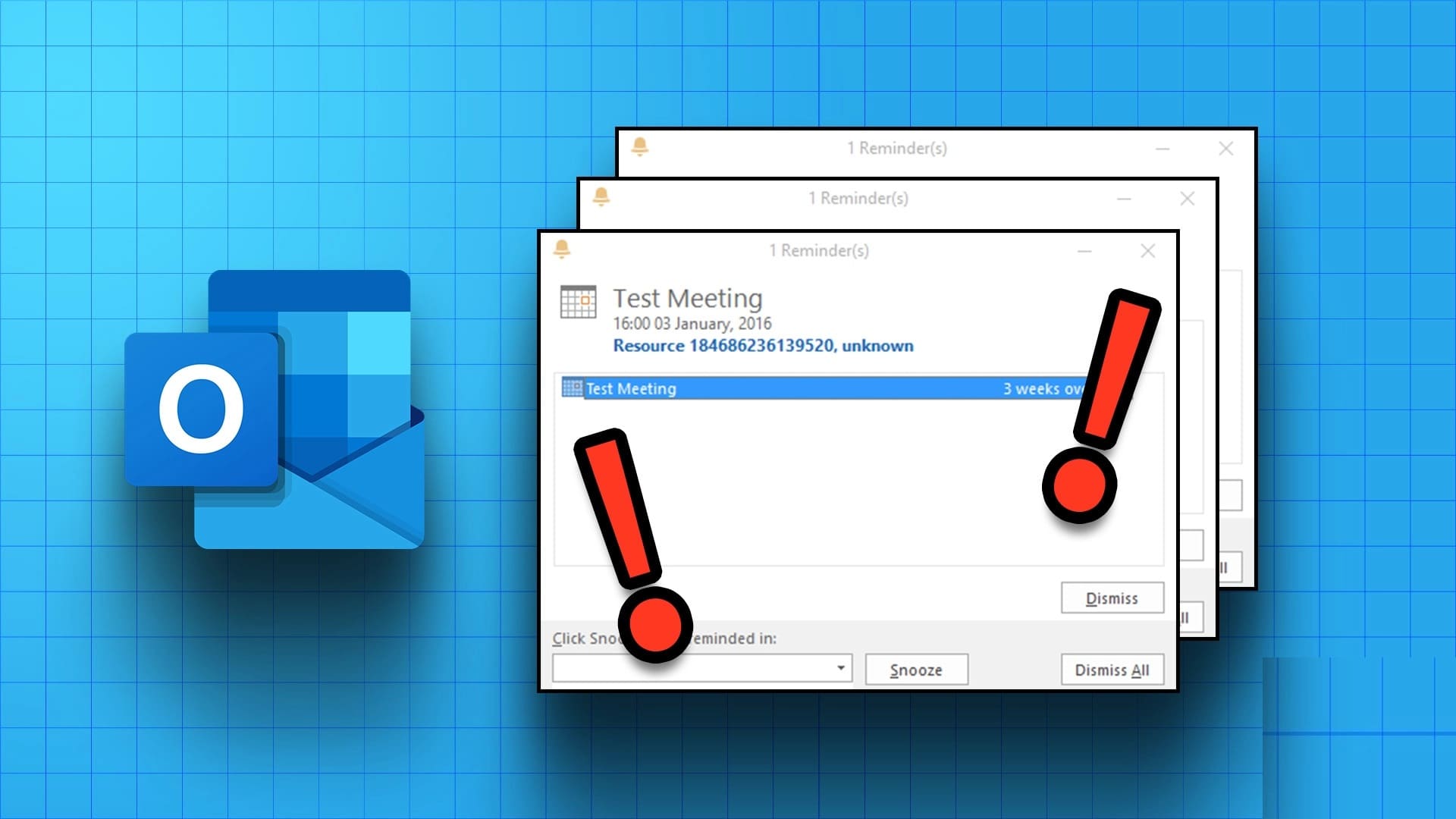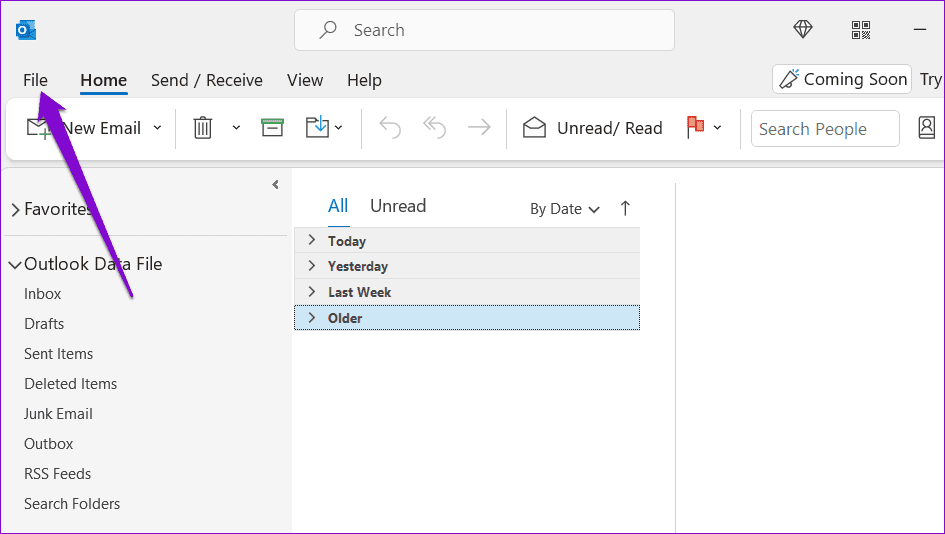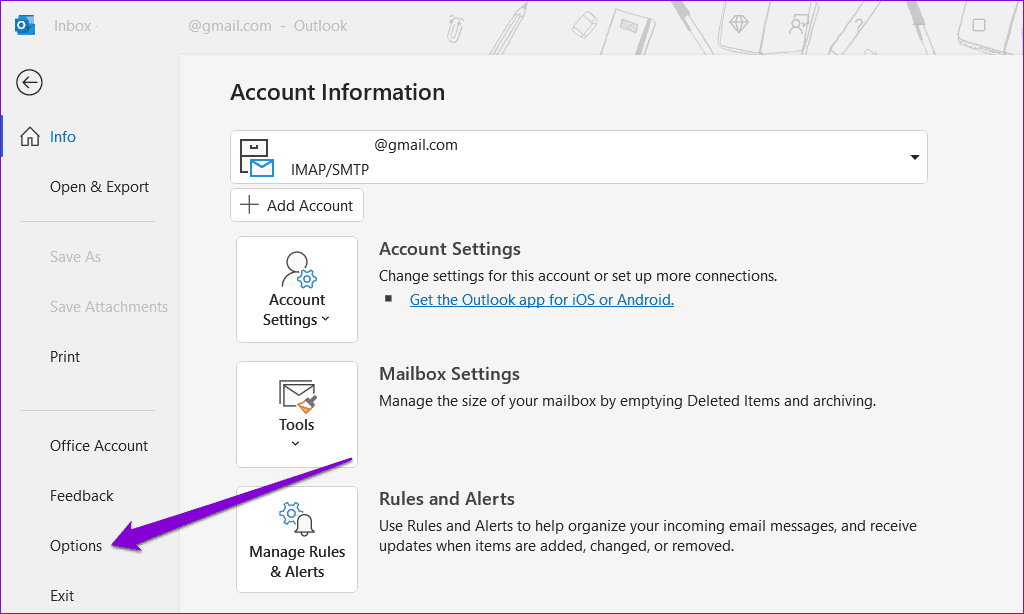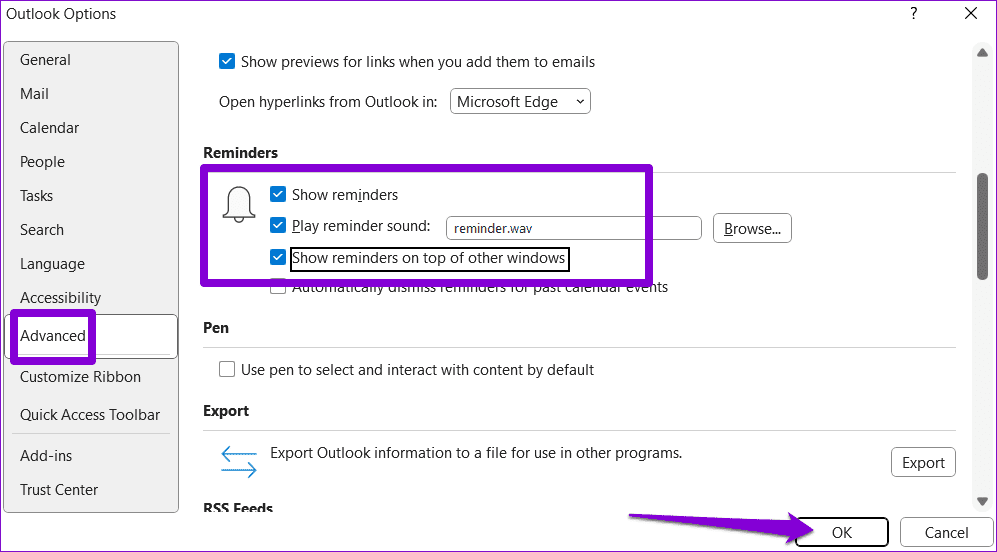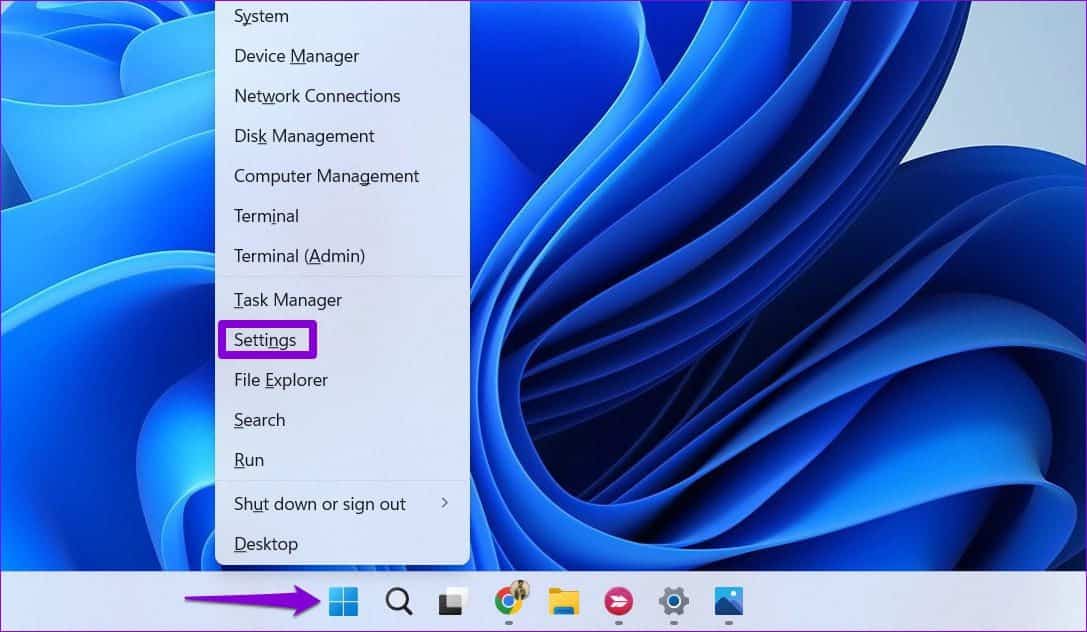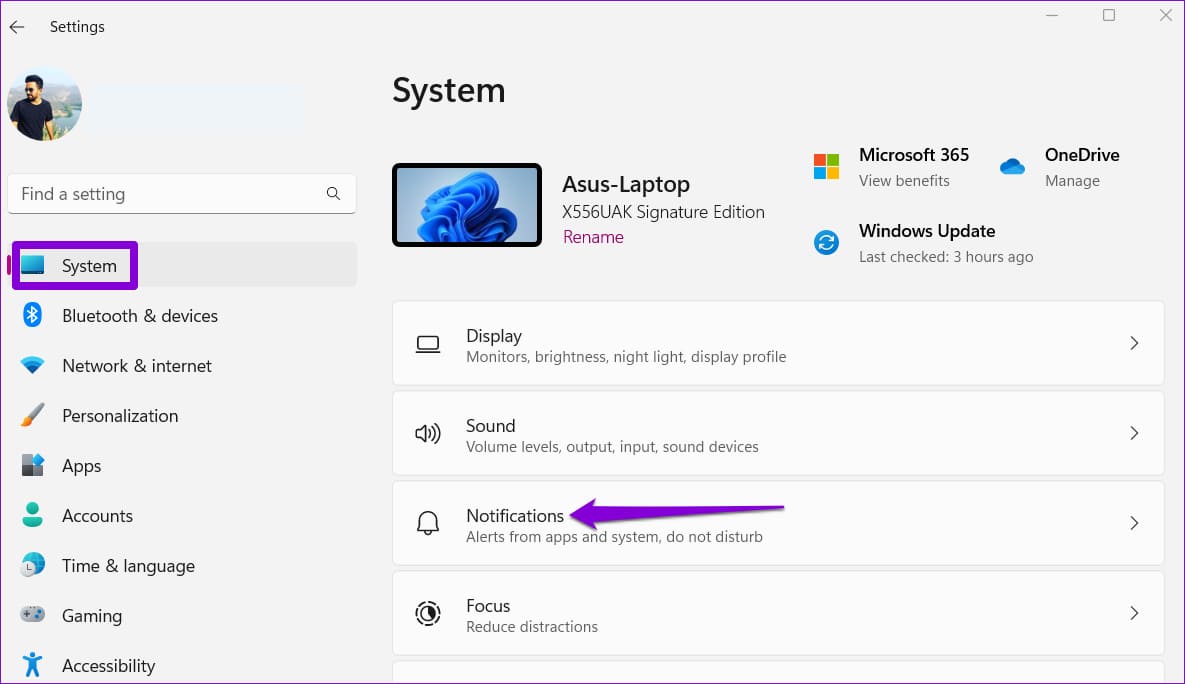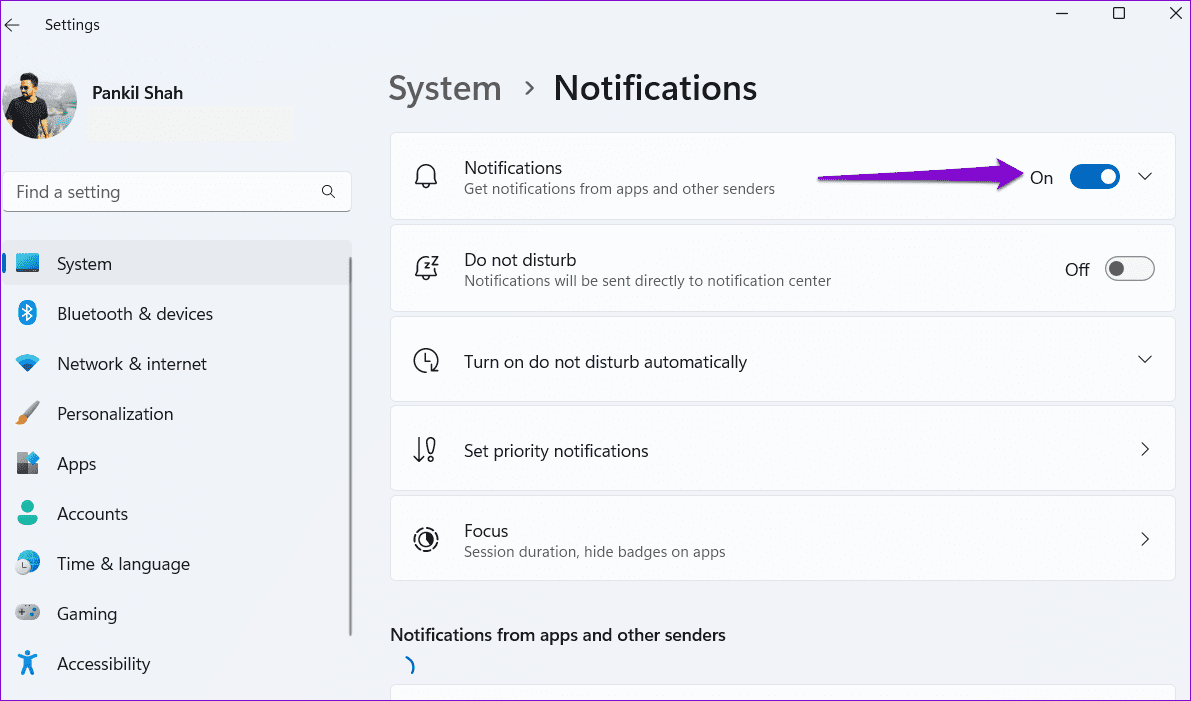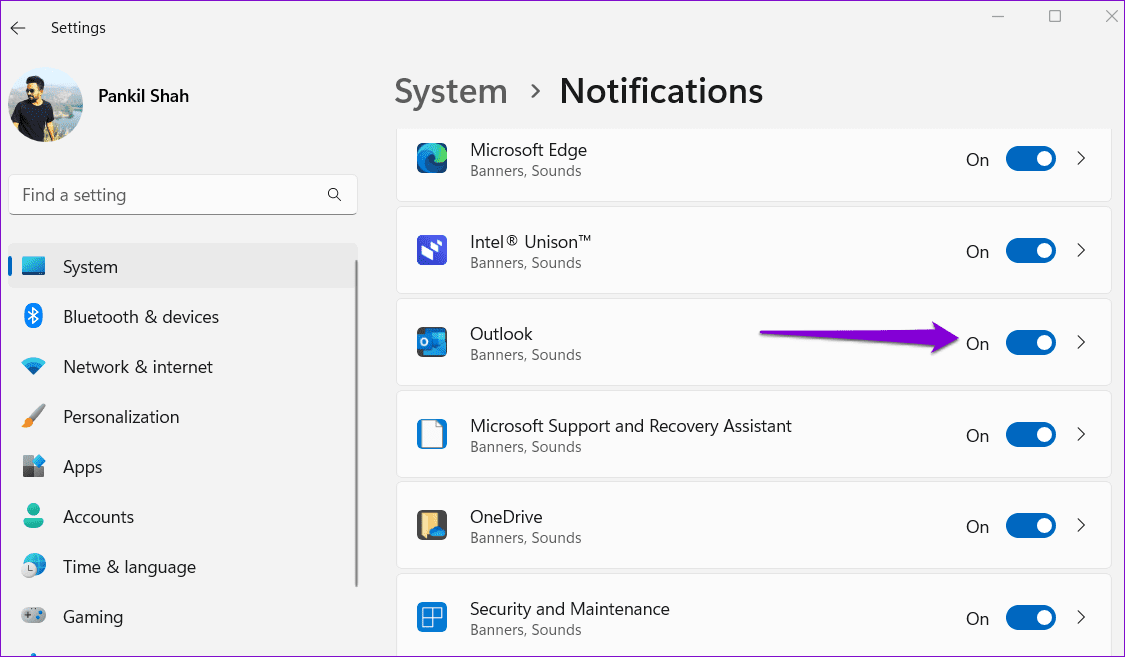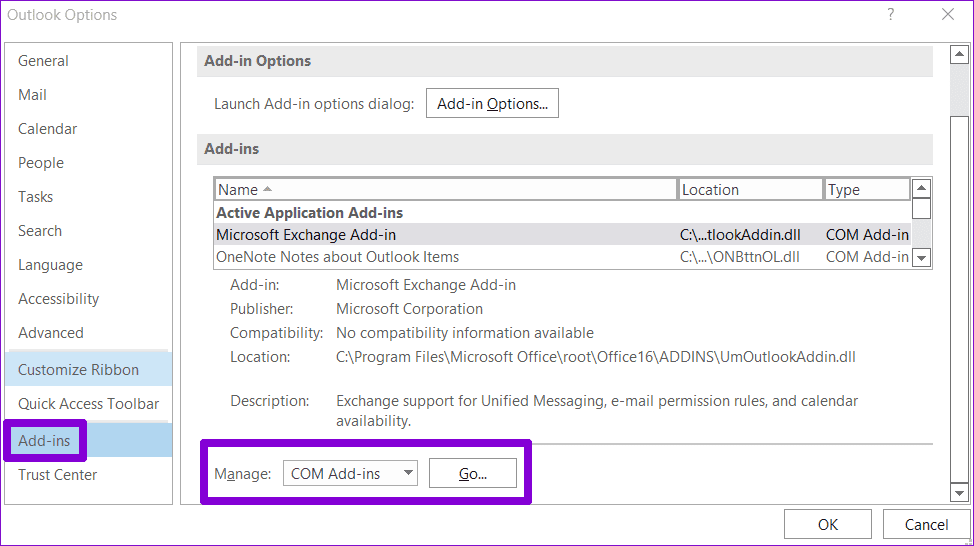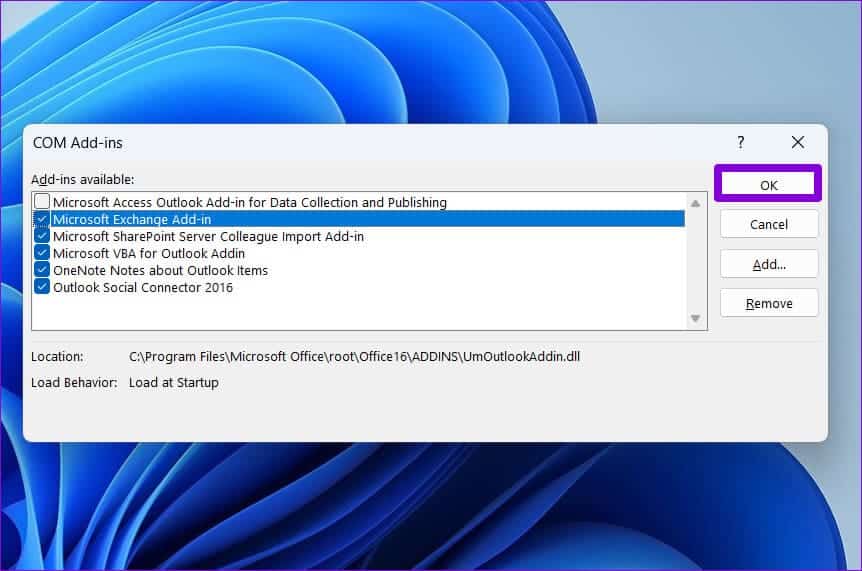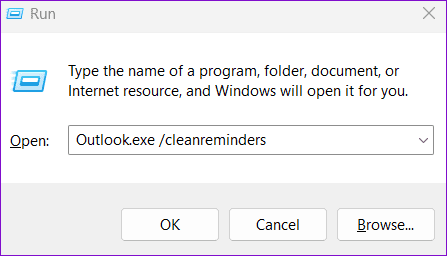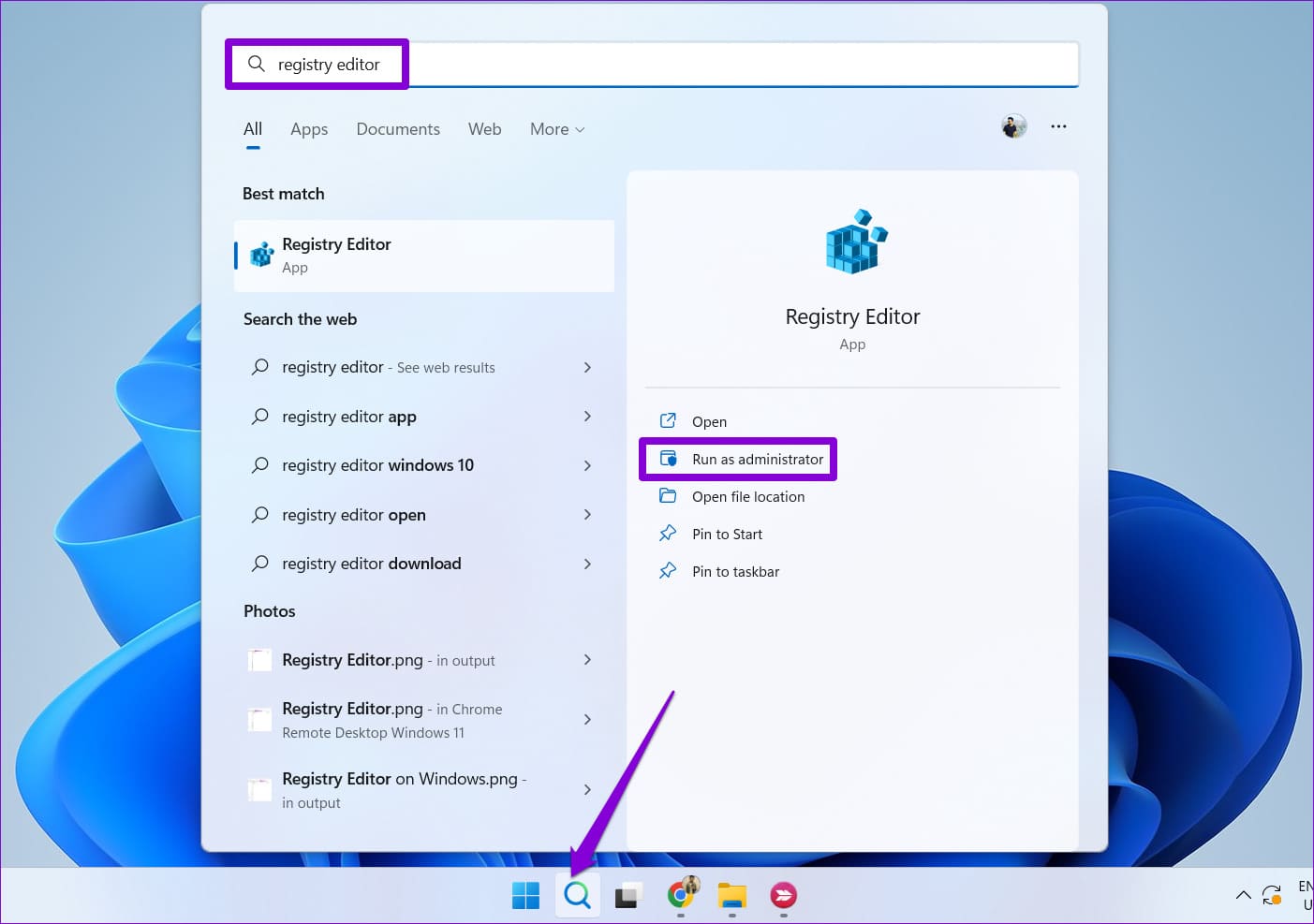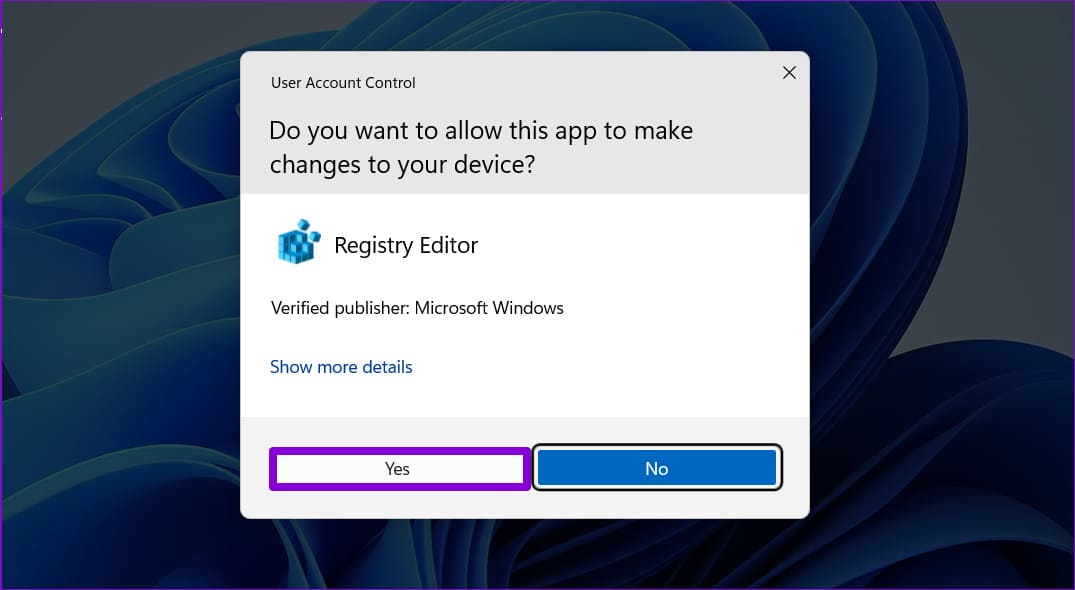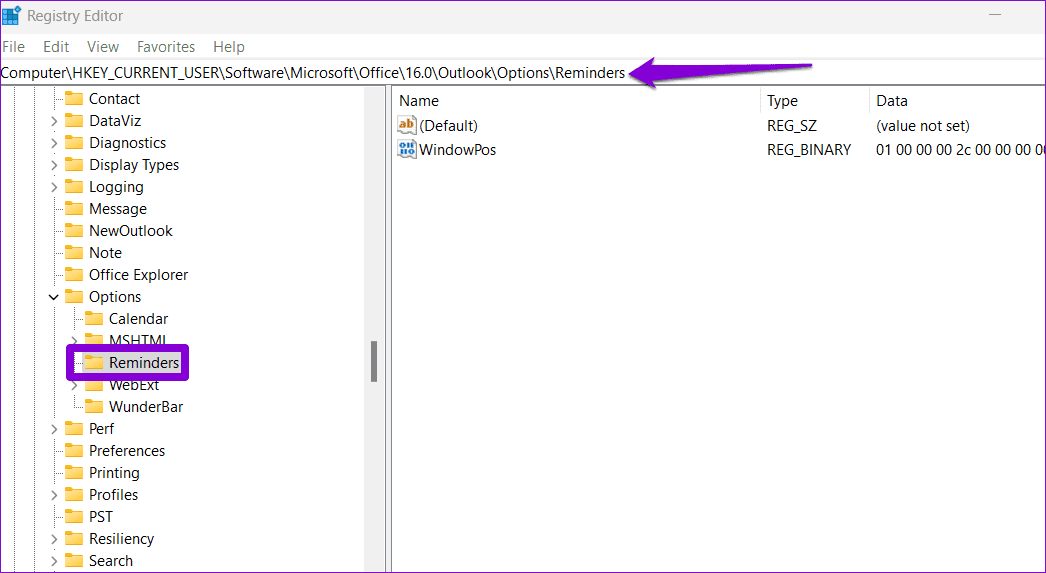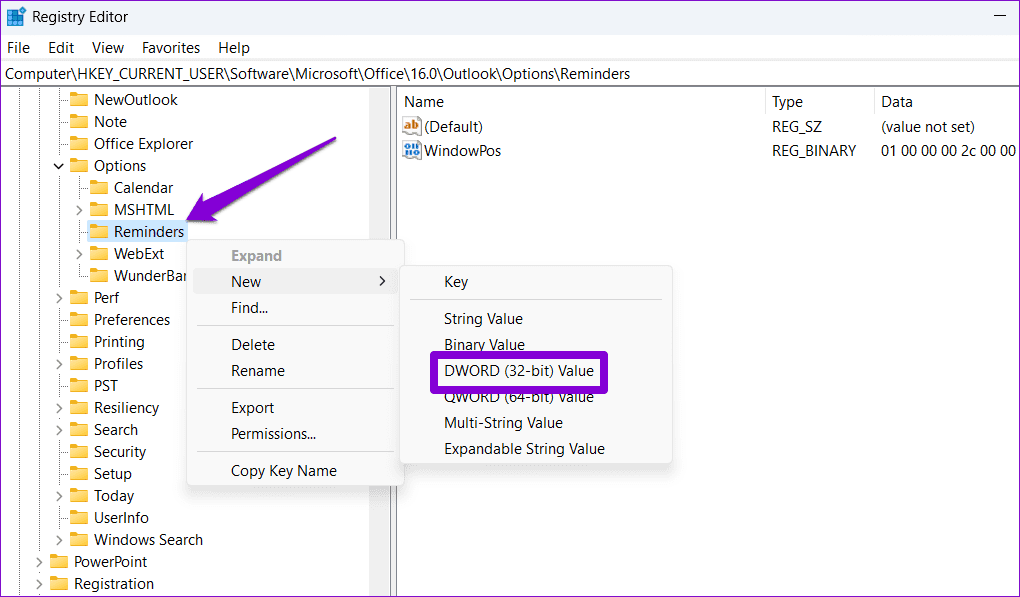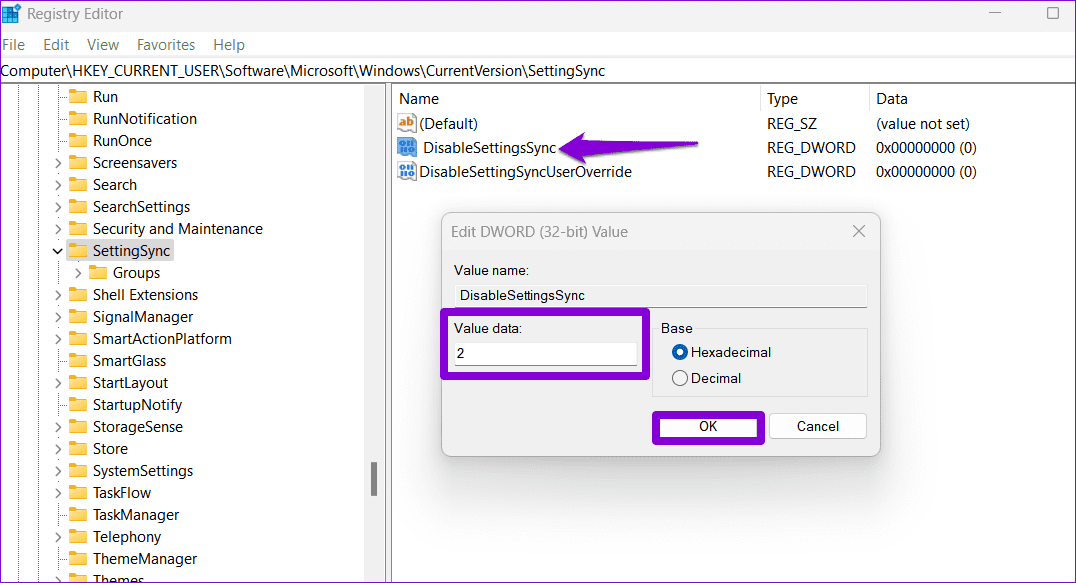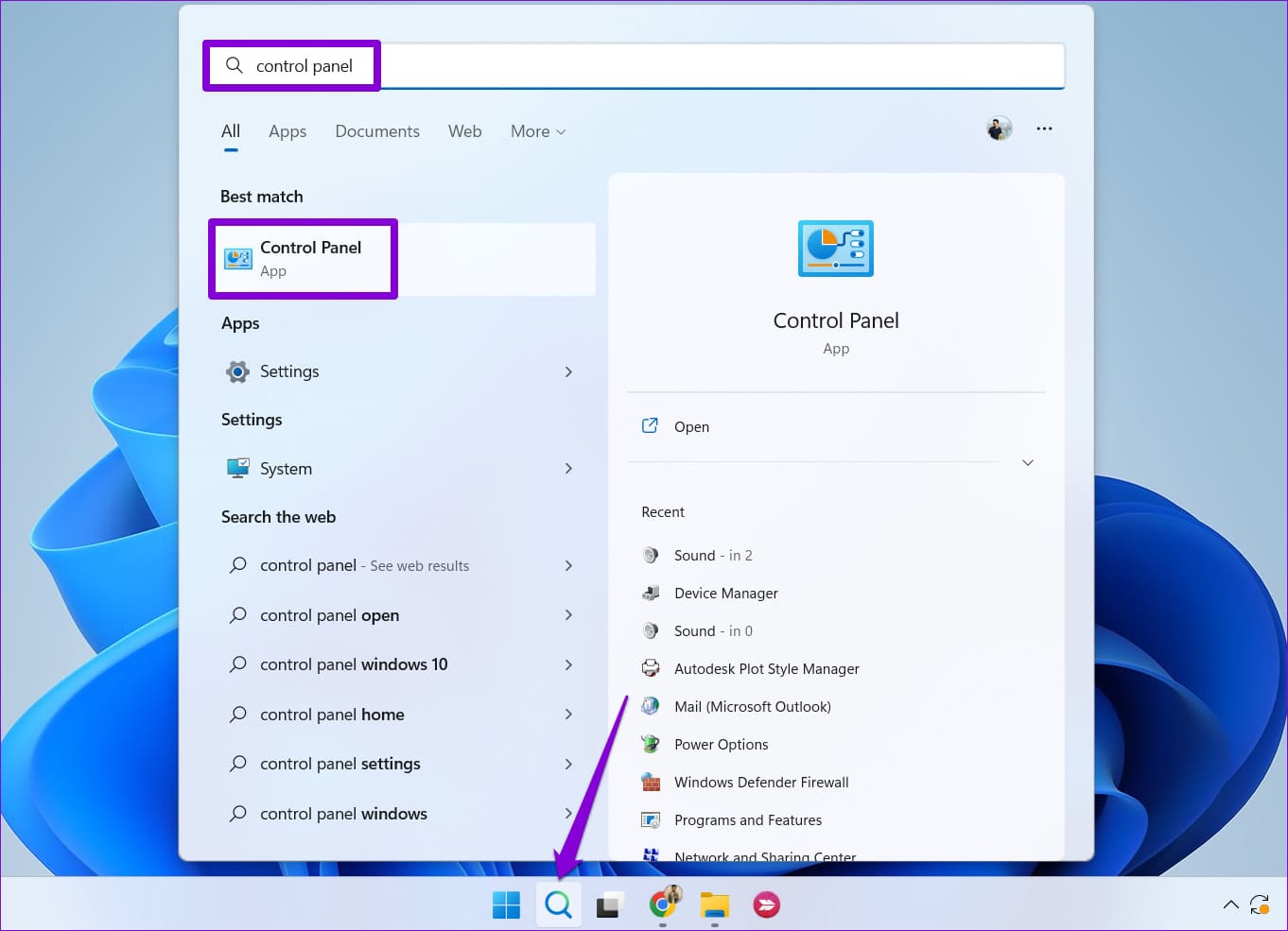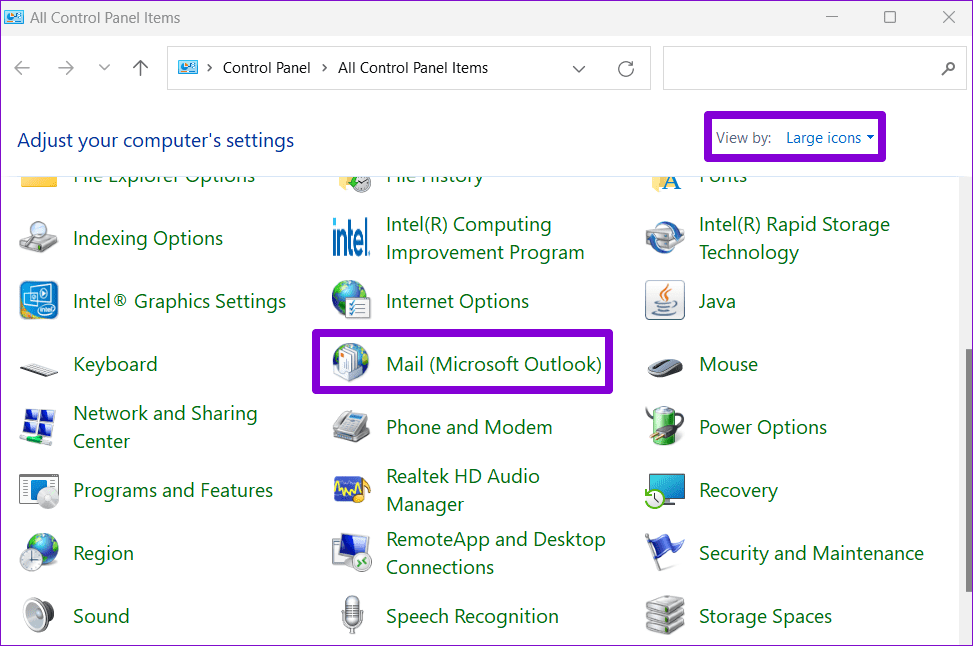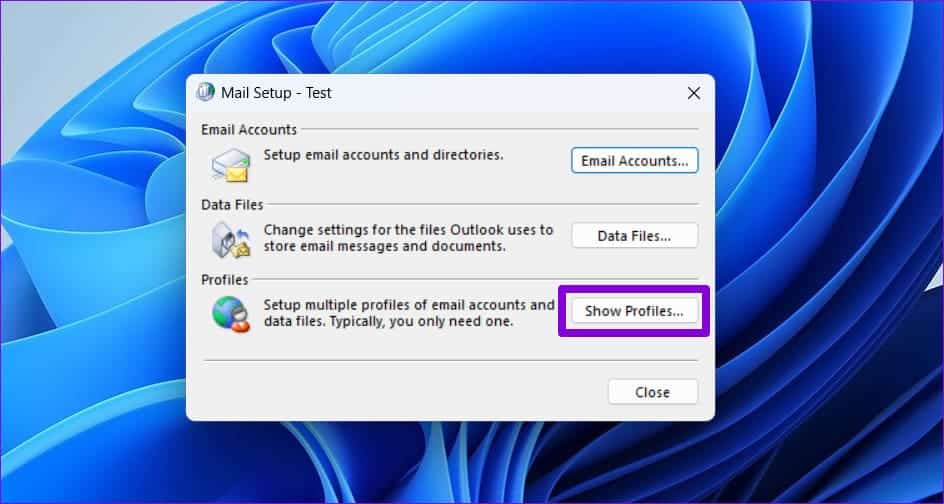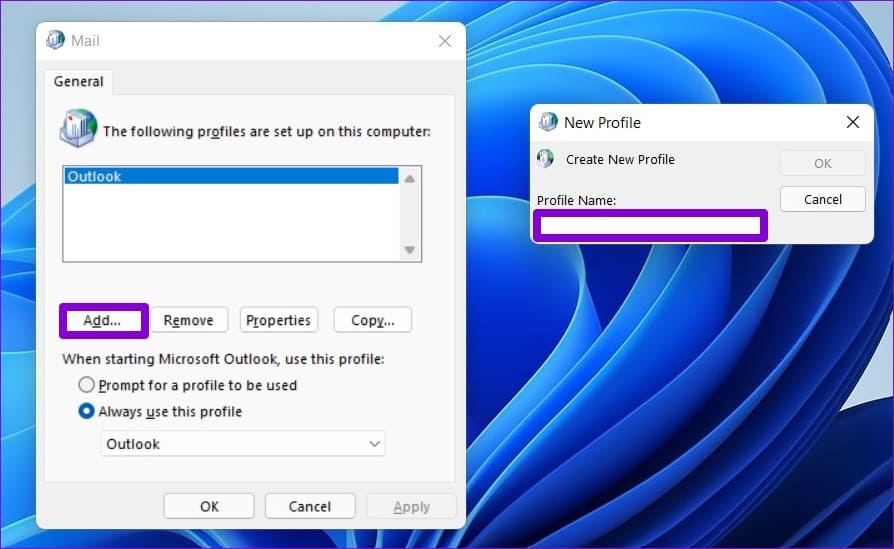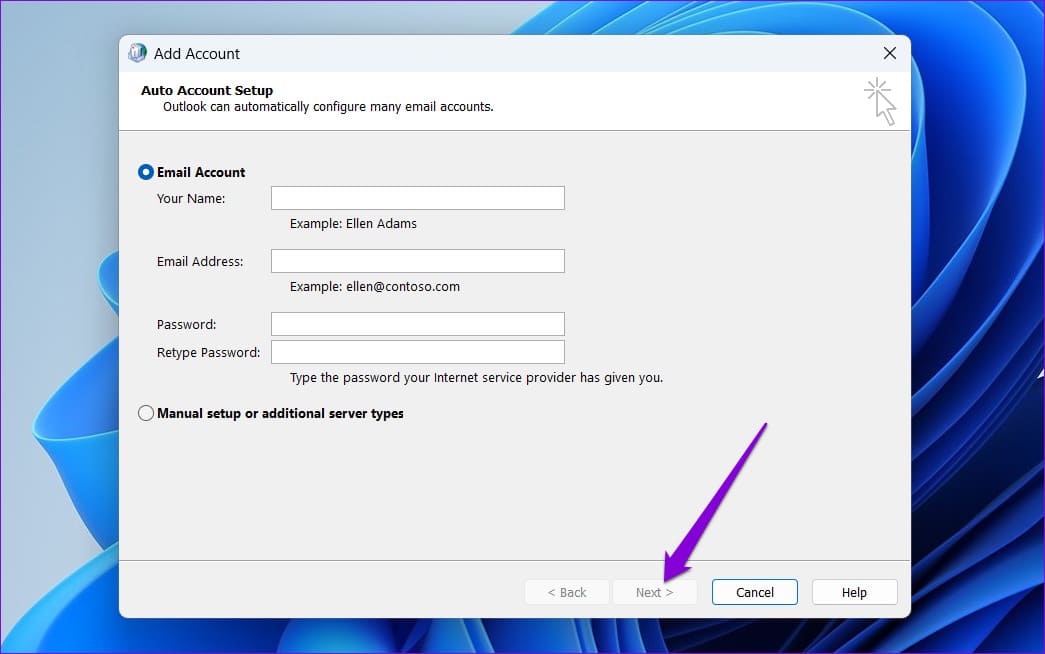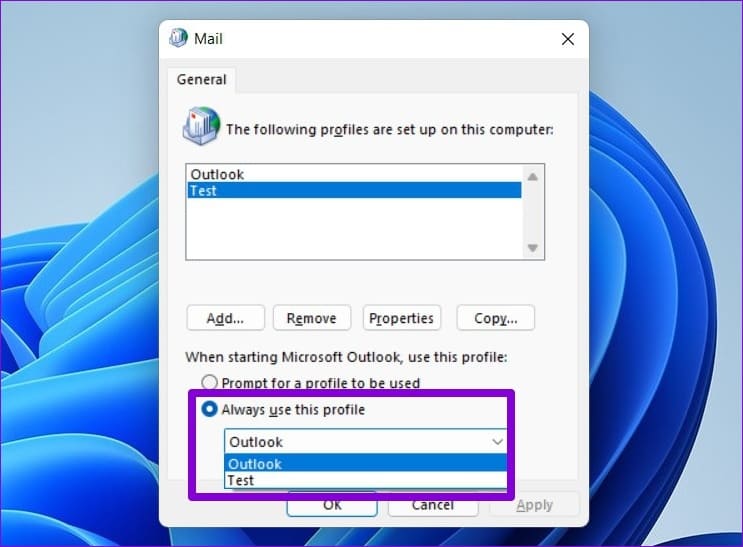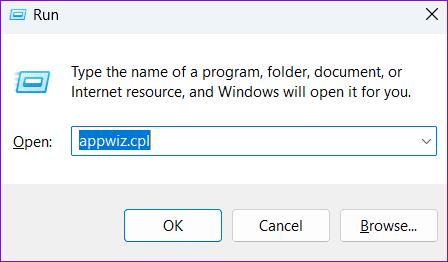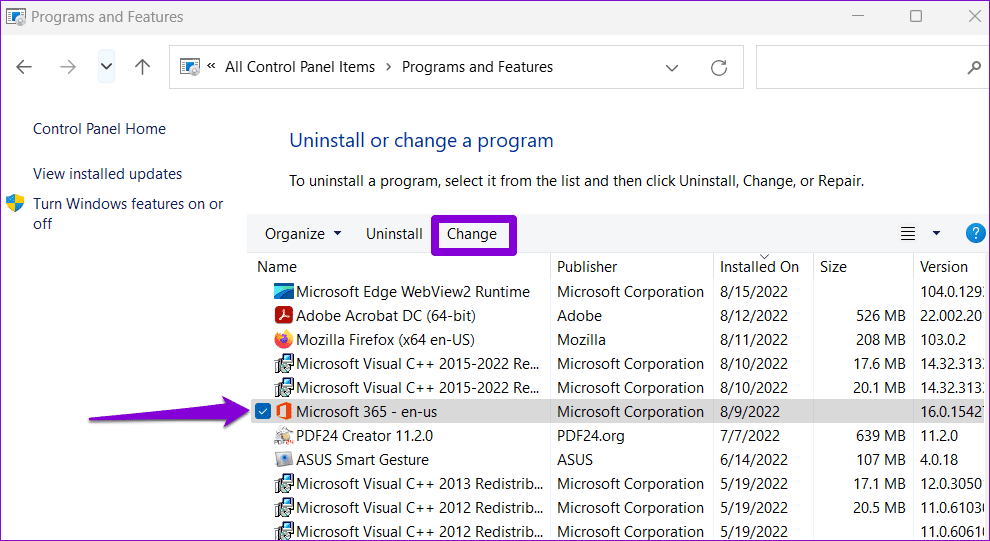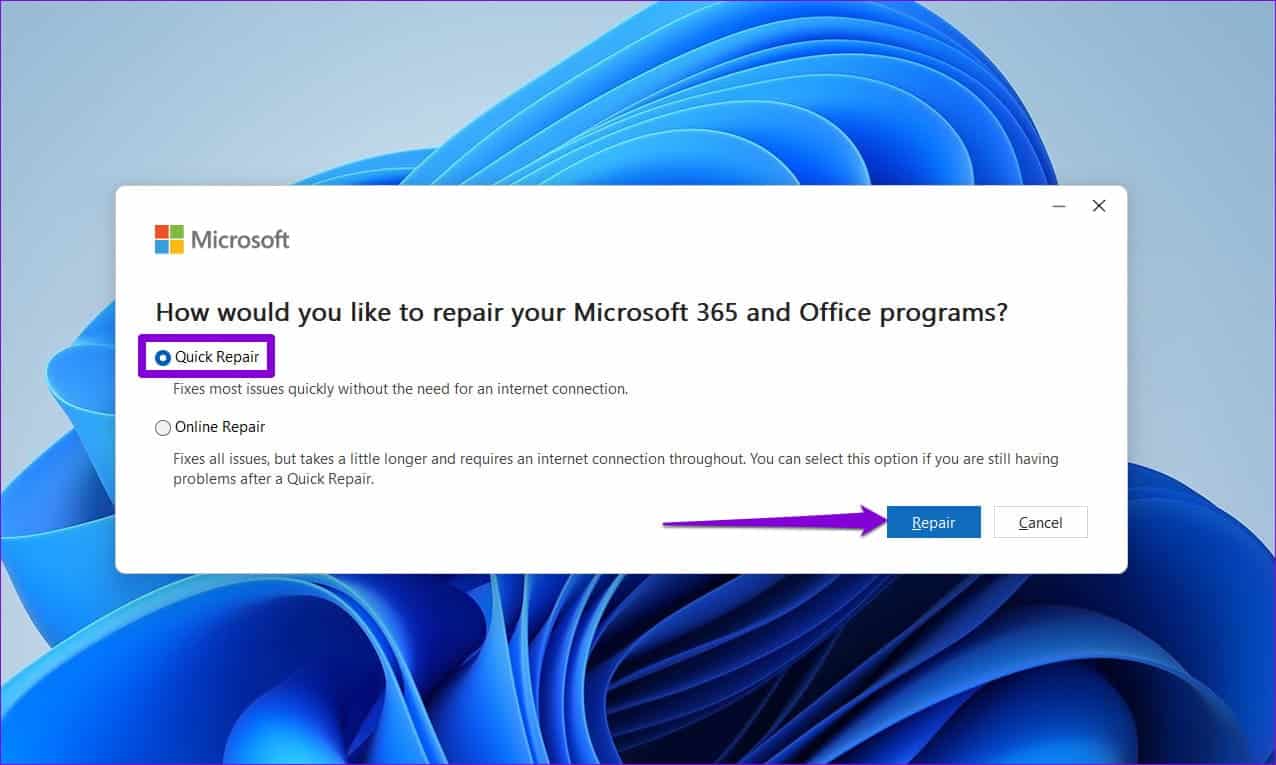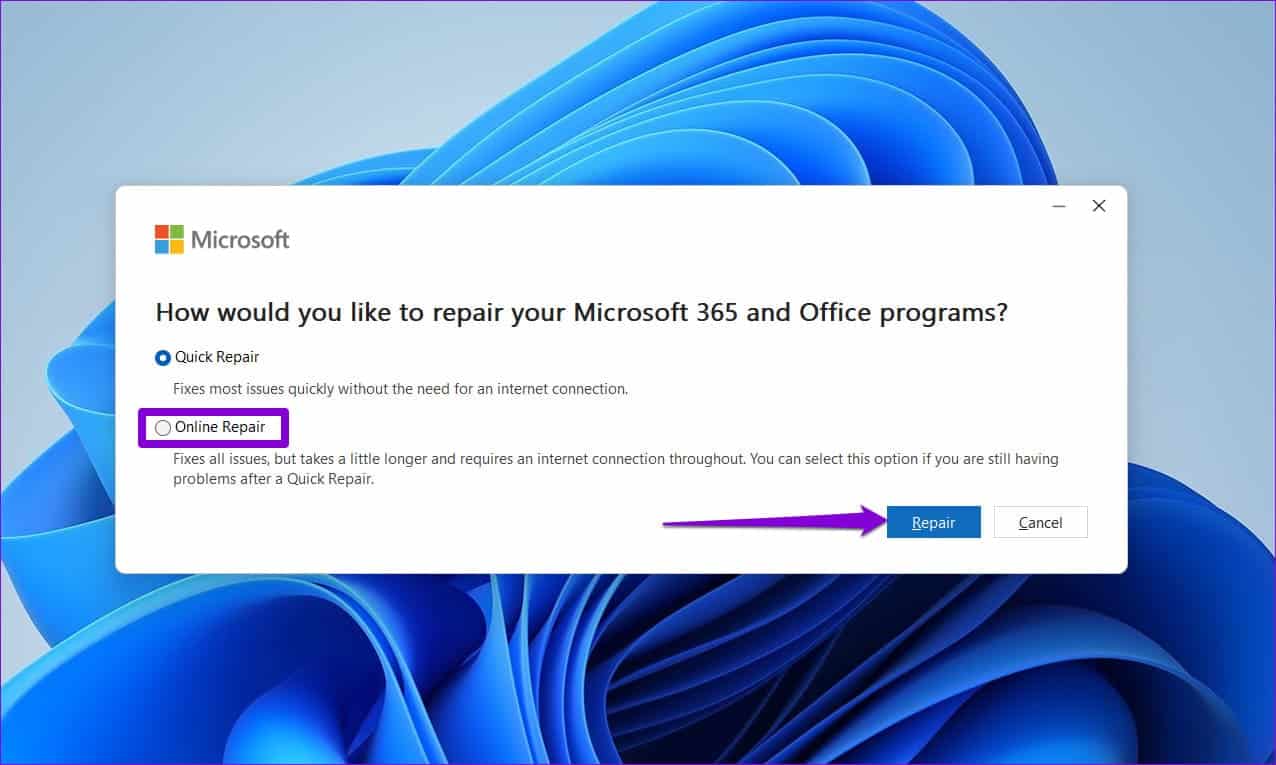Les 7 meilleures façons de corriger les rappels Outlook qui ne s'affichent pas dans Windows
Vous permet de configurer des rappels Microsoft Outlook Restez au courant des e-mails et des réunions et les rendez-vous et autres tâches urgentes. Lorsque vous définissez un rappel, Outlook affiche généralement une fenêtre contextuelle de message et émet un son pour vous rappeler la tâche à l'heure spécifiée. Cependant, les rappels Microsoft Outlook peuvent parfois ne pas apparaître sur Windows et vous frustrer.
Heureusement, il n'est pas nécessaire de recourir à Une autre façon de définir des rappels. Vous pouvez également essayer les conseils de dépannage suivants pour résoudre les rappels Outlook qui ne s'affichent pas sur votre PC Windows 10 ou Windows 11.
1. Vérifiez vos paramètres de rappel Microsoft Outlook
La première chose que vous devez faire est de revoir vos paramètres de rappel Microsoft Outlook pour vous assurer qu'ils sont correctement configurés. Voici les étapes pour revoir vos paramètres de rappel dans Outlook.
Étape 1: Ouvert Application Microsoft Outlook Sur ton ordinateur.
Étape 2: Cliquez sur le menu "dossier" Dans le coin supérieur gauche.
Passons à l'étape 3 : Sélectionner Les options Dans la barre latérale gauche.
Étape 4: Passez à l'onglet Avancé. Cochez les cases à côté de Afficher les rappels , jouer un son de rappel et afficher les rappels au-dessus des autres fenêtres d'une section Rappels. Puis cliquez sur OK.
2. ACTIVER LES NOTIFICATIONS POUR MICROSOFT OUTLOOK
Microsoft Outlook peut ne pas afficher les rappels sur Windows avec d'autres alertes d'application si vous désactivez l'autorisation Avis d'application. Voici comment l'activer.
Étape 1: Faites un clic droit sur l'icône Démarrer et sélectionnez Paramètres De la liste.
Étape 2: Dans l'onglet Système, cliquez sur Notifications.
Passons à l'étape 3 : Activez la bascule à côté de Notifications Si ce n'est pas déjà fait.
Étape 4: Faites défiler vers le bas pour sélectionner Site d'application Outlook dans la liste et activez la bascule à côté.
3. Désactiver les extensions
Un complément peut entrer en conflit avec Outlook et empêcher l'affichage des rappels de calendrier et de réunion dans Windows. Pour vérifier cette possibilité, vous pouvez envisager de désactiver vos modules complémentaires pendant un certain temps. Voici comment vous pouvez le faire.
Étape 1: Ouvert Application Microsoft Outlook et cliquez surMenu "dossier" Dans le coin supérieur gauche.
Étape 2: Cliquez "Options" Dans la barre latérale gauche.
Passons à l'étape 3 : Dans la fenetre Options Outlook Passez à l'onglet Modules complémentaires dans la barre latérale gauche. Cliquez sur le menu déroulant à côté de Gérer pour localiser les compléments COM. Cliquez ensuite sur le bouton Aller.
Étape 4: Clair Toutes les boîtes présentes à côté des modules complémentaires répertoriés pour les désactiver et cliquez sur D'ACCORD.
Si cela déclenche des rappels Outlook, vous pouvez réactiver les modules complémentaires un par un pour trouver ceux qui causent le problème. Après avoir trouvé le module complémentaire problématique, envisagez de le supprimer.
4. Nettoyer les rappels Outlook
Une autre raison pour laquelle les rappels Outlook cessent de fonctionner correctement est que le dossier Rappels est corrompu. Vous pouvez réparer le dossier en exécutant une commande rapide.
Appuyez sur le raccourci clavier Windows + R pour ouvrir la boîte de dialogue Courir. Type Outlook.exe / rappels propres dans le champ Ouvrir et appuyez sur Entrée.
Cette commande reconstruira Dossier Rappels Outlook Il supprime toutes les entrées invalides. Après cela, vos rappels fonctionneront.
5. Modifiez les fichiers de registre pour afficher les rappels Outlook
Sous Windows, vous pouvez activer ou désactiver les rappels Outlook en modifiant le fichier de registre. Vous pouvez essayer d'activer les rappels Outlook via l'Éditeur du Registre et voir si cela résout votre problème.
Il est important d'être prudent lors de la modification du registre, car toute modification incorrecte peut entraîner des dommages irréparables. Avant de poursuivre les étapes, Sauvegardez tous les fichiers de registre ou Créer un point de restauration.
Étape 1: Cliquez sur une icône recherche Au Barre des tâches Et le type Éditeur de registre Et sélectionnez Exécutez en tant qu'administrateur.
Étape 2: Sélectionner oui Quand L'invite de contrôle apparaît Dans le compte utilisateur (UAC).
Passons à l'étape 3 : Collez le chemin suivant dans la barre d'adresse en haut et appuyez sur Entrée.
HKEY_CURRENT_USER\Software\Microsoft\Office\16.0\Outlook\Options\Rappels
Étape 4: Cliquez avec le bouton droit sur la clé Outlook, choisissez Nouveau, puis sélectionnez Valeur DWORD (bit 32) du sous-menu. Son nom écrit.
Étape 5: Double-cliquez DWORD Nouvellement créé et changer sa valeur à 1 dans la zone de données de valeur. Puis clique OK.
Redémarrez votre ordinateur après avoir suivi les étapes ci-dessus pour appliquer les modifications apportées et vérifier si les rappels Outlook fonctionnent.
6. Créez un nouveau profil OUTLOOK
Votre profil Outlook contient tous les paramètres nécessaires pour votre compte. Si, pour une raison quelconque, ce profil n'est pas accessible, certaines fonctionnalités telles que les rappels peuvent cesser de fonctionner. Dans ce cas, votre meilleure option consiste à créer un nouveau profil Outlook et à y basculer. Voici les étapes pour la même chose.
Étape 1: Cliquez sur l'icône de recherche dans Barre des tâches , tapez panneau de configuration dans la zone de texte et appuyez sur Entrez.
Étape 2: Utilisez le menu déroulant dans le coin supérieur droit pour changer le type d'affichage en Grandes icônes et cliquez sur Courrier (Microsoft Outlook).
Passons à l'étape 3 : Cliquez sur le bouton Afficher les profils.
Étape 4: Cliquez sur le bouton "une addition" , et entrez un nom de fichier La nouvelle définition Et puis appuyez sur OK.
Étape 5: Dans la fenêtre Ajouter un compte, entrez les détails de votre compte et appuyez sur OK Suivant.
Passons à l'étape 6 : Sélectionnez votre nouveau profil sous "Au démarrage de Microsoft Outlook" Et appuyez sur "Application" .
7. Exécutez l'outil de réparation d'Office
Microsoft inclut un outil de réparation pour résoudre les problèmes avec les applications Office. Vous pouvez exécuter cet outil pour résoudre les problèmes sous-jacents susceptibles d'empêcher l'affichage des rappels Outlook dans Windows.
Pour exécuter l'outil de réparation d'Office sous Windows :
Étape 1: Appuyez sur le raccourci clavier Windows + R Pour lancer la boîte de dialogue, tapez appwiz.cpl Et presse Entrez.
Étape 2Dans la fenêtre Programmes et fonctionnalités, sélectionnez Site Web de la suite Microsoft Office ou Microsoft 365 et sélectionnez-le. Cliquez sur l'option Modifier en haut.
Passons à l'étape 3 : Sélectionner Solution rapide Et cliquez sur le bouton إصلاح Pour continuer.
Si le problème persiste même après avoir essayé la solution rapide, répétez les étapes ci-dessus et effectuez une réparation en ligne. Cela effectuera un processus de réparation plus complet pour résoudre les problèmes de l'application Outlook.
N'oubliez plus jamais une tâche
Lorsque les rappels Outlook ne fonctionnent pas, vous risquez de manquer des échéances, des rendez-vous et d'autres événements importants. Les méthodes ci-dessus aideront à faire fonctionner les rappels Outlook et à éviter les problèmes potentiels.