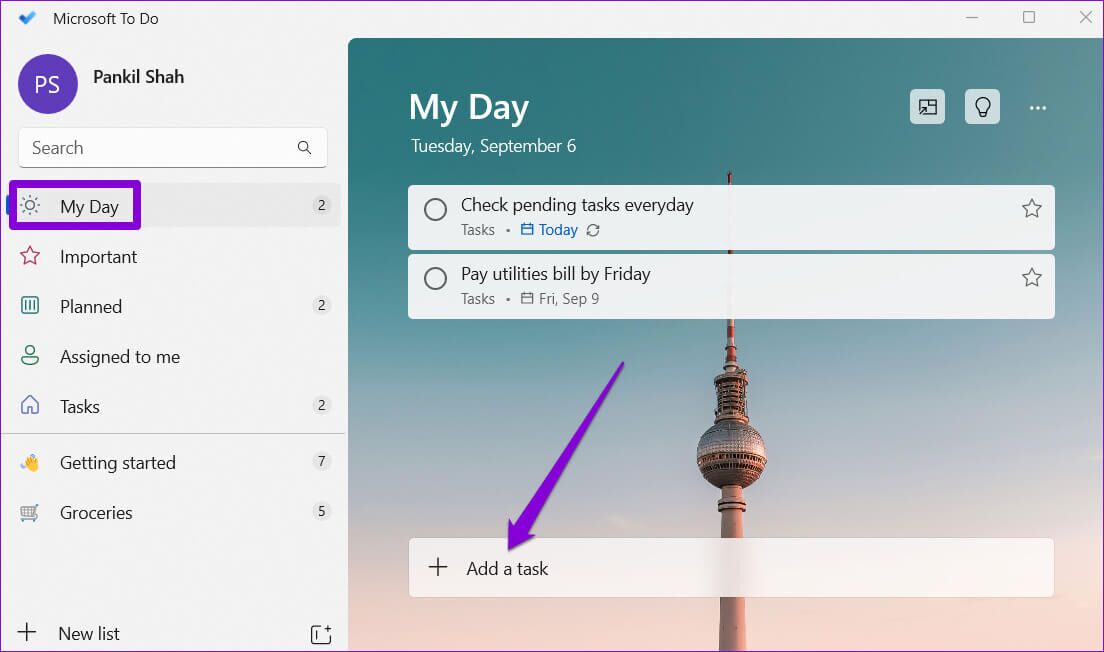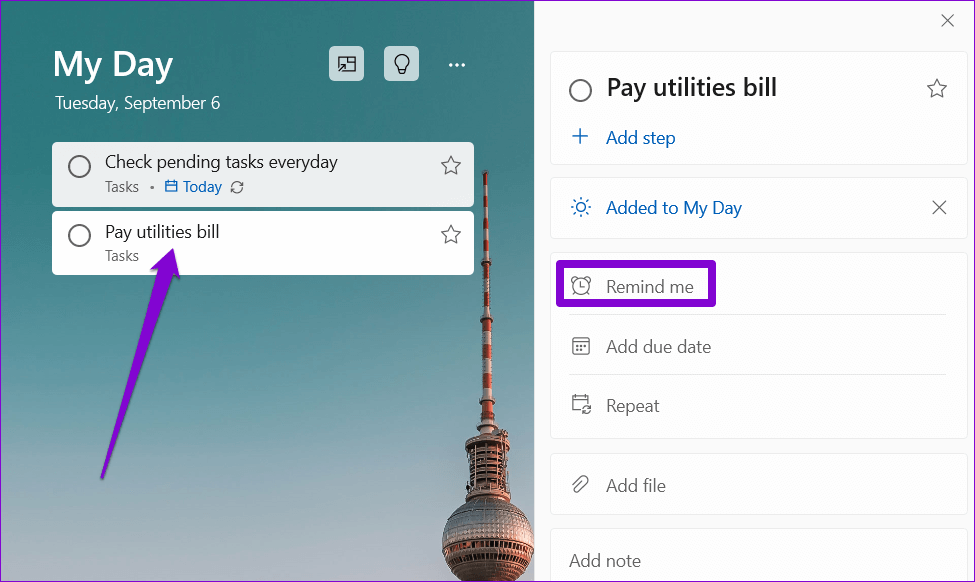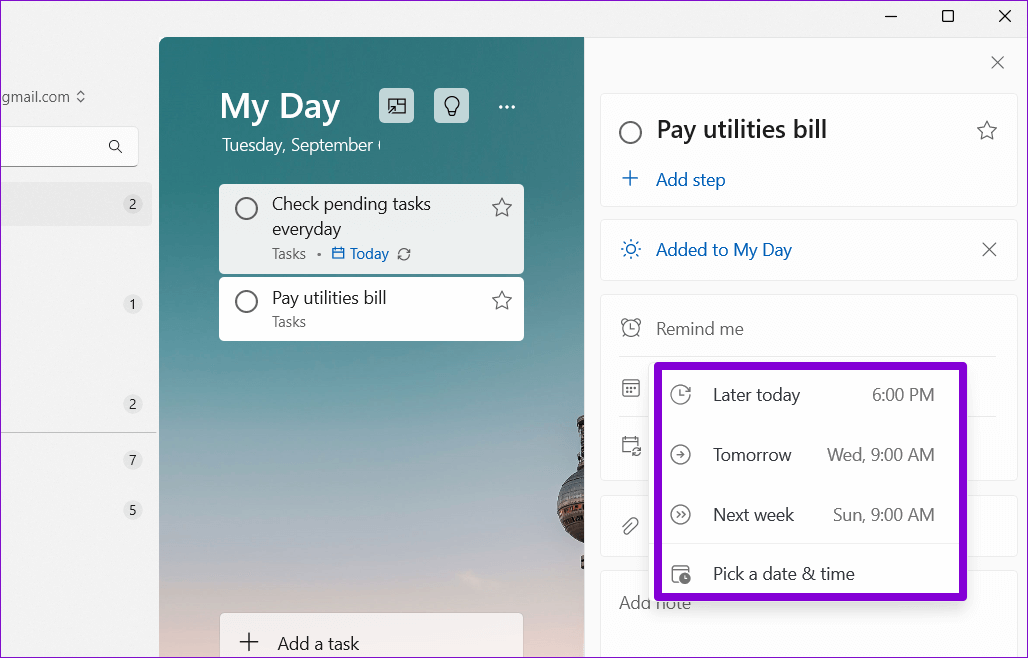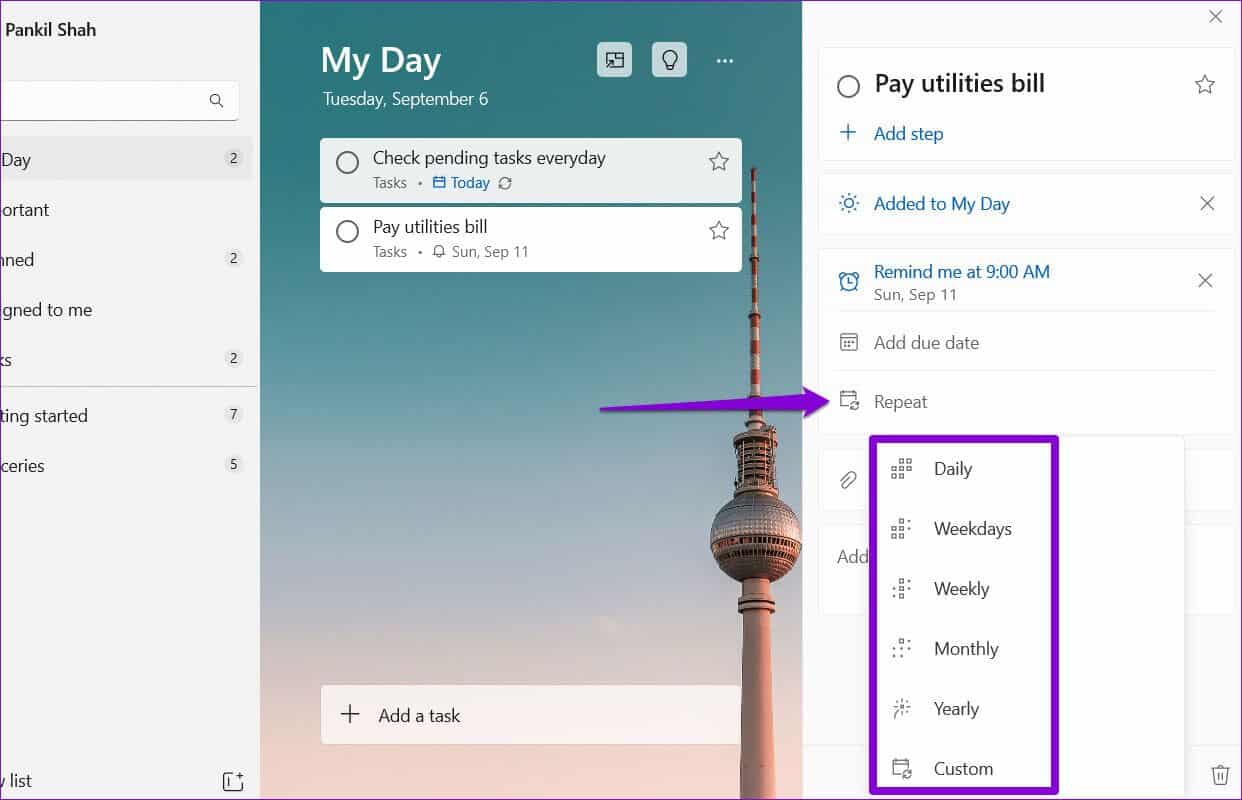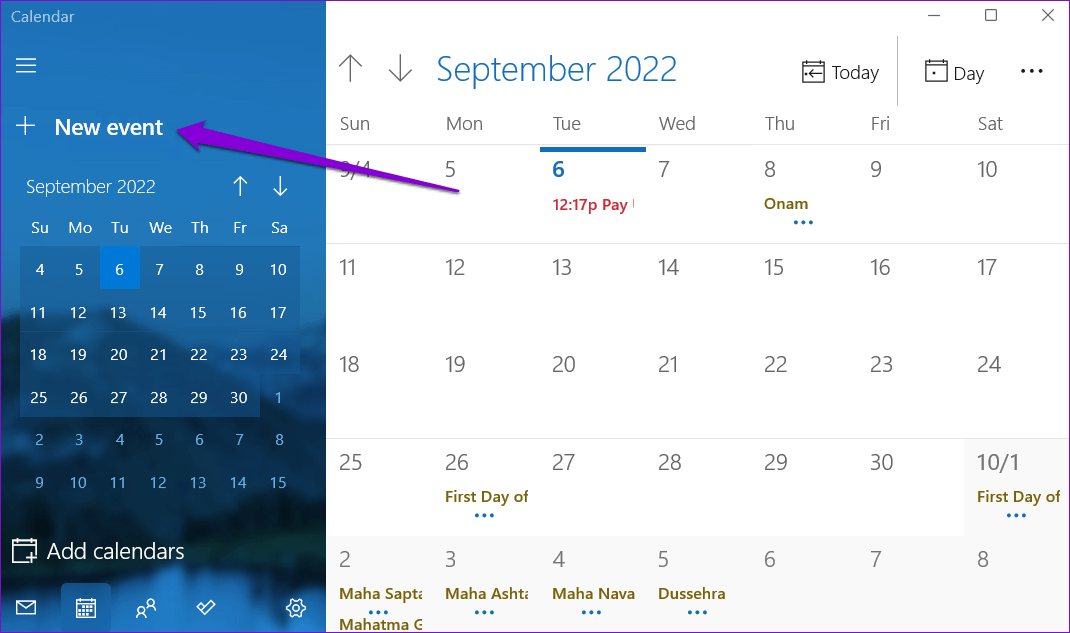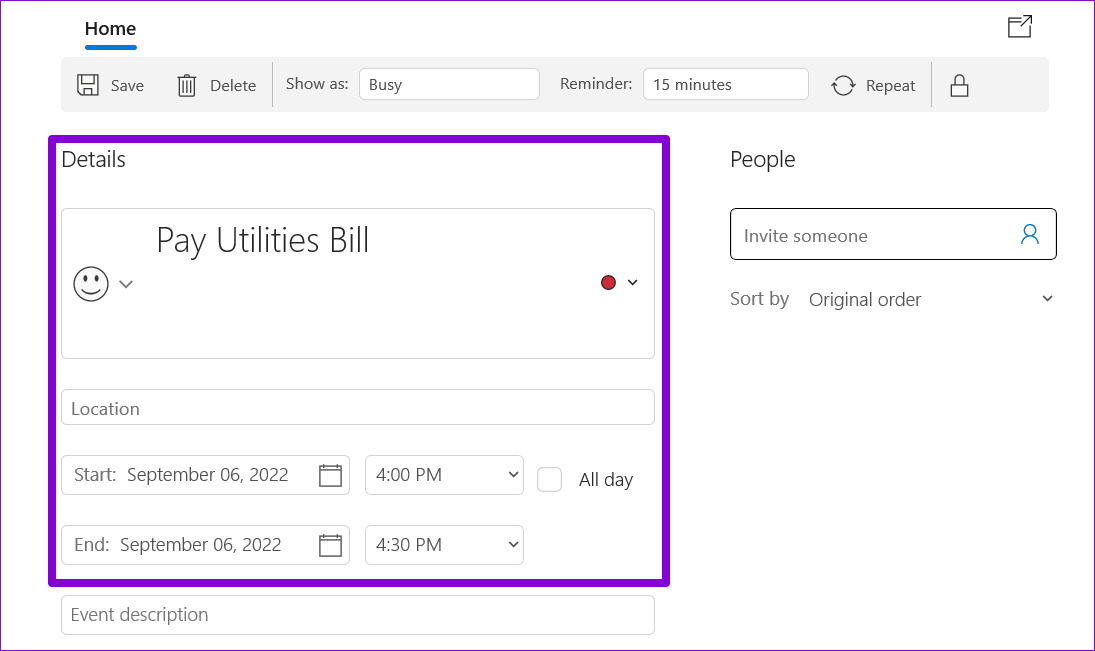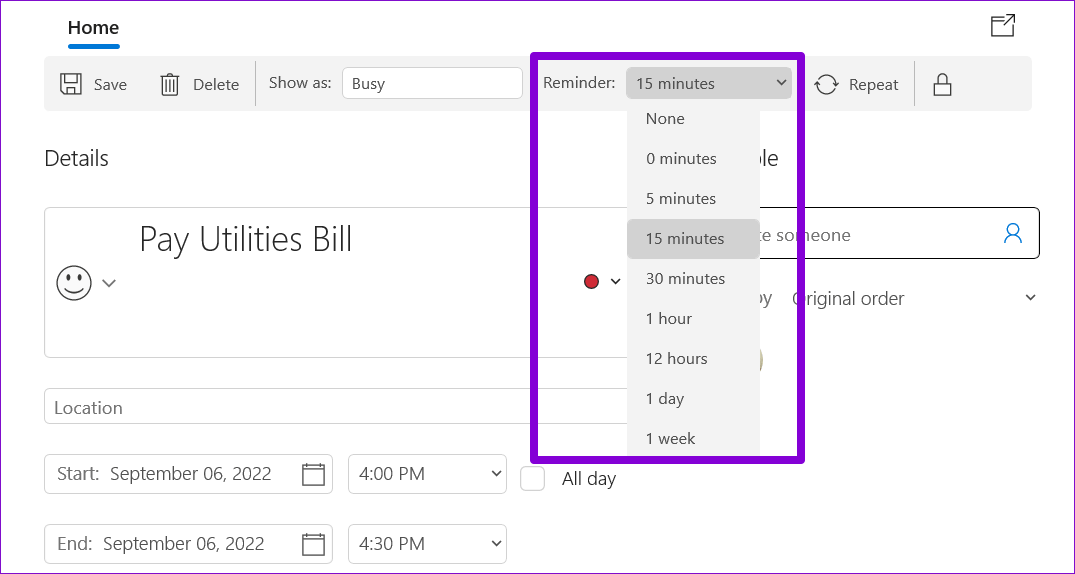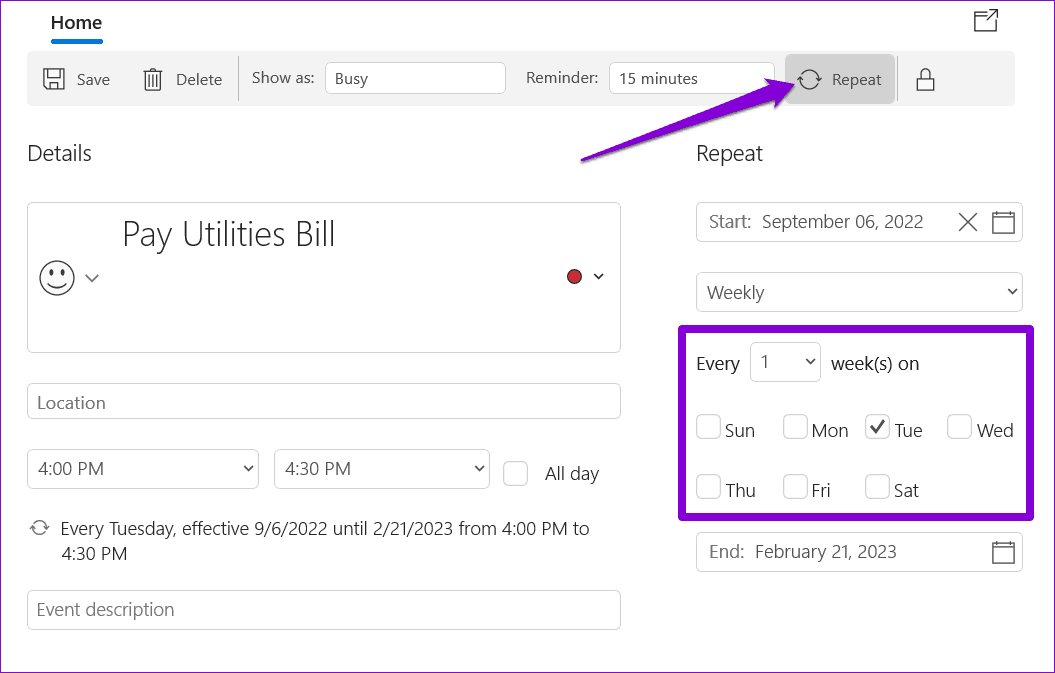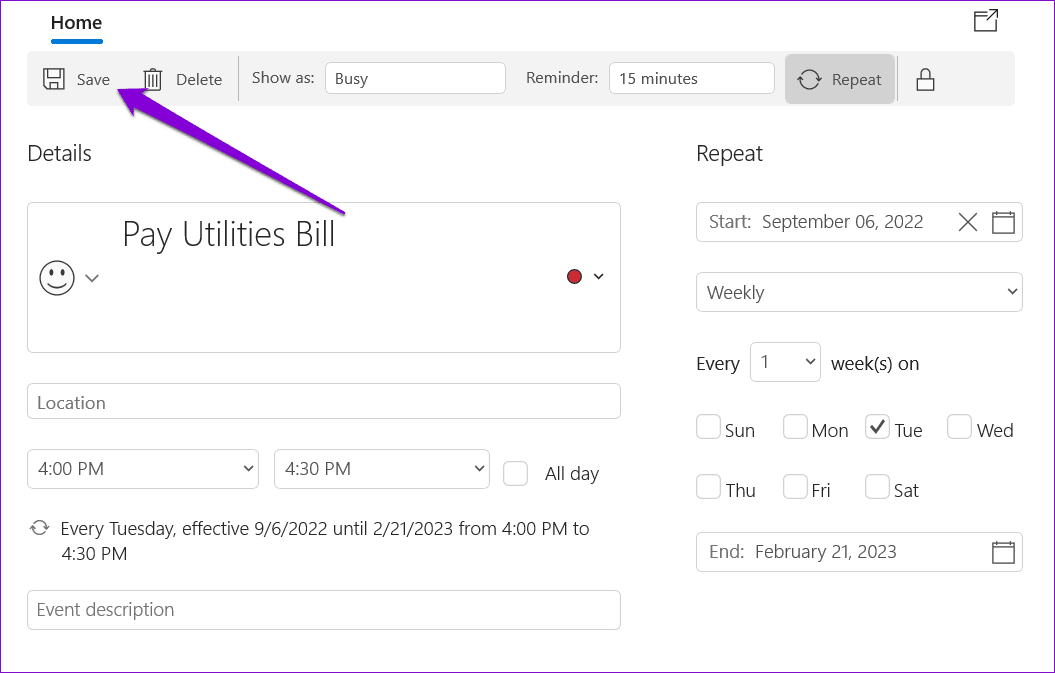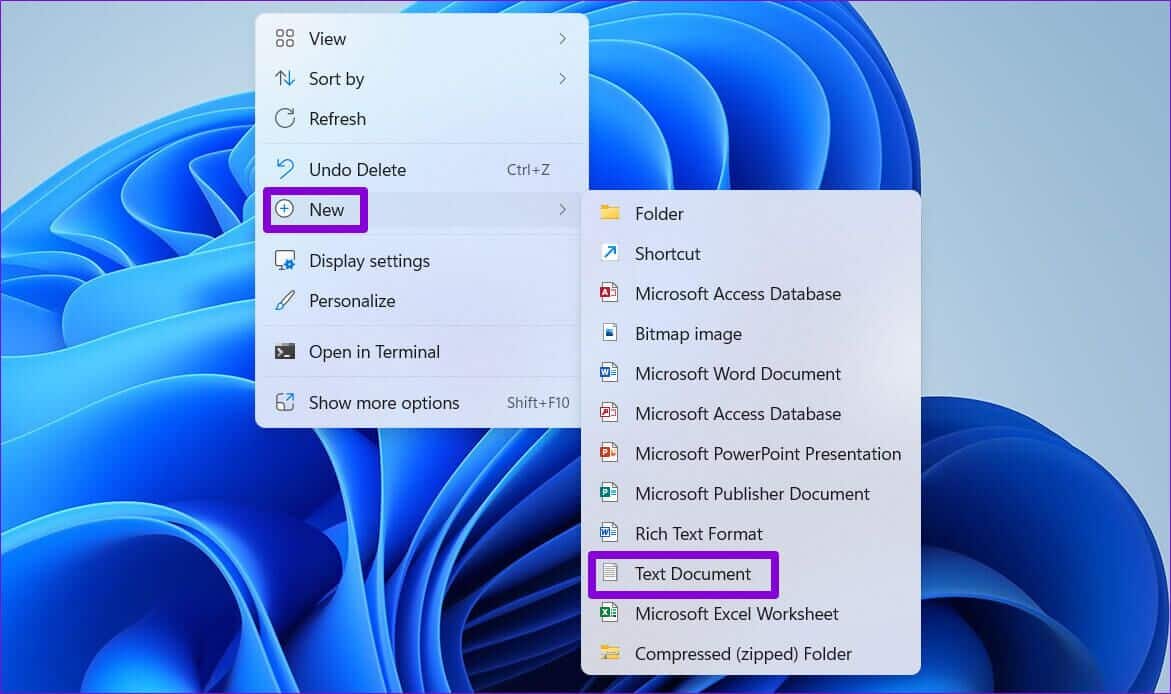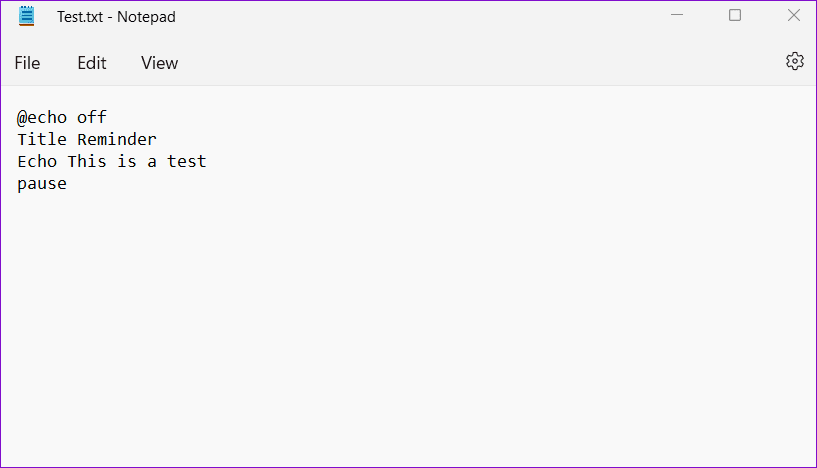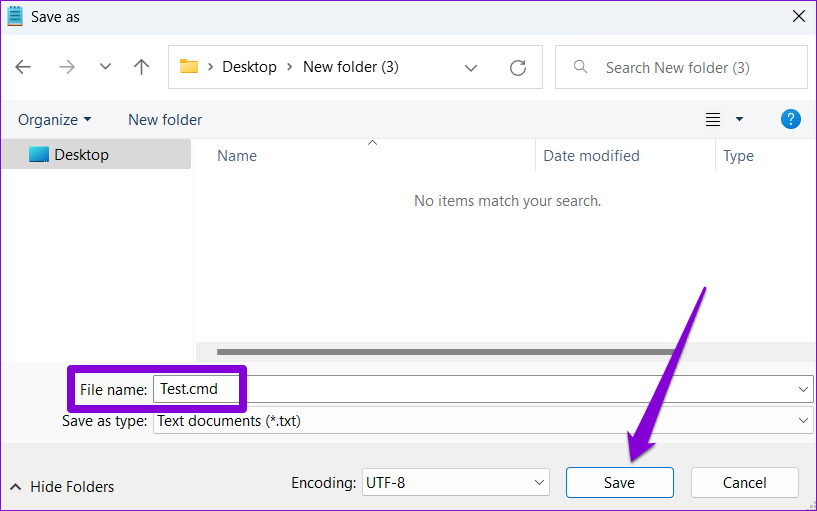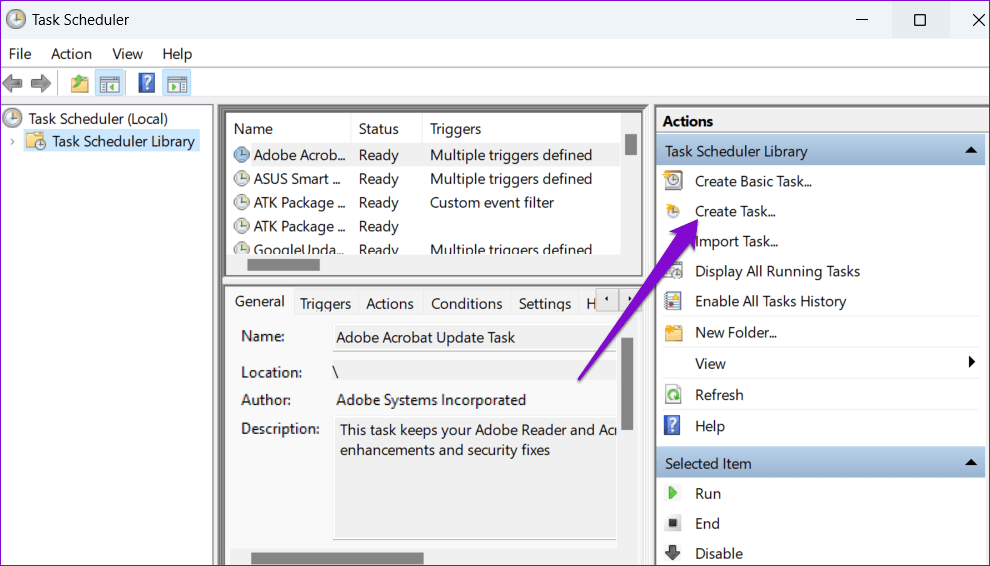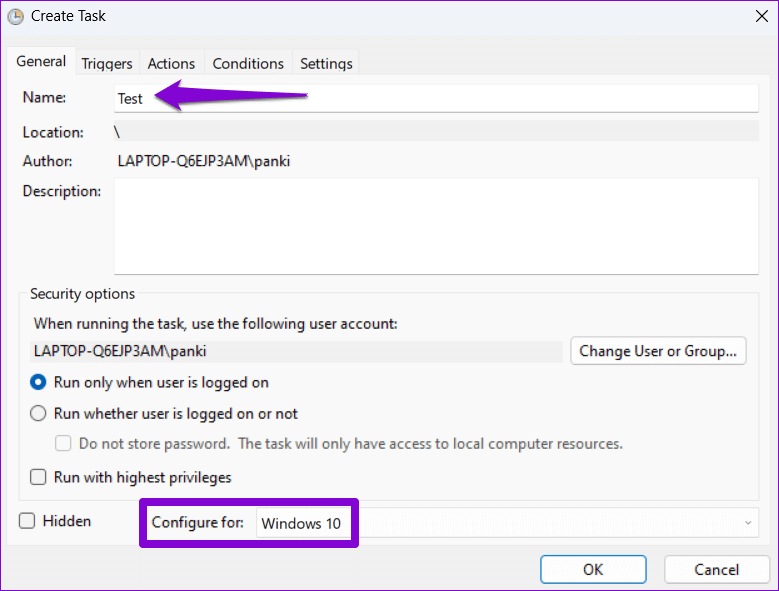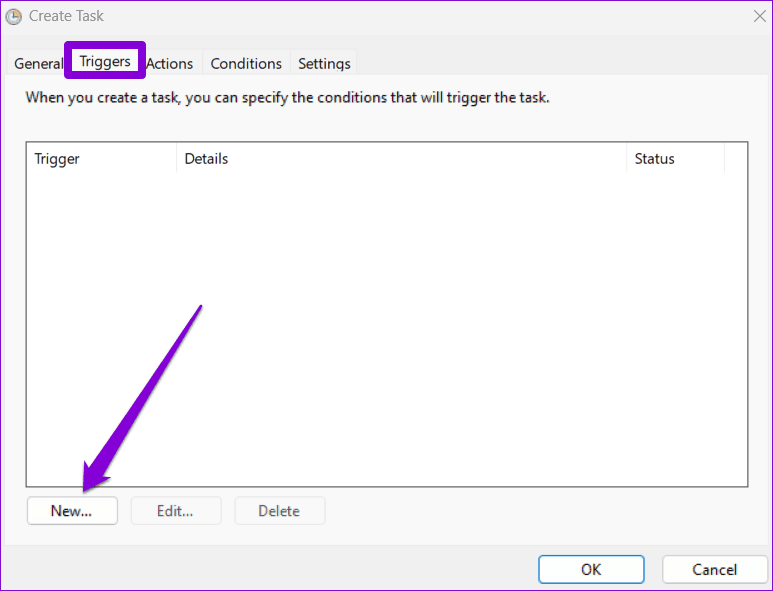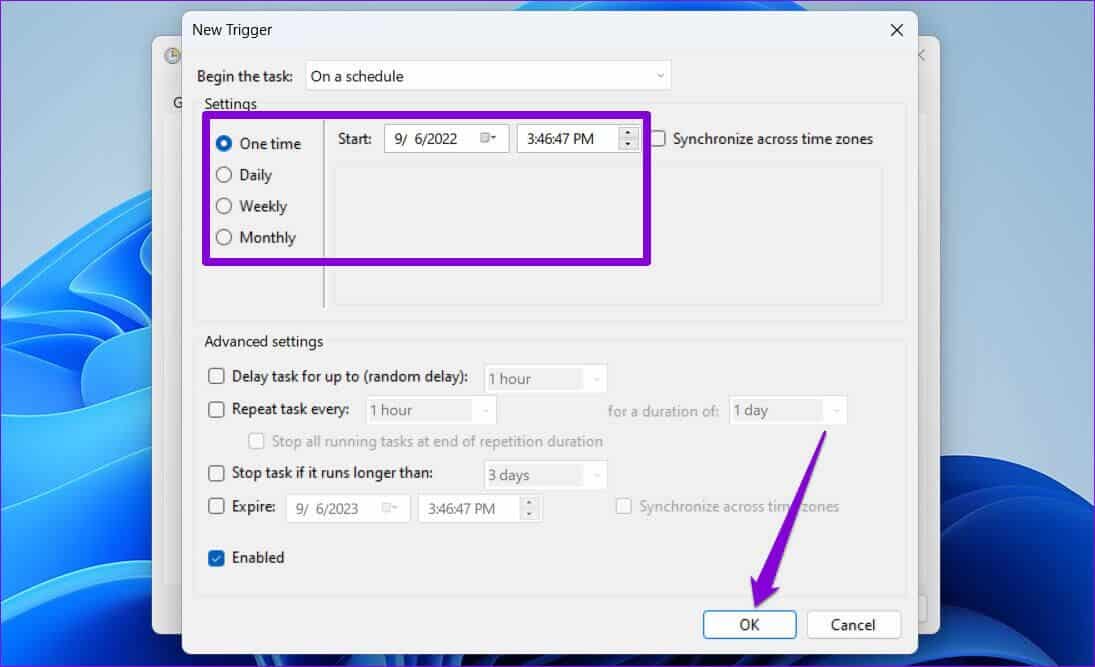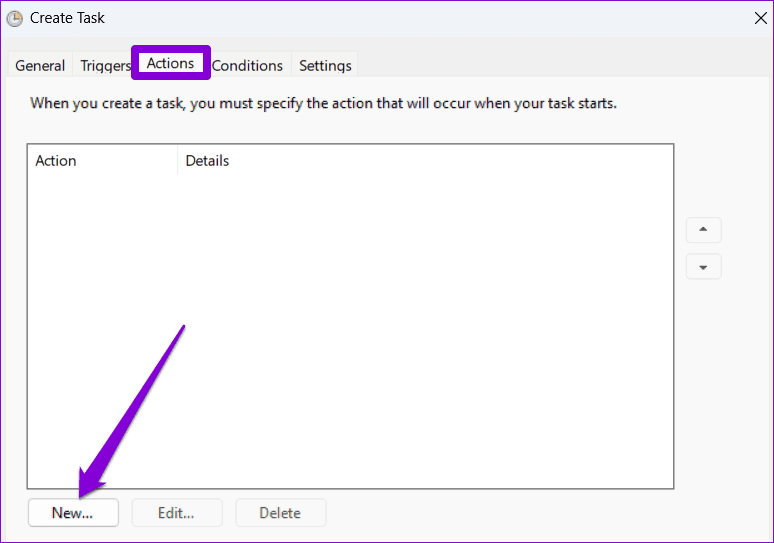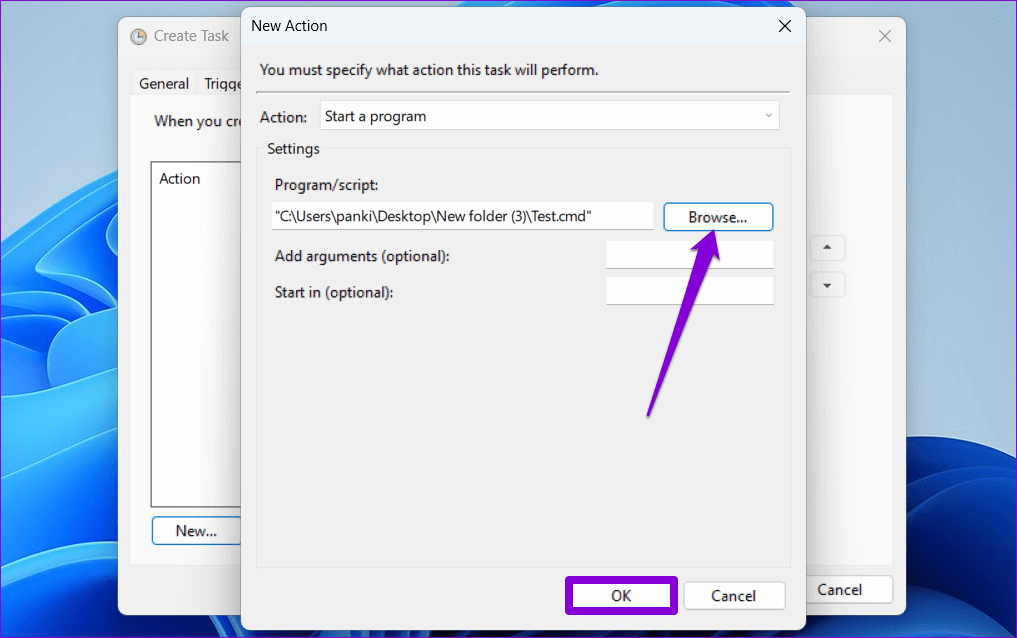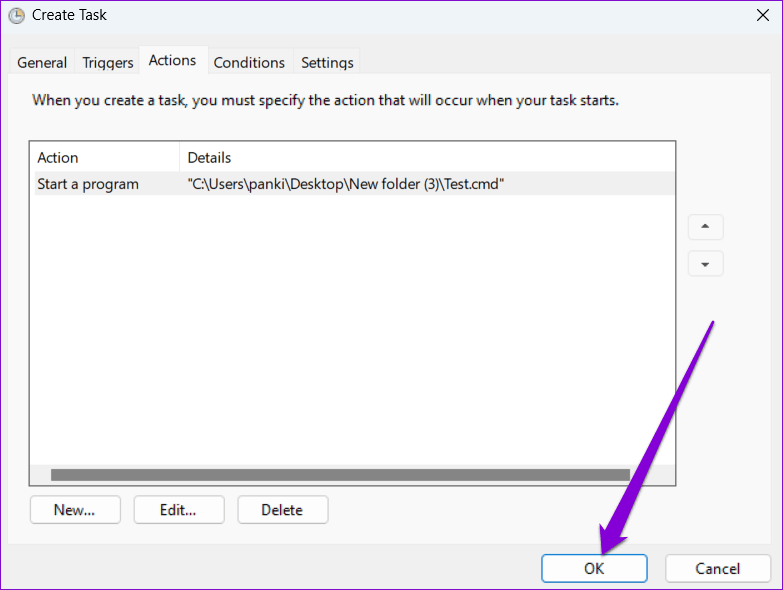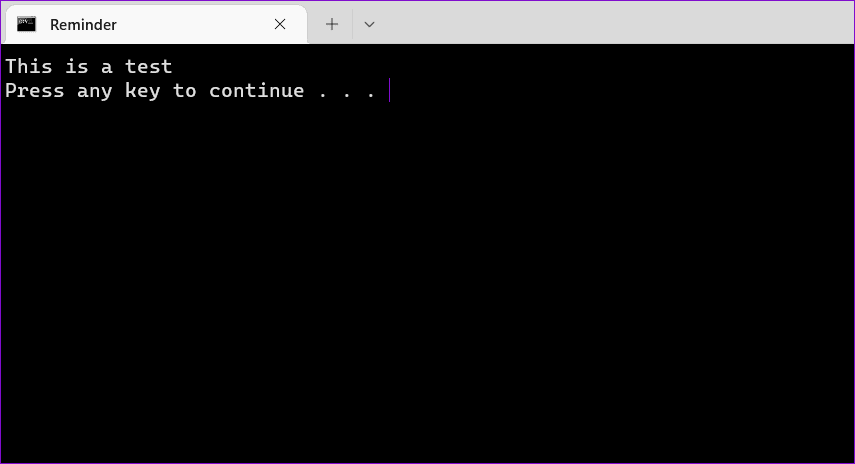Les 3 meilleures façons de configurer des rappels sur Windows 11
Définir un rappel est essentiel si vous oubliez fréquemment des tâches importantes. Bien sûr vous pouvez Configurer des rappels sur votre téléphone , mais si vous passez la majeure partie de votre journée à travailler sur un ordinateur, vous pouvez configurer des rappels sur votre ordinateur à la place.
Heureusement, la configuration de rappels sur votre PC Windows est très simple. Nous allons vous montrer les trois meilleures façons de configurer des rappels sur Windows 11. Alors, vérifions-les.
1. Configurez des rappels avec l'application MICROSOFT TO DO
Commençons par le moyen le plus simple. Vous pouvez utiliser l'application Microsoft To Do, qui est préinstallée sur Windows, pour configurer rapidement des rappels sur votre PC. L'application est entièrement gratuite et simple d'utilisation.
Suivez les étapes ci-dessous pour configurer un rappel à l'aide de l'application Microsoft To Do.
Étape 1: Ouvrez l'application Microsoft To Do sur votre ordinateur. Si vous ne le trouvez pas, téléchargez-le depuis le Microsoft Store.
Étape 2: 11 S'inscrire Utilisation de votre compte Microsoft.
Étape 3: Sur ledu quotidienCliquez sur le bouton "Ajouter une tâche". Tapez les détails de votre tâche et appuyez sur Entrée pour l'enregistrer.
Étape 4: Puis cliquez sur ta tâche Et sélectionnez une option Rappelle moi dans le menu qui apparaît à droite.
Étape 5: Vous pouvez choisir parmi Options suggérées Ou régler la date et l'heure.
Et c'est tout ce qu'il y a à faire. Microsoft To Do vous rappellera la tâche à la date et à l'heure spécifiées. Vous pouvez également définir un rappel récurrent pour votre tâche en cliquant sur l'option récurrente.
2. Configurez des rappels à l'aide de l'application Calendrier
Une autre option pour définir des rappels sur Windows 11 consiste à utiliser l'application de calendrier intégrée. Cela peut être utile si vous avez déjà Synchronise votre compte Google avec l'application Calendrier Et vous souhaitez afficher toutes vos tâches et rappels dans une seule application.
Suivez ces étapes pour configurer un rappel à l'aide de l'application Calendrier Windows.
Étape 1: Ouvert Application de calendrier sur votre ordinateur et cliquez sur le bouton Nouvel évènement.
Étape 2: Entrer تفاصيل ta tâche.
Étape 3: Utilisation Menu déroulant À côté du rappel pour spécifier quand L'application vous le rappelle.
Si vous souhaitez configurer un rappel récurrent, cliquez sur le bouton "Répéteren haut et sélectionnez la fréquence à laquelle L'application doit vous rappeler.
Étape 4: Enfin, cliquez sur Sauvegarder.
Ensuite, le rappel apparaîtra dans votre application de calendrier. Il convient de noter que la notification de rappel apparaîtra également sur vos autres appareils sur lesquels vous avez enregistré l'entrée avec votre compte de calendrier.
3. Configurez des rappels à l'aide du calendrier des tâches
Le planificateur de tâches est un utilitaire puissant qui vous permet de Automatise les tâches normales sous Windows. Vous pouvez également configurer des rappels sur votre PC Windows 11. Bien que le processus ne soit pas aussi rapide que les deux méthodes précédentes, il est toujours très facile de configurer des rappels à l'aide de l'application Planificateur de tâches. Voici comment procéder.
Étape 1: Clic droit endroit vide Sur le bureau, accédez à Nouveau et sélectionnez document texte.
Étape 2: Type Texte de rappel Au format suivant :
@echo off Titre Rappel Echo Tâche Détails pause
Remplacer "Détails de la mission" Dans la commande ci-dessus bMessage le rappel réel.
Étape 3: Appuyez sur Ctrl + Maj + S pour ouvrir la boîte de dialogue Enregistrer sous. Entrez un nom pour votre fichier et enregistrez-le au format .CMD.
Étape 4: Ensuite, ouvrez le planificateur de tâches et sélectionnez une option Créer une tâche De la partie droite.
Étape 5: Entrez le nom de votre tâche et utilisez Menu déroulant En bas pour sélectionner Windows 10.
Étape 6: Ensuite, allez à Onglet Déclencheurs Et cliquez Nouveau.
Étape 7: Décidez quand vous voulez que l'ordinateur vous rappelle. tu peux Rappel de réglage Rappel unique ou récurrent. Puis cliqueOk" .
Étape 8: Passer à l'onglet "الإجراءات"Et cliquez"Nouveau" .
Étape 9: Cliquez sur le bouton Parcourir et sélectionnez Fichier CMD . que vous avez créé précédemment. Puis cliqueOk" .
Étape 10: Cliquez “Okà nouveau pour enregistrer le rappel.
Windows 11 vous rappellera votre tâche en affichant votre message dans une fenêtre de terminal. pour annuler un rappel, Désactivez votre tâche planifiée.
N'oubliez plus les tâches importantes
Il est normal d'oublier les tâches de votre emploi du temps chargé. Une façon de vous assurer que vous n'oubliez pas est de mettre en place des rappels. Dites-nous laquelle des méthodes ci-dessus vous préférez dans les commentaires ci-dessous.