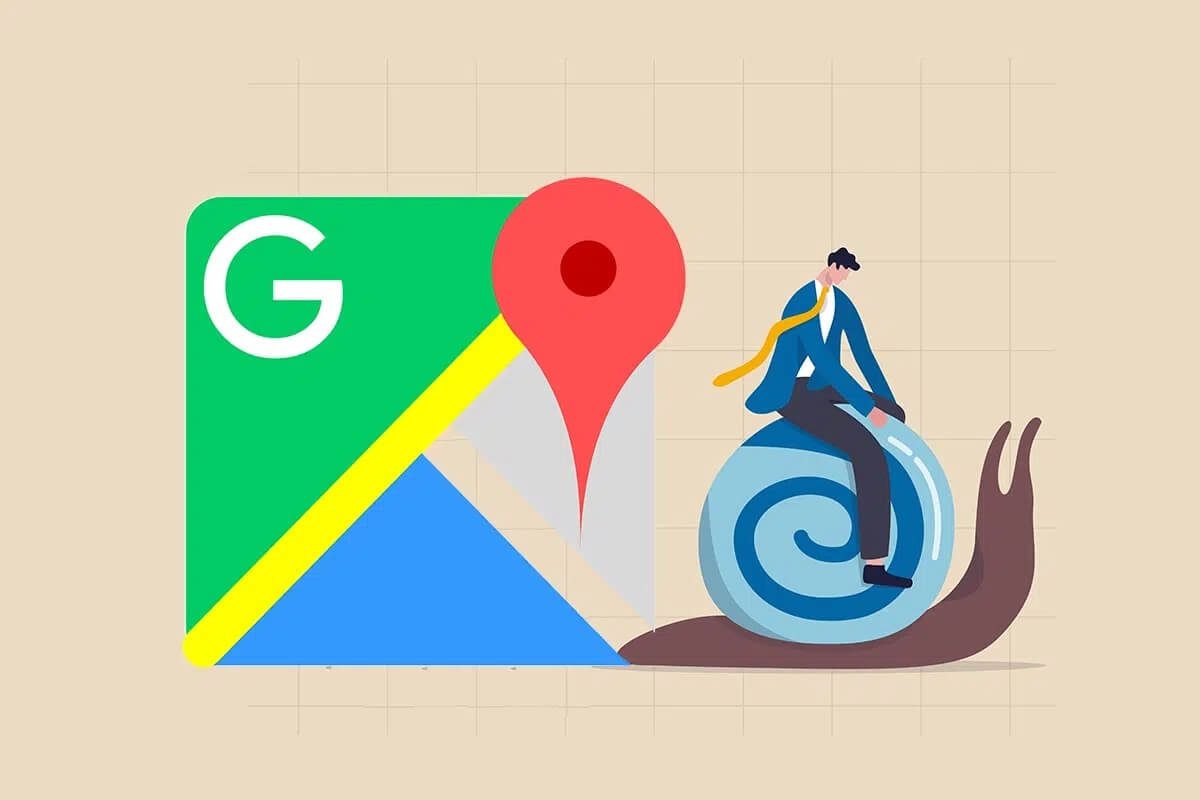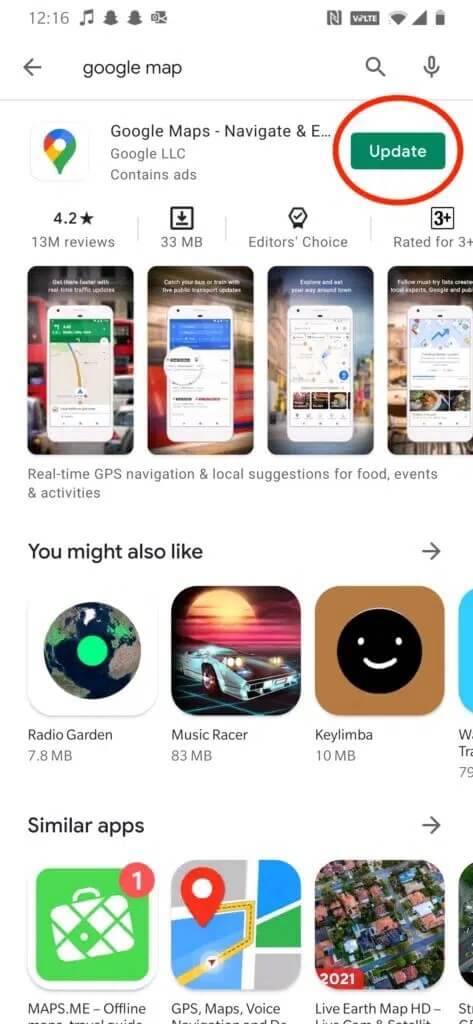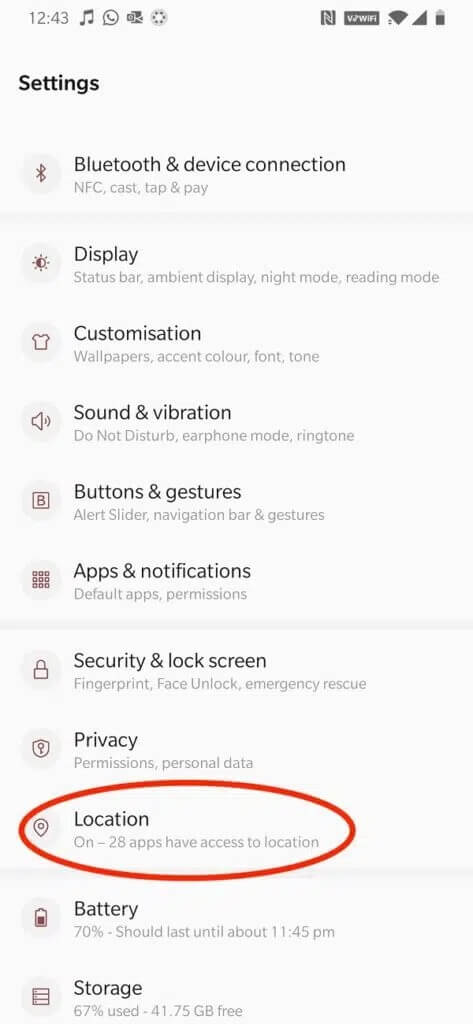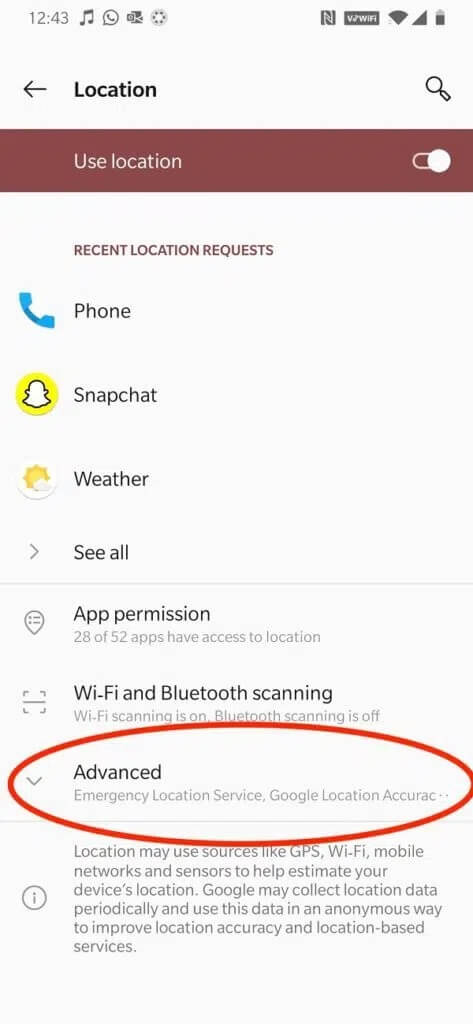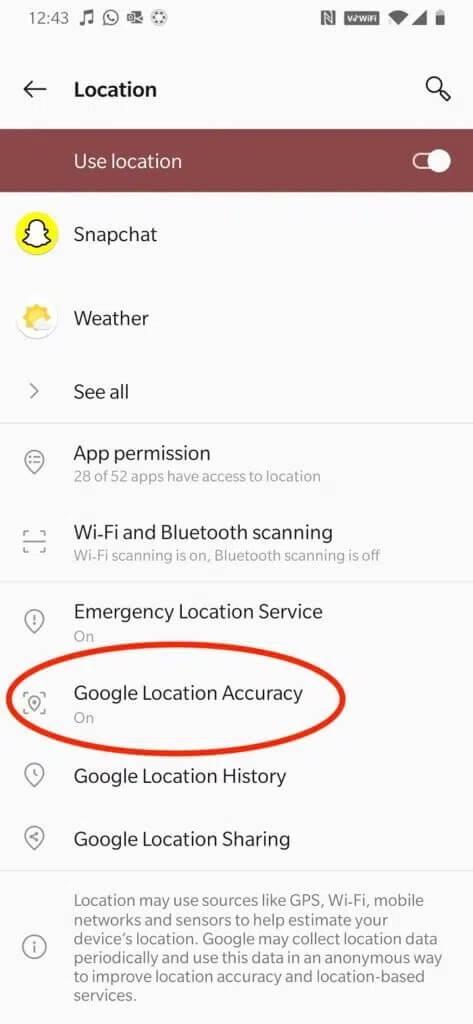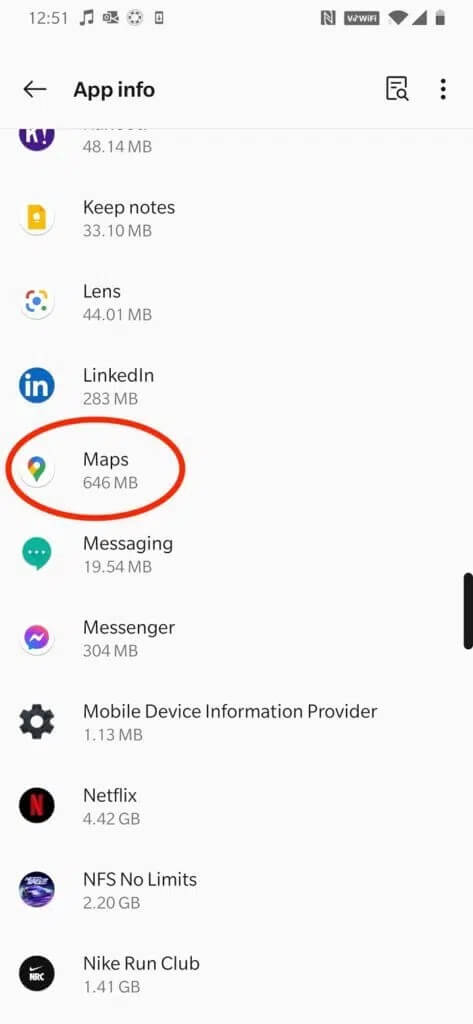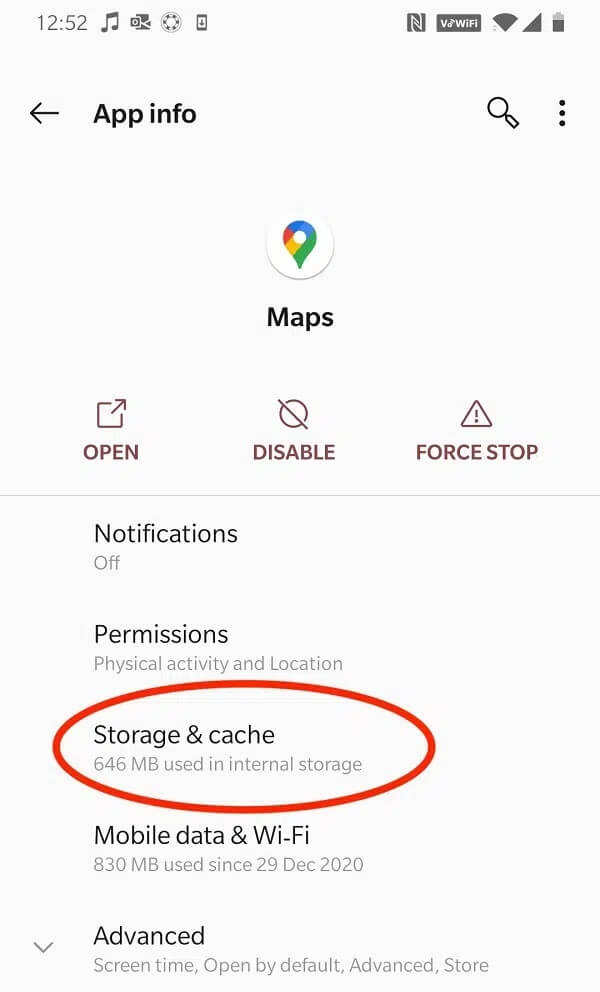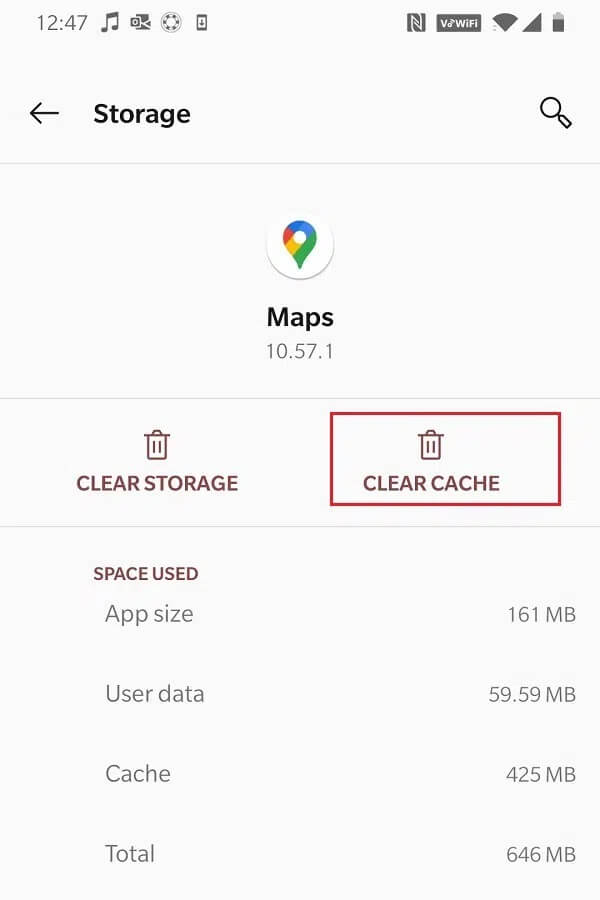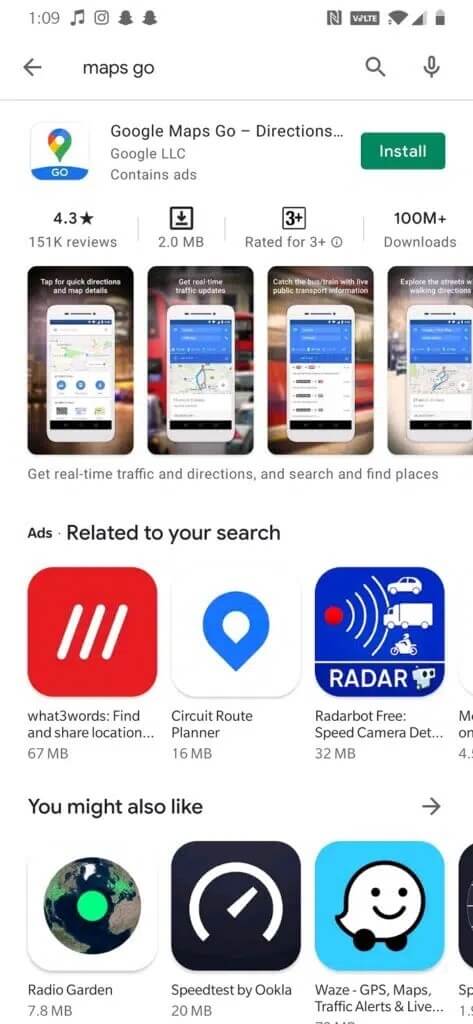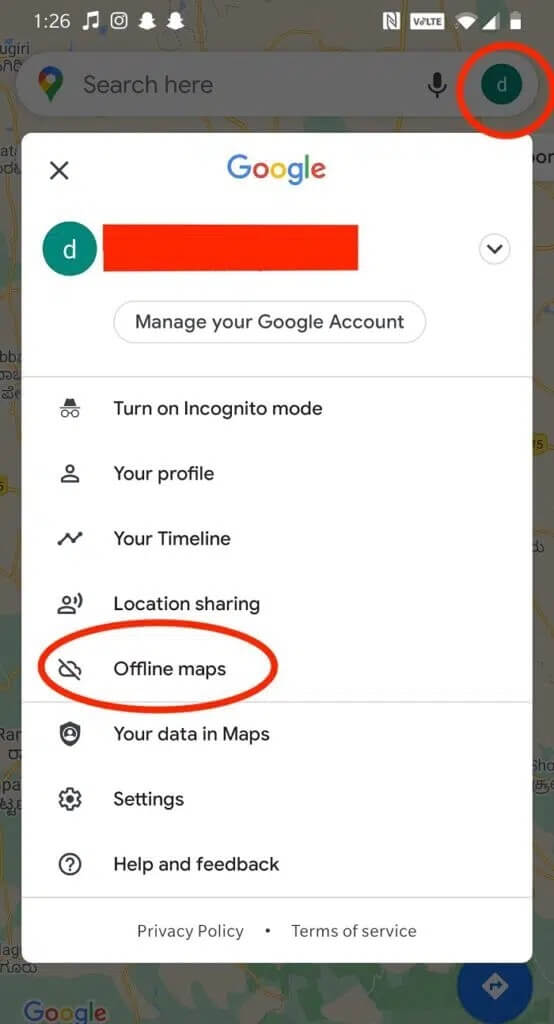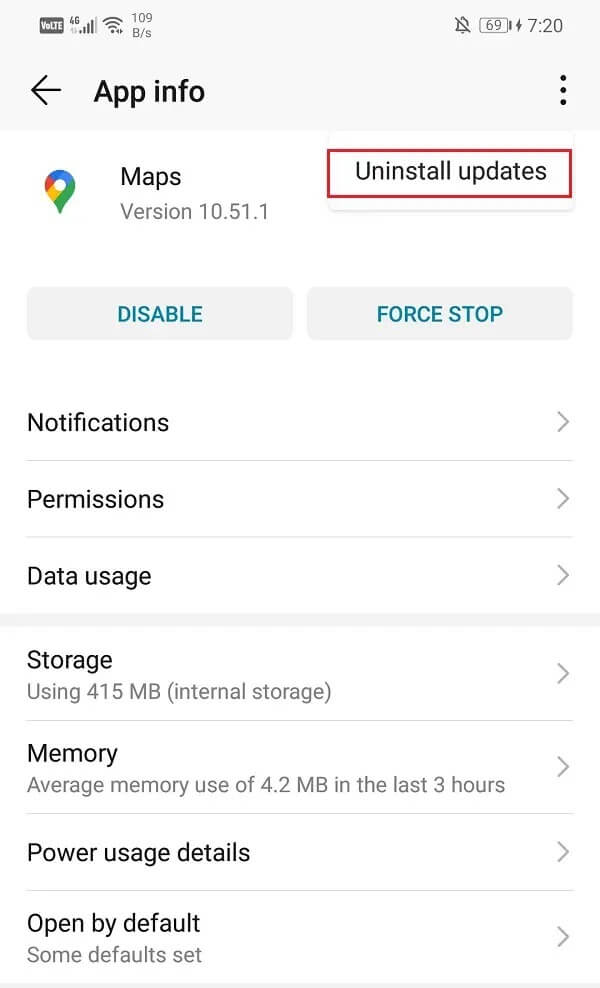7 façons de corriger la lenteur de Google Maps et d'améliorer sa vitesse
Les Google Maps De loin, L'application est la carte la plus populaire et la plus utilisée. Mais comme toute autre application, elle est également susceptible de rencontrer des problèmes. l'obtention de Réponse parfois lente C'est l'un de ces problèmes. Que vous essayiez d'obtenir votre itinéraire avant que le feu ne passe au vert ou que vous essayiez de donner un pourboire à un chauffeur de taxi, travailler avec Google Maps lent peut être une expérience très stressante. Ainsi, nous vous guiderons sur la façon de réparer Google Maps lent sur les appareils Android.
Comment réparer Google Maps lent
Pourquoi Google Maps est-il si lent sur Android ?
Cela peut être dû à un certain nombre de raisons, telles que :
- Vous courez peut-être Ancienne version de Google Maps. Il fonctionnera plus lentement car les serveurs de Google sont optimisés pour exécuter la dernière version de L'application plus efficacement.
- Le cache de données de Google Maps peut être surchargé, ce qui fait que L'application met plus de temps à rechercher son cache.
- Cela peut également être dû aux paramètres de l'appareil qui empêchent L'application de fonctionner correctement.
Remarque : étant donné que les smartphones n'ont pas les mêmes options de paramètres et que cela varie d'un fabricant à l'autre, assurez-vous donc que les paramètres sont corrects avant de les modifier.
Méthode 1 : Mettre à jour Google Maps
Assurez-vous Mettez à jour votre application à la dernière version. lorsque Publier de nouvelles mises à jour Les anciennes versions des applications ont tendance à fonctionner plus lentement. Pour mettre à jour l'application :
1. Ouvrir Play Store sur téléphone Android.
2. je cherche Google Maps. Si vous utilisez une ancienne version de L'application, une option de mise à jour sera disponible.
3. Clique sur تحديث , Comme montré.
4. Une fois terminé Mettre , Cliquez ouvert Depuis le même écran.
doit travailler Google Maps Maintenant plus rapide et plus efficace.
Méthode 2 : Activer la précision de la localisation de Google
La prochaine étape que vous pouvez prendre pour corriger la lenteur de Google Maps consiste à activer la précision de la localisation de Google :
1. Aller à Paramètres Sur votre appareil
2. Faites défiler jusqu'à Possibilité de localisation , Comme montré.
3. Clique sur Options avancées , Comme montré.
4. Clique sur Précision de la localisation Google Pour y jouer.
Cela devrait aider à accélérer les choses et empêcher Google Maps de ralentir le problème Android.
Méthode 3: effacer le cache d'application
permettra Vider le cache Pour Google Maps, l'application évite les données inutiles et ne fonctionne qu'avec les données nécessaires. Voici comment vider le cache de Google Maps pour corriger la lenteur de Google Maps :
1. Aller à Paramètres le dispositif.
2. Clique sur Applications.
3. Sélectionnez un emplacement Google Maps Et cliquez dessus, comme indiqué.
4. Clique sur Stockage et cache , Comme montré.
5. Enfin, appuyez sur Videz le cache.
Méthode 4: désactiver l'affichage satellite
Aussi intéressant visuellement soit-il, l'affichage d'un satellite sur Google Maps est souvent la réponse à la raison pour laquelle Google Maps est lent sur Android. La fonctionnalité consomme beaucoup de données et prend plus de temps à s'afficher, surtout si vous avez une mauvaise connexion Internet. Assurez-vous de désactiver la vue satellite avant d'utiliser Google Maps pour obtenir un itinéraire, comme indiqué ci-dessous :
Option 1 : via l'option de type de carte
1. Ouvrir Application Google Maps Sur votre smartphone.
2. Clique sur icône en vedette dans l'image sélectionnée.
3. Dans une option Type de carte, Sélectionnez "virtuelle" Au lieu de "satellite".
Option 2 : via le menu des paramètres
1. Exécutez Des cartes Et cliquez sur l'icône de votre profil dans le coin supérieur droit.
2. Appuyez ensuite sur Paramètres.
3. Éteignez Activez le commutateur pour l'option de démarrage des cartes en vue satellite.
L'application pourra répondre à vos actions beaucoup plus rapidement que dans une vue satellite. De cette façon, le problème de la lenteur de Google Maps sur les téléphones Android sera résolu.
Méthode 5 : Utiliser Maps Go
Il est possible que Google Maps tarde à répondre car votre téléphone ne répond pas aux spécifications et à l'espace de stockage nécessaires pour exécuter l'application efficacement. Dans ce cas, il peut être utile d'utiliser l'alternative Google Maps Go, car cette application L'est conçue pour fonctionner sans problème sur des appareils aux spécifications non optimales.
1. Ouvrir Play Store Et chercher Cartes Go.
2. Cliquez ensuite sur Installer. Sinon, levez-vous Télécharger les cartes Allez ici.
Bien qu'il comporte son lot de défauts :
- Maps Go ne peut pas mesurer la distance entre les destinations.
- De plus, vous ne pouvez pas enregistrer les adresses de votre domicile et de votre travail, ajouter des étiquettes privées à des lieux ou partager votre emplacement en direct.
- Vous ne pouvez pas non plus télécharger de sites.
- Vous ne pourrez pas utiliser L'application hors ligne.
Méthode 6 : Supprimer des cartes hors ligne
La carte hors ligne est une fonctionnalité intéressante sur Google Maps, qui vous permet d'obtenir des itinéraires vers certains de vos emplacements enregistrés. Cela fonctionne très bien dans les zones de faible connexion Internet et même hors ligne. Cependant, la fonctionnalité prend beaucoup d'espace de stockage. Plusieurs emplacements enregistrés peuvent être la raison du ralentissement de Google Maps. Voici comment supprimer des cartes hors connexion stockées :
1. Lancez l'application Google Maps.
2. Appuyez sur l'icône de votre profil dans le coin supérieur droit
3. Clique sur Cartes hors ligne , Comme montré.
4. Vous verrez une liste des emplacements enregistrés. Appuyez sur l'icône à trois points à côté du site que vous souhaitez supprimer, puis appuyez sur Supprimer.
Méthode 7 : réinstallez Google Maps
Si tout le reste échoue, essayez de désinstaller puis de télécharger à nouveau L'application depuis Google Play Store pour résoudre le problème de lenteur de Google Maps.
1. Exécutez une application Paramètres Sur ton téléphone
2. Clique sur Applications > Google Maps, Comme montré.
3. Cliquez ensuite sur "Désinstaller les mises à jour".
Remarque : Étant donné que Maps est une application préinstallée, par défaut, elle ne peut pas être simplement désinstallée, comme les autres applications.
4. Ensuite, redémarrez votre téléphone.
5. Lancez Google Play Store.
6. Recherchez Google Maps et cliquez sur Installer ou cliquer ici.
Foire aux questions (FAQ)
Q1. Comment accélérer Google Maps ?
Vous pouvez accélérer Google Maps en désactivant le mode d'affichage par satellite et en supprimant les emplacements enregistrés des cartes hors ligne. Bien que ces fonctionnalités soient très utiles, elles utilisent beaucoup d'espace de stockage et de données mobiles, ce qui ralentit Google Maps.
Q2 Comment puis-je accélérer Google Maps sur Android ?
Vous pouvez accélérer Google Maps sur les appareils Android en vidant le cache de Google Maps ou en activant la précision de localisation de Google. Ces paramètres permettent à L'application de fonctionner au mieux.
Nous espérons que vous avez pu comprendre pourquoi Google Maps est lent sur Android et que vous avez pu résoudre le problème de lenteur de Google Maps. Faites-nous savoir quelle méthode vous convient le mieux. Si vous avez des questions ou des suggestions, déposez-les dans la section commentaires.