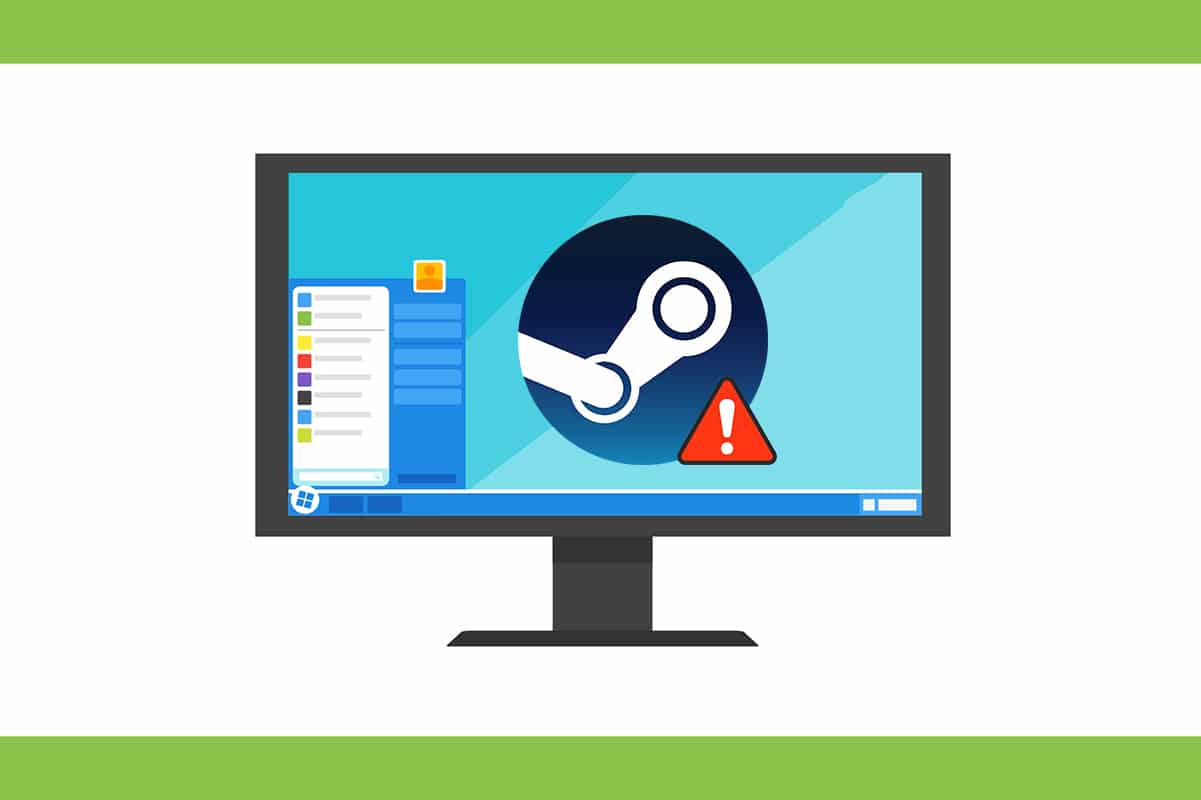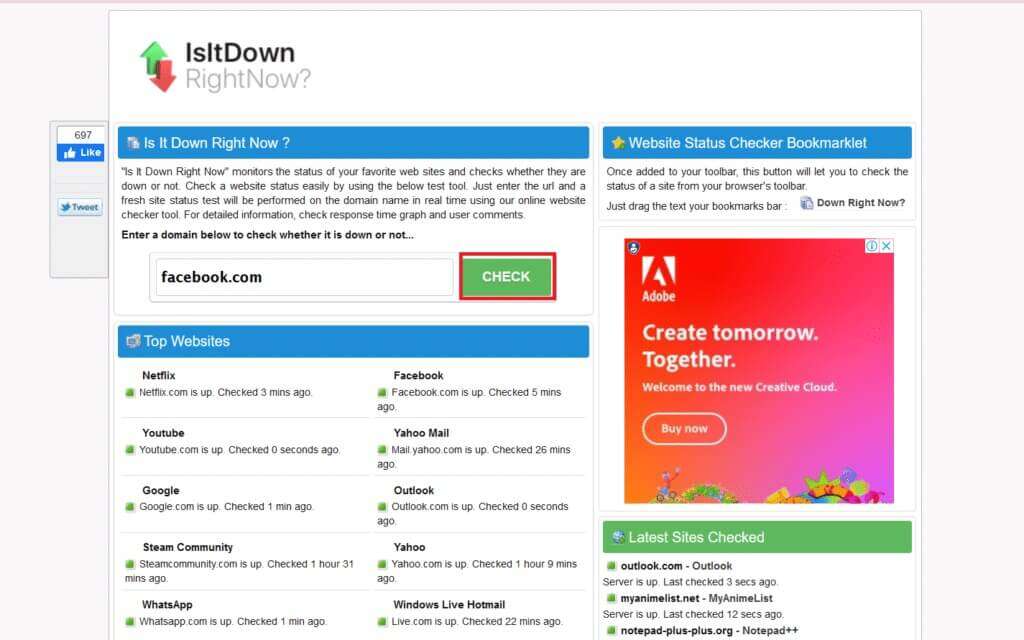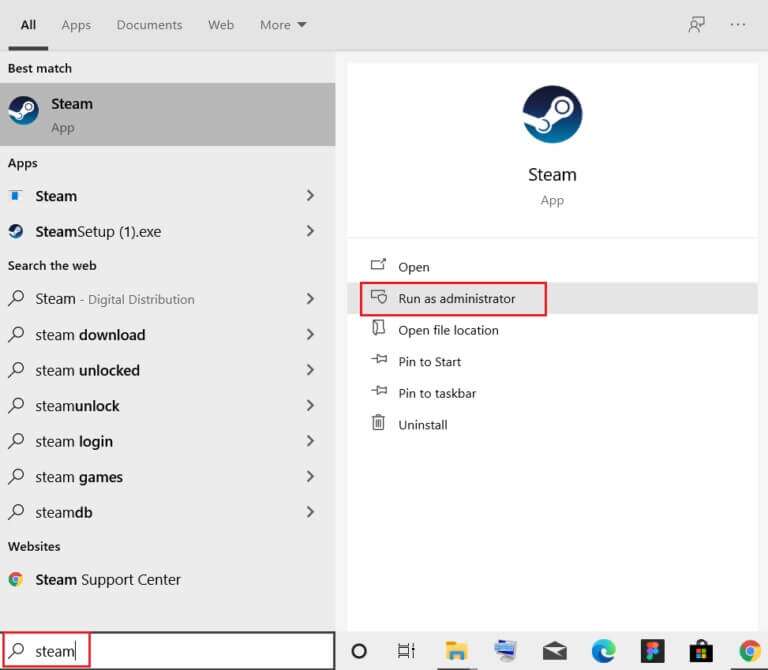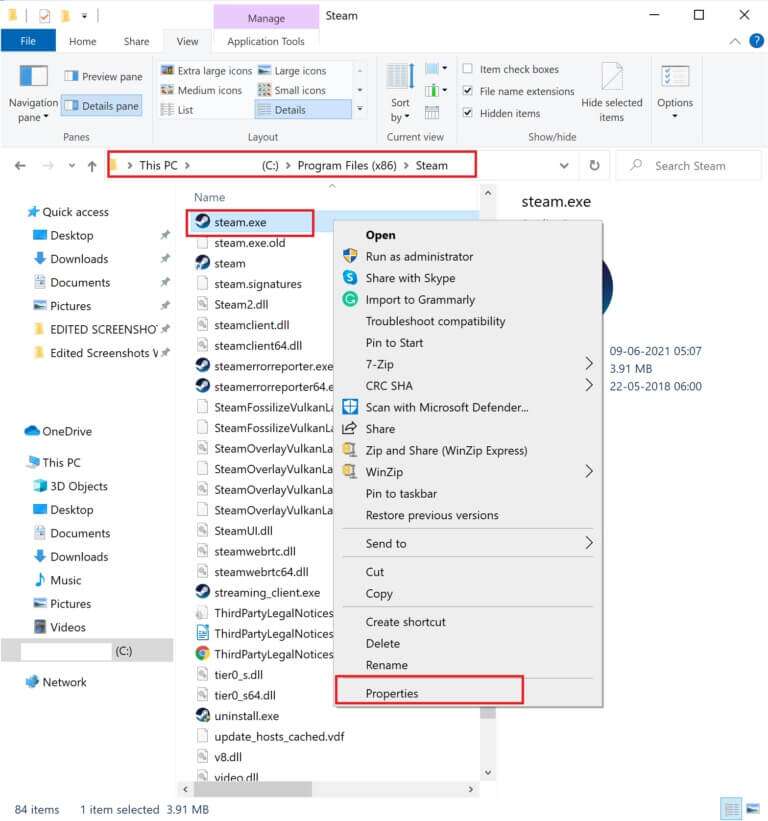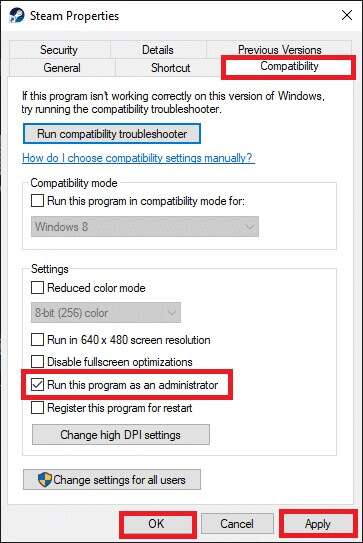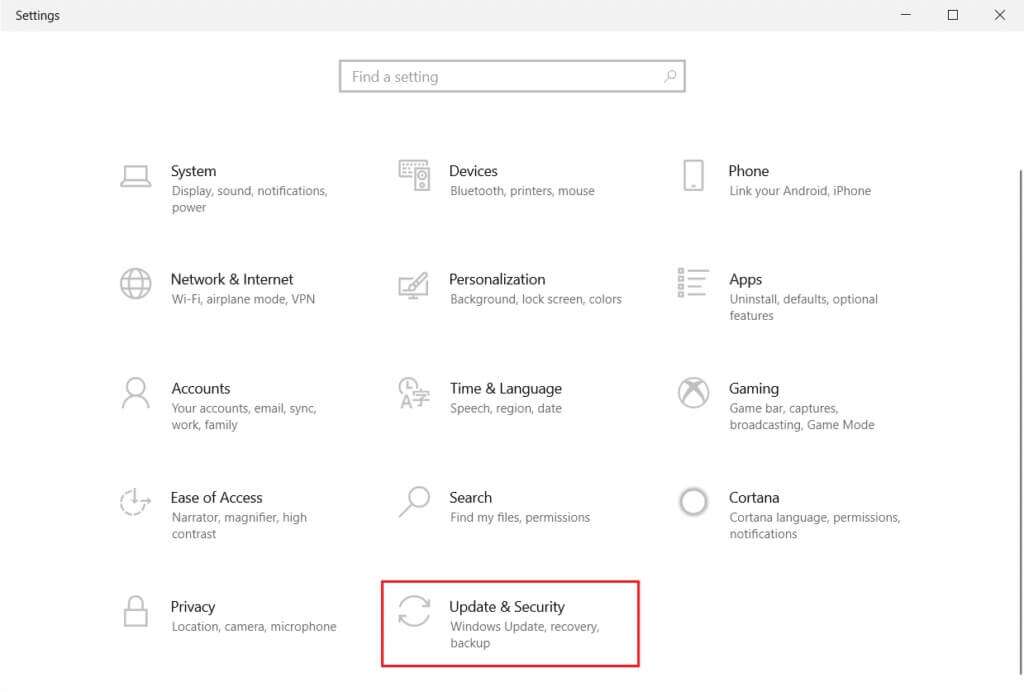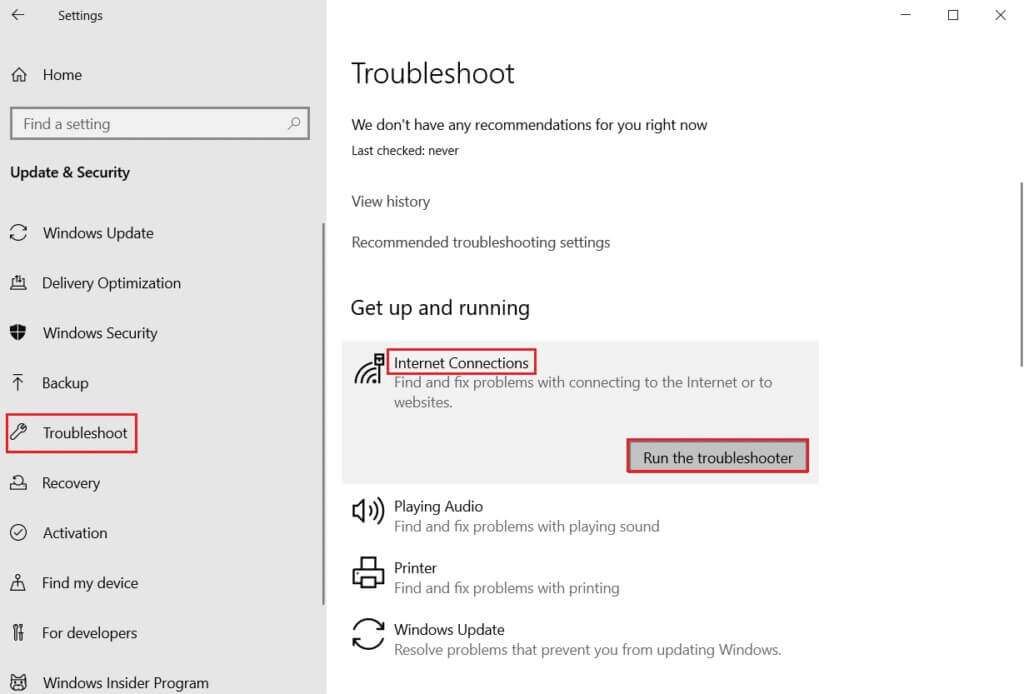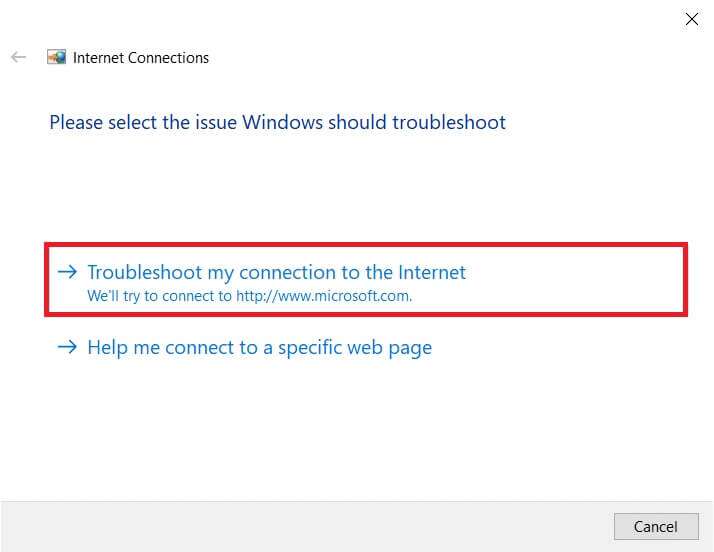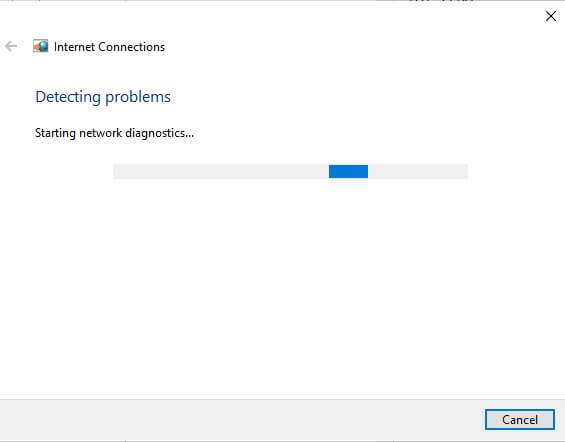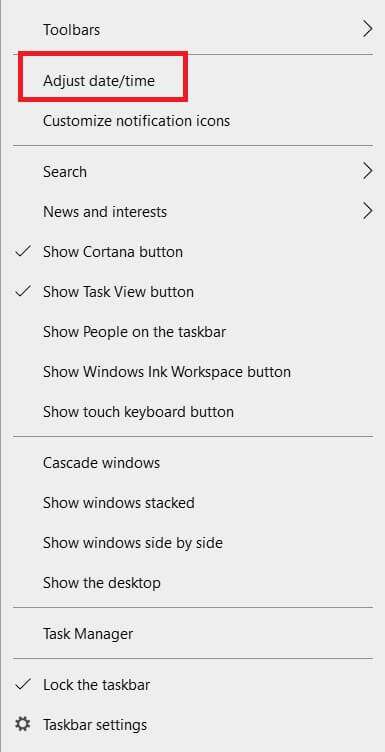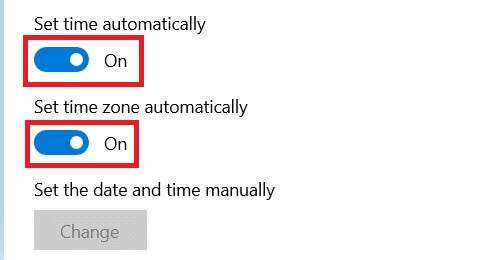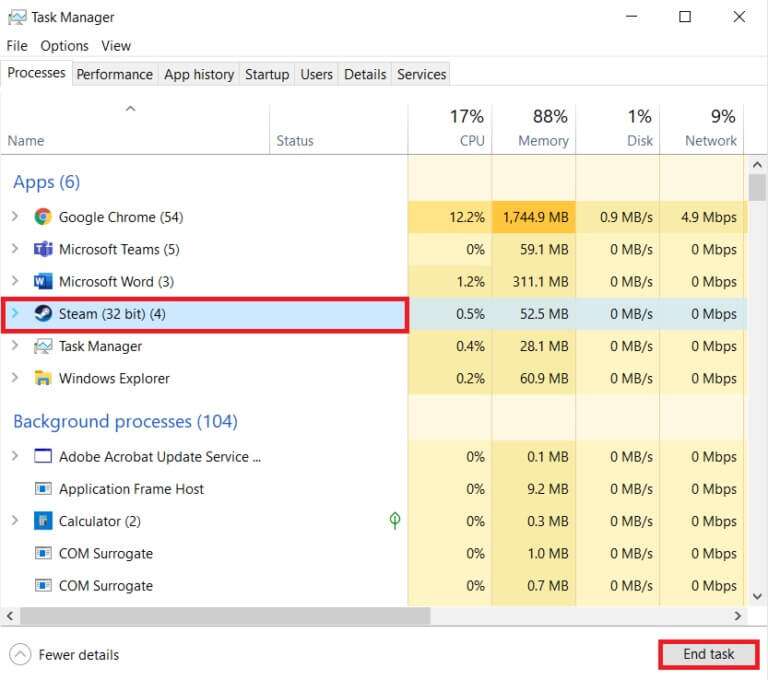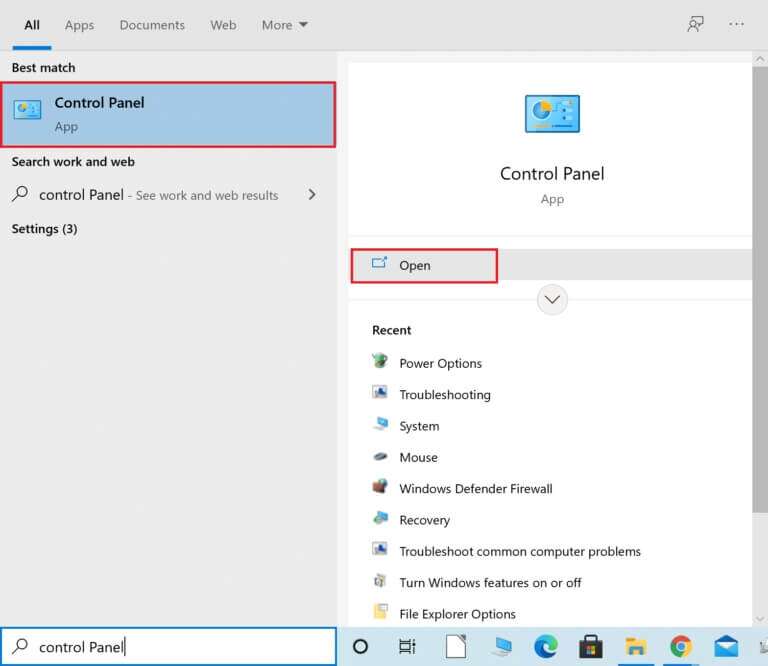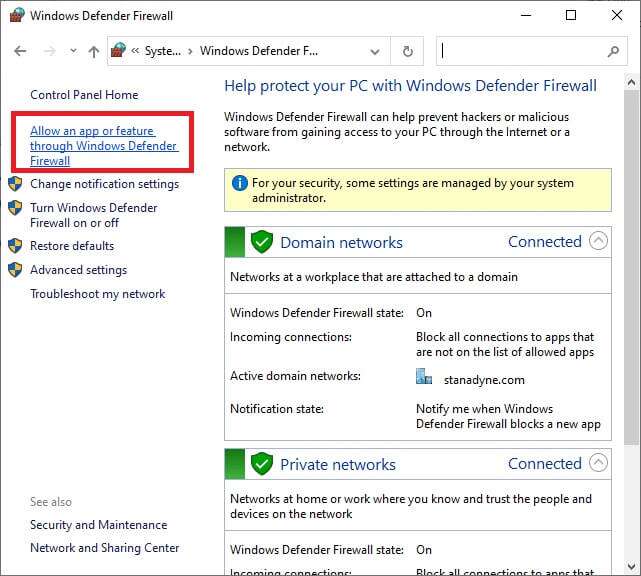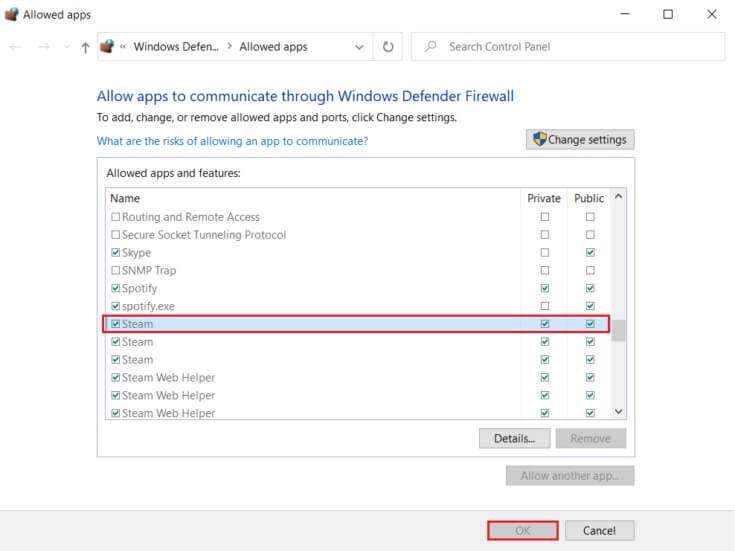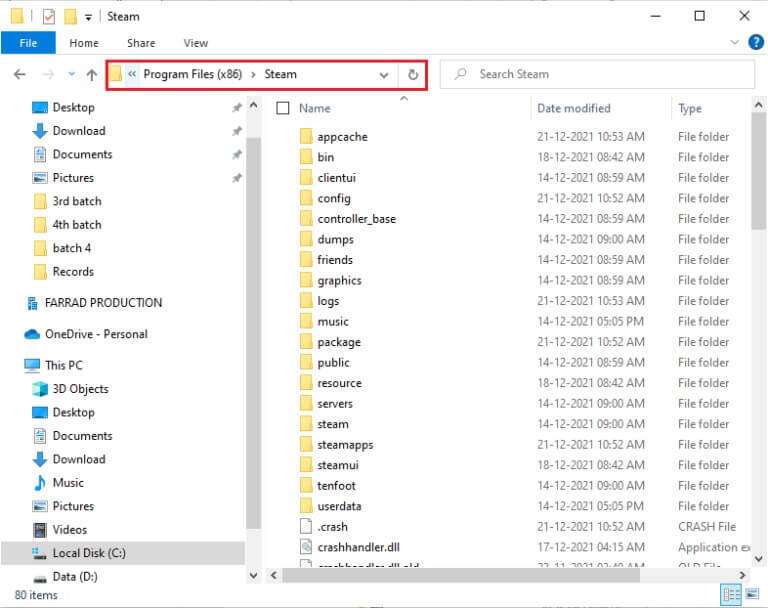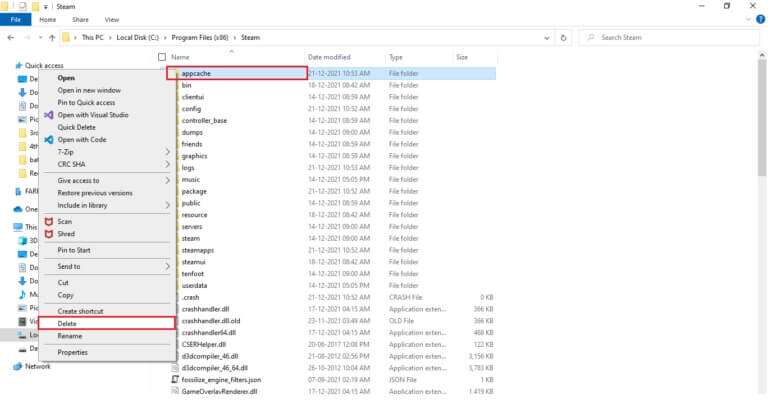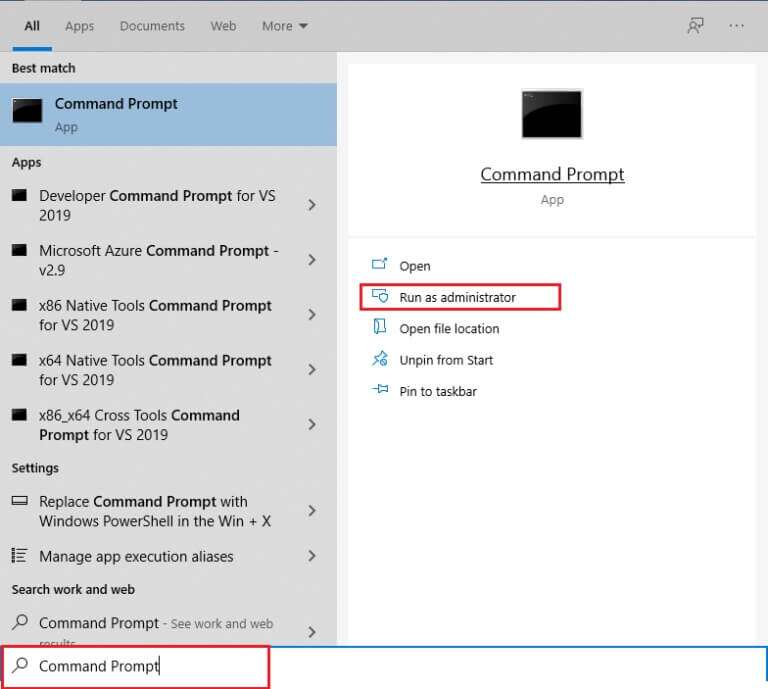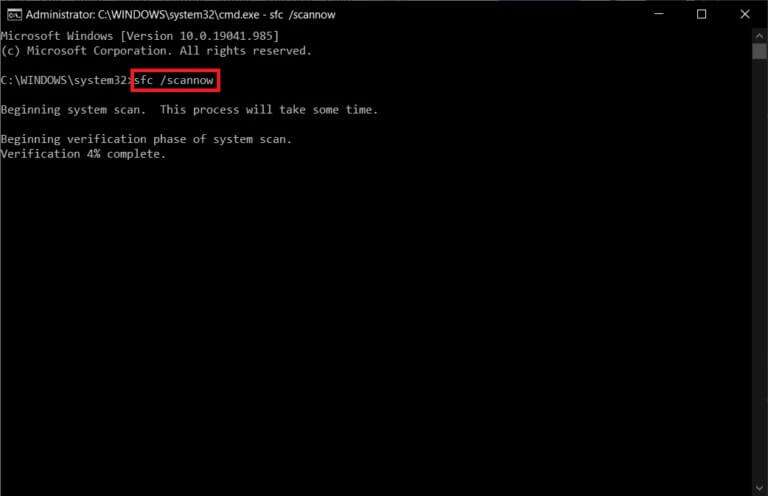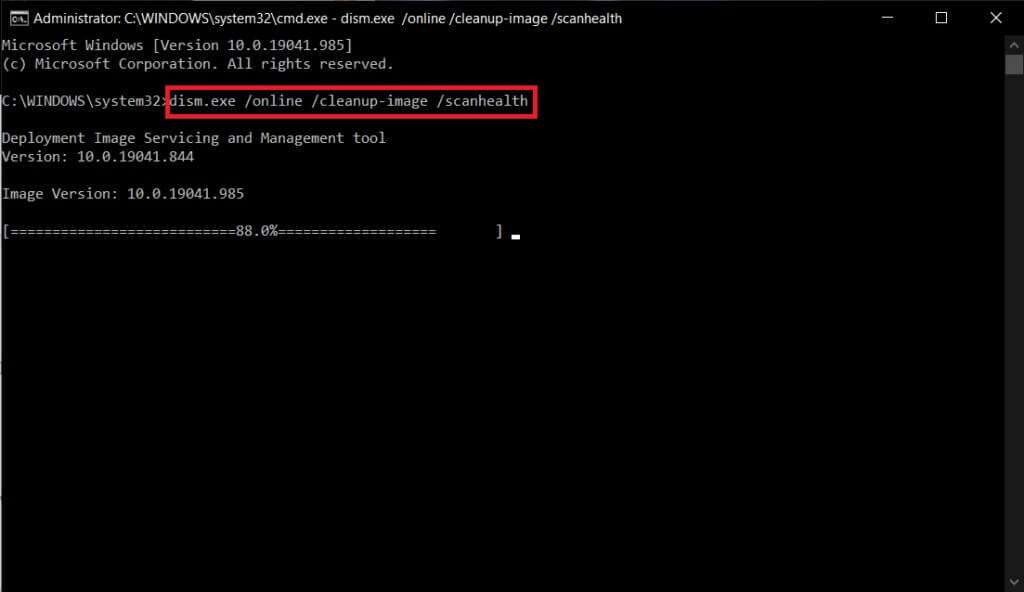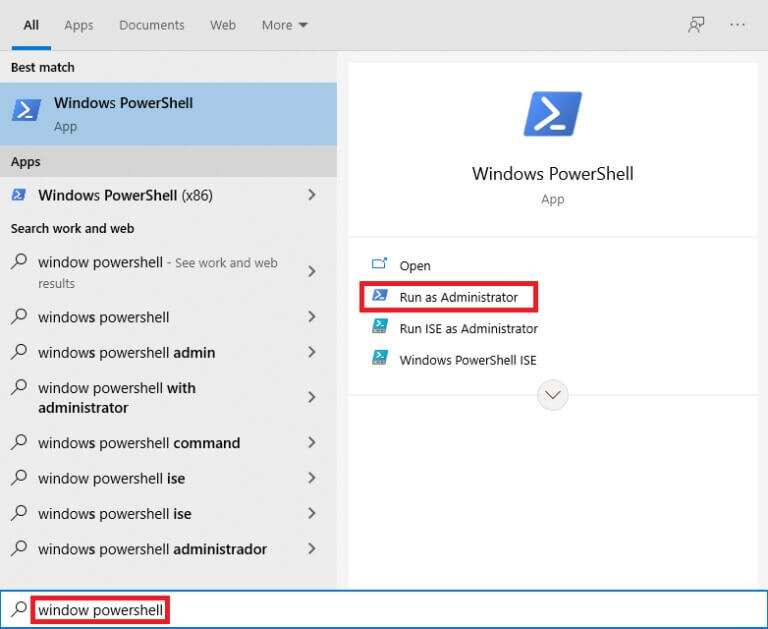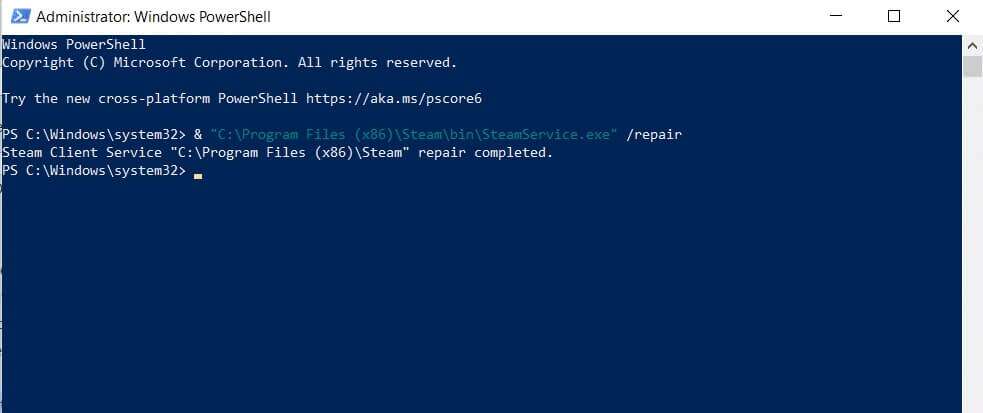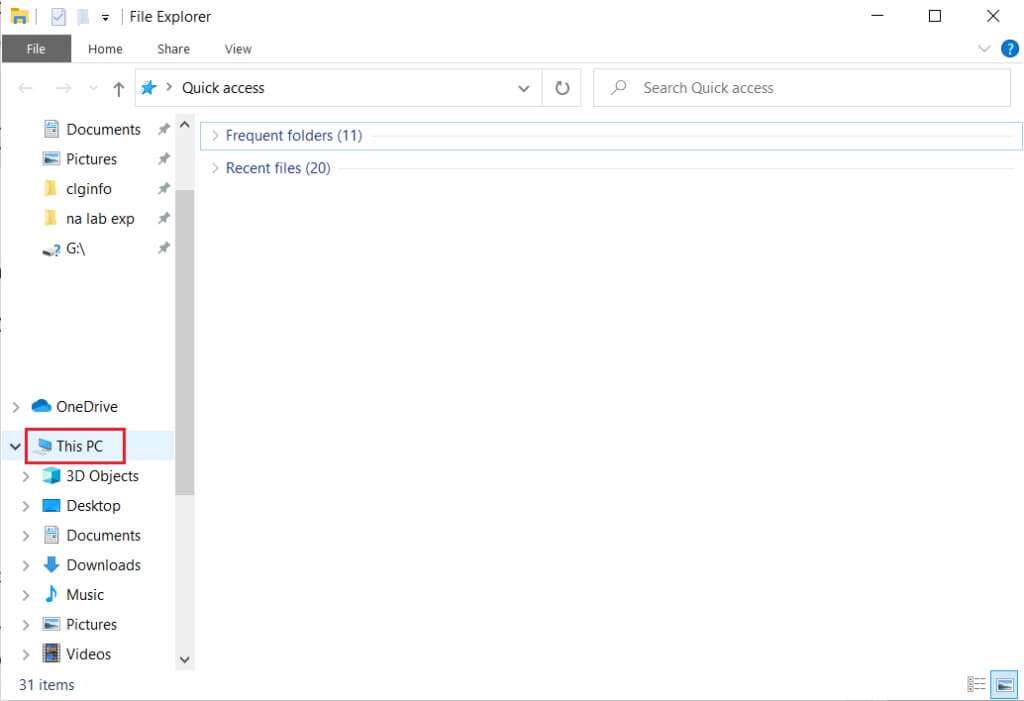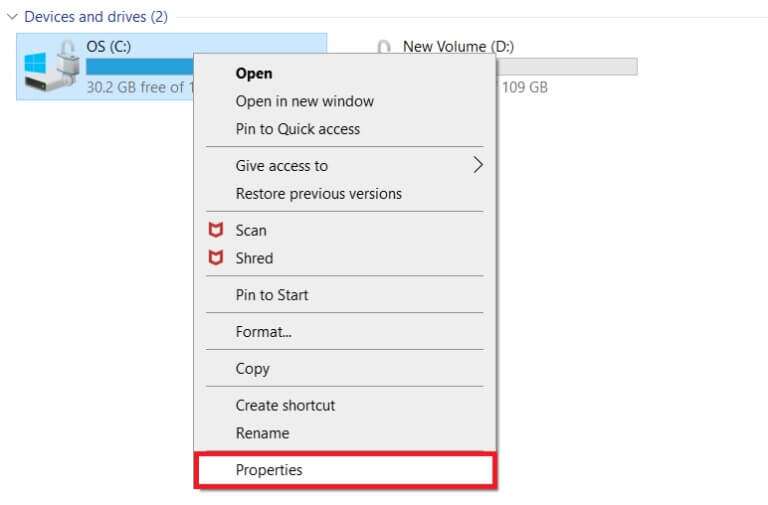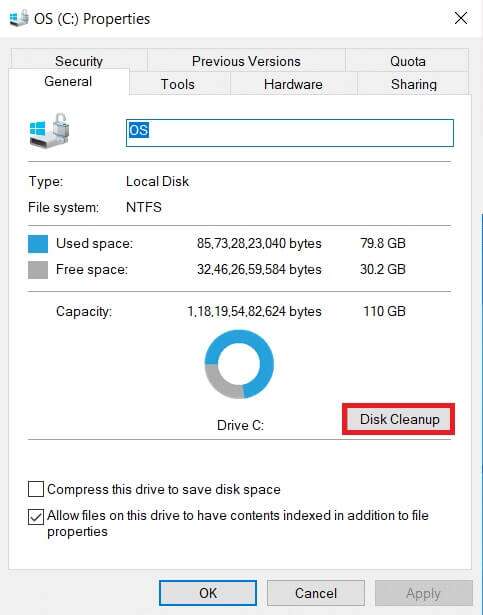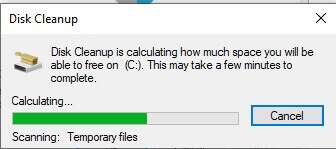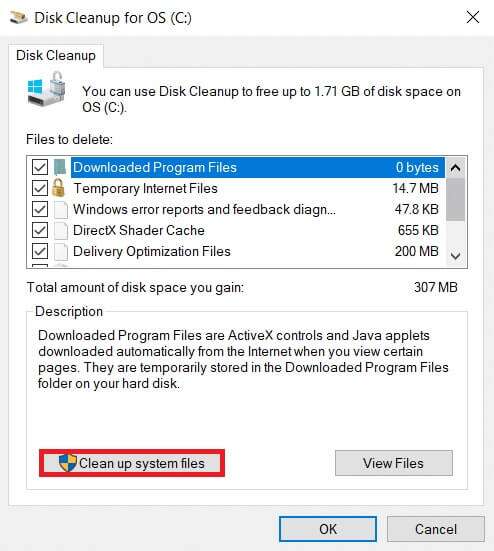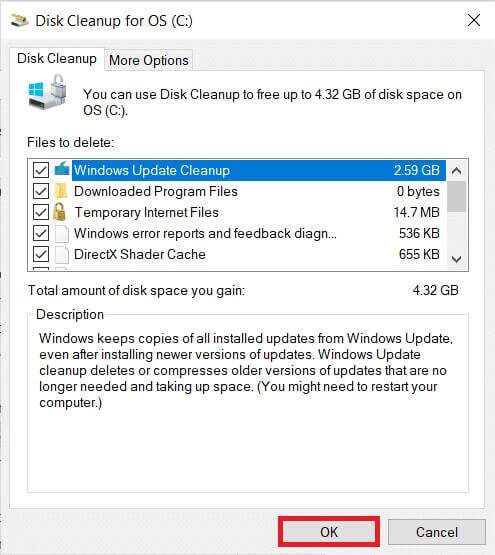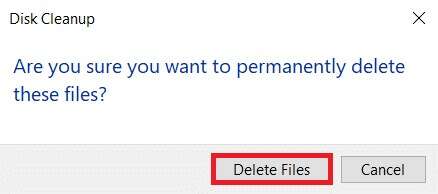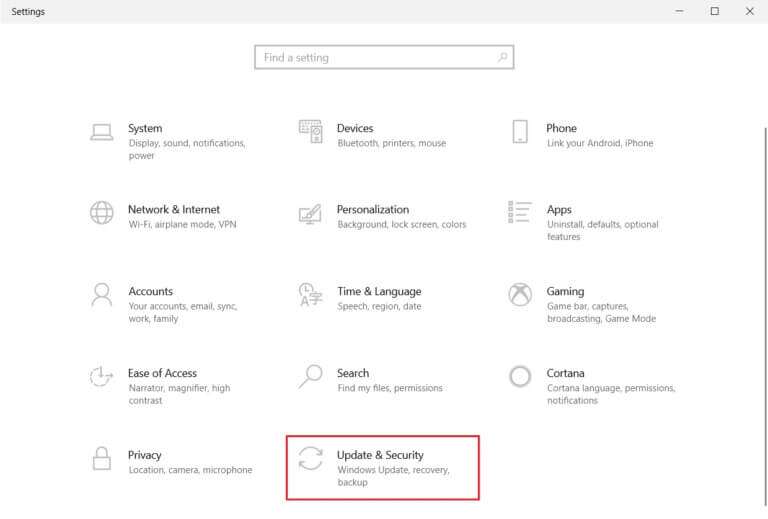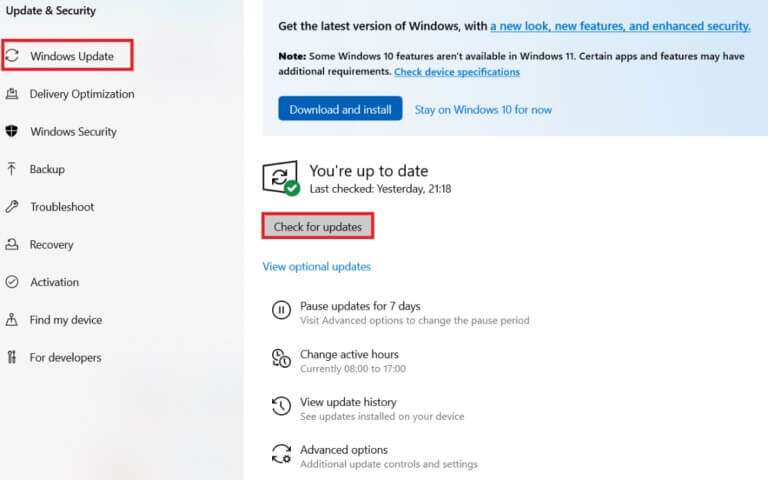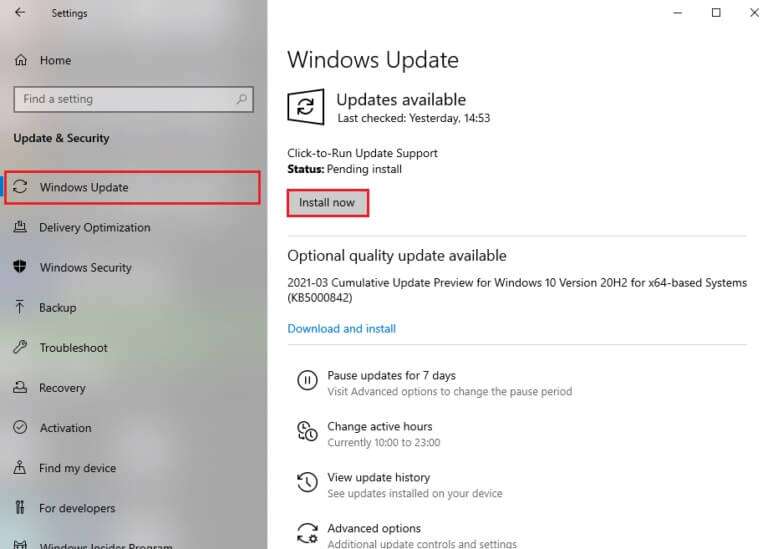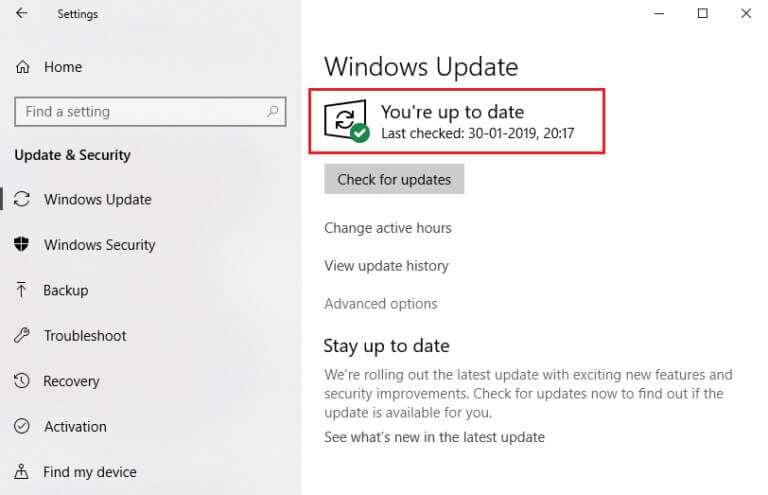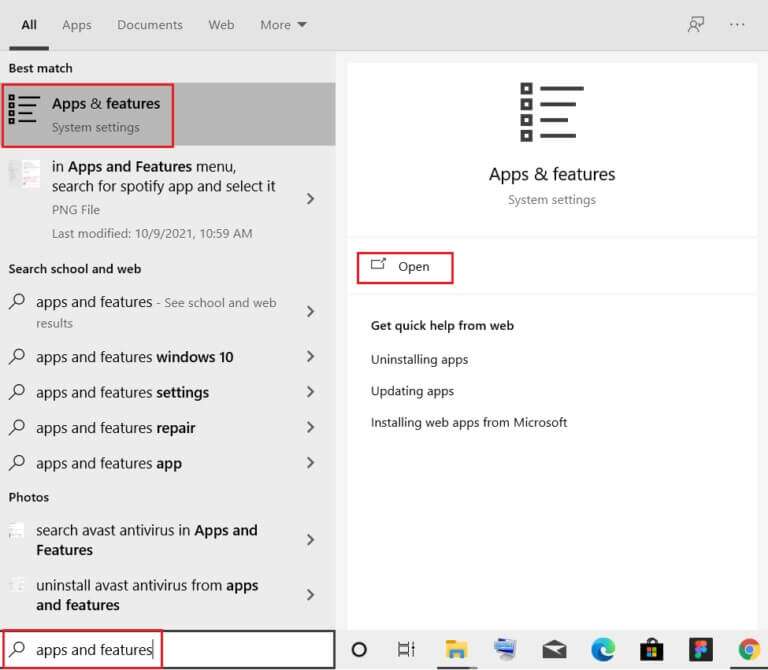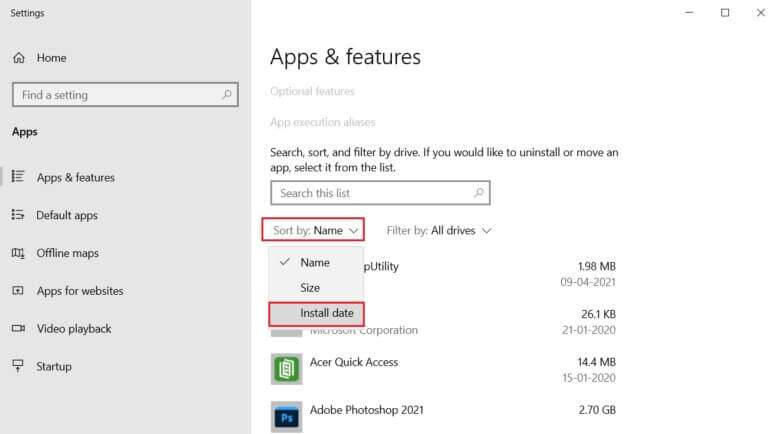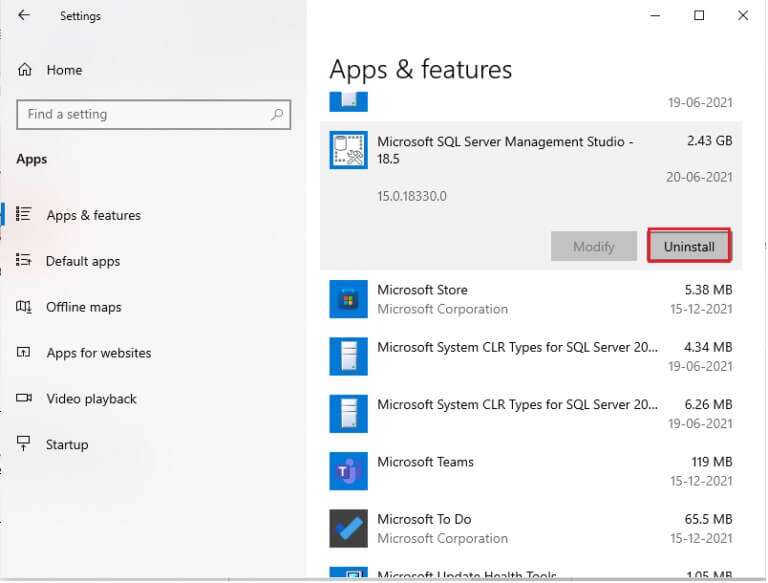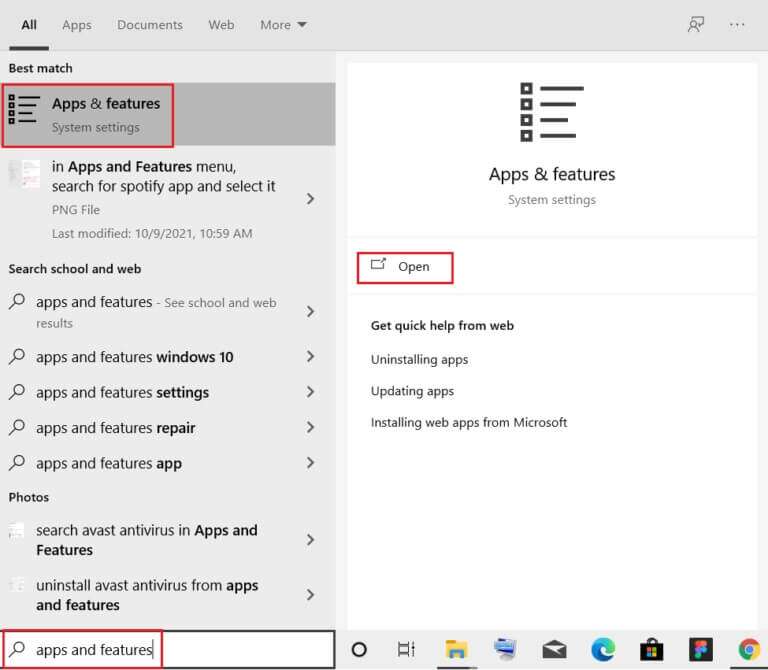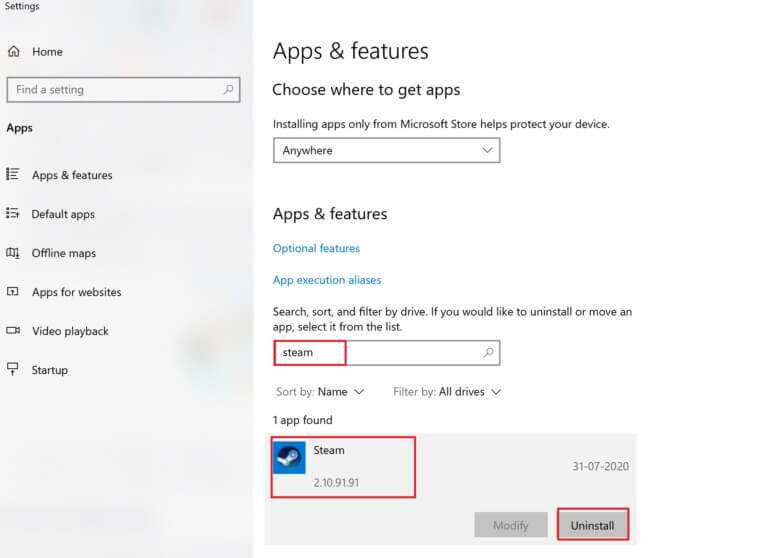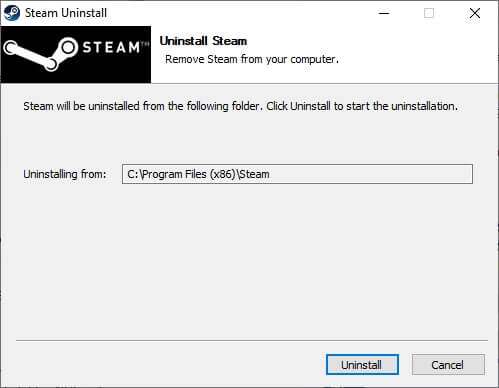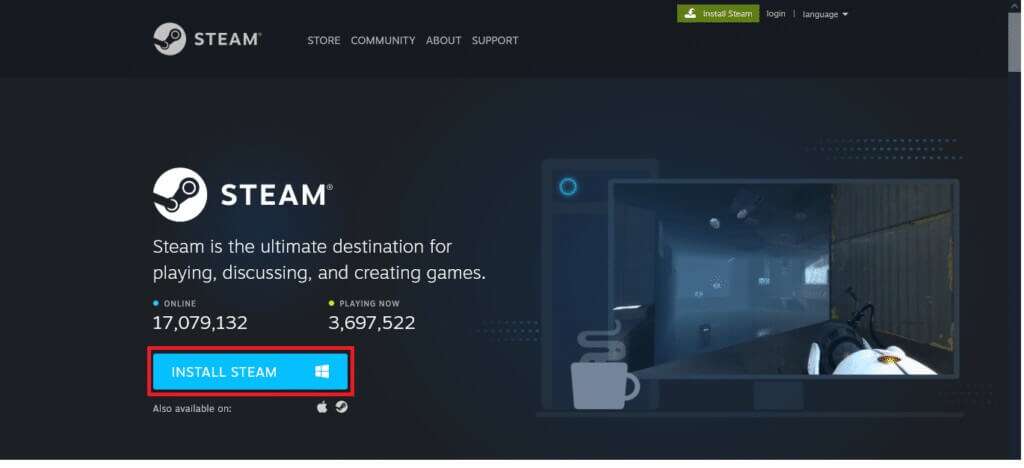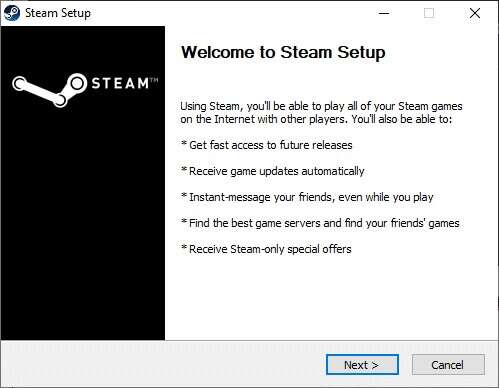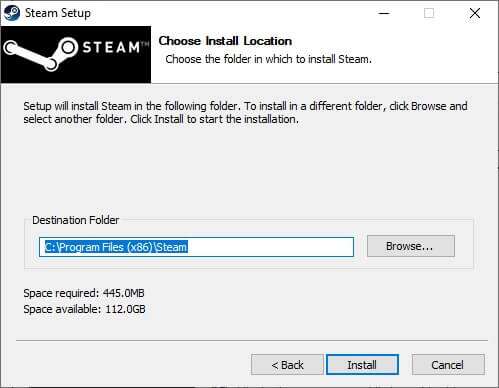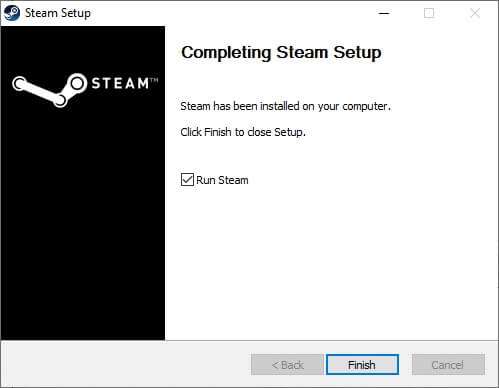Comment réparer Steam ne s'ouvre pas sur Windows 10
Steam C'est un logiciel de jeu gratuit pour accéder, jouer et télécharger une large gamme de jeux. Parfois, vous pouvez rencontrer l'application Steam qui ne s'ouvre pas sur le problème de Windows 10. Lorsque vous essayez de lancer l'application Steam après l'avoir fermée pendant un certain temps, vous remarquerez peut-être que Steam ne fonctionne pas. Il peut y avoir trop de joueurs actifs en ligne, ce qui peut perturber votre accès. Cependant, si cela est dû à d'autres problèmes, lisez ci-dessous Comment résoudre le problème d'ouverture de Steam sur Windows 10. Voici quelques fonctionnalités intéressantes de Steam :
- Cette plate-forme de jeu est facile à utiliser et gratuite à télécharger et à utiliser.
- Il offre diverses options de chat pour communiquer en ligne avec des amis et d'autres joueurs.
- Il permet aux utilisateurs d'installer des jeux PC en ligne directement sur leur cloud après l'achat. Cela ressemble plus à une boutique de jeux en ligne.
- Étant donné que les CD et les DVD seront rayés ou endommagés avec le temps, Steam a été acheté pour jouer et acheter des jeux en ligne.
- Vous avez également la possibilité d'offrir des objets de collection ou de les échanger au sein de la communauté.
Comment réparer Steam ne s'ouvre pas sur Windows 10
Voici les raisons pour lesquelles Windows refuse d'exécuter le système d'exploitation Client Steam:
- Fichiers d'installation corrompus
- Ancienne mise à jour de Windows
- Panne de serveur
- Fichiers système corrompus
- Paramètres de connexion réseau
Si l'application Steam ne s'ouvre pas, vous devez d'abord vérifier si les serveurs Steam sont en panne pour le moment. Aller sur le site IsItDownRightMaintenant Et vérifiez si les serveurs Steam fonctionnent ou non.
Si les serveurs ne sont pas en panne, suivez les solutions répertoriées dans ce guide pour résoudre le problème.
NOTE: Assurez-vous Créez un point de restauration système uniquement en tant que sauvegarde.
Méthode XNUMX : Exécutez Steam en tant qu'administrateur
L'exécution de L'application en tant qu'administrateur résoudra de nombreux problèmes car cela fournira toutes les autorisations requises pour l'application. Suivez ces étapes pour ouvrir Steam en tant qu'administrateur :
1. Clique sur Touche Windows Et tapez Steam Cliquez sur l'option "Exécuter en tant qu'administrateur".
2. Cliquez "Oui" En Invite de contrôle Dans le compte utilisateur.
Vérifiez si Steam n'ouvre pas le problème de Windows 10 est résolu. Si c'est le cas, activez cette option comme suit :
1. Aller à C :> Fichiers de programme (x86) > Steam ou Répertoire Où c'était Installation à la vapeur.
2. Clic droit steam.exe Et sélectionnez Propriétés , Comme indiqué ci-dessous.
3. Passez à l'onglet "Compatibilité" et cochez la case en surbrillance "Exécuter ce programme" en tant qu'administrateur distinctement illustré.
4. Cliquez Appliquer > OK pour enregistrer ces modifications.
Méthode XNUMX : Dépanner les connexions Internet
Steam vous permet de jouer à des jeux hors ligne même si vous n'avez pas de connexion Internet. Mais certains paramètres de la connexion réseau peuvent restreindre l'ouverture de l'application, ce qui empêche Steam de s'ouvrir sous Windows 10 :
1. Appuyez sur les deux touches Windows + I En même temps pour courir Paramètres.
2. Cliquez la case Mise à jour et sécurité , Comme montré.
3. Accédez à la liste "trouver les erreurs et les résoudre" De la partie droite.
4. Sélectionnez Connexions Internet et cliquez sur le bouton Lancer le dépanneur Comme indiqué ci-dessous.
5. Choisissez une option Dépannage de la connexion Internet.
6. Attendez qu'il découvre Problèmes de dépannage.
7. Suivez les instructions à l'écran pour résoudre le problème. Une fois le processus terminé, Redémarrez l'ordinateur.
Méthode XNUMX : synchronisation de la date et de l'heure
Une configuration incorrecte des paramètres de date et d'heure peut également empêcher l'ouverture de l'application Steam. Suivez ces étapes pour le corriger :
1. Faites un clic droit sur la partition Heure et date Au Barre des tâches.
2. Sélectionnez une option Paramètres de date / heure De la liste.
3. Activez l'interrupteur à bascule pour les options données :
- Réglez l'heure automatiquement
- Définir le fuseau horaire automatiquement
Méthode XNUMX : Redémarrez le processus Steam
Même après la fermeture Client Steam Sur votre PC, L'application peut encore fonctionner en arrière-plan. Par conséquent, suivez les étapes indiquées pour désactiver les processus Steam afin de résoudre le problème d'ouverture de Steam sur Windows 10 :
1. Appuyez sur les touches Ctrl + Maj + Echap En même temps pour ouvrir Gestionnaire de tâches.
2. Sélectionner Processus d'application Steam Et cliquez sur le bouton Terminer la tâche , Comme montré.
3. Maintenant Redémarrer l'ordinateur Et courir Application Steam en tant qu'administrateur.
Méthode XNUMX : Autoriser Steam via le pare-feu Windows
Tout changement ou conflit avec les paramètres de votre pare-feu peut également être à l'origine de ce problème. Par conséquent, suivez ces étapes pour ajouter Steam en tant qu'exception dans le pare-feu Windows Defender :
1. Clique sur Touche Windows , et saisissez panneau de configuration dans Barre de recherche Windows Et cliquez ouvrir.
2. Réglez Afficher par : > Grandes icônes Et cliquez Pare-feu Windows Defender Pour continuer.
3. Après cela, cliquez sur Autoriser une application ou une fonctionnalité via le pare-feu Windows Defender.
4A. Rechercher et autoriser Steam Via le pare-feu en cochant les cases privé et public.
4b. Alternativement, vous pouvez cliquer sur Changer les paramètres , Alors Autoriser une autre application … bouton pour parcourir et ajouter l'application Steam à la liste. Cochez ensuite les cases qui lui correspondent.
5. Enfin, cliquez sur Ok pour enregistrer les modifications. Ouvert Application Steam en tant qu'administrateur Et vérifiez si le problème est résolu.
Méthode 6 : Supprimer le dossier AppCache
Ce dossier contient des informations de cache sur les jeux et les applications. La supprimer mettra à jour de force l'application L'application.
NOTE: Une fois que vous lancez l'application Steam, le cache de l'application sera créé automatiquement.
1. Appuyez sur les deux touches Windows + E Ensemble pour ouvrir Explorateur de fichiers
2. Allez sur le site où vous avez installé Steam : C:\Program Files (x86)\Steam
NOTE: Si vous n'êtes pas sûr, lisez notre guide : Où sont installés les jeux Steam ? Ici
3. Faites un clic droit sur un dossier cache d'application Et sélectionnez Supprimer l'option Comme montré.
4. Maintenant, redémarrez votre ordinateur et démarrez Exécutez Steam en tant qu'administrateur Encore une fois.
Méthode XNUMX : exécuter des analyses SFC et DISM
Des fichiers de système d'exploitation corrompus peuvent également empêcher l'application Steam de s'ouvrir sur votre appareil. Windows dispose d'un outil intégré pour réparer les fichiers système comme SFC et DISM qui peut être exécuté comme indiqué ci-dessous :
1. Clique sur Touche Windows Et le type Invite de commandes Et cliquez Exécuter comme administrateur.
2. Cliquez "Oui" Dans une invite Contrôle de compte d'utilisateur.
3. Type SFC / scannow Et presse La touche Entrée Courir Vérification du vérificateur de fichiers système.
NOTE: L'analyse du système démarre et prend deux minutes. En attendant, vous pouvez continuer à effectuer d'autres activités mais attention à ne pas fermer la fenêtre par erreur.
Une fois l'analyse terminée, vous verrez l'un de ces messages :
- La protection des ressources Windows n'a trouvé aucune violation d'intégrité.
- La protection des ressources Windows n'a pas pu effectuer l'opération demandée.
- La protection des ressources Windows a trouvé et réparé avec succès les fichiers corrompus.
- La protection des ressources Windows a trouvé des fichiers corrompus mais n'a pas pu réparer certains d'entre eux.
4. Une fois l'analyse terminée, redémarrez votre ordinateur.
5. Encore une fois, exécutez l'invite de commande en tant qu'administrateur et exécutez les commandes données une par une :
dism.exe /En ligne /cleanup-image /scanhealth dism.exe /En ligne /cleanup-image /restorehealth dism.exe /En ligne /cleanup-image /startcomponentcleanup
NOTE: Vous devez disposer d'une connexion Internet fonctionnelle pour exécuter correctement les commandes DISM.
Méthode 8 : réparer le client Steam
Vous pouvez également utiliser Windows PowerShell pour réparer le client Steam comme suit :
1. Clique sur Touche Windows Et le type windows powershell Et cliquez Exécuter comme administrateur.
2. Cliquez "Oui" À l'invite Contrôle de compte d'utilisateur.
3. Tapez la commande suivante et appuyez sur Touche d'entrée.
"C:\Program Files (x86)\Steam\bin\SteamService.exe" /fix
NOTE: Si votre fichier Steam a été placé ailleurs, vous devrez entrer ce répertoire à la place. Lisez notre guide : Où sont installés les jeux Steam ? ici.
4. Dès que le message Complete Repair apparaît, redémarrez votre ordinateur.
Méthode 9 : Libérez de l'espace disque
Étant donné que Steam est un outil en ligne, il a besoin d'espace disque libre pour fonctionner parfaitement. Vous pouvez facilement libérer le disque sans désinstaller les applications tierces et éventuellement résoudre le problème d'ouverture de Steam.
1. Exécutez Explorateur de fichiers Et aller à Cet ordinateur.
2. Ici, faites un clic droit sur le lecteur (C Où c'était Installer Steam Et sélectionnez biens Comme montré.
3. Sur l'onglet "Publique" , Cliquez sur le bouton "nettoyage du disque".
4. Une invite apparaîtra et elle sera calculée "nettoyage du disque" La quantité d'espace qui peut être libérée.
5. Cochez la case de tous les éléments requis sous Fichiers à supprimer : et cliquez sur Nettoyer les fichiers système.
6. Une fois la numérisation terminée, cochez à nouveau les cases de tous les éléments sélectionnés et cliquez sur OK.
7. Enfin, cliquez sur le bouton Supprimer les fichiers Dans Message la confirmation.
7. Redémarrez votre ordinateur. Pour nettoyer l'espace supplémentaire.
Méthode XNUMX : Mettre à jour Windows
La mise à jour de Windows aidera grandement à résoudre la plupart des problèmes.
1. Aller à Sécurité Windows > Mise à jour et sécurité Comme précédemment.
2. Dans l'onglet Windows Update, cliquez sur le bouton Vérifier les mises à jour.
3 un. Si une nouvelle mise à jour est disponible, appuyez sur Installer maintenant وRedémarrer l'ordinateur.
3b. Sinon, si Windows est à jour, vous verrez un message À jour.
Méthode 11 : désinstaller les applications en conflit
Un programme récemment installé sur votre appareil peut également être à l'origine de ce problème. Suivez ces étapes pour désinstaller le logiciel récent à l'origine du problème d'ouverture de Steam dans Windows 10 :
1. Clique sur Touche Windows Et le type Applications et fonctionnalités Et cliquez ouvrir.
2. Ici, cliquez sur le menu déroulant Le tri Selon Et sélectionnez Date d'installation Comme indiqué ci-dessous.
3. Cliquez dernier programme installé (Comme Studio de gestion Microsoft SQL Server) Et sélectionnez une option Désinstaller , Comme indiqué ci-dessous.
4. Cliquez à nouveau sur Désinstaller pour confirmer.
5. Répétez la même chose pour toutes ces applications et redémarrez votre ordinateur.
Méthode 12 : réinstaller le client Steam
La réinstallation de l'application Steam peut résoudre le problème selon lequel Steam ne s'ouvrira pas sous Windows 10 si l'application ne fonctionne pas normalement. La dernière version de L'application est installée lors de la réinstallation, ce qui améliore grandement ses performances.
1. Exécutez Applications et fonctionnalités D'un bar Recherche Windows Comme montré.
2. Sélectionner Steam Et cliquez sur le bouton Désinstaller montré dans l'image.
3. Encore une fois, cliquez sur "désinstaller" À confirmer.
4. À la fenêtre Désinstaller Steam , Cliquez Désinstaller Pour enlever Vapeur.
5. Ensuite Redémarrer l'ordinateur Windows Personnel.
6. Téléchargez la dernière version de Steam À partir de votre navigateur Web, comme indiqué.
7. Après Télécharger , lire un fichier SteamSetup.exe téléchargé en double-cliquant dessus.
8. Dans l'assistant Réglage vapeur , Cliquez sur le bouton "Suivant."
9. Sélectionner dossier de destination Utilisation de Parcourir… ou conserver l'option par défaut. Puis clique Installer , Comme indiqué ci-dessous.
10. Attendez que l'installation soit terminée et cliquez sur "fin" , Comme montré.
Q1. La mise à jour des pilotes graphiques résoudra-t-elle le problème d'ouverture de l'application Steam ?
réponse. Oui, la mise à jour des pilotes graphiques peut également résoudre le problème de non ouverture Steam Sous Windows 10.
Nous espérons que ce guide pourra vous aider à résoudre le problème de non-ouverture Steam Sous Windows 10. Faites-nous savoir quelle méthode a fonctionné pour vous. N'hésitez pas à laisser vos questions et suggestions dans la section commentaires ci-dessous.