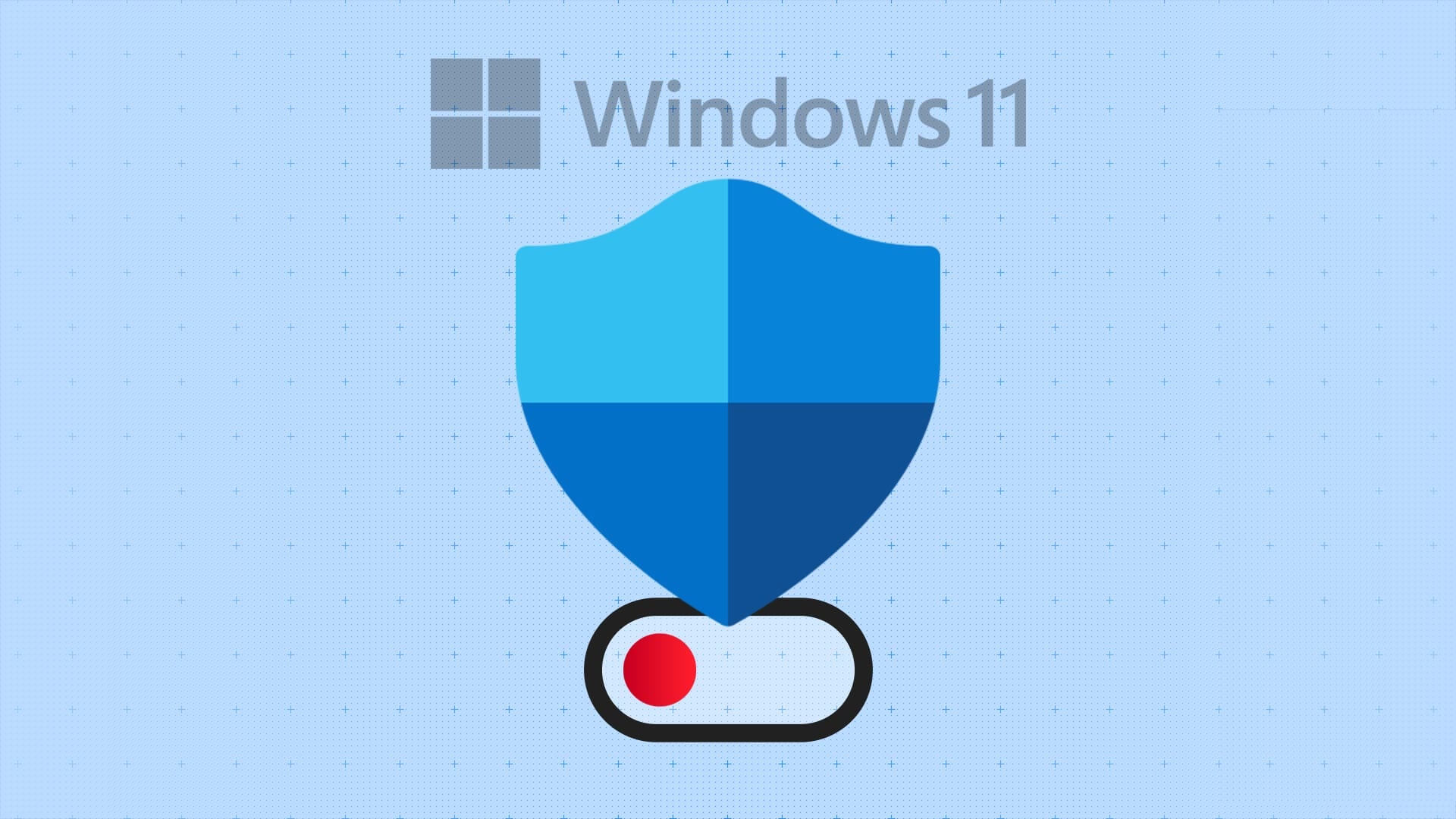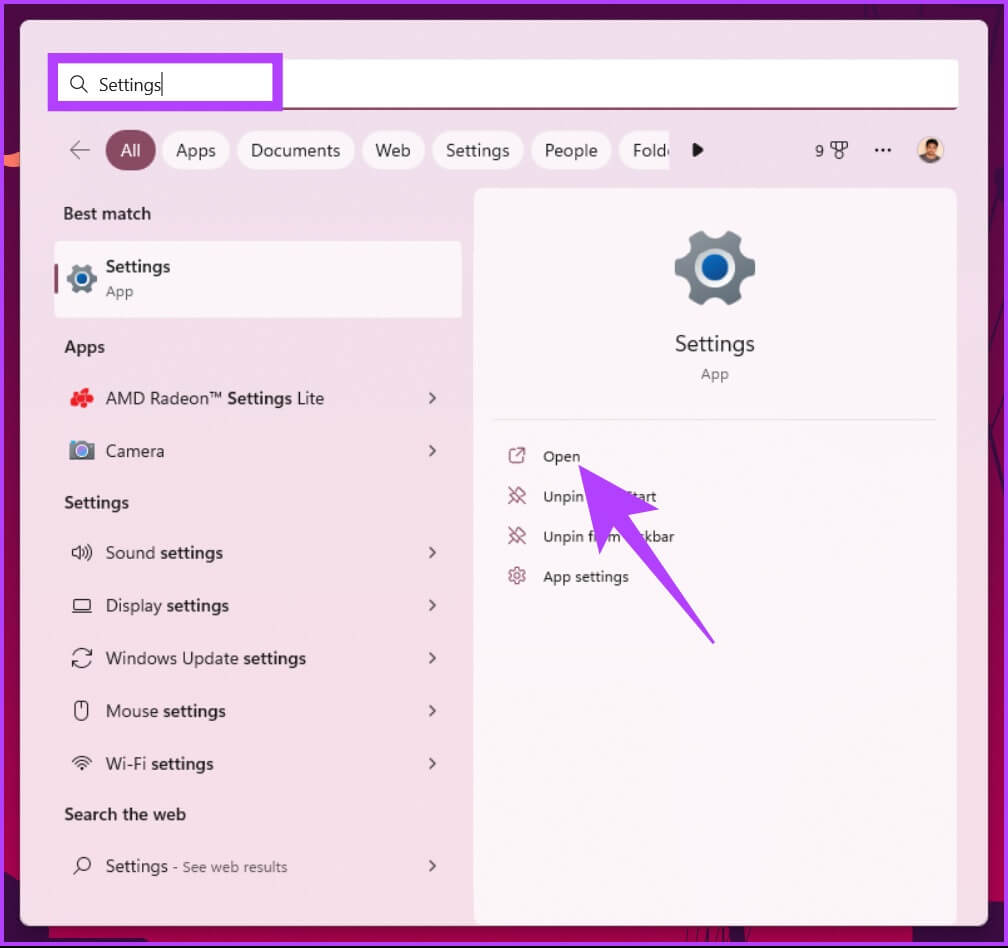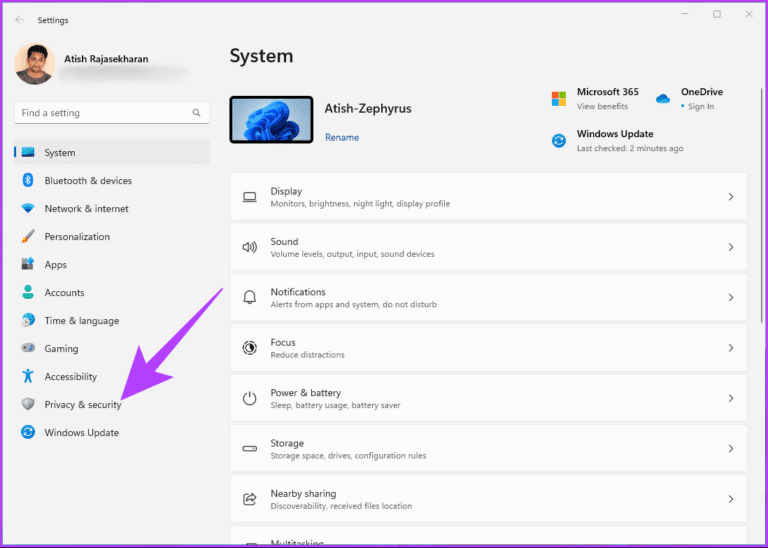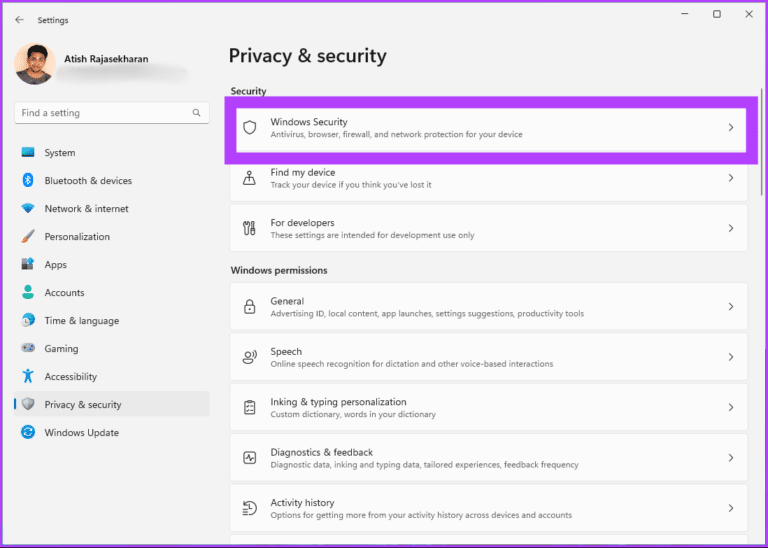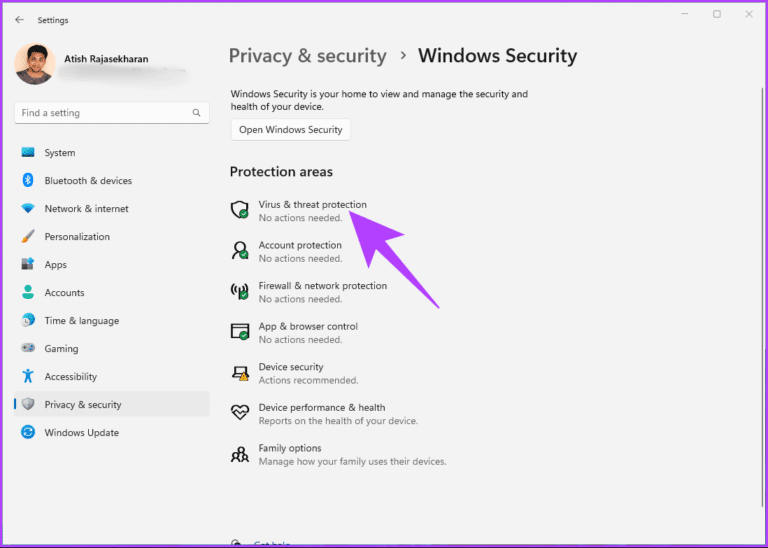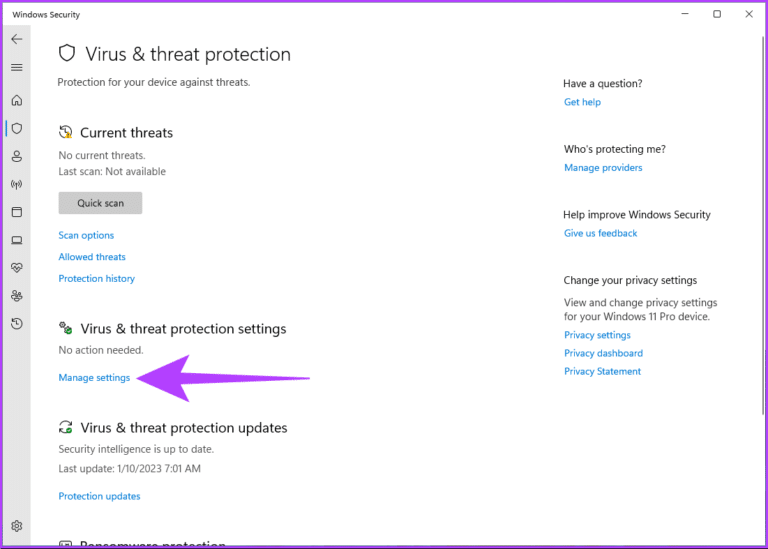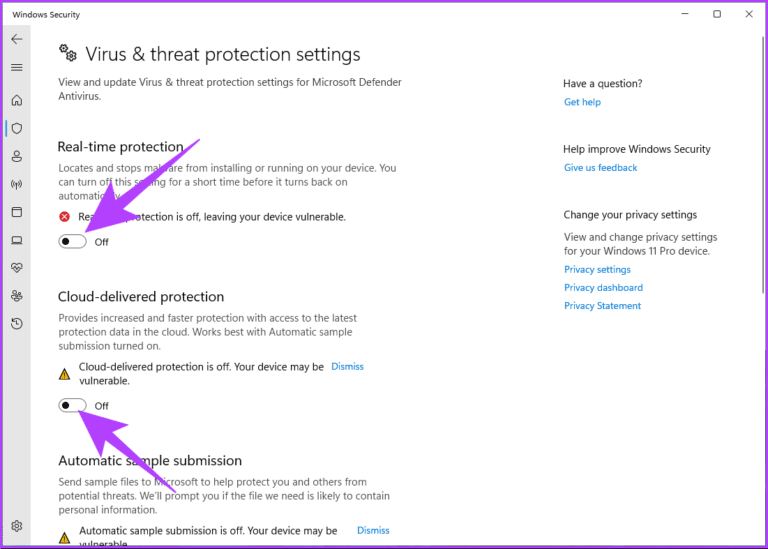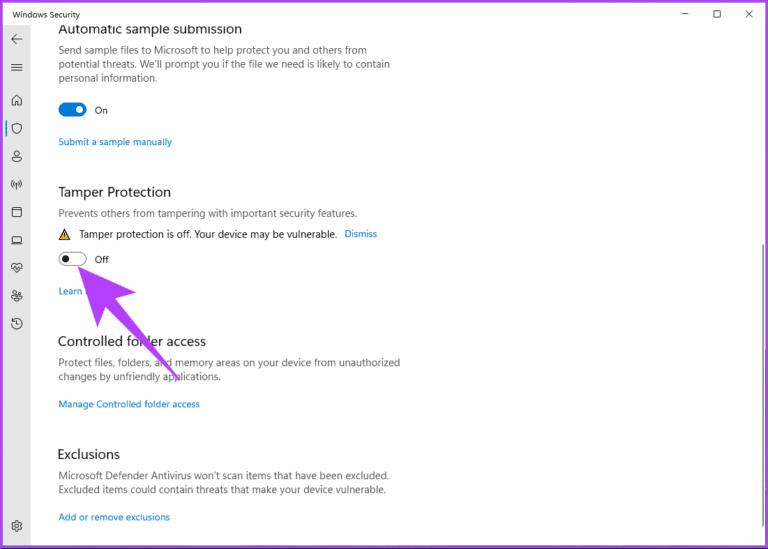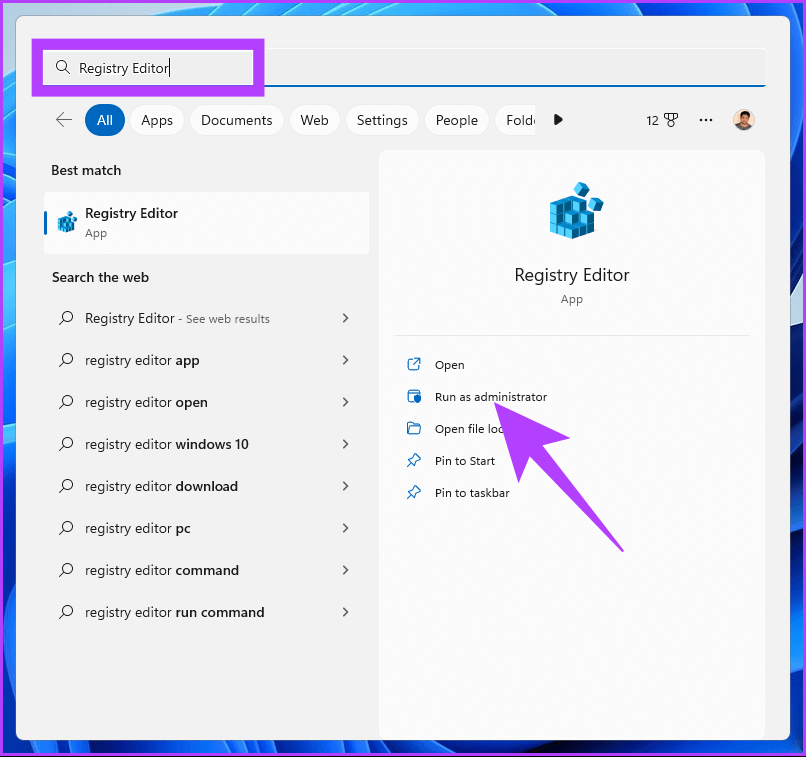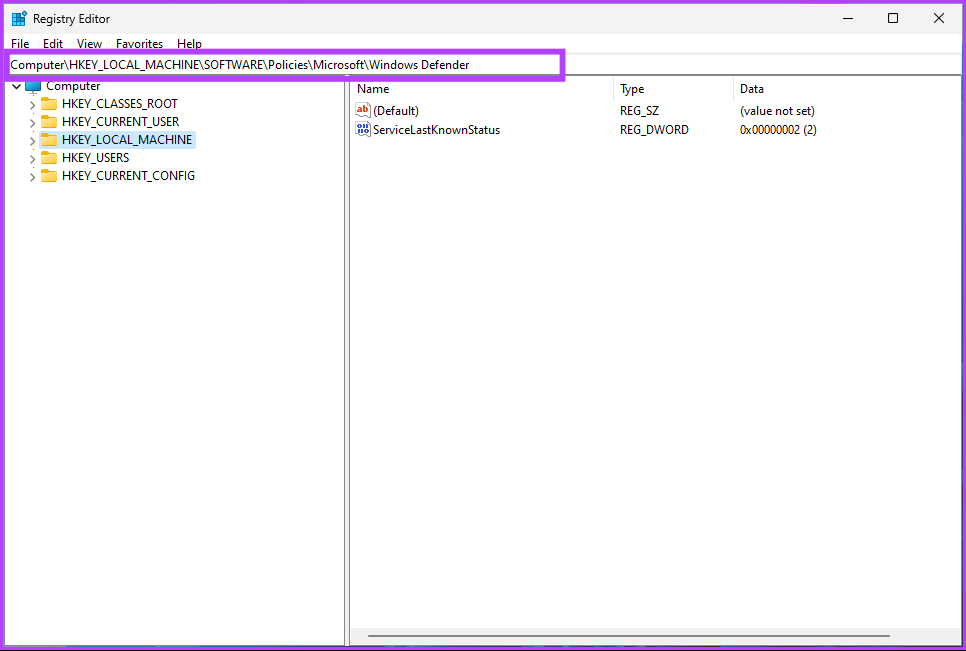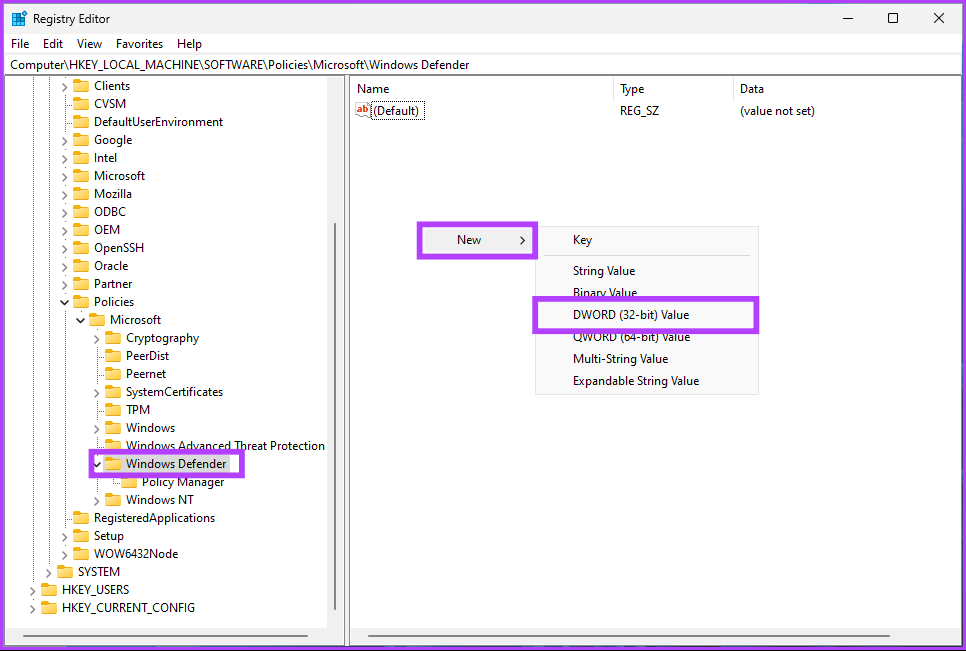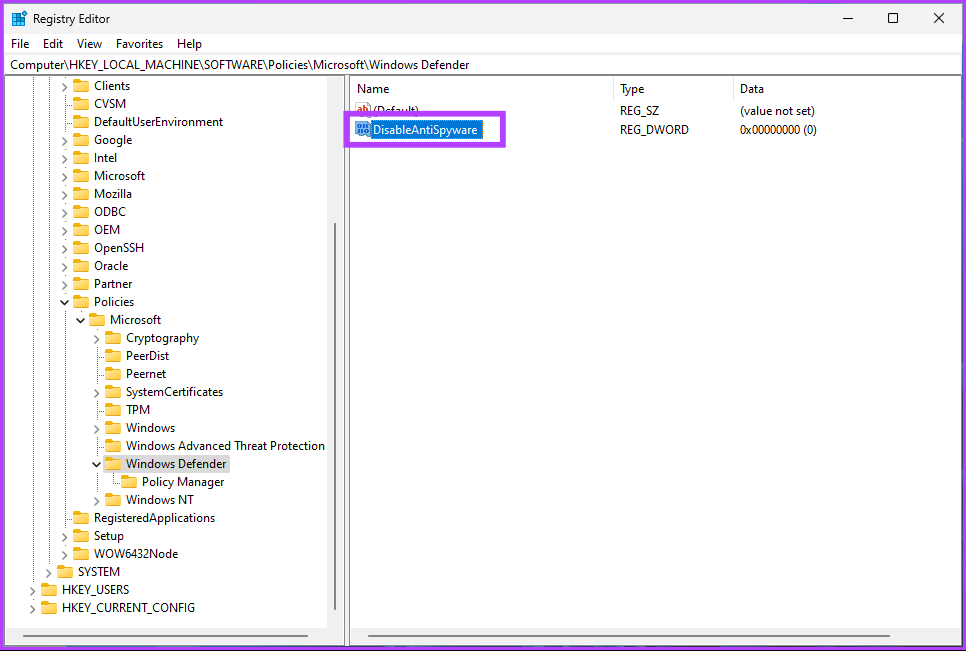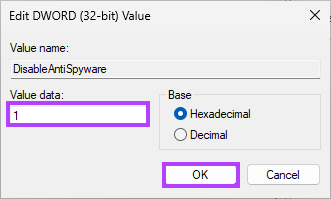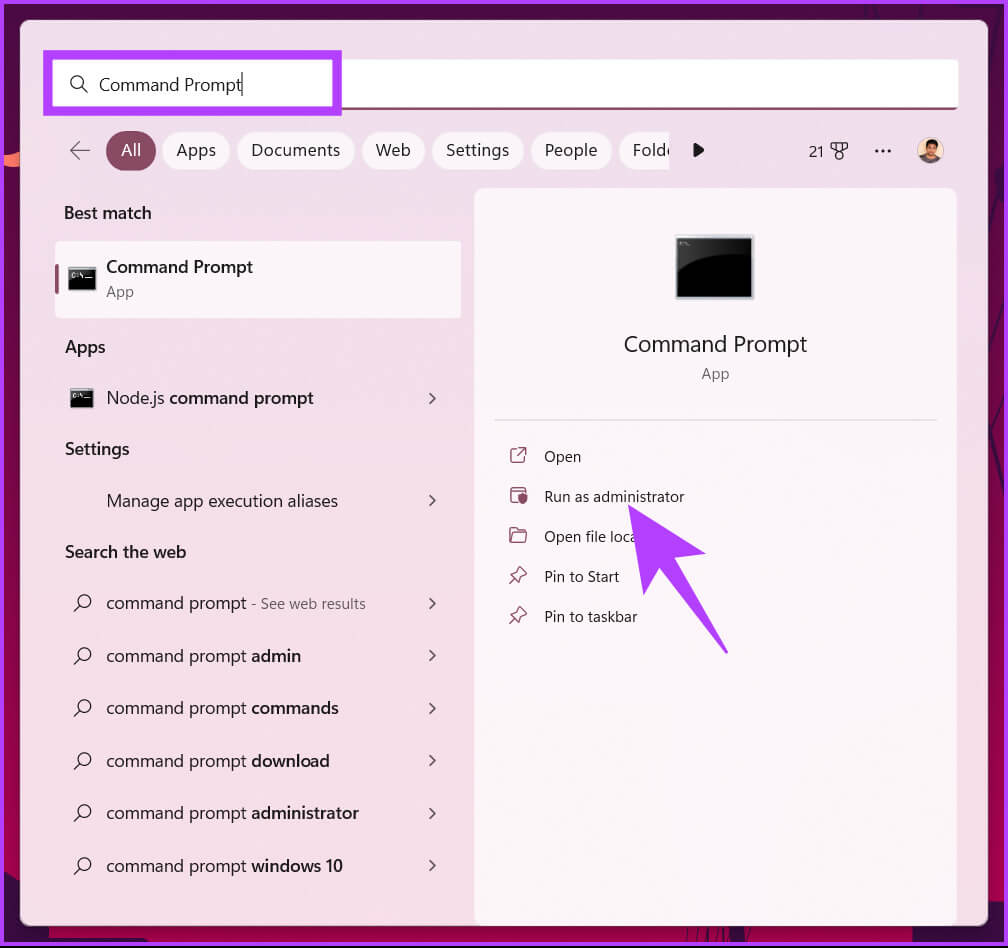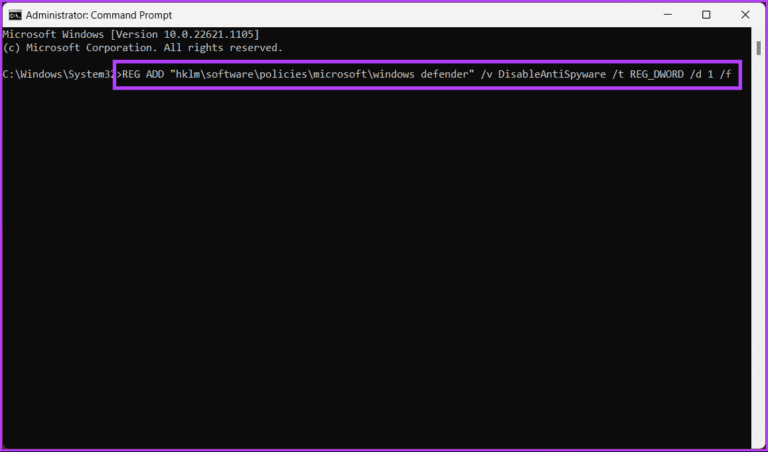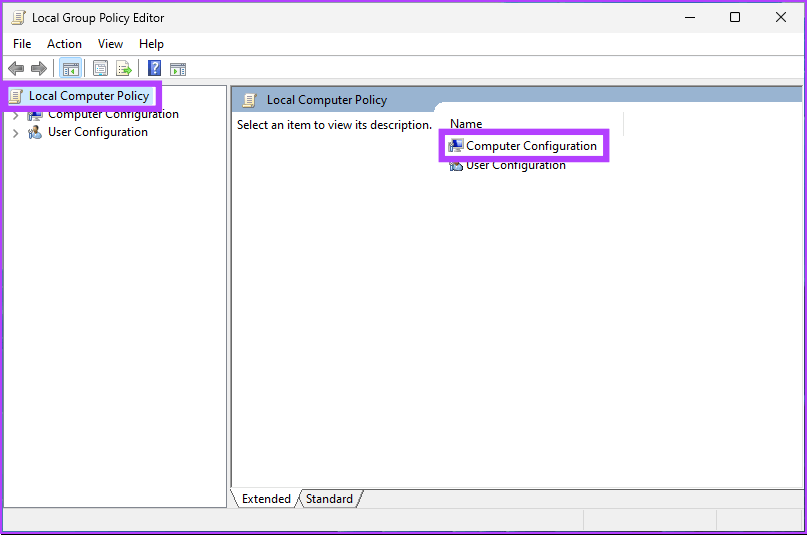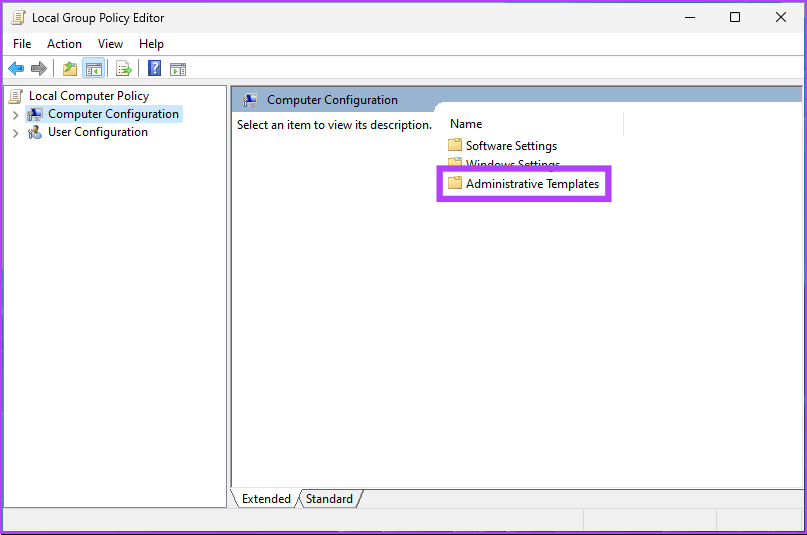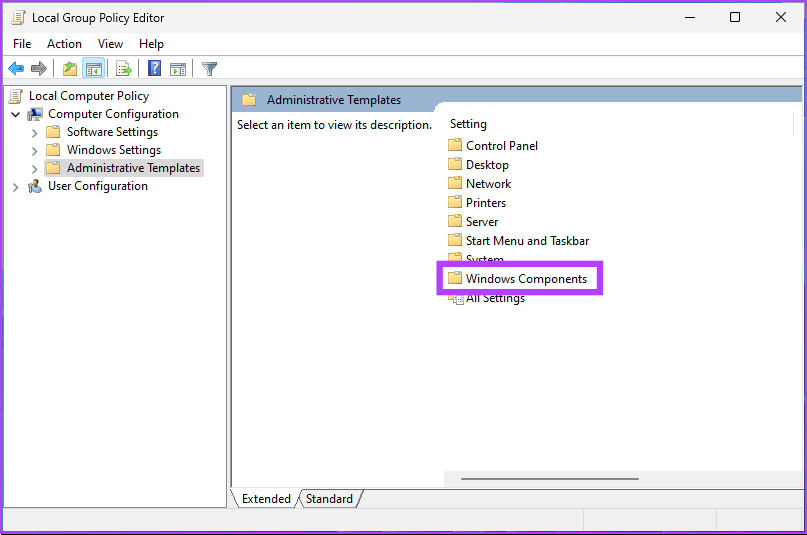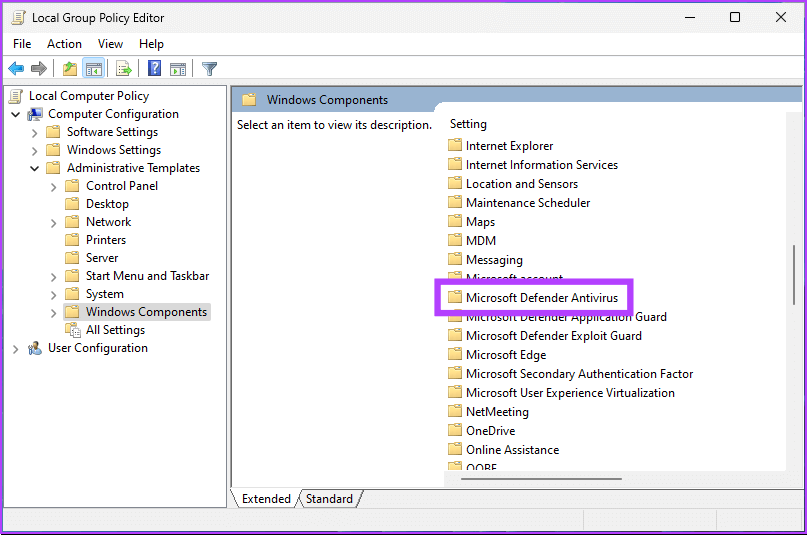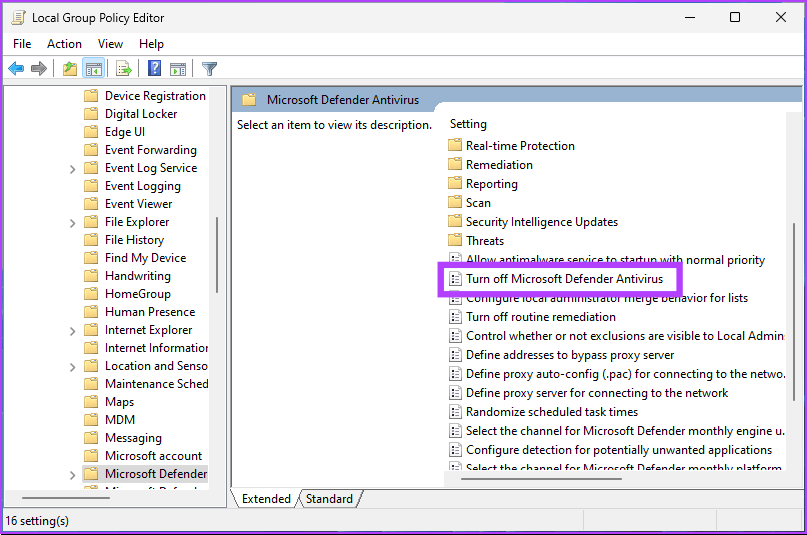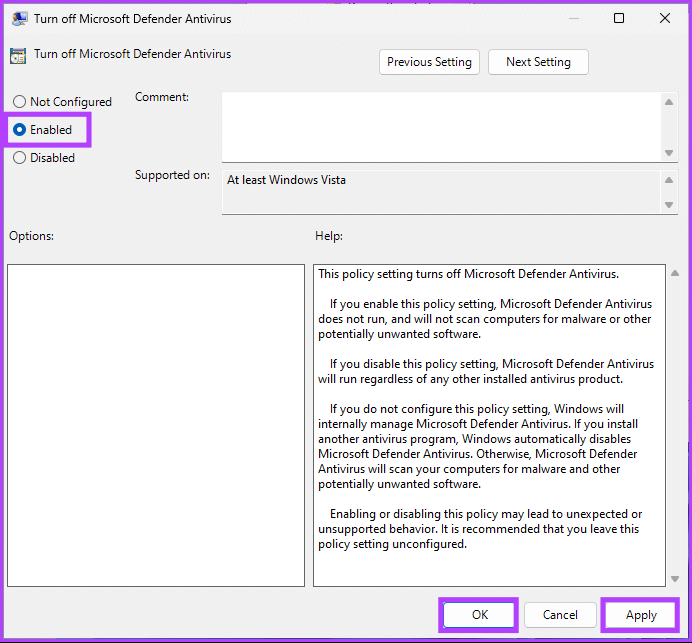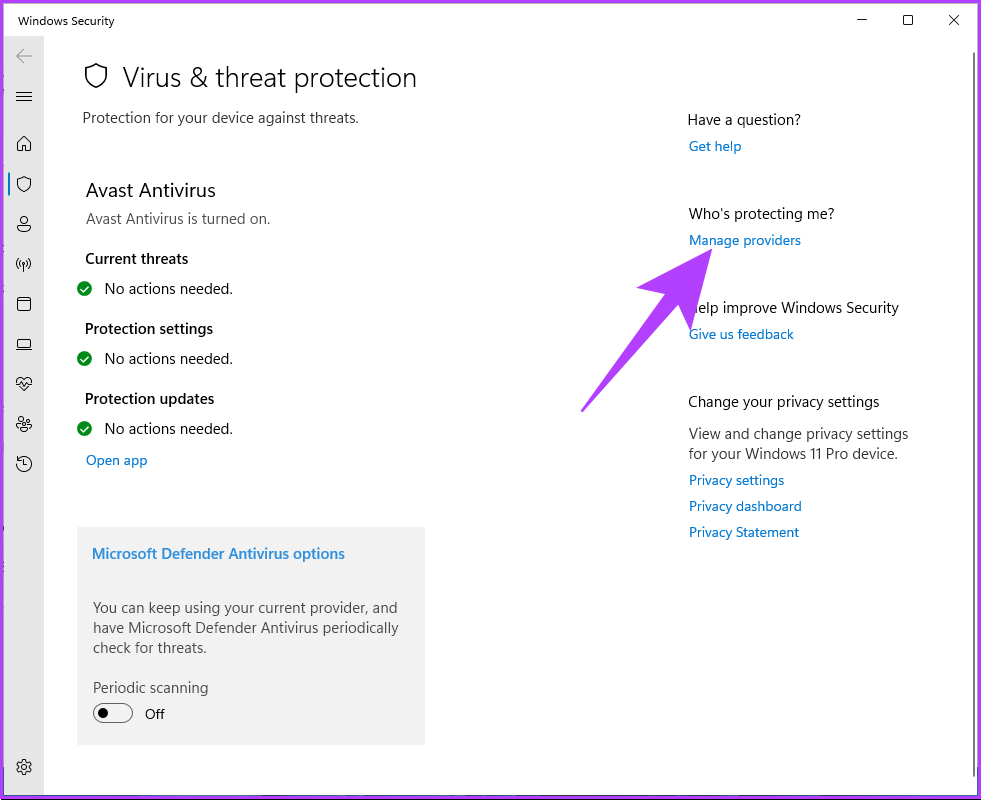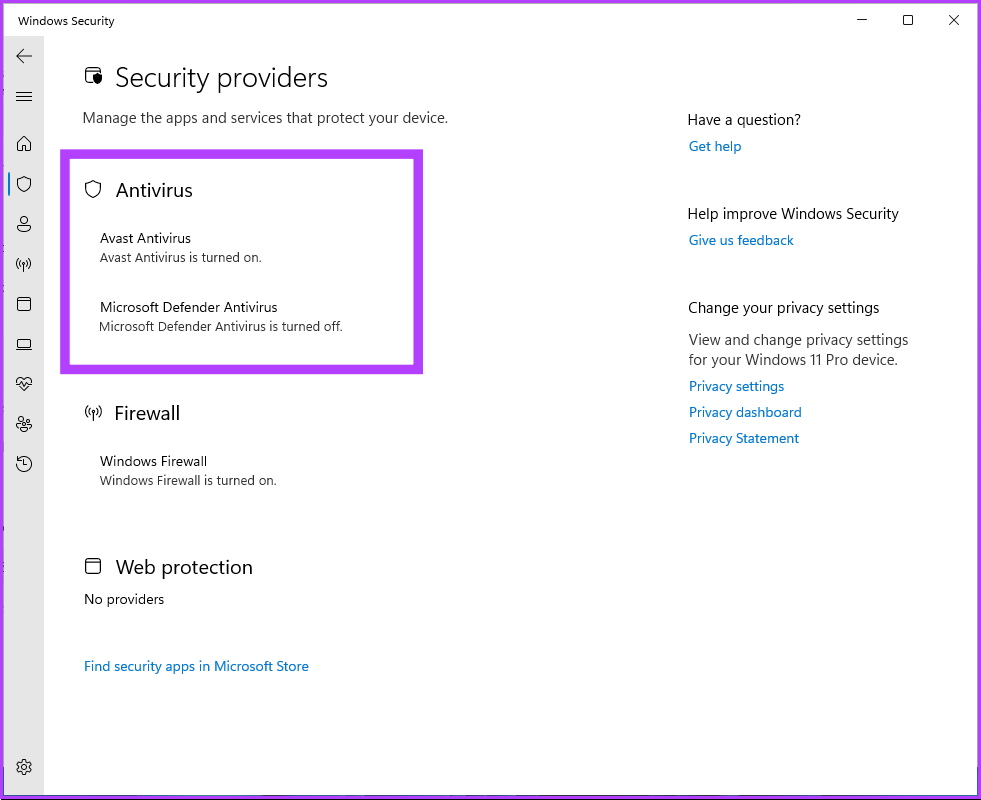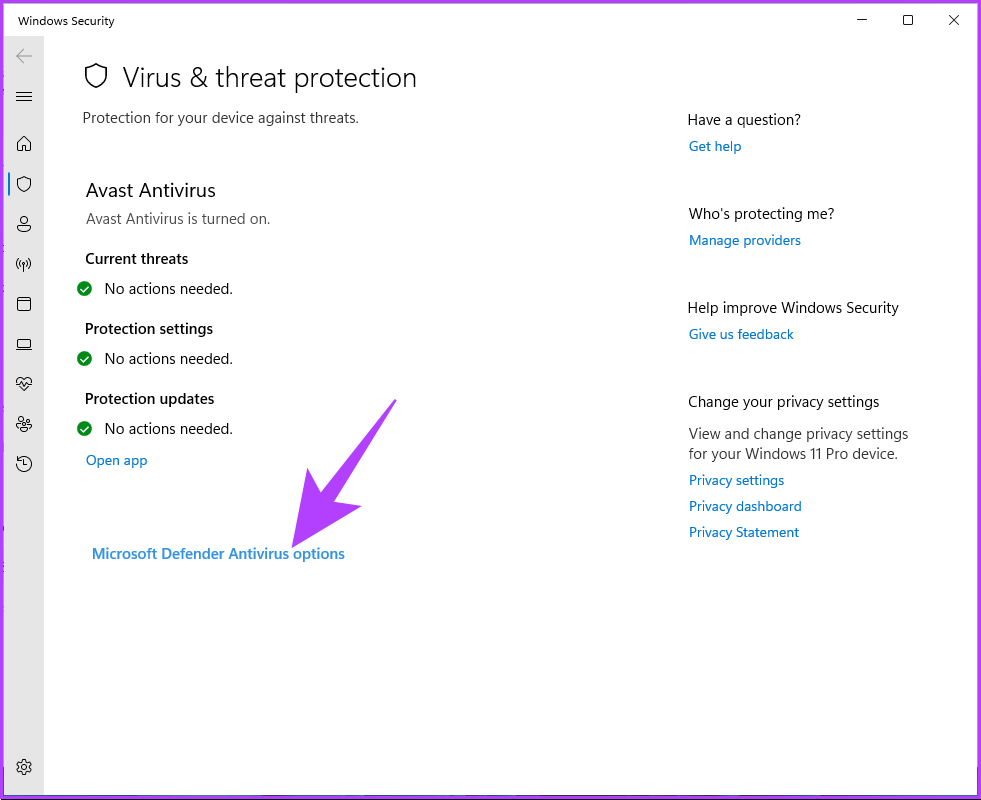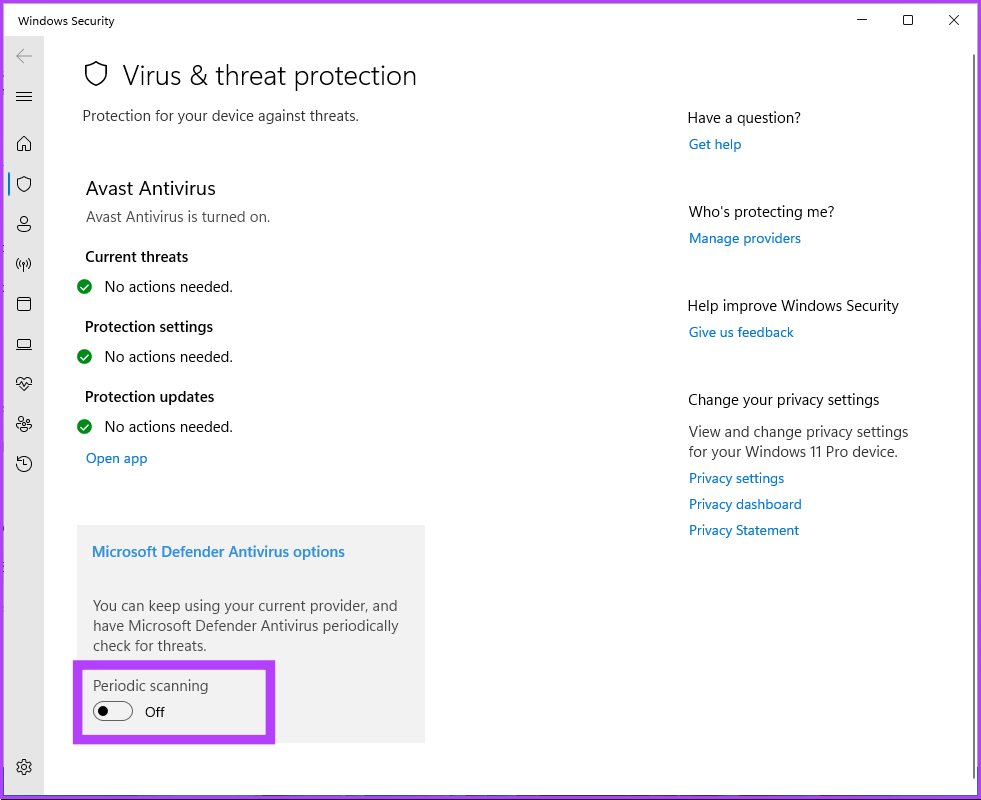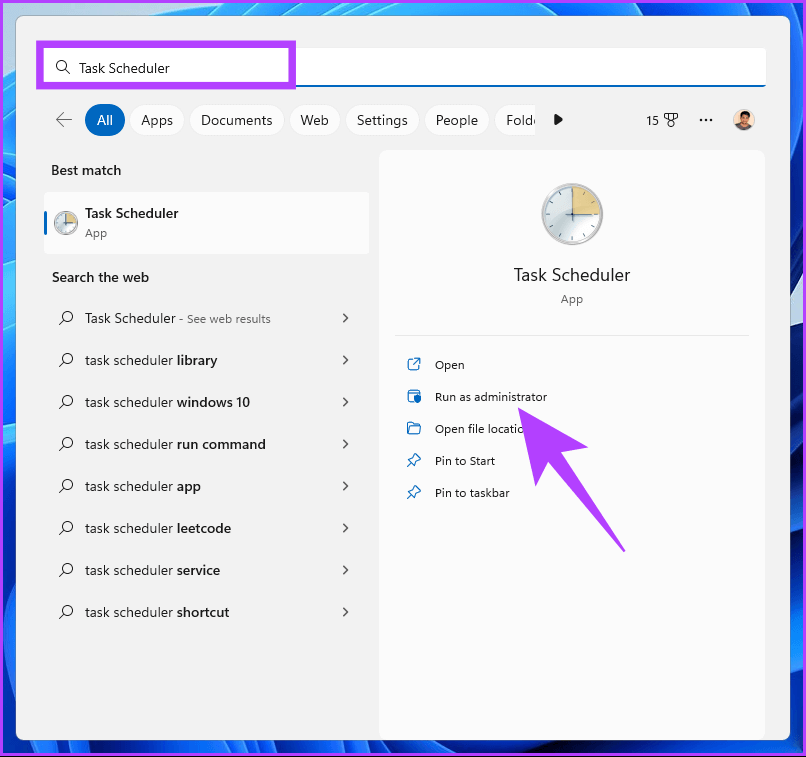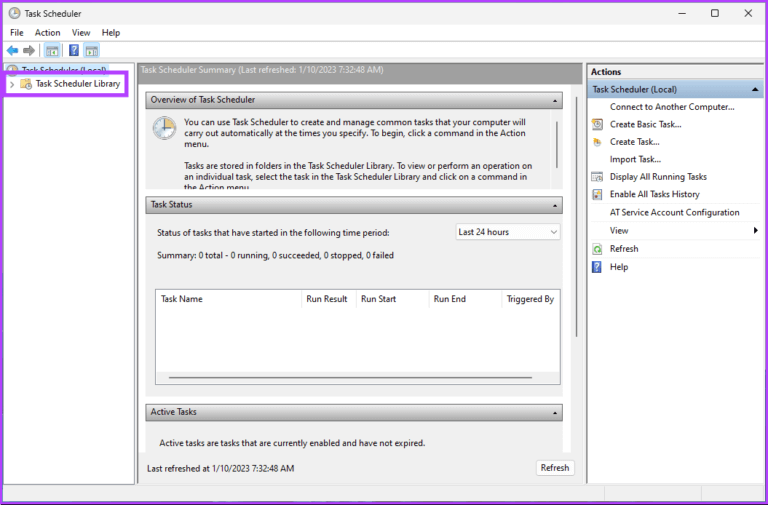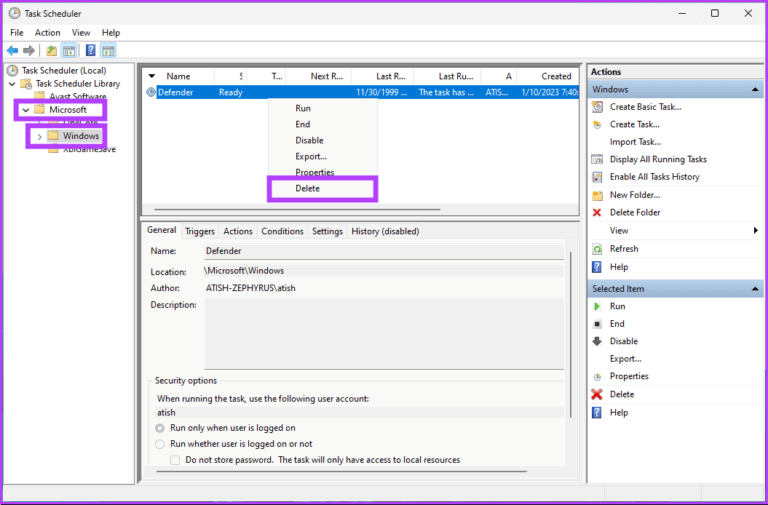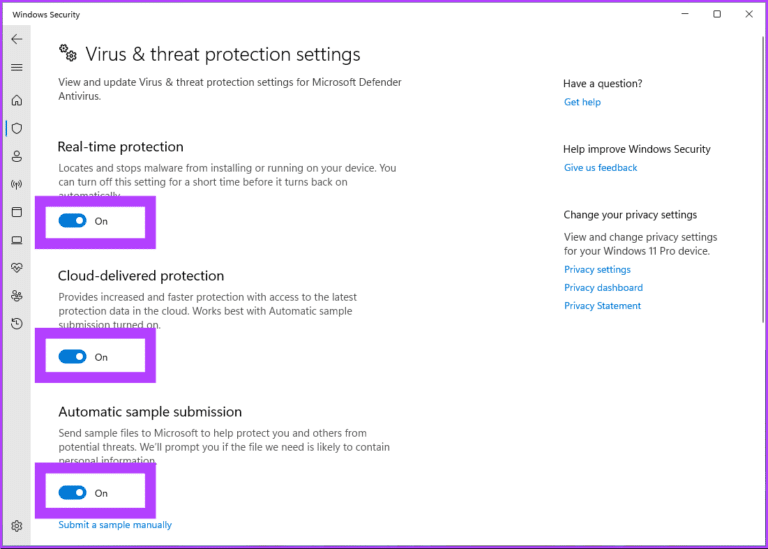Les 5 meilleures façons de désactiver complètement Windows Defender
Windows Defender est une fonctionnalité de sécurité intégrée au système d'exploitation Windows. Il protège votre ordinateur contre les logiciels malveillants et les menaces de sécurité. Bien que Defender puisse être un outil de sécurité efficace, il peut arriver que vous souhaitiez le désactiver. Cet article vous expliquera comment désactiver complètement Windows Defender.
Vous pouvez désactiver Windows Defender sur votre ordinateur si vous rencontrez des conflits avec d'autres logiciels ou si vous ne pouvez pas effectuer certaines tâches. Ne vous inquiétez pas! Il existe plusieurs façons de désactiver Windows Defender, et nous en discuterons toutes.
1. COMMENT DÉSACTIVER MICROSOFT DEFENDER À L'AIDE DE L'APPLICATION PARAMÈTRES
La désactivation de Microsoft Defender à l'aide de l'application Paramètres est simple. Cependant, cette méthode entraînera des perturbations windows Defender Seulement pour une courte période. Une fois que Windows Defender détecte qu'il a été éteint pendant une longue période, il redémarre automatiquement.
Cette méthode est utile pour quelqu'un qui souhaite désactiver temporairement Windows Defender. Suivez les étapes suivantes.
Étape 1: Clique sur Touche Windows Au Clavier , Et tapez Paramètres Et cliquez ouvert.
Remarque : Vous pouvez également appuyer sur "Touche Windows + I" sur votre clavier pour ouvrir l'application Paramètres.
Étape 2: vas au Paramètres Confidentialité Et la sécurité.
Étape 3: Dans les paramètres Confidentialité et sécurité , À l'intérieur Sécurité , Cliquez Sécurité Windows.
Étape 4: Aller à une option "Protection contre les virus et risques".
Étape 5: Dans une section Paramètres de protection contre les virus et les menaces , Cliquez "Gérer les paramètres".
Étape 6: Maintenant, désactivez l'interrupteur à basculeProtection en temps réel et d'autres commutateurs sur cette page.
Remarque : Cliquez sur Oui, si vous y êtes invité.
c'est tout. Vous avez temporairement désactivé Windows Defender sur votre PC Windows. Si vous souhaitez que Windows Defender reste désactivé, vous devez continuer à désactiver les paramètres chaque fois que Windows les réinitialise.
Si vous souhaitez désactiver définitivement Windows Defender, passez à la méthode suivante.
2. COMMENT DÉSACTIVER EN PERMANENCE WINDOWS DEFENDER À L'AIDE DE REGEDIT
Avant de poursuivre les étapes, vous devrez désactiver la protection contre les falsifications de Windows Defender.
Étape 1: Clique sur Touche Windows Au Clavier Et le type Paramètres Et cliquez ouvert.
Étape 2: vas au Paramètres de confidentialité et de sécurité.
Étape 3: Dans les paramètres Confidentialité et sécurité , À l'intérieur Sécurité , Cliquez Sécurité Windows.
Étape 4: Sous Zones de protection, sélectionnez "Protection contre les virus et risques".
Remarque : Si vous ne voyez pas cette option, sélectionnez Ouvrir la sécurité Windows, puis sélectionnez Protection contre les virus et menaces.
Étape 5: Sélectionner Gérer les paramètres.
Étape 6: Off "Autoprotection".
Maintenant que nous avons désactivé la protection contre les altérations, passons aux paramètres du registre. Étant donné que nous utiliserons l'éditeur de registre, nous vous conseillons fortement de faire Sauvegarde du registre Windows avant de poursuivre avec les étapes ci-dessous.
Étape 7: Clique sur Touche Windows sur le clavier Et le type Éditeur de registre , Et cliquez sur "Exécuter en tant qu'administrateur".
Remarque : Vous pouvez également appuyer sur la touche Windows + R pour ouvrir la boîte de commande Exécuter, tapez regedit.exe, puis cliquez sur OK pour ouvrir l'Éditeur du Registre.
À l'invite, sélectionnez oui.
Étape 8: Dans la barre d'adresse supérieure, saisissez Adresse mentionné et appuyez sur Entrée.
HKEY_LOCAL_MACHINE\SOFTWARE\Policies\Microsoft\Windows Defender
Remarque : Vous pouvez également accéder manuellement à la section.
Étape 9: Sous dossier Windows Defender , cliquez avec le bouton droit et sélectionnez Nouveau Et sélectionnez "Valeur DWORD (32 bits)".
Étape 10: Type DisableAntiSpyware dans le champ du nom.
Étape 11: Double-cliquez sur la valeur Nouveau Et le type 1 Dans le champ Données de la valeur, appuyez sur Ok.
Enfin, redémarrez le système pour appliquer les modifications. Et c'est tout! Lorsque vous redémarrez votre système et essayez de charger Windows Defender, vous verrez un message d'erreur indiquant : "Cette application a été désactivée par la stratégie de groupe ».
Si cette méthode est trop longue et compliquée pour vous, passez à la méthode suivante et la plus simple.
3. Comment désactiver définitivement Windows Defender à l'aide de CMD
Étape 1: Clique sur Touche Windows Sur le clavier, tapez Invite de commandes , Et cliquez sur "Exécuter en tant qu'administrateur".
Étape 2: Tapez ou copiez la commande ci-dessous et appuyez sur Entrée.
REG ADD "hklm\software\policies\microsoft\windows defender" /v DisableAntiSpyware /t REG_DWORD /d 1 /f
c'est tout! Vous avez réussi à désactiver Windows Defender de votre ordinateur. Si vous souhaitez connaître une autre façon de désactiver Windows Defender, passez à la section suivante.
4. Désactivez définitivement WINDOWS DEFENDER à l'aide de l'éditeur de stratégie de groupe
L'éditeur de stratégie de groupe local vous aide à prendre le contrôle de Windows. Ainsi, il fournit également une solution permanente pour désactiver l'application de sécurité Windows. Voici comment procéder.
Remarque : L'éditeur de stratégie de groupe est uniquement disponible pour les éditions Windows 11 Pro et Enterprise. Vous pouvez ignorer cette méthode si vous utilisez Windows 11 Home Edition.
Étape 1: Clique sur Touches Windows Sur le clavier, tapez gpedit Et cliquez ouvert.
Remarque : Vous pouvez également appuyer sur la touche Windows + R pour ouvrir la boîte de dialogue Exécuter, tapez gpedit.msc et cliquez sur OK.
Étape 2: Dans le volet de droite, sous "stratégie de l'ordinateur local" , sélectionnez Configuration ordinateur.
Étape 3: Dans le volet de droite, double-cliquez Modèles d'administration.
Étape 4: Sélectionner Composants Windows.
Étape 5: Sous Composants Windows Sélectionnez "Antivirus Microsoft Defender".
Étape 6: Sous Antivirus Microsoft Defender, Sélectionnez une option "Désactiver l'antivirus Windows Defender" vers la droite et double-cliquez.
Étape 7: Dans la nouvelle fenêtre, sélectionnez Option peut être. Enfin, cliquez Application ثم Ok.
Vous voilà. Maintenant, tout ce que vous avez à faire est Redémarrer Windows. Une fois la sauvegarde effectuée, Windows Defender sera désactivé. Chaque fois que vous essayez de l'ouvrir, un message d'erreur apparaît.
Si vous souhaitez revenir en arrière à tout moment dans le futur, accédez à la politique "Désactiver Windows Defender", sélectionnez l'option "Désactivé" et cliquez sur "Application"Suivi par"Ok" .
5. COMMENT DÉSACTIVER LA SÉCURITÉ WINDOWS À L'AIDE D'UN ANTIVIRUS TIERS
Il existe de nombreux programmes antivirus disponibles pour Windows. Si vous choisissez d'utiliser l'un d'entre eux, Windows Defender sera automatiquement désactivé. C'est de loin le moyen le plus simple de désactiver Windows Defender.
Voici comment vérifier si votre antivirus tiers est correctement installé. Suivez les instructions ci-dessous.
Étape 1: Clique sur Touche Windows Sur le clavier, tapez Paramètres Et cliquez ouvrir.
Remarque : Vous pouvez également appuyer sur "Touche Windows + I" sur votre clavier pour ouvrir l'application Paramètres.
Étape 2: vas au Paramètres de confidentialité et de sécurité.
Étape 3: En Paramètres de confidentialité et de sécurité , À l'intérieur Sécurité , Cliquez Sécurité Windows.
Étape 4: Sous Zones de protection, sélectionnez "Protection contre les virus et risques".
Remarque : Si vous ne voyez pas cette option, sélectionnez Ouvrir la sécurité Windows, puis sélectionnez Protection contre les virus et menaces.
Étape 5: Sélectionner Gestion des prestataires À l'extrême droite.
Vous verrez qu'un antivirus tiers s'exécute sous les fournisseurs de sécurité. En revanche, Microsoft Defender est désactivé.
Vous pouvez voir que Pare-feu Windows Il est toujours actif. Cela se produit lorsque votre logiciel antivirus n'a pas de pare-feu. Si cela se produit, le pare-feu Microsoft Defender sera automatiquement désactivé.
Parfois, même si vous avez installé un antivirus tiers, Windows Defender peut toujours exécuter des analyses périodiques. Passez à la méthode suivante pour la désactiver complètement.
6. Comment désactiver l'analyse périodique sous Windows
Cette méthode est plus spécifique aux ordinateurs Windows 10 car elle n'est pas toujours désactivée après l'installation d'un antivirus tiers. Cependant, Windows 11 le fait. Alors, suivez les étapes ci-dessous pour l'éteindre complètement.
Étape 1: Appuyez sur la touche Windows Sur le clavier, tapez Paramètres Et cliquez ouvert.
Remarque : Vous pouvez également appuyer sur "Touche Windows + I" sur votre clavier pour ouvrir l'application Paramètres.
Étape 2: vas au Paramètres de confidentialité et de sécurité.
Étape 3: En Paramètres de confidentialité et de sécurité , À l'intérieur Sécurité , Cliquez Sécurité Windows.
Étape 4: Sous Zones de protection, sélectionnez "Protection contre les virus et risques".
Remarque : Si vous ne voyez pas cette option, sélectionnez Ouvrir la sécurité Windows, puis sélectionnez Protection contre les virus et menaces.
Étape 5: Cliquez Options antivirus de Microsoft Defender et l'étendre.
Étape 6: Passez à l'analyse périodique.
Vous voilà. Vous avez maintenant complètement désactivé Windows Defender sur votre PC Windows. Cependant, Microsoft Defender s'active si vous avez quelque chose de prévu. Continuer à lire.
7. COMMENT DÉSACTIVER LES TÂCHES DE WINDOWS DEFENDER SUR WINDOWS
Si vous Planifie la tâche Defender sur votre ordinateur, il démarrera ou essaiera de démarrer. Par conséquent, vous devrez désactiver certaines tâches et certains services. Suivez les instructions ci-dessous.
Étape 1: Clique sur Touche Windows Sur le clavier, tapez Planificateur de tâches , Et cliquez sur "Exécuter en tant qu'administrateur".
Étape 2: Dans le volet de gauche, accédez à Bibliothèque Planificateur de tâches.
Étape 3: Sous Bibliothèque du planificateur de tâches Sélectionnez Microsoft Et puis aller à Windows.
Étape 4: Dans le menu principal, sélectionnez DEFENDER Et cliquez Supprimer.
Si vous voyez des tâches répertoriées dans le volet central, cliquez dessus avec le bouton droit de la souris et choisissez Désactiver. Vous devrez peut-être également désactiver un ou plusieurs services Windows Defender.
COMMENT RÉACTIVER WINDOWS DEFENDER
Si vous souhaitez réactiver Windows Defender, suivez les étapes ci-dessous pour le faire.
Étape 1: Clique sur Touche Windows Sur le clavier, tapez Paramètres Et cliquez ouvrir.
Remarque : Vous pouvez également appuyer sur "Touche Windows + I" sur votre clavier pour ouvrir l'application Paramètres.
Étape 2: vas au Paramètres de confidentialité et de sécurité.
Étape 3: En Paramètres de confidentialité et de sécurité , À l'intérieur Sécurité , Cliquez Sécurité Windows.
Étape 4: Allez à l'option "Protection contre les virus et les dangers.
Étape 5: Dans une section "Paramètres de protection contre les virus et les risques, Cliquez "Gérer les paramètres".
Étape 6: Maintenant, activez la bascule Protection en temps réel et d'autres commutateurs sur cette page.
Vous voilà. Vous avez réactivé avec succès Windows Defender sur votre PC Windows. Si vous avez plus de questions, consultez la section FAQ ci-dessous.
Questions et réponses sur la désactivation complète de Windows Defender
1. Que peut détecter Windows Defender ?
Windows Defender détecte et protège contre divers types de logiciels malveillants et de menaces de sécurité, tels que les virus, les logiciels espions, les rançongiciels, les rootkits, les logiciels publicitaires et les programmes potentiellement indésirables (PPI).
2. Windows Defender fonctionne-t-il sans Internet ?
Windows Defender peut toujours être utilisé sans Internet, mais sa capacité à protéger votre appareil sera limitée car il s'appuie à la fois sur des méthodes de détection locales et basées sur le cloud. Windows Defender ne peut pas détecter de nouvelles menaces sans connexion Internet car il n'a pas accès aux dernières définitions de logiciels malveillants.
3. Quelle est la différence entre un pare-feu et Windows Defender ?
Windows Defender et le pare-feu sont des fonctionnalités de sécurité qui protègent votre appareil contre les logiciels malveillants et autres menaces de sécurité. Alors qu'un pare-feu agit comme une barrière entre votre appareil et Internet, Windows Defender analyse votre appareil et vos fichiers à la recherche de logiciels malveillants et d'autres menaces de sécurité. Cela se fait en comparant les fichiers de votre appareil à une base de données de logiciels malveillants et de menaces de sécurité connus.
tout seul
Maintenant que vous savez comment désactiver complètement Windows Defender, il est important de savoir que cette désactivation peut rendre votre ordinateur vulnérable aux menaces de sécurité et aux logiciels malveillants. Par conséquent, assurez-vous de prendre les mesures nécessaires pour sécuriser votre ordinateur par d'autres moyens. Vous pouvez également lire ces conseils importants pour rester à l'abri des virus et des logiciels malveillants.