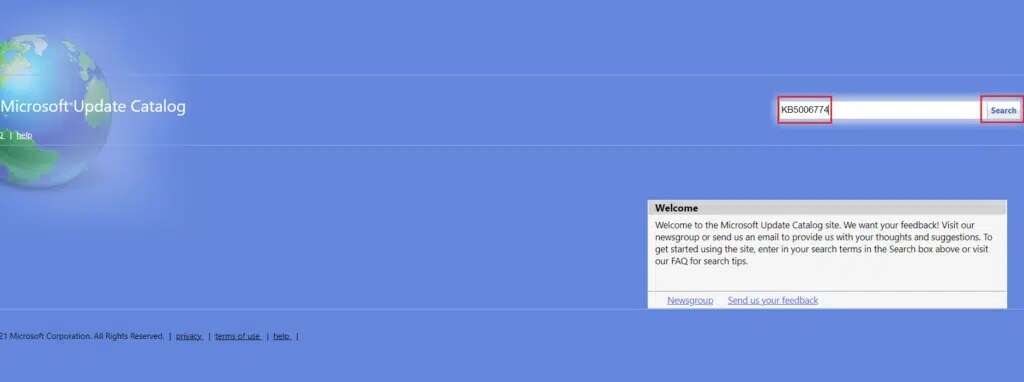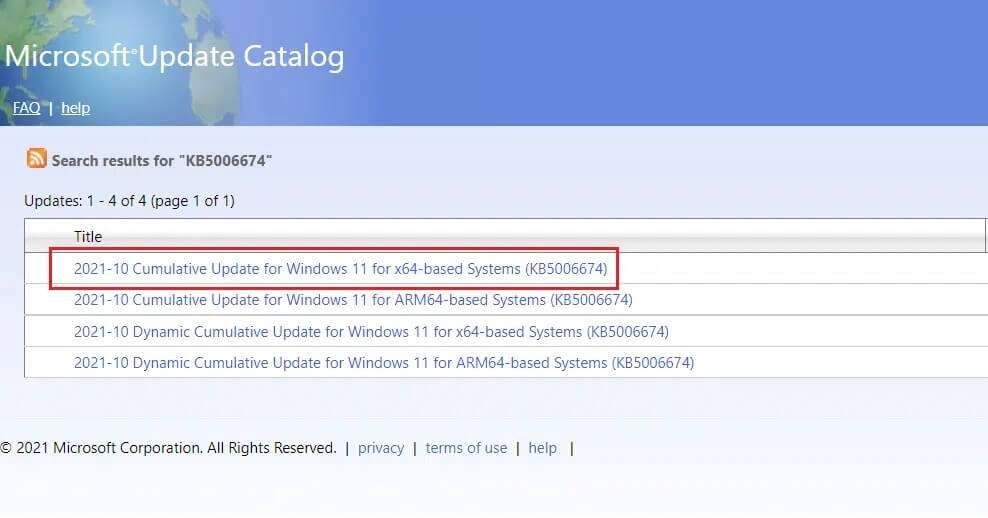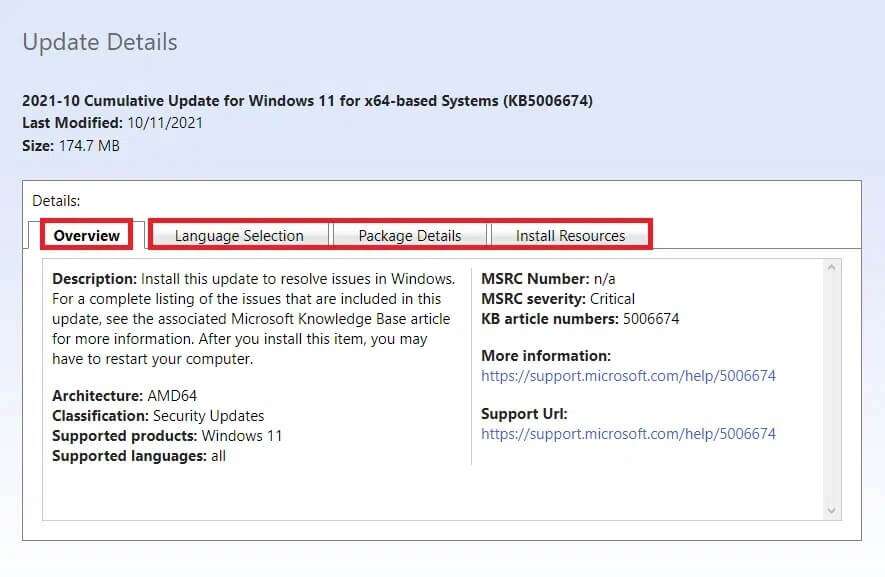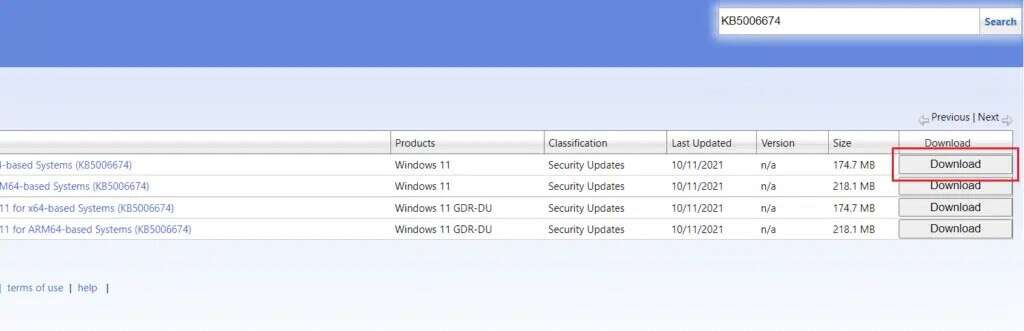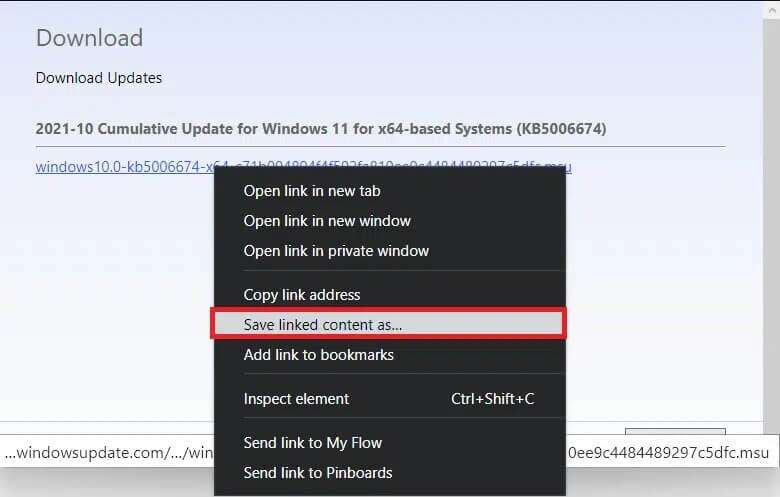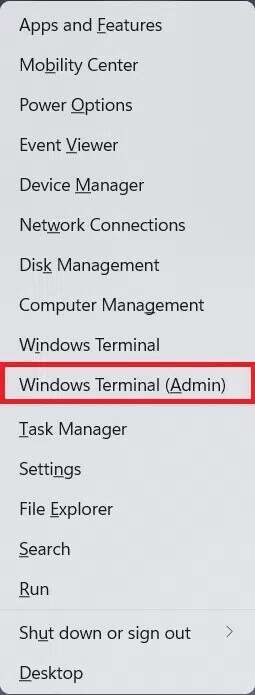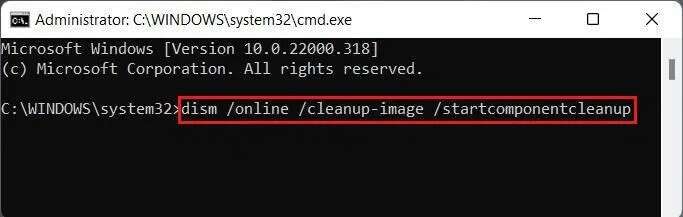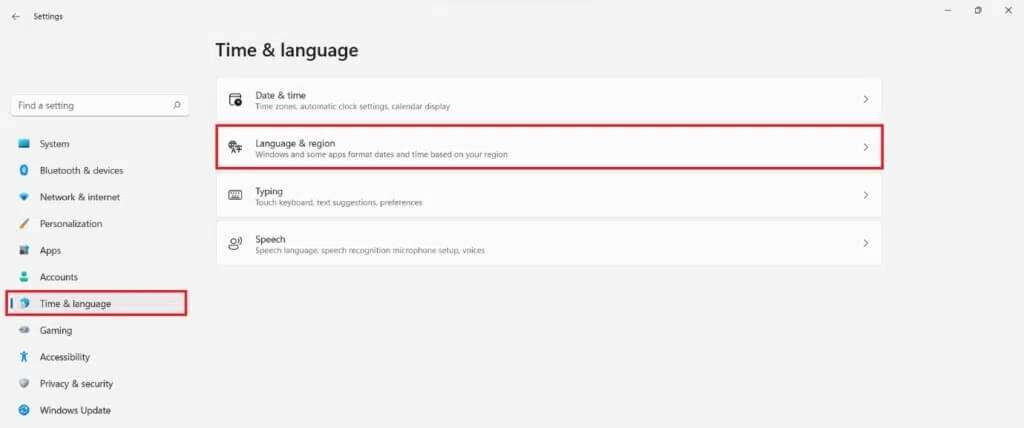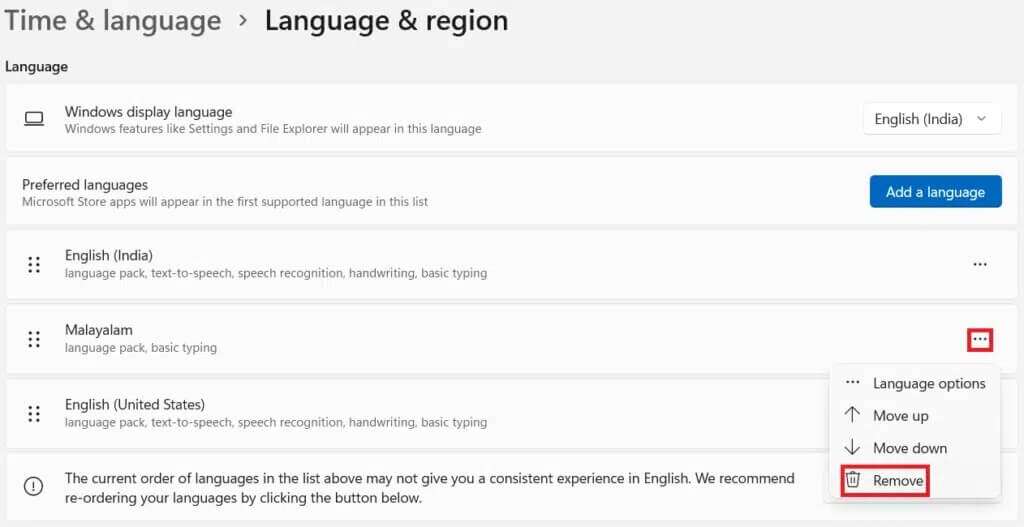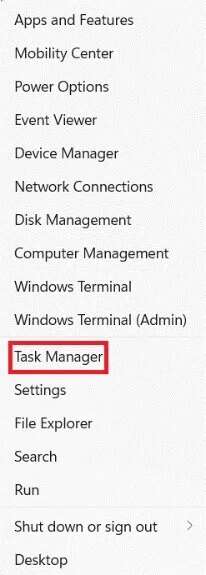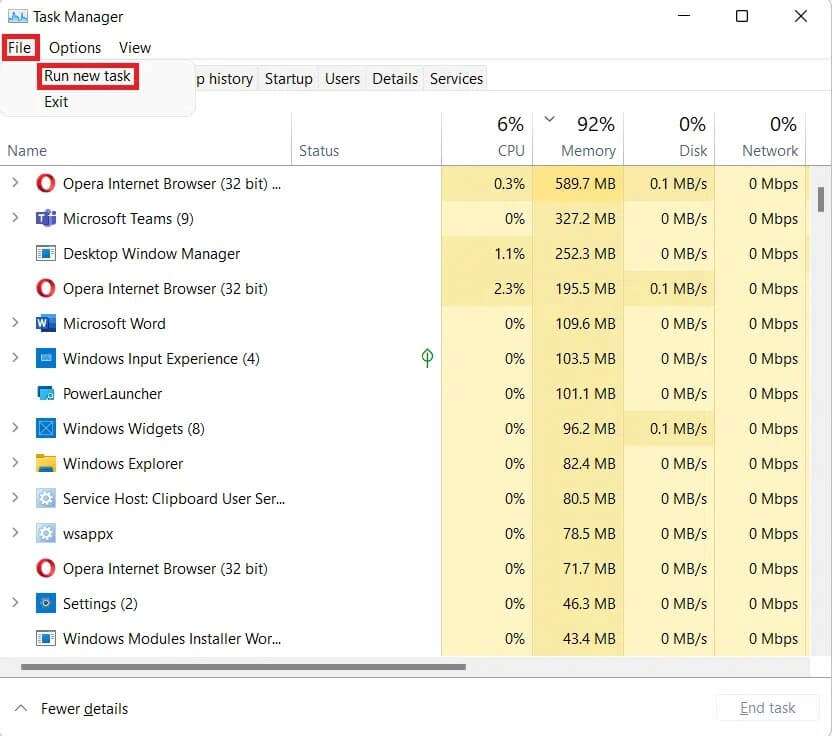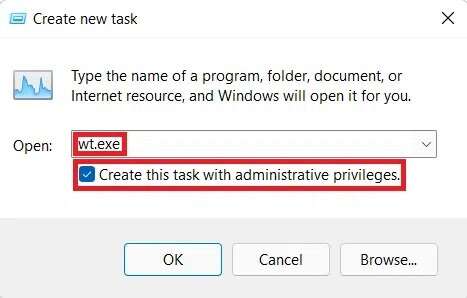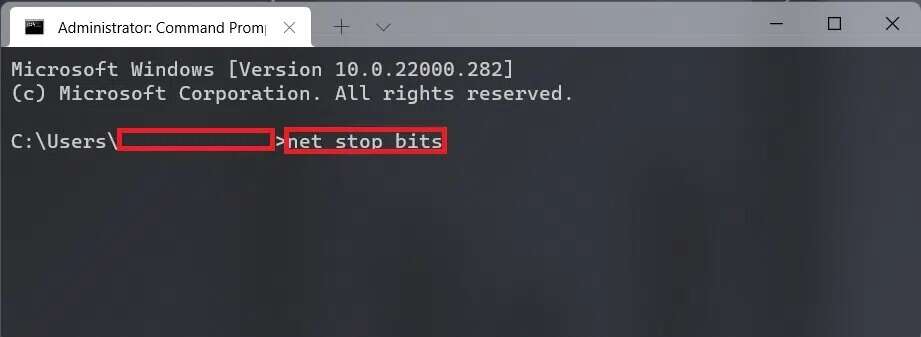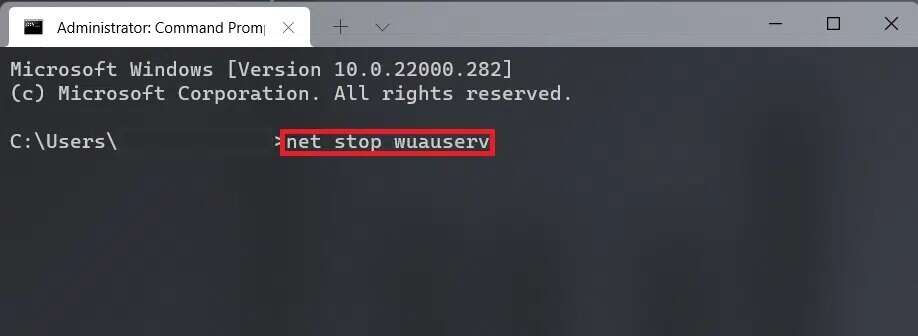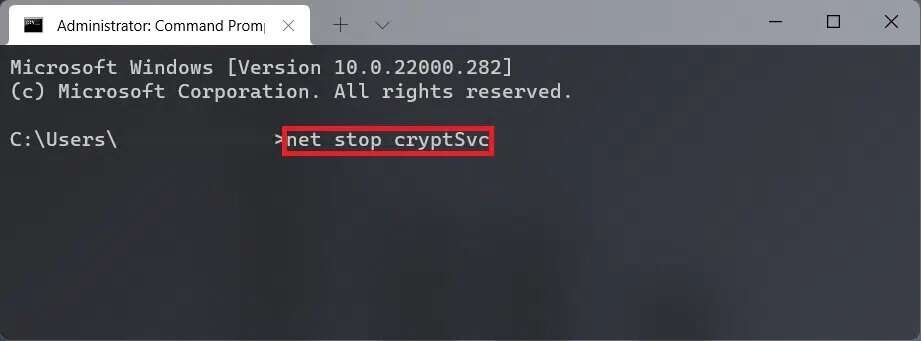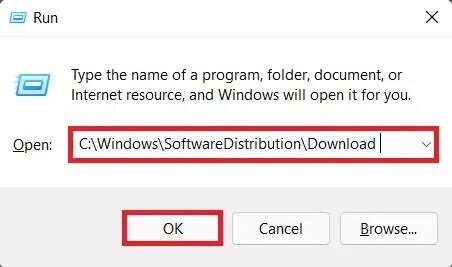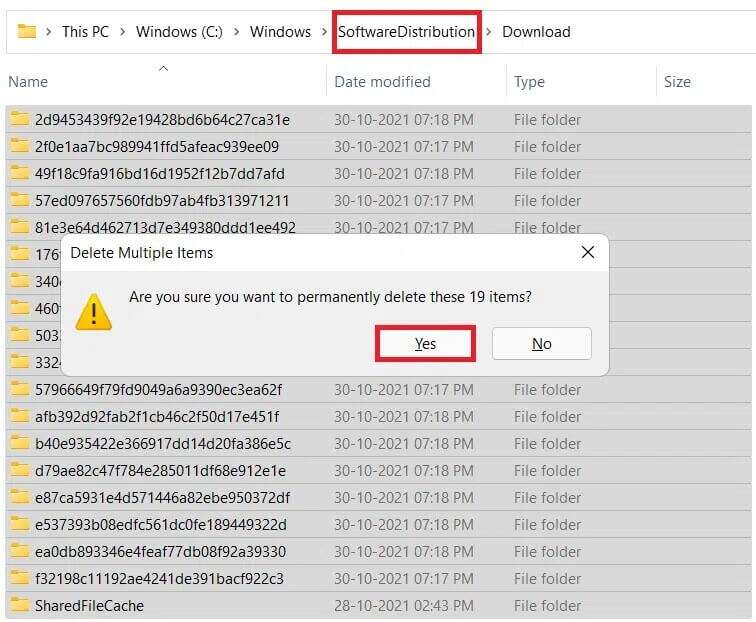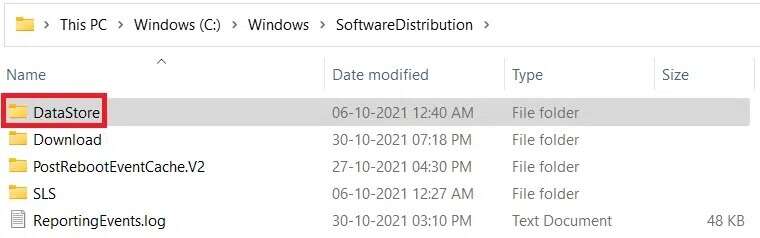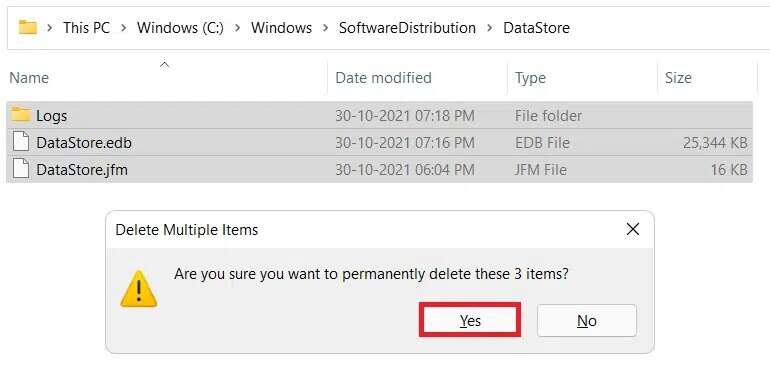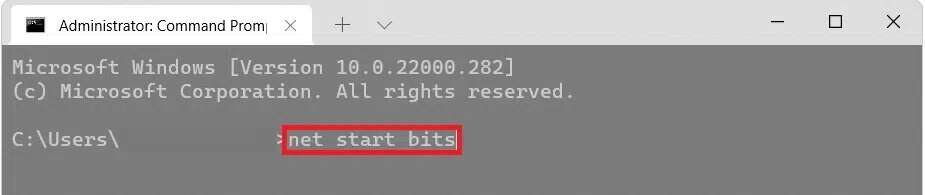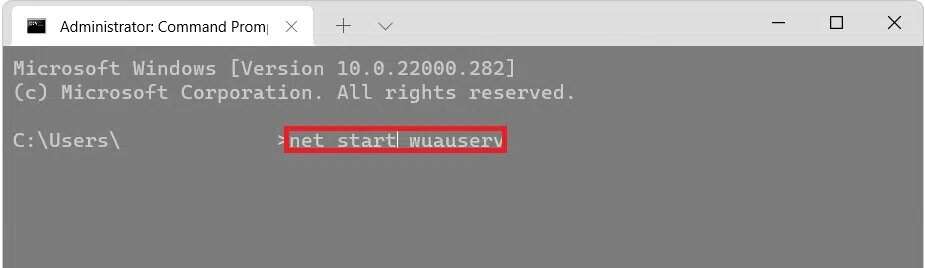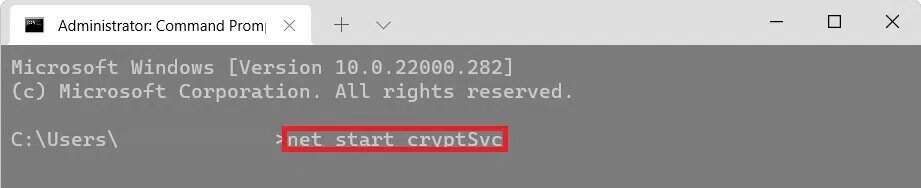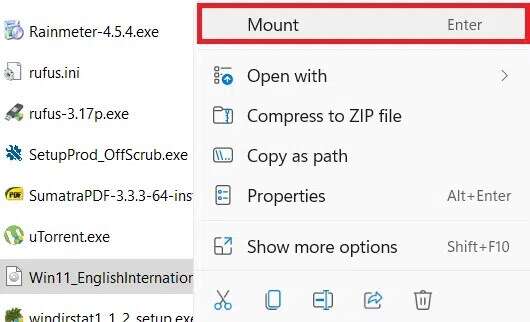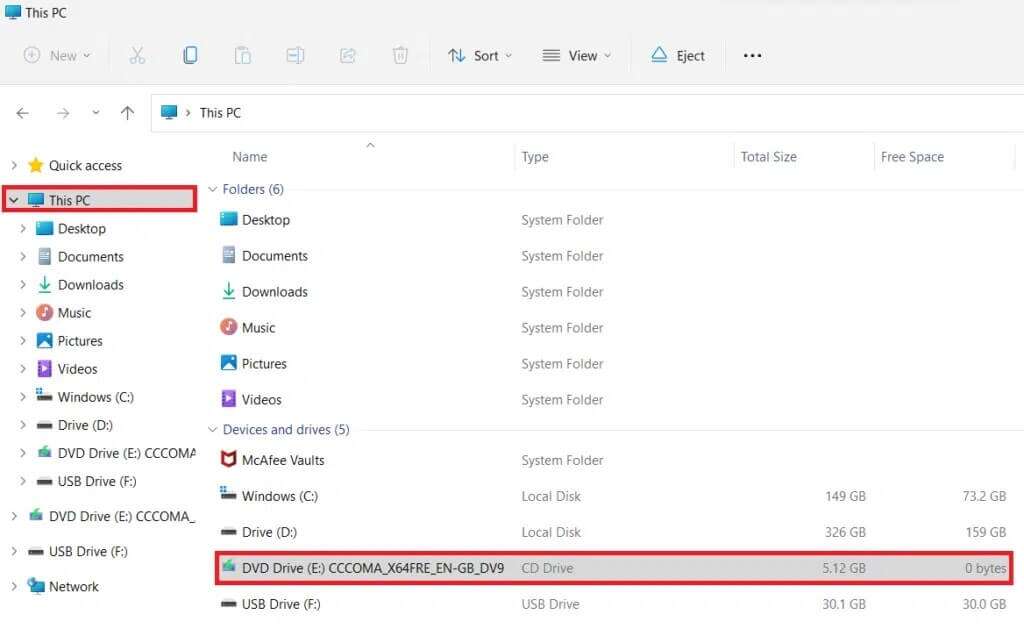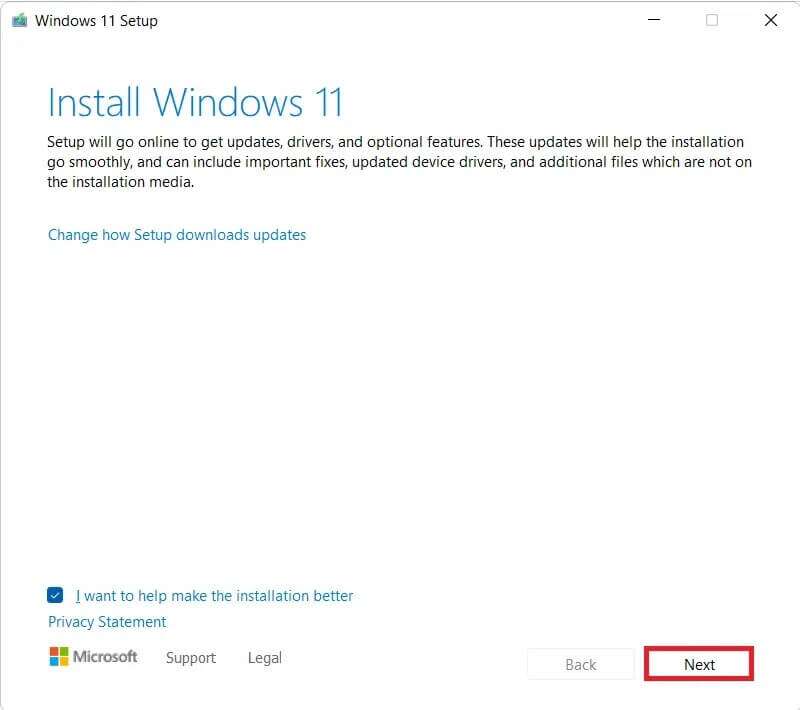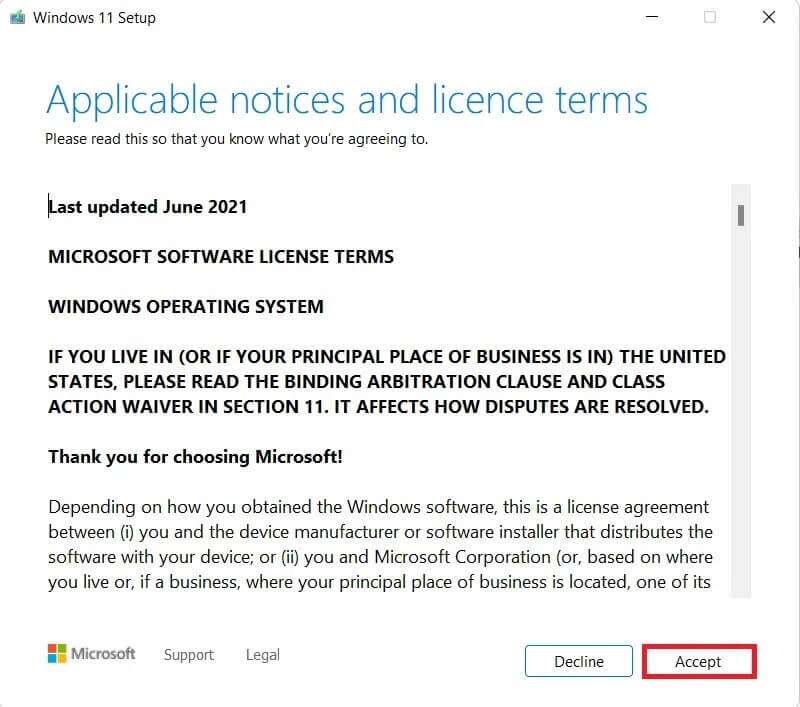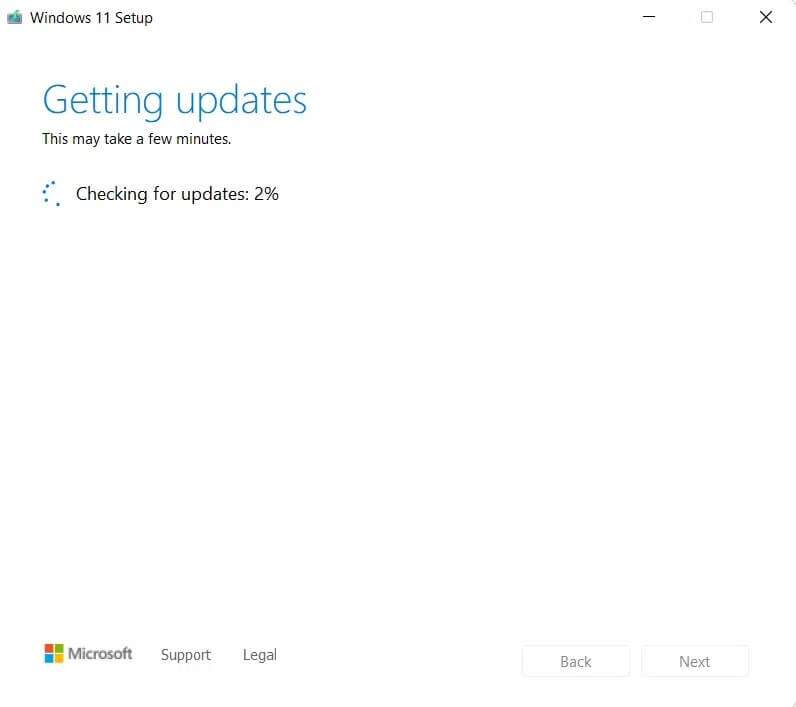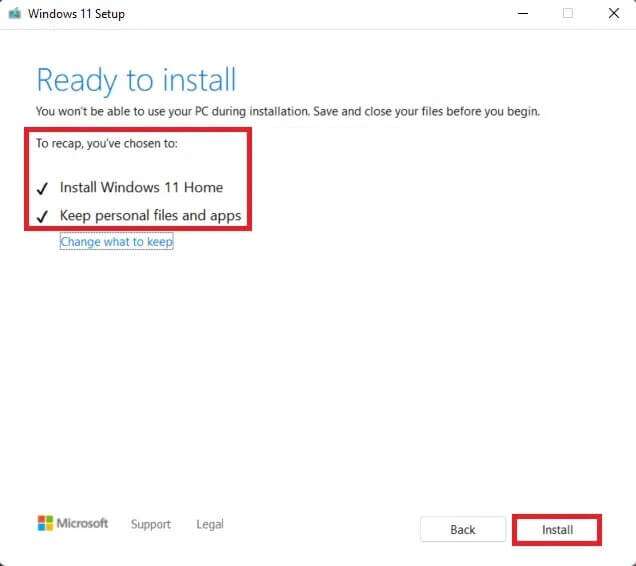Correction de l'erreur de mise à jour de Windows 11 0x800f0988
Microsoft a commencé à déployer les mises à jour de Windows 11. On estime qu'environ 5% de tous les PC Windows exécutent déjà Windows 11. Cependant, selon divers rapports, de nombreux clients Windows n'ont pas pu mettre à jour leurs PC Windows 11 car la mise à jour a échoué 0x800f0988 . Les échecs de mise à jour sont généralement facilement résolus par Windows lui-même et nécessitent rarement l'intervention de l'utilisateur. Cependant, ce n'est pas le cas avec ce code d'erreur. Par conséquent, nous avons écrit cet article pour vous expliquer comment corriger l'erreur de mise à jour 0x800f0988 dans Windows 11.
Comment corriger l'erreur de mise à jour 0x800f0988 dans Windows 11
Il existe cinq façons de corriger ce code d'erreur ou de l'éviter complètement. Ceux-ci ont été discutés en détail ci-dessous.
Méthode 1 : Télécharger les mises à jour manuellement
Si vous ne pouvez pas mettre à jour Windows normalement après cela, vous pouvez installer la mise à jour manuellement en suivant ces étapes :
1. Ouvrir Catalogue de mise à jour Microsoft Sur votre navigateur Web.
2. Entrez le numéro de la base de connaissances (KB) dans la barre de recherche dans le coin supérieur droit et cliquez sur Rechercher.
3. Sélectionnez la mise à jour souhaitée dans la liste donnée, comme indiqué.
Remarque : Les informations complètes sur la mise à jour se trouvent sur l'écran des détails de la mise à jour.
4. Une fois que vous avez choisi Mettre que vous souhaitez installer, cliquez sur le bouton "تنزيل"Contraste.
5. Dans la fenêtre qui apparaît, cliquez avec le bouton droit sur le lien hypertexte et sélectionnez l'option Enregistrer le contenu lié sous….
6. Choisissez l'emplacement que vous voulez Enregistrez le programme d'installation avec une extension .msu . Et cliquez sur Cliquer enregistrer.
7. Maintenant, appuyez sur ma touche Windows + E En même temps pour ouvrir Explorateur de fichiers et localisez le fichier téléchargé.
8. Double-cliquez sur le .msu.
9. Cliquez "Oui " à l'invite d'installation.
Remarque : l'installation peut prendre quelques minutes, après quoi vous recevrez une notification à ce sujet.
10. Redémarrez l'ordinateur après avoir enregistré les données non enregistrées.
Méthode 2 : exécuter l'outil DISM
Image Deployment and Management Service ou DISM est un outil de ligne de commande utilisé pour réparer les fichiers système corrompus ainsi que d'autres fonctions liées au système. Voici comment corriger l'erreur de mise à jour 0x800f0988 sur Windows 11 à l'aide des commandes DISM :
1. Appuyez sur les deux touches Windows + X ensemble pour ouvrir une liste Lien Rapide.
2. Sélectionner Terminal Windows (administrateur) À partir de la liste donnée.
3. Cliquez "ouià l'invite Contrôle de compte d'utilisateur.
4. Clique sur Ctrl + Maj + 2 touches Ensemble pour ouvrir Invite de commande.
5. Type commande spécifiée Et appuyez sur une touche Entrer Pour l'implémenter:
DISM /en ligne /cleanup-image /startcomponentcleanup
Remarque : votre ordinateur doit être connecté à Internet pour exécuter correctement cette commande.
Méthode 3 : Désinstaller des langues supplémentaires
La désinstallation de langues supplémentaires peut aider à corriger l'erreur de mise à jour 0x800f0988 dans Windows 11, comme suit :
1. Appuyez sur les deux touches Windows + I Ensemble pour ouvrir une application Paramètres.
2. Cliquez Temps et langue Dans le volet droit.
3. Cliquez Langue et région Dans le volet de droite, comme nettement marqué.
4. Cliquez sur l'icône Triple points à côté de la langue que vous souhaitez désinstaller.
5. Cliquez "Supprimer" Comme indiqué ci-dessous.
6. Après la désinstallation, redémarrez votre ordinateur et essayez à nouveau de le mettre à jour.
Méthode 4: Effacer le cache de mise à jour Windows
Effacer le cache des mises à jour Windows peut vous aider à corriger l'erreur de mise à jour 0x800f0988 dans Windows 11 en libérant plus d'espace pour les nouvelles mises à jour. Pour effacer le cache de mise à jour Windows :
1. Appuyez sur les deux touches Windows + X ensemble pour ouvrir le menu de lien rapide.
2. Sélectionner Gestionnaire de tâches Dans la liste, comme indiqué.
3. Cliquez Fichier> Exécuter une nouvelle tâche Depuis la barre de menu en haut.
4. Type wt.exe. Ensuite, cochez la case Créer cette tâche avec des privilèges administratifs et cliquez sur OK.
5. Clique sur Ctrl+Maj+2 touches Ensemble pour ouvrir l'invite de commande dans un nouvel onglet.
6. Type bits d'arrêt net et appuyez sur la touche Entrée.
7. Type arrêt net wuauserv Comme indiqué, appuyez ensuite sur la touche . Entrer.
8. Type arrêt net cryptsvc Et presse Entrer exécutable pour corriger l'erreur de mise à jour 0x800f0988 dans Windows 11.
9. Puis appuyez sur mes touches Windows + R Ensemble pour ouvrir le dialogue Courir.
10. Type C: \ Windows \ SoftwareDistribution \ Télécharger Et cliquez Ok , Comme indiqué ci-dessous.
11. Appuyez sur les touches Ctrl + A Pour sélectionner tous les fichiers et dossiers dans ledit dossier. Puis appuyez Maj + Suppr ensemble pour les supprimer définitivement.
12. Cliquez "ouiDans une invite de confirmation, plusieurs éléments ont été supprimés.
13. Naviguer dans un dossier Distribution de logiciels En cliquant dessus dans la barre d'adresse en haut.
14. Ouvrez un dossier DataStore En double-cliquant dessus.
15. Encore une fois, utilisez les touches Ctrl + A Puis appuyez sur Maj + Suppr ensemble pour sélectionner et supprimer tous Fichiers et dossiers , Comme indiqué ci-dessous.
Remarque : cliquez sur Oui à l'invite pour confirmer la suppression de plusieurs éléments.
16. Retournez à la fenêtre Terminal Windows.
17. Tapez la commande: bits de démarrage net Et appuyez sur une touche Entrer.
18. Tapez ensuite la commande: démarrage net wuaserv Et appuyez sur une touche Entrer.
19. Tapez la commande: démarrage net cryptsvc Et presse Entrer Pour redémarrer les services liés à la mise à jour.
20. Fermez toutes les fenêtres et redémarrez votre ordinateur Win 11.
Méthode 5 : effectuer une mise à niveau sur place
Vous pouvez installer les mises à jour à l'aide de fichiers ISO Windows au lieu de le faire de manière traditionnelle pour empêcher les mises à jour d'échouer avec l'erreur 0x800f0988.
1. Téléchargez un fichier Fenêtres ISO 11 من Site Web de Microsoft.
2. Ouvrir Explorateur de fichiers En appuyant sur ma touche Windows + E Ensemble
3. Cliquez avec le bouton droit sur le fichier ISO téléchargé et cliquez sur Monter dans le menu contextuel, comme indiqué.
4. Cliquez sur Ce PC dans le volet de gauche.
5. Double-cliquez sur le fichier ISO installé qui apparaît maintenant comme votre lecteur de DVD.
6. Cliquez oui À l'invite Contrôle de compte d'utilisateur.
7. Cliquez sur Suivant dans la fenêtre d'installation de Windows 11. Attendez que l'installation ait terminé de télécharger les dernières mises à jour à partir des serveurs de mise à jour Microsoft.
8. Cliquez "AccepterAprès avoir lu les avis applicables et les conditions de licence.
9. Laissez l'assistant d'installation de Windows 11 configurer l'installation pour votre ordinateur.
10. Une fois l'installation prête, elle affichera quelle version de Windows sera installée sur votre ordinateur et si vos fichiers seront en sécurité pendant ce processus. Une fois que vous êtes satisfait, cliquez sur le bouton d'installation, comme indiqué.
Nous espérons que cet article a été intéressant et utile sur la façon de corriger l'erreur de mise à jour 0x800f0988 dans Windows 11. Vous pouvez déposer vos suggestions et requêtes dans la section commentaires ci-dessous. Nous aimerions savoir quel sujet vous souhaitez que nous explorions ensuite.