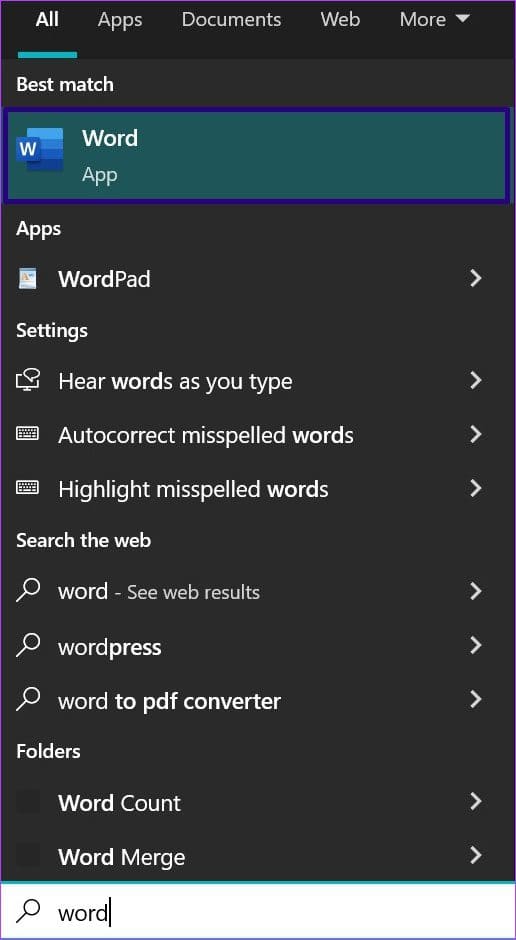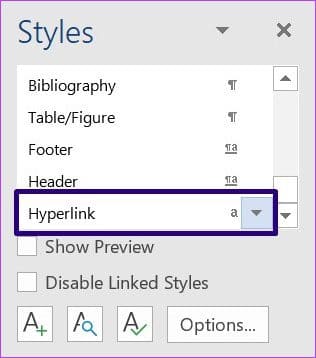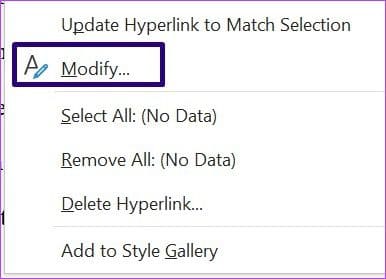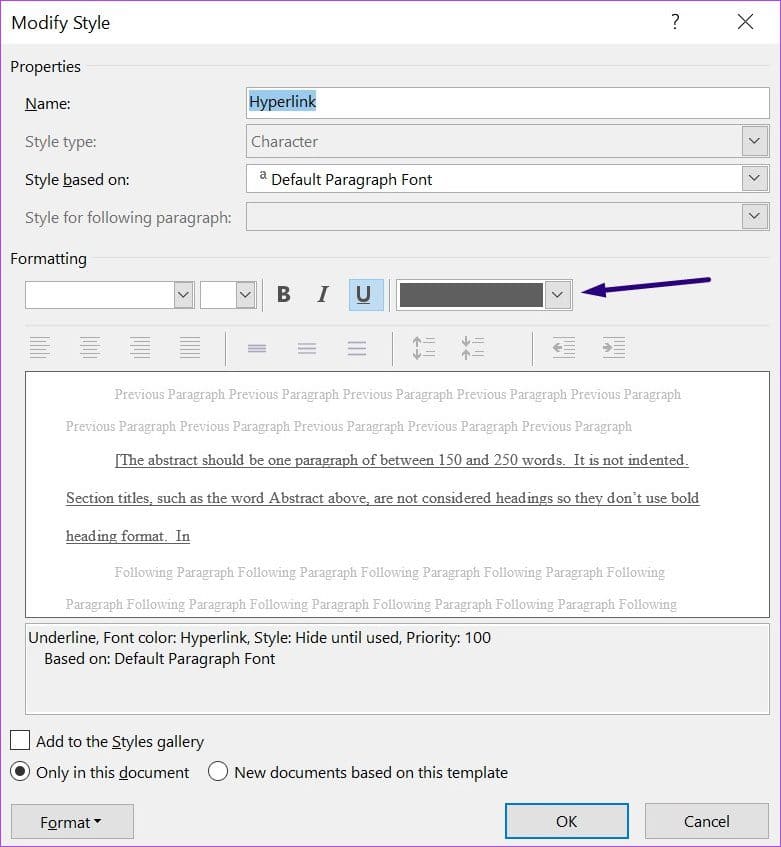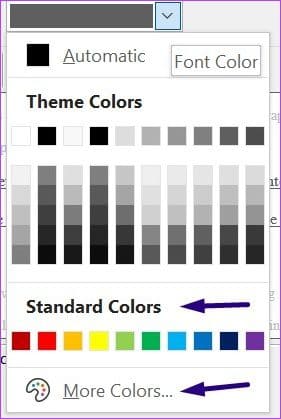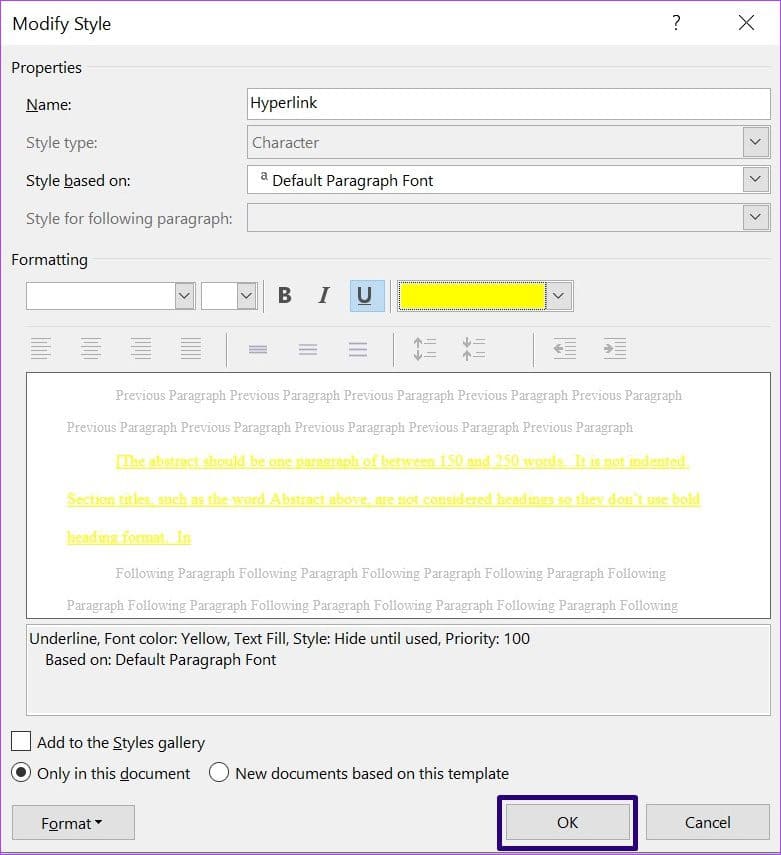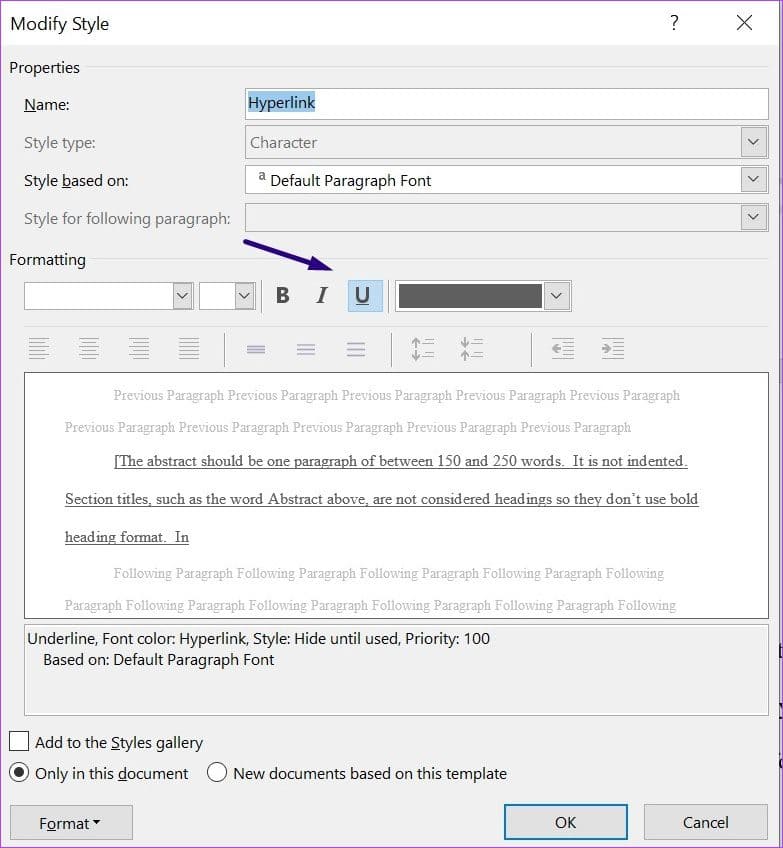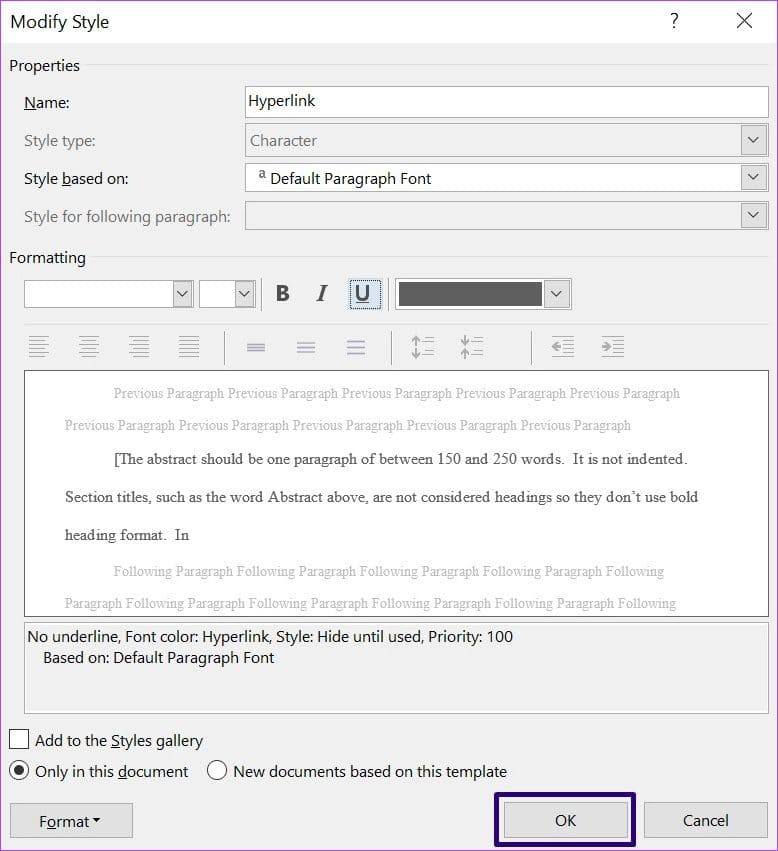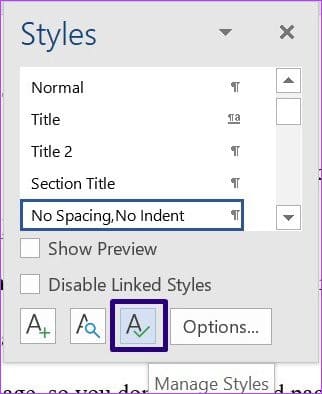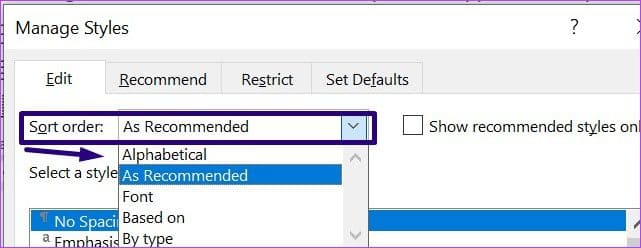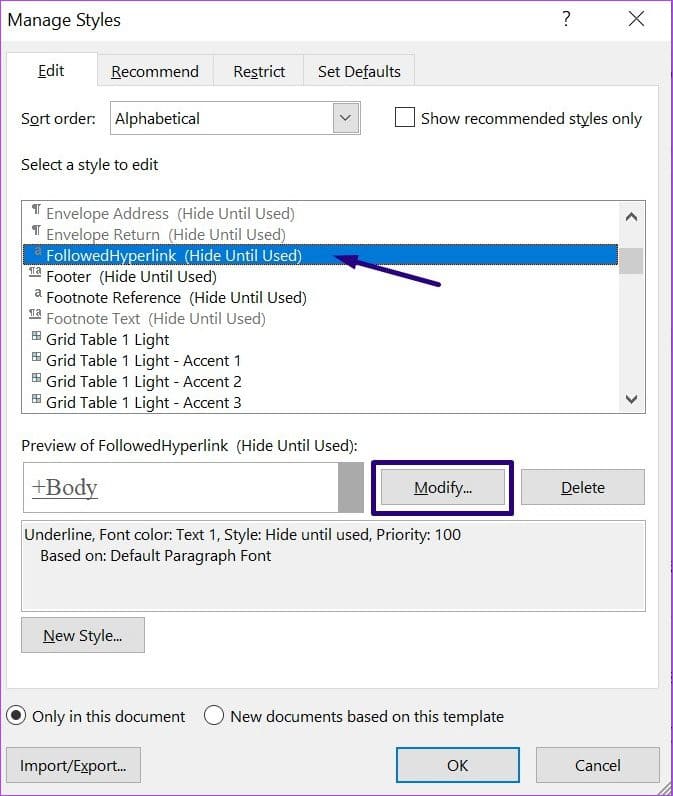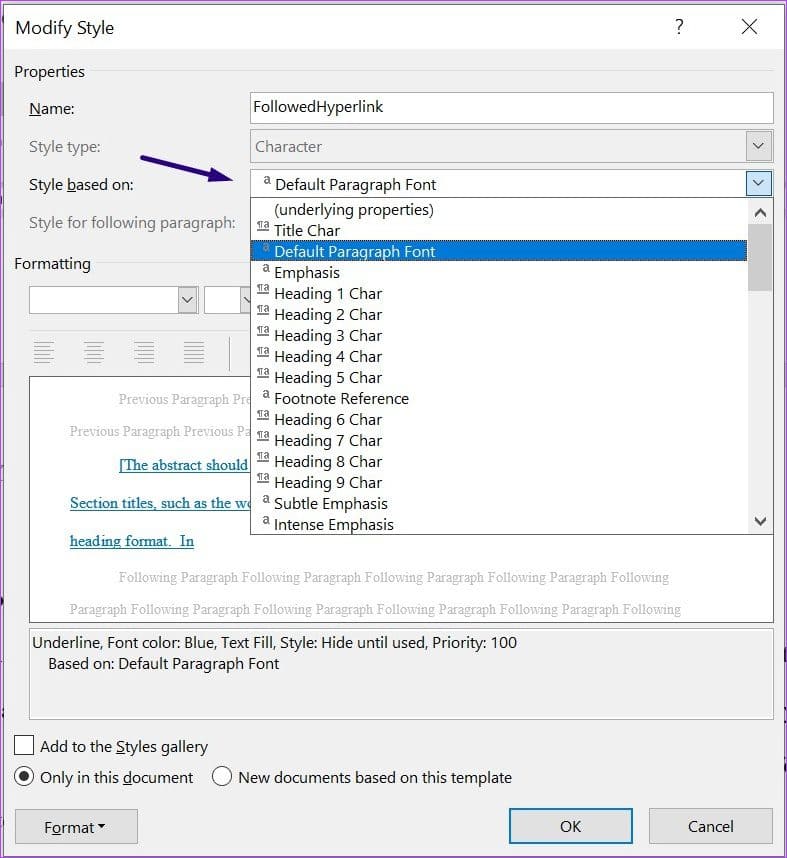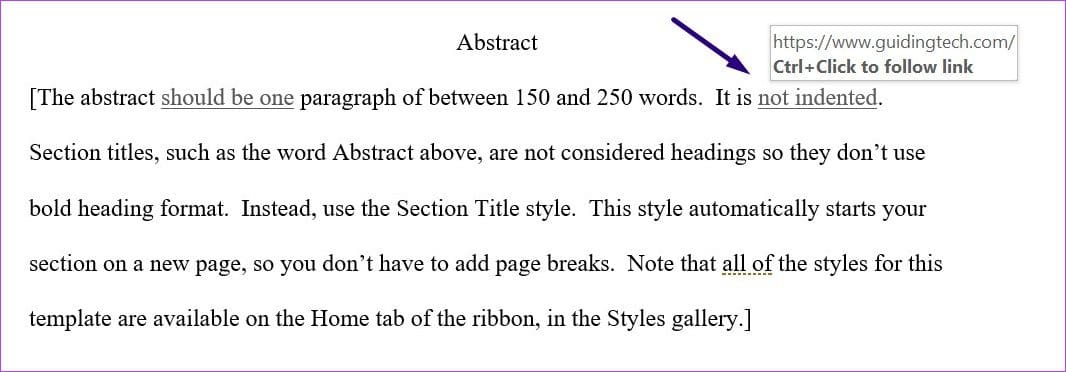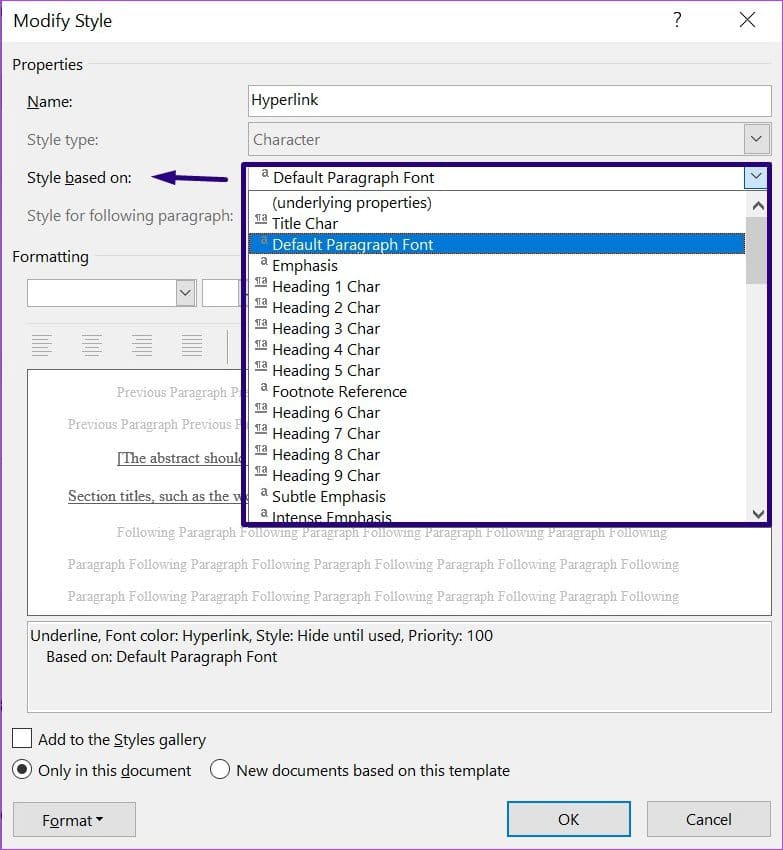Comment formater des liens hypertexte dans Microsoft Word
Lorsque vous regardez du texte dans un document Microsoft Word, les hyperliens sont faciles à repérer. Les hyperliens fournissent des informations supplémentaires sur le mot ou la phrase dans laquelle ils se trouvent. Vous verrez du texte bleu souligné signifiant que le lien n'a pas été cliqué, ou du texte violet souligné signifiant qu'il a été cliqué.
Même si le lignes bleues Ou le violet représente des hyperliens, mais ils peuvent être modifiés en fonction des préférences des utilisateurs. Par exemple, si vous préférez que les liens hypertexte de votre document soient en italique ou en police rouge, Word propose des fonctionnalités qui vous permettent de le faire. Voici comment cela fonctionne:
Changer la couleur du lien hypertexte
Les couleurs par défaut des liens hypertexte étant le bleu ou le violet, voici les étapes pour passer à une couleur différente.
Étape 1: Exécutez le document Word qui contient le lien hypertexte.
Étape 2: Dans l'onglet Accueil, cliquez sur l'icône contextuelle sous Styles pour lancer une fenêtre de dialogue.
Passons à l'étape 3 : Faites défiler vers le bas dans la fenêtre de dialogue Styles et cliquez sur le menu déroulant à côté de Lien hypertexte.
Étape 4Dans le menu déroulant, cliquez sur Modifier. L'option d'édition n'apparaîtra que si le document contient des hyperliens.
Étape 5: Dans la fenêtre Modifier le style, cliquez sur le menu déroulant à côté de la fonction Souligné. Cette liste déroulante contient les couleurs de police.
Passons à l'étape 6 : Cliquez sur votre option de couleur préférée.
Étape 7: Cliquez “OkPour appliquer la modification, le lien hypertexte doit refléter la nouvelle couleur.
C'est tout sur la façon de changer la couleur des liens hypertexte dans un document Word. Notez que le soulignement sera toujours là après avoir changé la couleur des liens hypertexte. Consultez la section suivante pour savoir comment supprimer les soulignements de vos liens hypertexte dans Microsoft Word.
Supprimer le soulignement du lien hypertexte
L'un des signes qu'un morceau de texte est un lien hypertexte est qu'il contiendra un soulignement. Lorsque vous changez la couleur du texte, la couleur de soulignement change, mais elle ne disparaît pas. Pour supprimer les soulignements des hyperliens, voici ce que vous devez faire :
Étape 1: Exécuter un document Word qui contient le lien hypertexte.
Étape 2: Dans l'onglet Accueil, cliquez sur l'icône contextuelle sous Styles pour lancer une fenêtre de dialogue.
Passons à l'étape 3 : Faites défiler vers le bas dans la fenêtre de dialogue Styles et cliquez sur le menu déroulant à côté de Lien hypertexte.
Étape 4: Dans le menu déroulant, cliquez sur Modifier. L'option d'édition n'apparaîtra que si le document contient des hyperliens.
Étape 5: Dans la fenêtre Modifier le style, cliquez sur la fonction Souligné.
Passons à l'étape 6 : Cliquez “Okpour mettre en œuvre votre changement.
Étape 7: Fermez la fenêtre de dialogue Styles et vous devriez voir disparaître tous les soulignements dans les hyperliens.
Modifier le nom du style de lien hypertexte
Le style de lien hypertexte inclut la police, la couleur de police et la taille de police. Les étapes ci-dessus expliquent déjà comment changer la couleur du lien hypertexte et supprimer le soulignement. Le processus de modification du nom d'un style de lien hypertexte est légèrement différent selon le type de lien hypertexte. Dans cette section, nous examinerons les deux types d'hyperliens - suivis et non suivis.
Lien hypertexte suivi
Les hyperliens suivis sont des liens sur lesquels l'utilisateur d'un document Word a cliqué ou sélectionné. Il est généralement violet par défaut. Voici comment formater le style de lien hypertexte suivant dans Microsoft Word :
Étape 1: Exécutez le document Word qui contient le lien hypertexte.
Étape 2: Dans l'onglet Accueil, cliquez sur l'icône contextuelle sous Styles pour lancer une fenêtre de dialogue.
Passons à l'étape 3 : Cliquez sur Gérer les styles dans la fenêtre de dialogue Styles.
Étape 4: Accédez à la liste Ordre de tri et sélectionnez Alphabétique.
Étape 5: Cliquez sur FollowedHyperlink sous Select a style pour modifier la liste et cliquez sur Modifier.
Passons à l'étape 6 : Cliquez sur le menu déroulant à côté de l'option "Basé sur le style" et choisissez votre style de lien hypertexte préféré.
Étape 7: Cliquez “Ok“Enregistrer les modifications.
Lien hypertexte non suivi
Les hyperliens non suivis sont des liens sur lesquels l'utilisateur d'un document Word n'a pas cliqué ou sélectionné. Ces hyperliens sont bleus et soulignés. Voici comment formater le style de lien hypertexte non suivi dans Microsoft Word :
Étape 1: Exécutez le document Word qui contient le lien hypertexte.
Étape 2: Déplacez le pointeur sur un lien hypertexte non suivi.
Passons à l'étape 3: Dans l'onglet Accueil, cliquez sur l'icône contextuelle sous Styles pour lancer une fenêtre de dialogue.
Étape 4: Faites défiler vers le bas dans la fenêtre de dialogue Styles et cliquez sur le menu déroulant à côté de Lien hypertexte.
Étape 5: Dans le menu déroulant, cliquez sur Modifier.
Passons à l'étape 6 : Dans la fenêtre de dialogue Modifier le style, modifiez la police en accédant à Format et modifiez le type, la taille et la couleur de la police selon vos préférences.
Étape 7: Cliquez “Okpour mettre en œuvre votre changement.
GÉRER LES HYPERLIENS DANS MICROSOFT WORD
Les hyperliens vous aident à accéder à des ressources de référence supplémentaires et à rediriger les utilisateurs vers cette page Web. C'est différent de l'ajout d'un signet. Vous pouvez gérer les hyperliens et les rendre faciles à comprendre pour les autres lecteurs.