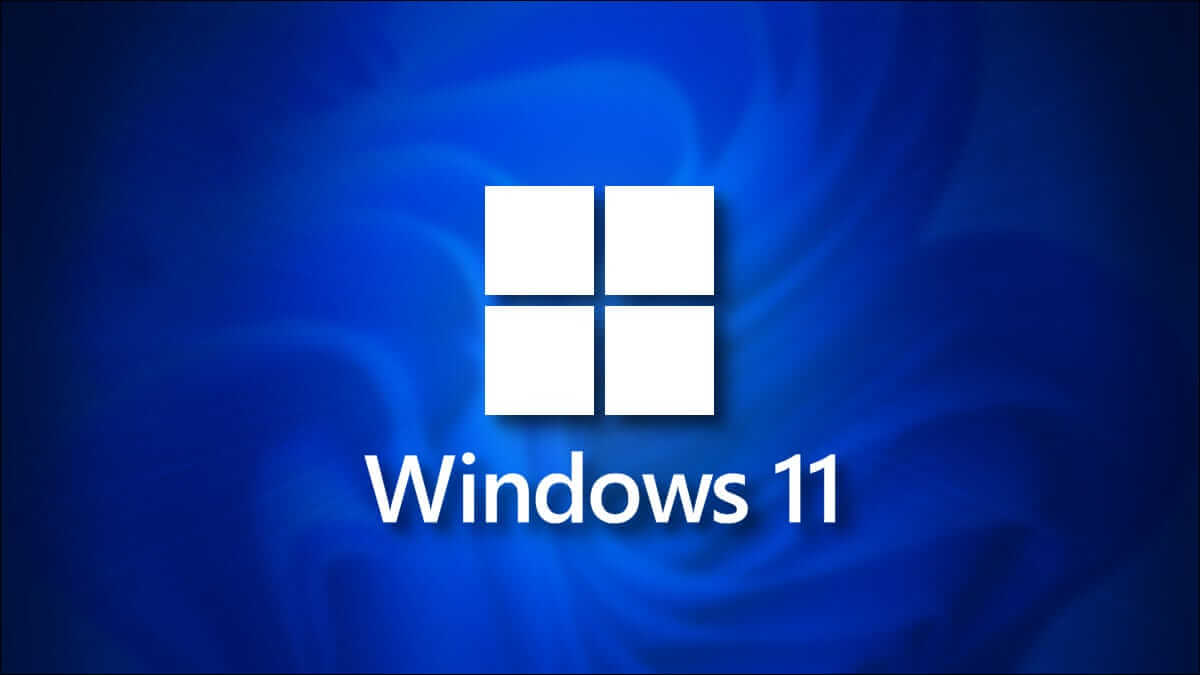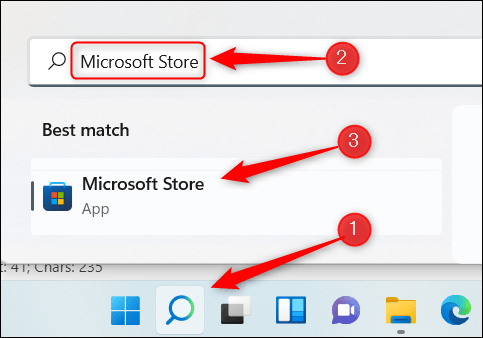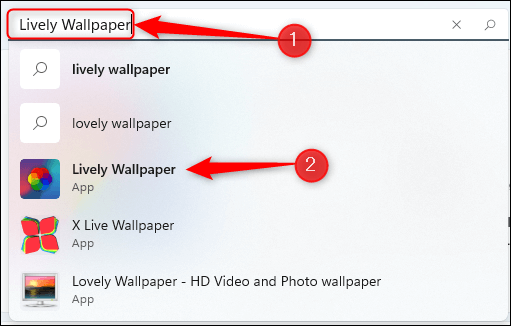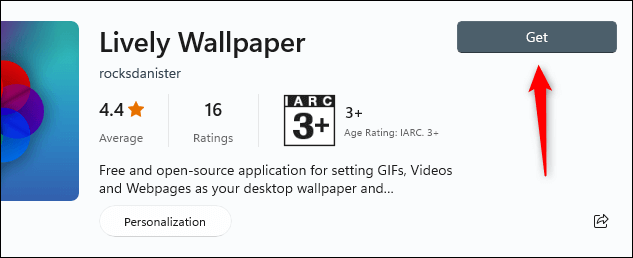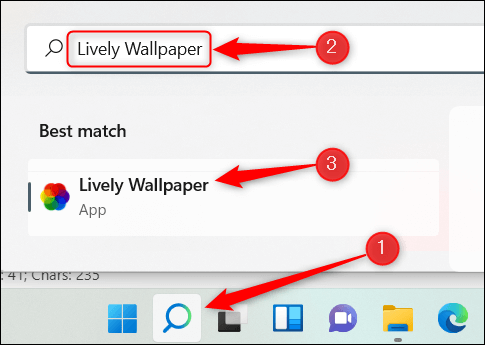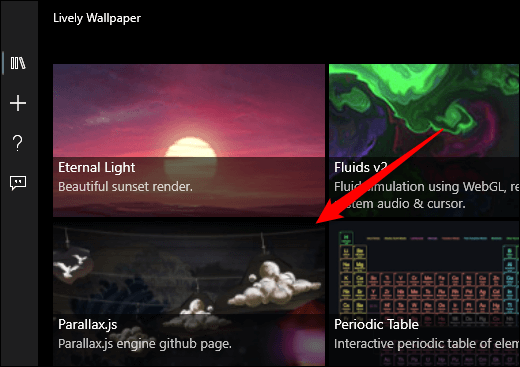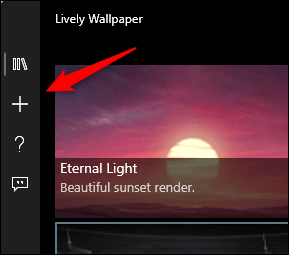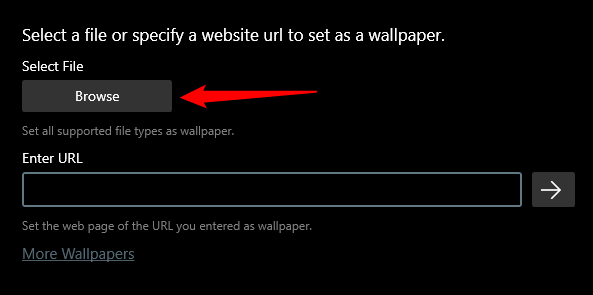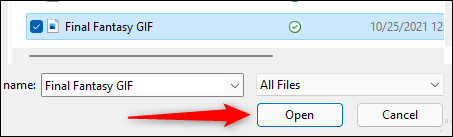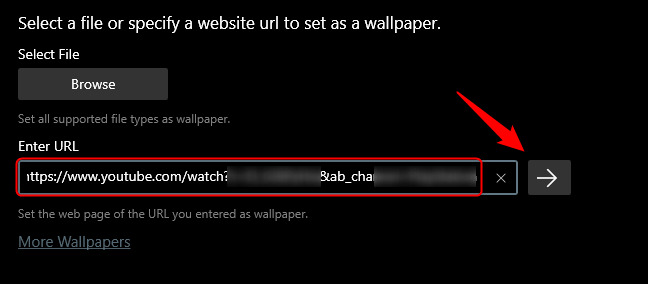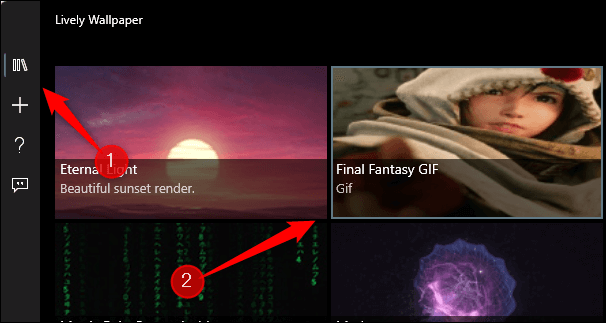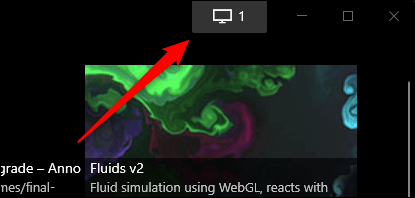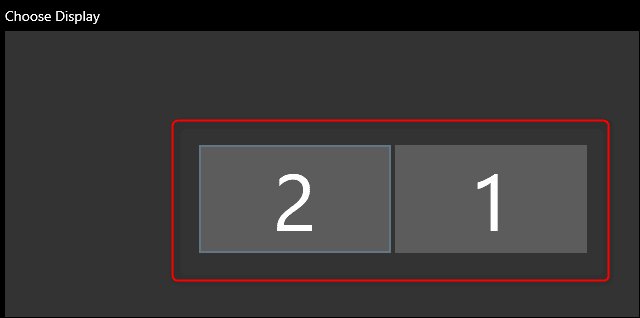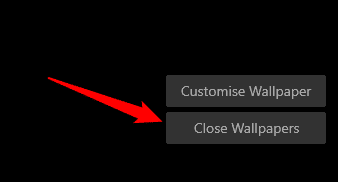Comment obtenir des fonds d'écran animés sur Windows 11
Êtes-vous fatigué du fond d'écran que vous avez encore? Donnez vie aux choses en définissant un fond d'écran animé ou un fond d'écran animé. Malheureusement, il n'existe aucun moyen natif de le faire dans Windows 11, mais il existe une application tierce pratique que vous pouvez utiliser.
Télécharger Lively Wallpaper depuis le Microsoft Store
Vous pouvez définir un fond d'écran animé pour votre bureau dans Windows 11, mais pour ce faire, vous devrez utiliser une application tierce.
Avertissement : de nombreuses applications prétendent être à la hauteur de la tâche à accomplir, mais méfiez-vous de télécharger des applications tierces à moins que vous ne connaissiez et fassiez confiance aux développeurs. Beaucoup de ces applications peuvent contenir des virus qui infectent votre ordinateur.
Notre application recommandée est Fond d'écran animé C'est une application gratuite et open source. Vous pouvez télécharger Lively Wallpaper Depuis le Microsoft Store. Pour obtenir cette application, cliquez sur l'icône de recherche Windows dans la barre des tâches, tapez "Microsoft Store" dans la zone de recherche, puis sélectionnez Microsoft Store dans les résultats de la recherche.
Dans le Microsoft Store, tapez « Lively Wallpaper » dans la barre de recherche, puis choisissez l'application Lively Wallpaper dans les résultats de la recherche.
Après cela, vous verrez quelques informations sur l'application. Cliquez sur Obtenir à droite de ces informations.
Une fois sélectionné, il commencera à télécharger Lively Wallpaper. Après l'avoir installé, vous pouvez le rechercher à l'aide de Windows Search.
Cliquez sur Lively Wallpaper dans les résultats de la recherche pour lancer l'application.
Sélectionnez un fond d'écran animé dans la bibliothèque de fonds d'écran animés
Lively Wallpaper est équipé de tonnes de fonds d'écran animés parmi lesquels vous pouvez choisir. Pour en utiliser une, il suffit d'ouvrir L'application puis de sélectionner L'application souhaitée dans la bibliothèque. Dans cet exemple, nous choisirons Parallax.js.
c'est tout. L'arrière-plan animé est maintenant défini.
Définir une vidéo personnalisée, une vidéo YouTube ou un GIF comme fond d'écran
Si vous ne trouvez pas un fond d'écran que vous aimez dans la bibliothèque Lively Wallpaper, vous pouvez définir votre propre fond d'écran en utilisant une vidéo ou un GIF sur votre ordinateur, ou même avec une vidéo YouTube.
Pour commencer, ouvrez L'application puis cliquez sur l'icône plus (+) dans le volet de gauche.
Sur l'écran suivant, si vous souhaitez choisir une vidéo ou un GIF sur votre ordinateur, cliquez sur Parcourir sous Sélectionner un fichier.
L'explorateur de fichiers s'ouvrira. Recherchez la vidéo ou le GIF que vous souhaitez utiliser, sélectionnez-le et cliquez sur Ouvrir.
Ou, si vous souhaitez utiliser une vidéo YouTube, entrez l'URL de la vidéo YouTube dans la zone de texte Entrer l'URL, puis cliquez sur le bouton fléché vers la droite.
Que vous choisissiez une vidéo locale ou GIF, ou une vidéo YouTube, elle apparaîtra dans la bibliothèque de l'application. Cliquez sur le bouton Bibliothèque (trois livres) dans le volet de gauche, puis choisissez la vidéo ou le GIF récemment téléchargé.
Une fois sélectionné, il apparaîtra comme fond d'écran.
Définir un fond d'écran en direct sur plusieurs écrans
Si vous utilisez plusieurs moniteurs, vous remarquerez peut-être que le fond d'écran que vous avez sélectionné n'est appliqué qu'à un seul écran. Pour définir le fond d'écran animé sur d'autres écrans, ouvrez L'application et cliquez sur l'icône Panneau de configuration (Écran) dans le coin supérieur droit de la fenêtre.
Le panneau de contrôle de l'application apparaîtra. La méthode de mode par défaut est "Écran sélectionné uniquement», ce qui signifie que le fond d'écran que vous sélectionnez ne sera affiché que sur l'écran sélectionné. Pour définir un fond d'écran sur l'autre écran, sélectionnez-le dans le groupe de sélection Affichage.
Une fois sélectionné, retournez dans la bibliothèque de L'application et choisissez le fond d'écran que vous souhaitez placer sur l'autre écran.
Vous pouvez également modifier la façon dont l'arrière-plan sélectionné est placé. Cela signifie que vous pouvez choisir de faire en sorte que le fond d'écran sélectionné s'étende sur tous les écrans ou de répéter le même fond d'écran sur chaque écran. Cliquez simplement sur la bulle à côté de l'option que vous souhaitez utiliser.
Fermer les fonds d'écran animés
Si vous décidez de ne plus utiliser le fond d'écran animé que vous avez défini avec Lively Wallpaper, ouvrez L'application, puis cliquez sur l'icône Panneau de configuration (Écran) dans le coin supérieur droit de la fenêtre.
Dans le panneau de configuration de L'application, cliquez sur "Fermer les fonds d'écran" dans le coin inférieur droit de la fenêtre.
L'arrière-plan sera supprimé.
Vous n'êtes pas intéressé par l'utilisation d'une application tierce ? Bien qu'il n'y ait pas de moyen original d'utiliser des fonds d'écran animés avec Windows 11, Microsoft a fait un excellent travail en fournissant des tonnes de beaux fonds d'écran pour leur système d'exploitation – et il est facile de changer le fond d'écran de votre bureau.