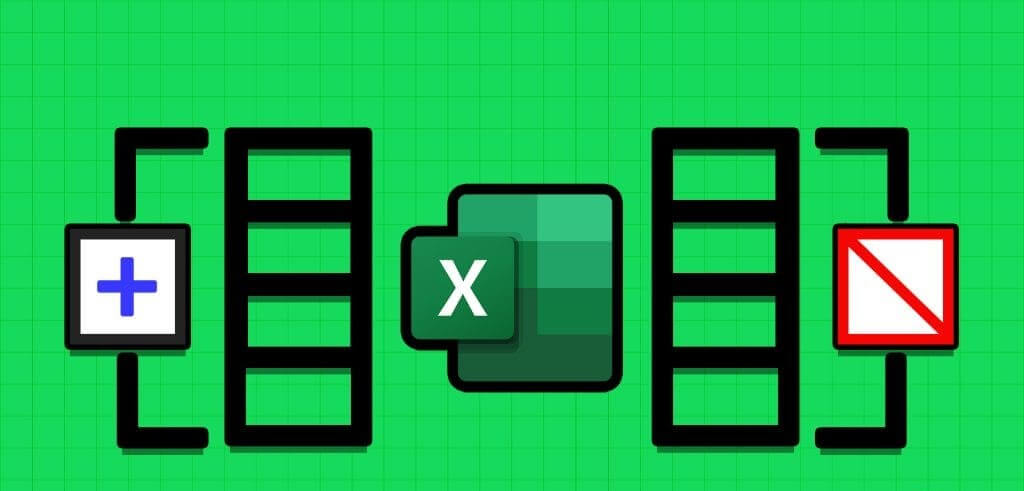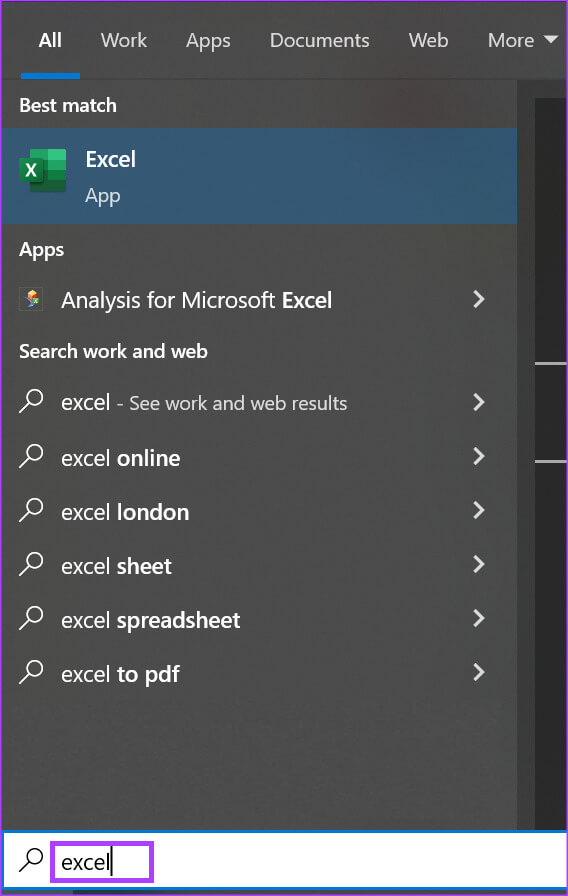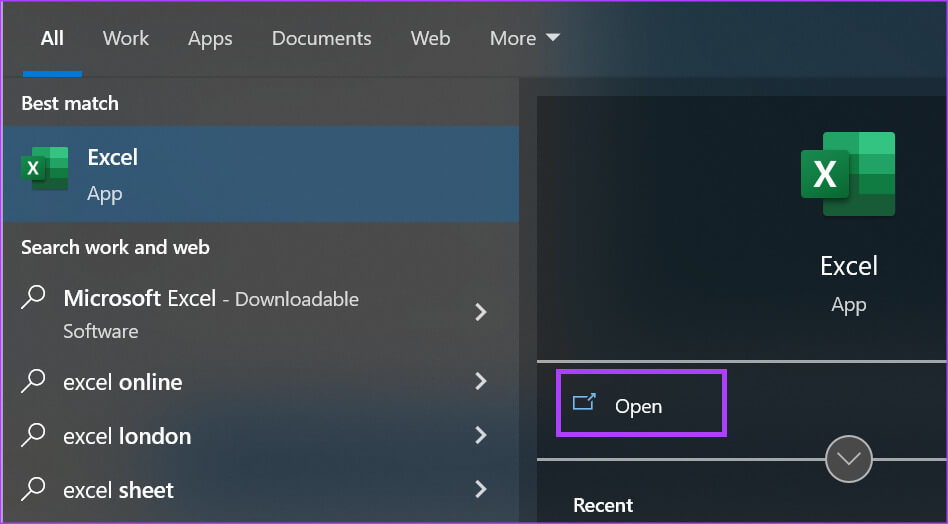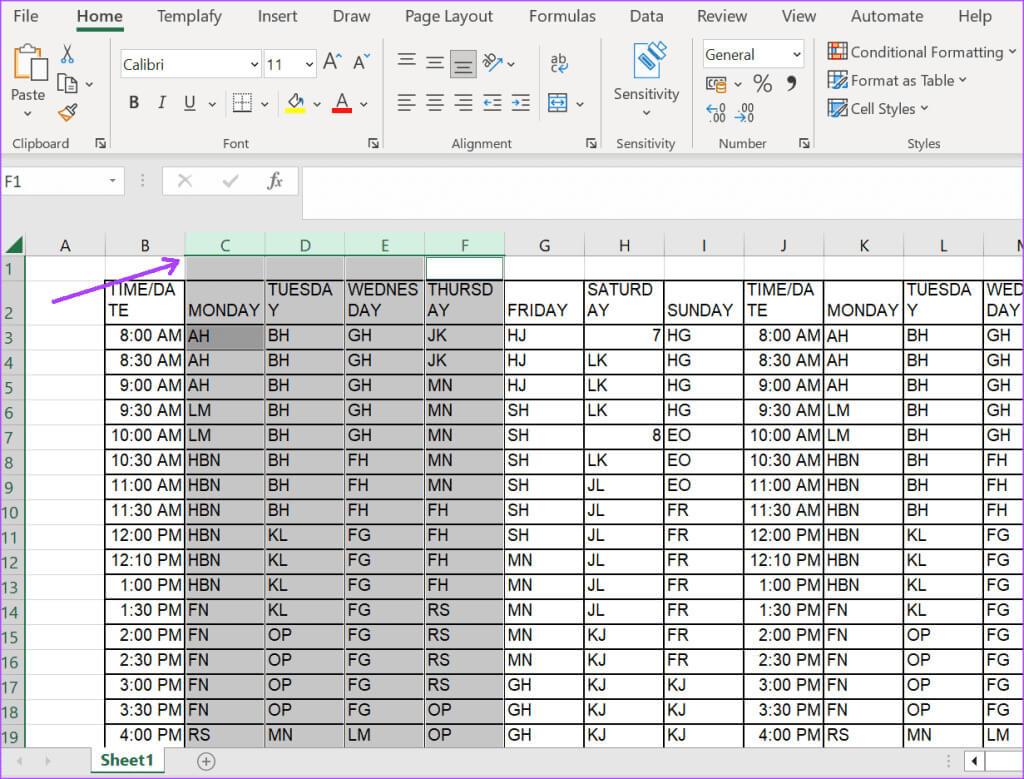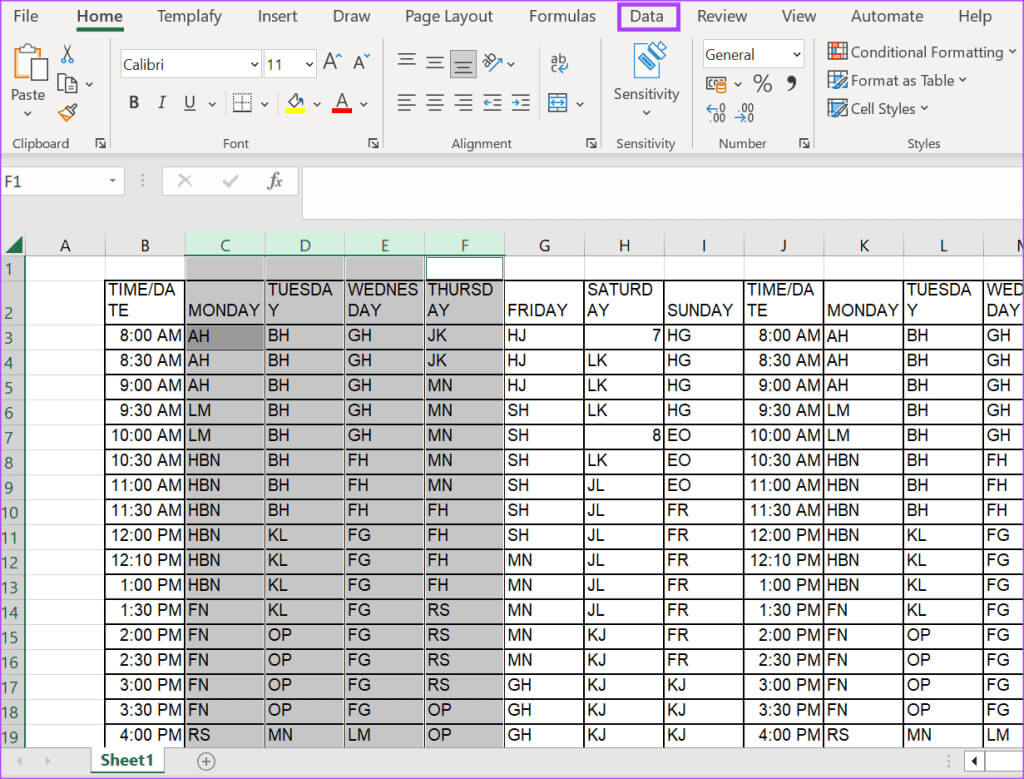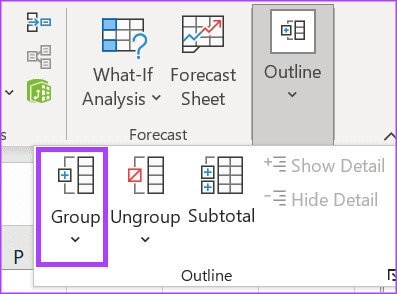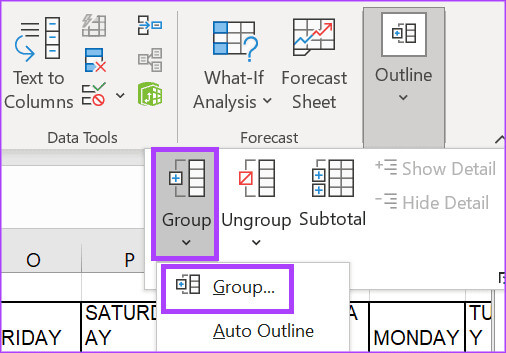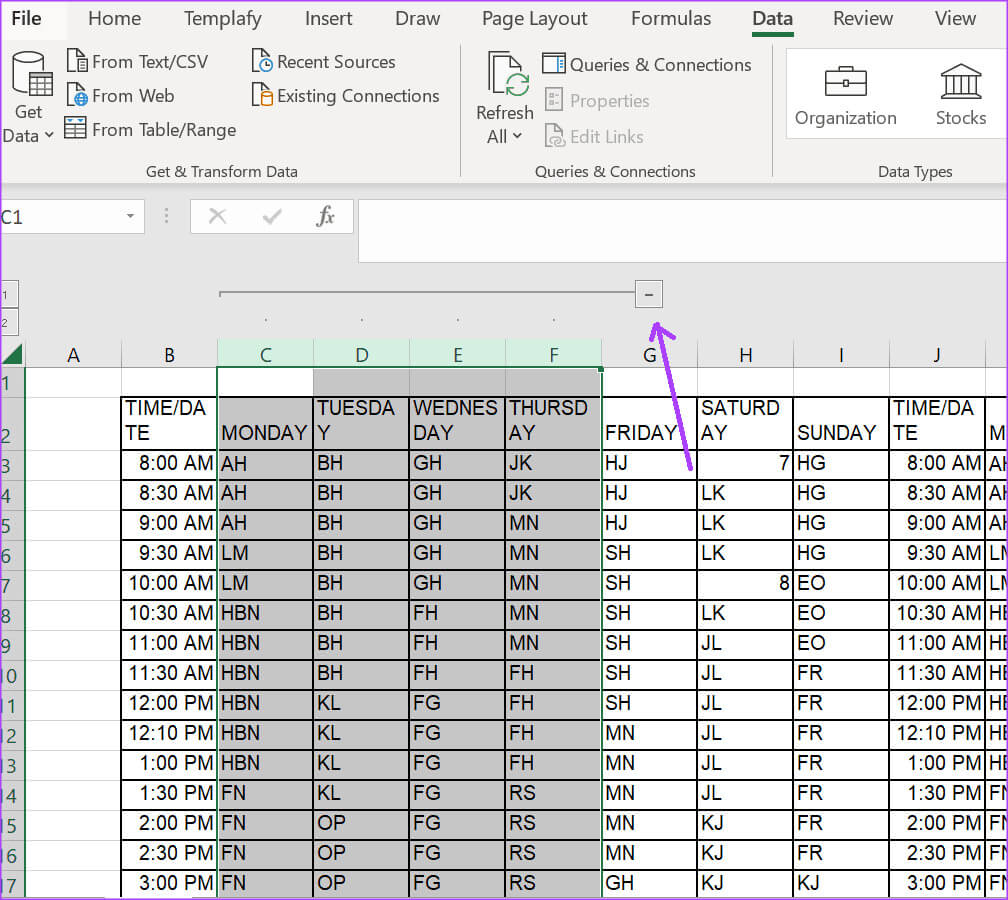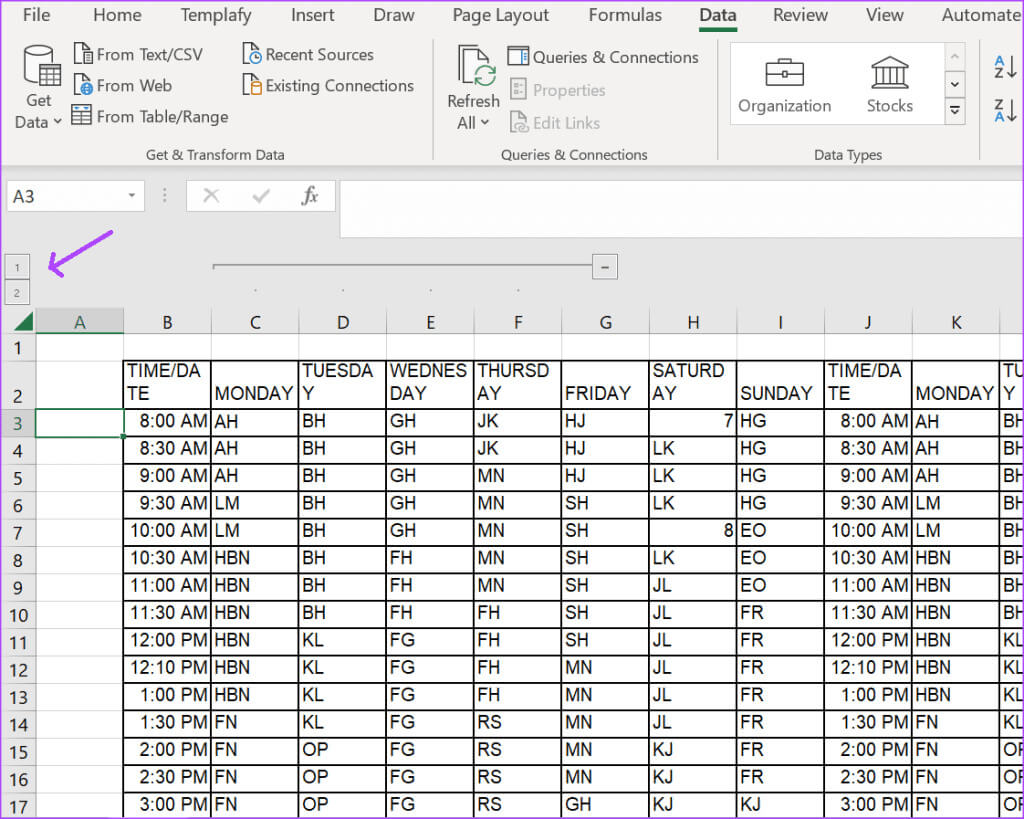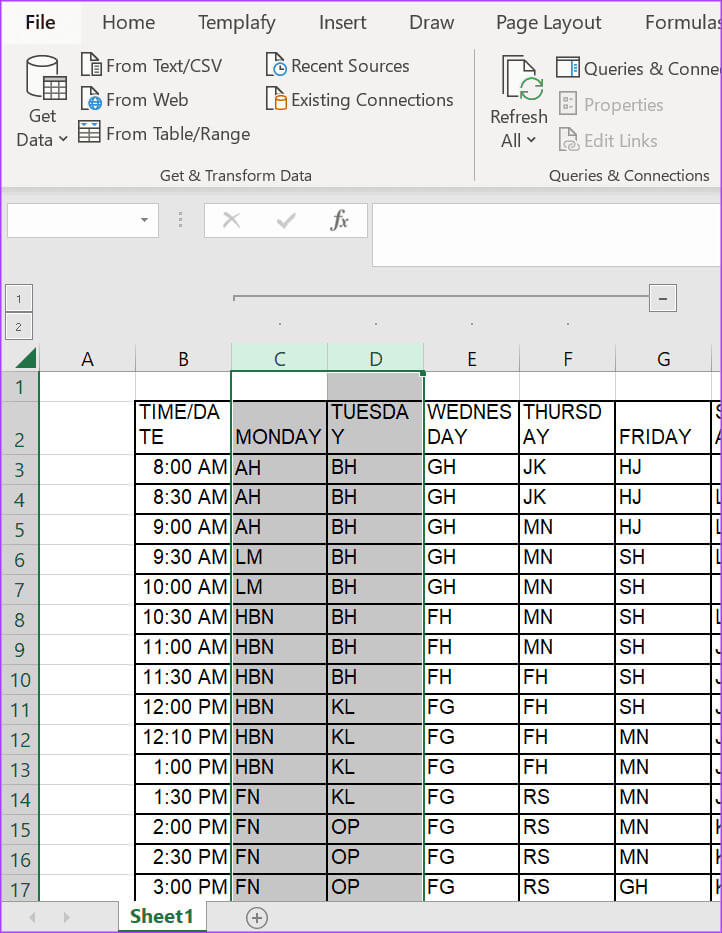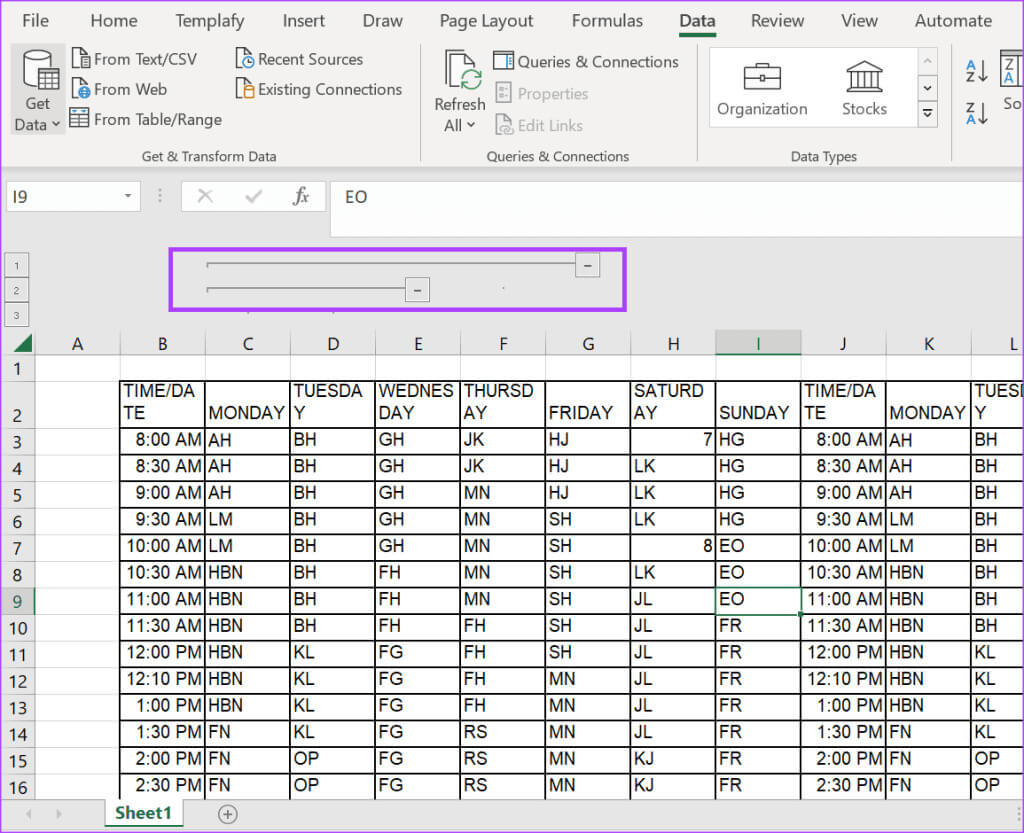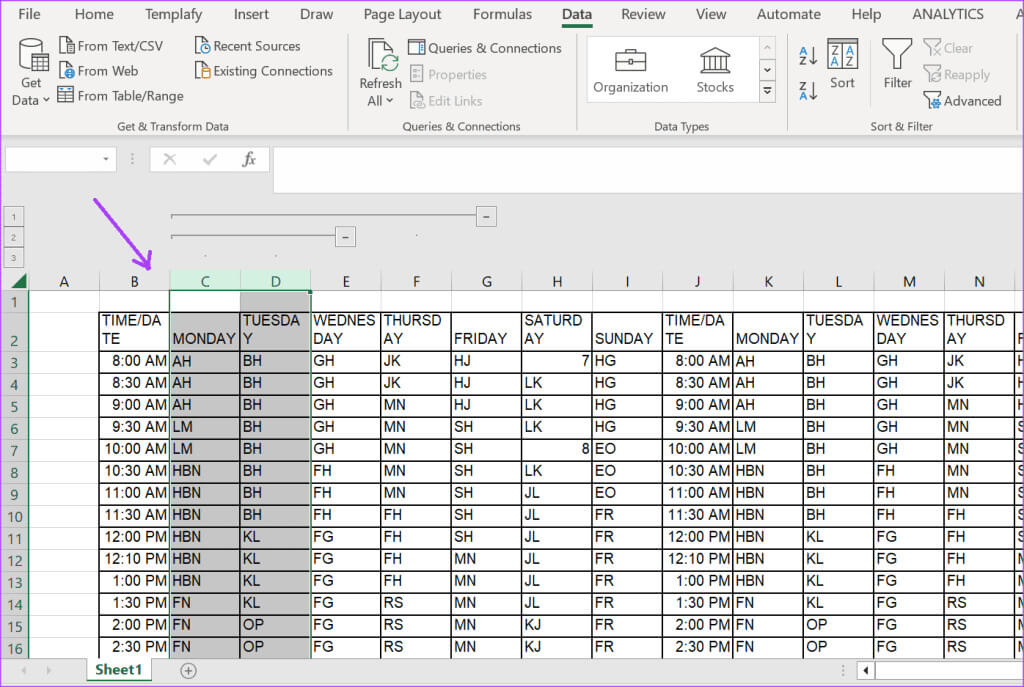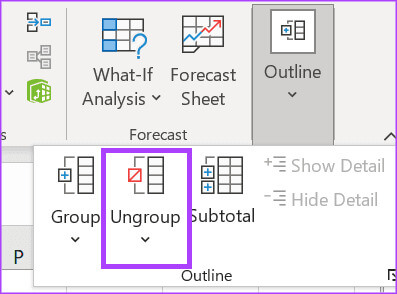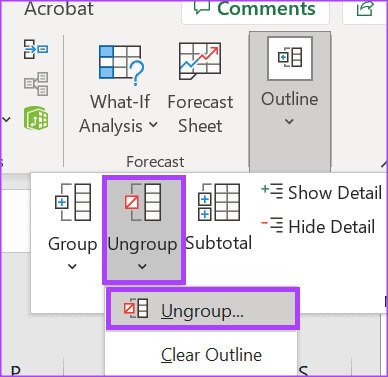Comment regrouper et dissocier des colonnes dans Microsoft Excel
Microsoft Excel vous permet d'organiser, d'organiser et même de partager des données Visualisation de données. Les données saisies dans une feuille de calcul Excel peuvent être limitées à quelques cellules ou s'étendre sur plusieurs cellules et n'affecteront pas l'étendue de ses fonctionnalités. Cependant, devoir naviguer entre plusieurs lignes ou colonnes de données peut s’avérer fatiguant pour l’utilisateur. Une façon de gérer cela consiste à regrouper et dissocier des colonnes ou des lignes selon que vous les utilisez ou non. Voici comment regrouper et dissocier des colonnes dans Microsoft Excel.
Dans Excel, vous pouvez regrouper plusieurs lignes et créer également des sous-groupes. En faisant cela, vous pouvez mieux gérer la feuille de calcul pour une navigation plus facile. Voici comment procéder :
Comment regrouper des colonnes dans Microsoft Excel
L'onglet Données de Microsoft Excel contient de nombreux outils de gestion de données, notamment l'outil Groupe. Voici comment utiliser l'outil Groupe pour regrouper des colonnes dans Microsoft Excel.
Étape 1: Cliquez sur le bouton "Commencer" sur la barre des tâches pour ouvrir un menu "Commencer" Et tapez exceller pour rechercher l'application.
Étape 2: Dans les résultats, cliquez sur Appliquer ou Classeur Microsoft Excel Pour l'ouvrir.
Étape 3: En classeur Excel, Sélectionner Lignes ou colonnes que vous souhaitez collecter. Vous pouvez le faire en appuyant sur Touche Ctrl sur le clavier et sélectionnez les numéros de ligne ou les lettres de colonne.
Étape 4: Sur bande Exceller, Cliquez sur l'onglet Les données.
Étape 5: Cliquez sur le menu déroulant Contour.
Étape 6: Cliquez sur le menu déroulant Groupe من option d'affichage.
Étape 7: Sélectionner Groupe. Les lignes ou colonnes sélectionnées doivent maintenant être regroupées.
Étape 8: Sélectionnez un marqueur - En haut des colonnes ou à côté des lignes pour réduire le groupe. Vous pouvez également sélectionner la balise + en haut des colonnes ou à côté des lignes pour développer le groupe.
Après avoir créé votre groupe, Excel attribuera un numéro à ce groupe pour représenter son niveau. La feuille de calcul principale contenant toutes les lignes et colonnes est de niveau 1. Le premier ensemble de la feuille de calcul est marqué comme niveau 2. Tous les autres sous-ensembles créés seront marqués comme niveau 3, et ainsi de suite.
Remarque : lors de la création de plusieurs groupes, laissez une ligne ou une colonne entre eux. Sinon, Excel les placera dans le même groupe.
Comment regrouper des sous-colonnes et des lignes dans MICROSOFT EXCEL
Vous pouvez créer un sous-groupe au sein d'un groupe dans une feuille de calcul Microsoft Excel. Excel représentera ce nouveau groupe comme un niveau supplémentaire avec des balises de réduction ou d'expansion. Voici comment créer un sous-groupe.
Étape 1: من Colonnes ou lignes groupéesSélectionnez Colonnes ou lignes dont vous souhaitez créer un sous-ensemble.
Étape 2: Au Ruban Excel, appuyez sur l'onglet Les données.
Étape 3: Cliquez sur le menu déroulant Plan.
Étape 4: Cliquez sur le menu déroulant Groupe من option d'affichage.
Étape 5: Sélectionner Groupe. Les lignes ou colonnes sélectionnées seront regroupées.
Un moyen simple de savoir s’il existe plusieurs groupes ou sous-groupes dans une feuille de calcul Excel consiste à rechercher plusieurs signes de réduction ou d’expansion. Vous pouvez également rechercher un numéro de niveau 3.
Comment dissocier des colonnes et des lignes dans Microsoft Excel
Le dissociation des colonnes et des lignes dans Microsoft Excel est assez simple et similaire aux étapes que vous suivez pour les regrouper. Voici comment procéder :
Étape 1: Sélectionner Un groupe de lignes ou de colonnes que vous souhaitez dissocier.
Étape 2: Au Ruban Excel, Clique sur Onglet Données.
Étape 3: Cliquez sur le menu déroulant Contour.
Étape 4: Cliquez Menu déroulant Dissocier من option d'affichage.
Étape 5: Sélectionner Dissocier. Les lignes ou colonnes sélectionnées seront dissociées.
Correction de la barre de défilement Excel qui ne fonctionne pas
Lorsque vous travaillez avec Excel, L'application peut être lente ou même ne pas répondre aux actions. Par exemple, quand Vous ne pouvez pas faire défiler Haut ou bas dans une feuille de calcul. Dans ce cas, il peut y avoir diverses raisons pour lesquelles le verrouillage du défilement est activé par erreur.