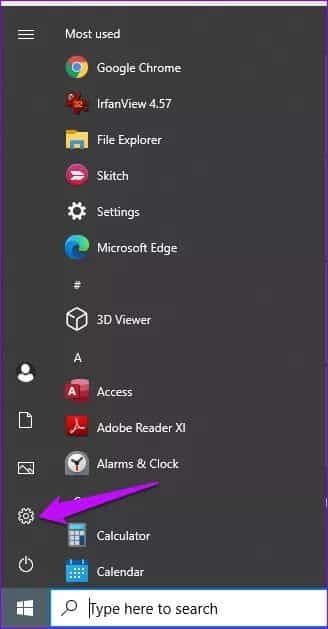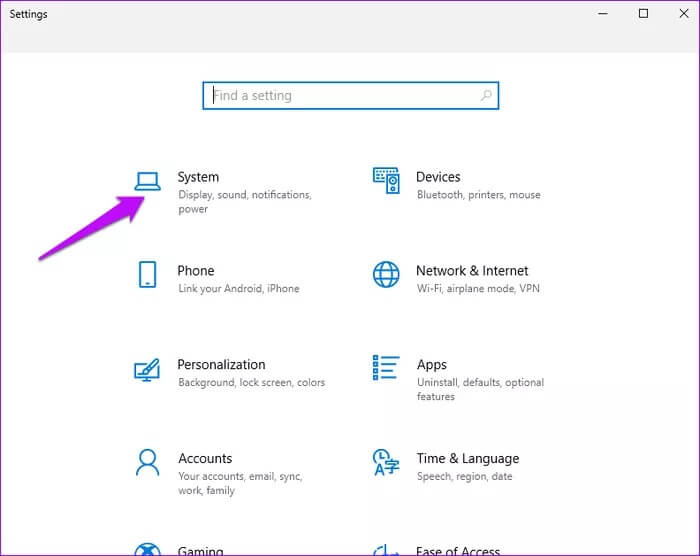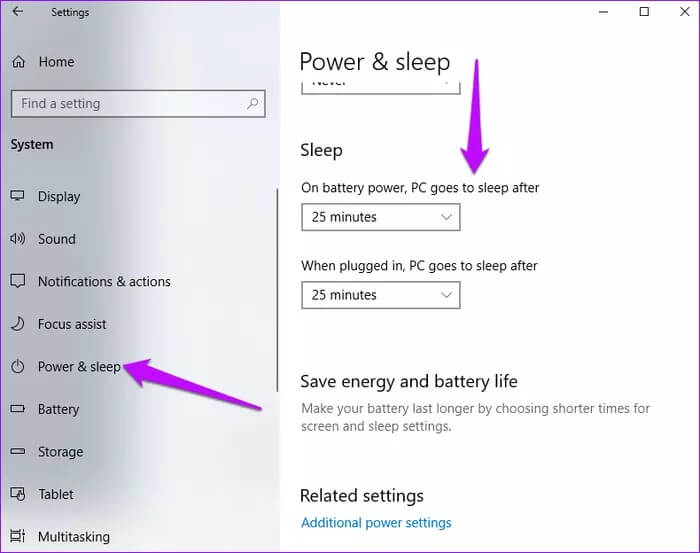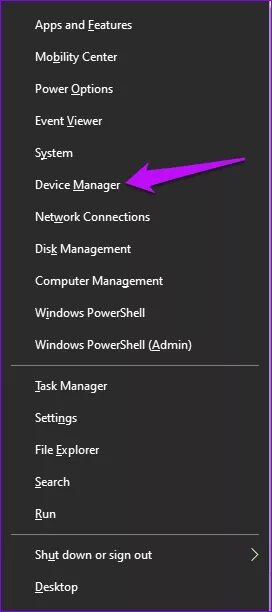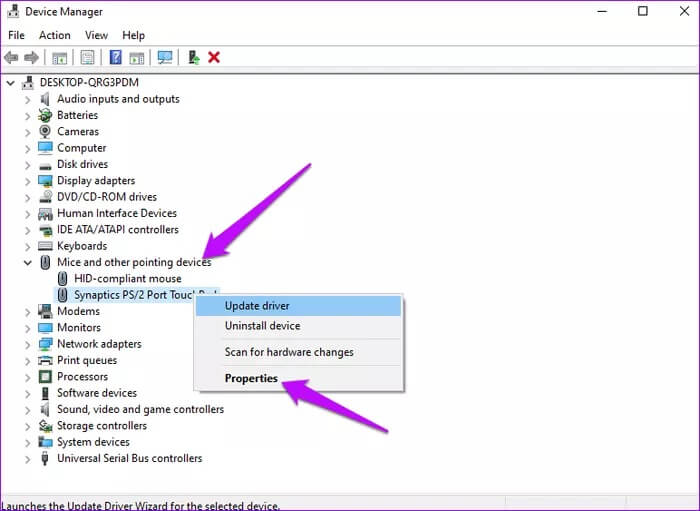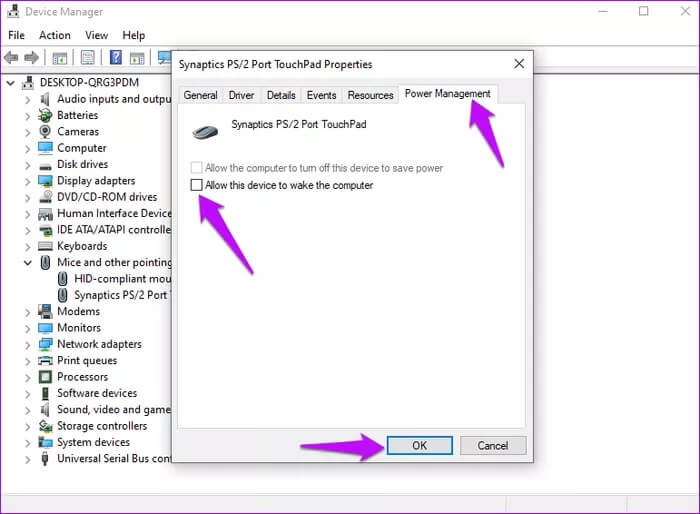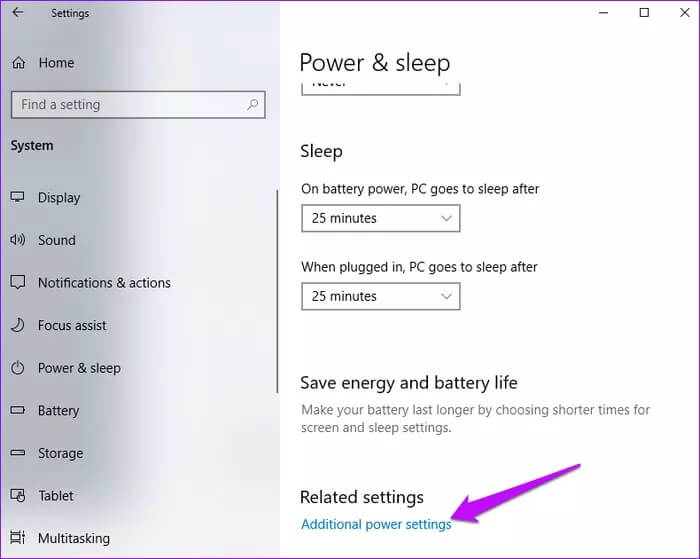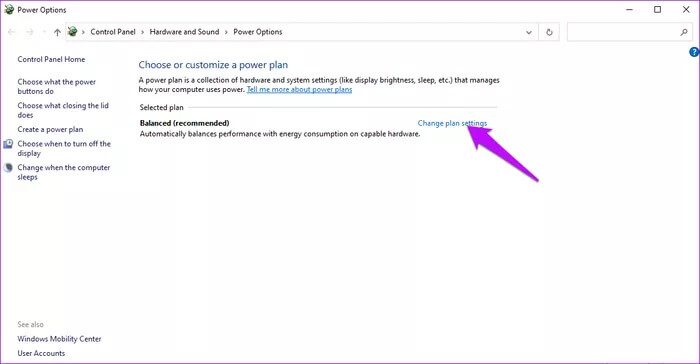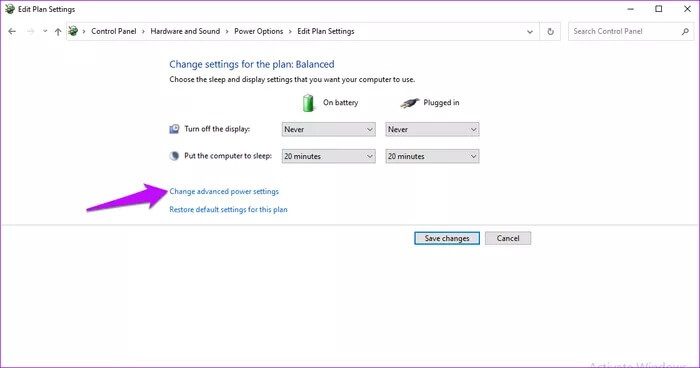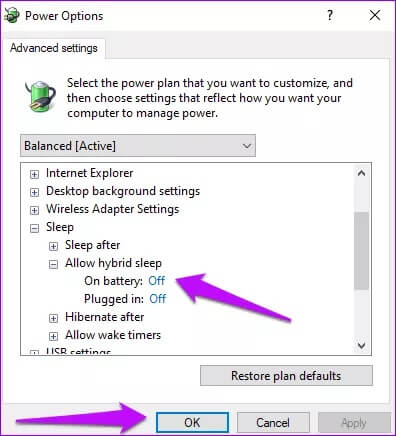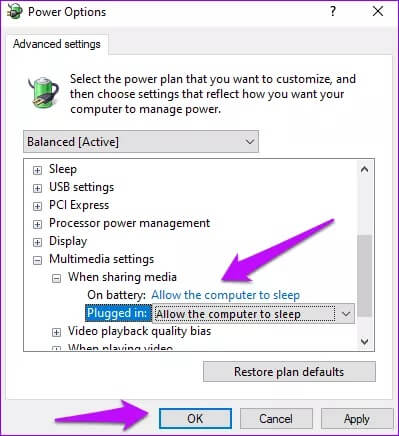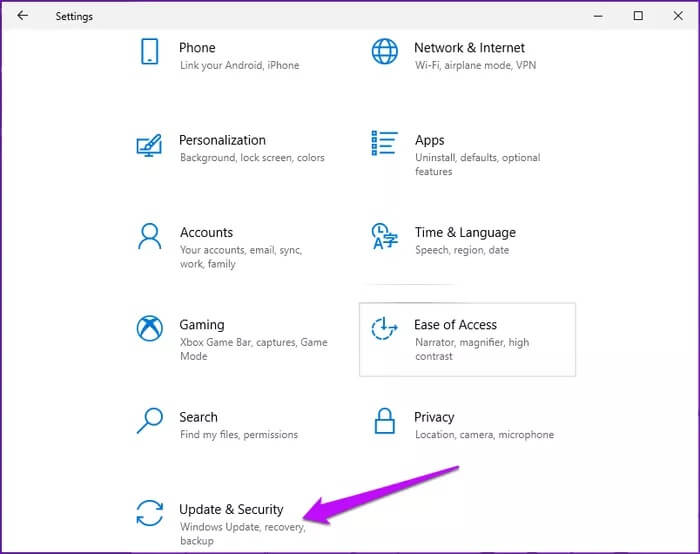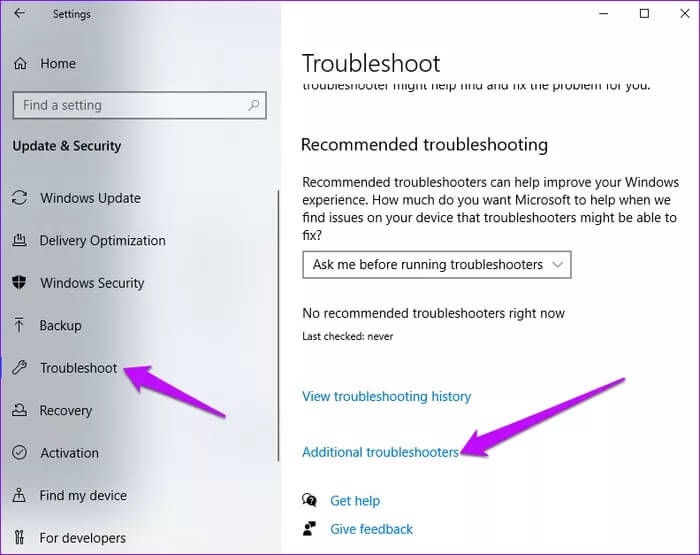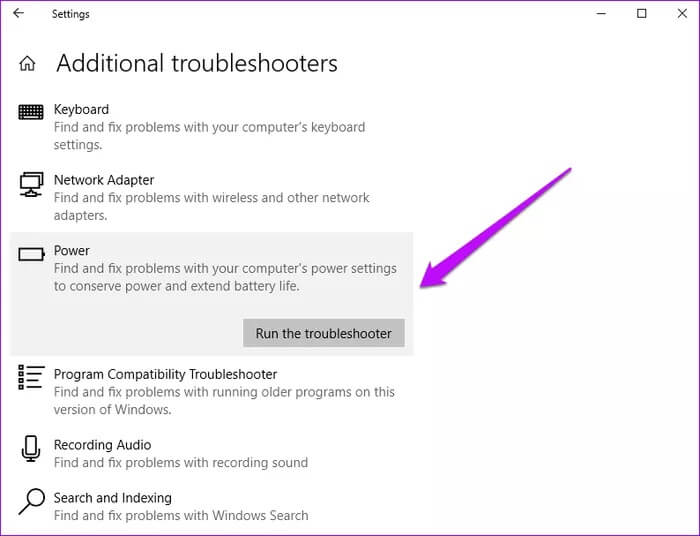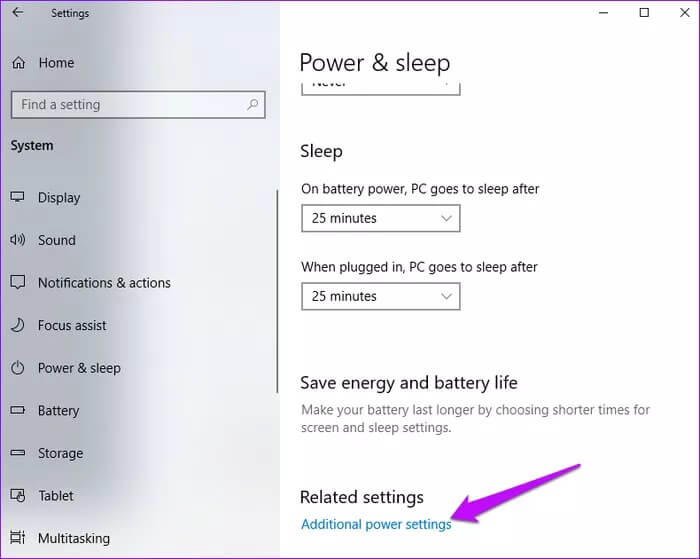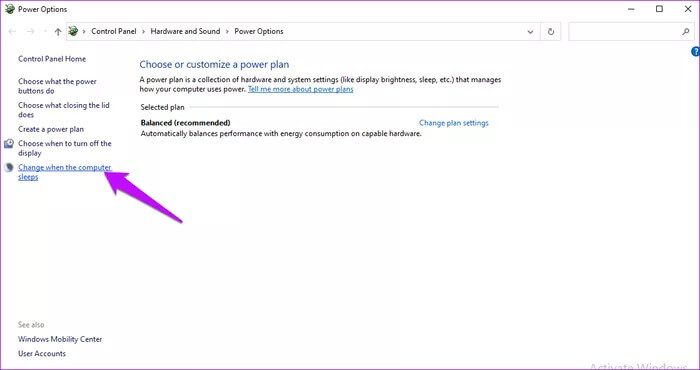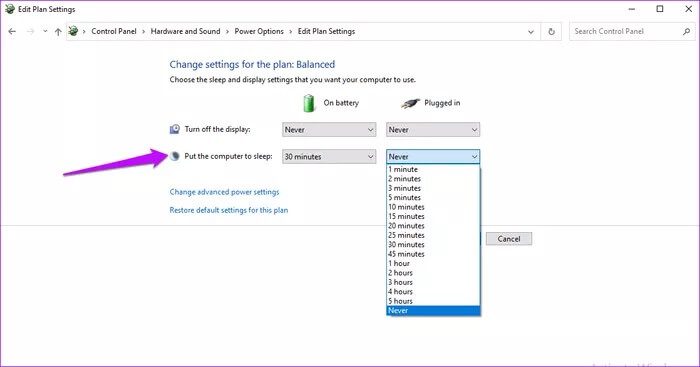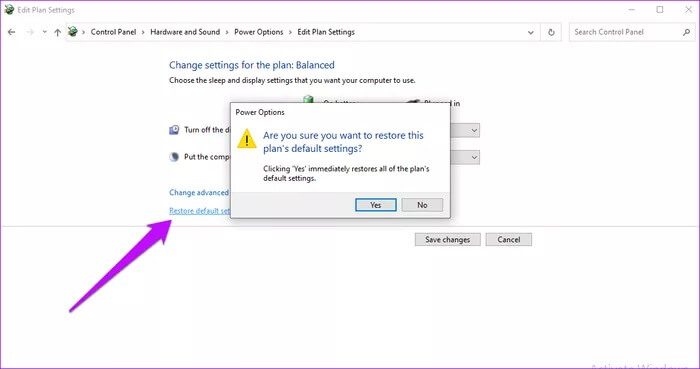Les 5 meilleures façons de résoudre le problème de Windows 10 ne se met pas en veille
Windows 10 propose trois options pour plus de commodité ; Arrêt, hibernation et mode veille. Lorsque votre ordinateur est en mode veille, cela signifie qu'il utilisera moins d'énergie et par conséquent l'économisera, puis vous remettra au travail en quelques secondes. Cependant, il arrive parfois que votre ordinateur ne mette pas Entrée en mode veille. Essayez ces correctifs si vous rencontrez le problème de ne pas vous mettre en veille sous Windows 10.
Avec les principaux avantages du mode veille, il est important qu'il fonctionne parfaitement sur votre ordinateur. Si vous remarquez un changement soudain dans la façon dont votre ordinateur se met en veille, réinitialisez les options d'alimentation. Vous pouvez également utiliser cet utilitaire de résolution des problèmes pourDépannage. De plus, vérifiez l'état de vos périphériques externes pour les empêcher de réveiller votre ordinateur.
1. Activer le mode veille manuellement
Peut conduire Installer la mise à jour ou le logiciel Pour modifier vos paramètres d'alimentation par erreur. Pour réinitialiser ces options, activez le mode veille manuellement via les paramètres Windows. Voici comment vous pouvez le faire.
Étape 1: Cliquez sur l'onglet Accueil Commencer dans Windows et sélectionnez Paramètres.
Étape 2: Dans la fenêtre suivante, appuyez sur le système.
Étape 3: Cliquez Energie et sommeil dans le volet de droite. Dans le volet de gauche, sélectionnez le temps de sommeil en choisissant les options de "Lorsqu'il est connecté, l'ordinateur se met en veille aprèsEt sur batterie" .
Redémarrez l'ordinateur et voyez si l'appareil passe normalement en mode veille. Sinon, essayez les autres correctifs ci-dessous.
2. Empêcher la souris de réveiller l'ordinateur
Les appareils connectés, tels qu'une souris et un pavé tactile, peuvent affecter Mode veille pour votre ordinateur. Pour vous assurer que le mouvement de ces appareils n'interfère pas avec les paramètres de veille, procédez comme suit.
Étape 1: Cliquez avec le bouton droit sur le "CommencerDans Windows pour localiser et cliquez sur Gestionnaire de périphériques.
Étape 2: Localisez les souris et autres dispositifs de pointage et développez la liste. Faites un clic droit sur votre appareil cible et appuyez sur Propriétés.
Étape 3: Cliquez sur l'onglet Accueil Gestion de l'énergie Et décochez "Autoriser cet appareil à réveiller l'ordinateur" .
Clique sur Ok Pour enregistrer les modifications, cela empêchera les périphériques externes de réveiller votre ordinateur.
3. Désactiver la veille hybride
La fonctionnalité fonctionne Veille hybride Windows Il permet à votre ordinateur d'hiberner et de dormir en douceur. Mais il existe des cas où la situation affecte la séquence de veille de votre ordinateur. En désactivant la fonction hybride, vous pouvez permettre à votre ordinateur de dormir normalement.
Étape 1: Aller à Paramètres Windows et cliquez sur Système , Et sélectionnez une option Énergie et calme. Dans la barre de droite, cliquez sur Paramètres énergie supplémentaire.
Étape 2: Dans le plan d'alimentation équilibré, appuyez sur Changement paramètres de planification.
Étape 3: Cliquez Changement Paramètres d'alimentation avancés
Étape 4: Développez l'option Veille et développez l'option Autoriser la veille mixte.
Étape 5: désactiver mon option"Sur la batterieEt Branché, Puis appuyez sur Ok و Application pour mettre à jour les modifications.
Étape 6: Sur la même page, recherchez et développez Paramètres multimédia.
Étape 7: Sous l'option Lors du partage de médias, "Autoriser l'ordinateur à dormir" pour la batterie et le plan d'alimentation connecté.
Étape 8: Terminez le processus en appuyant sur OK puis La mise en oeuvre.
4. Utilisez l'outil de dépannage pour résoudre le problème
Si vous ne comprenez pas pourquoi votre ordinateur ne se met pas en veille, essayez Lancer le dépanneur. Cet outil de dépannage analysera votre système et détectera et corrigera les problèmes non évidents. Voici comment vous pouvez le faire.
Étape 1: Ouvrez les paramètres Windows et sélectionnez Mise à jour et sécurité.
Étape 2: Dans le volet de gauche, sélectionnez Dépannage, puis accédez au volet de gauche et cliquez sur Des outils Dépannage supplémentaire.
Étape 3: Sélectionner الطاقة , puis double-cliquez sur Exécuter l'utilitaire de résolution des problèmes pour démarrer le processus.
5. Personnalisez les paramètres d'alimentation supplémentaires
Vous pouvez personnaliser des paramètres d'alimentation supplémentaires en modifiant le temps de veille de l'ordinateur. Le choix d'un laps de temps spécifique aide votre ordinateur à savoir quand faire une pause.
Étape 1: Aller à Paramètres Windows, puis Système, et sélectionnez Alimentation et veille. Ensuite, cliquez sur Paramètres d'alimentation supplémentaires dans le volet de gauche.
Étape 2: Cliquez "Un changement" Lorsque l'ordinateur passe en mode veille.
Étape 3: Assurez-vous que les options « Mettre votre ordinateur en veille » ne sont pas définies sur Jamais. Si c'est le cas, modifiez la durée en définissant une heure spécifique.
Si votre ordinateur ne se met pas en veille après ces paramètres, restaurez les paramètres par défaut. Voici comment vous pouvez le faire.
Étape 4: Dans la fenetre Modifier Paramètres du plan, cliquez sur Restaurer Les paramètres par défaut pour ce plan.
Étape 5: Clique sur oui , attendez la fin du processus et appuyez sur Sauvegarder mettre à jour.
NOTE: La restauration des options d'alimentation à leur fonction par défaut enregistrera les paramètres qui auraient pu fonctionner auparavant avec votre ordinateur.
Mettez votre ordinateur en veille
Les solutions ci-dessus devraient aider à résoudre les problèmes de ne pas se mettre en veille sur Windows 10. De plus, mettez à jour Windows pour qu'il dispose des dernières fonctionnalités et correctifs de sécurité. Vérifiez également l'état de vos périphériques externes tels qu'une souris, un pavé tactile ou une imprimante pour ne pas réveiller votre ordinateur de manière inattendue.