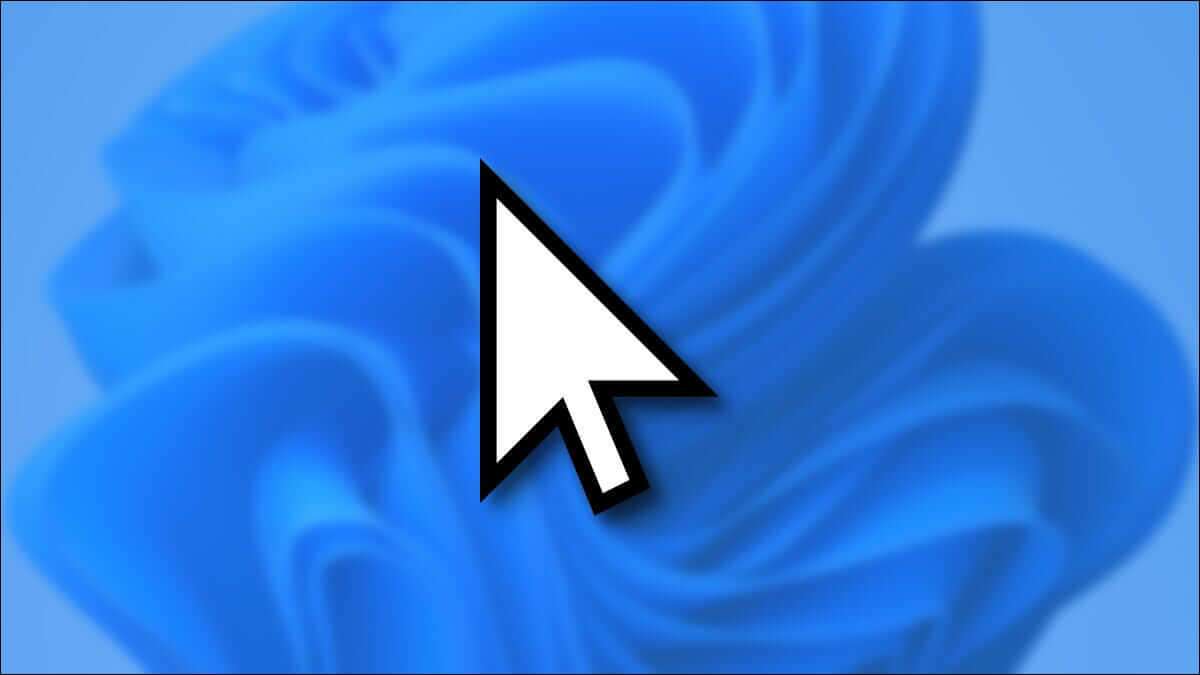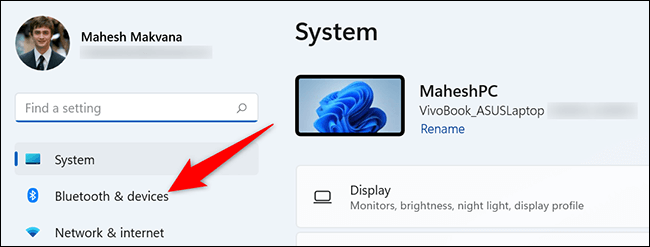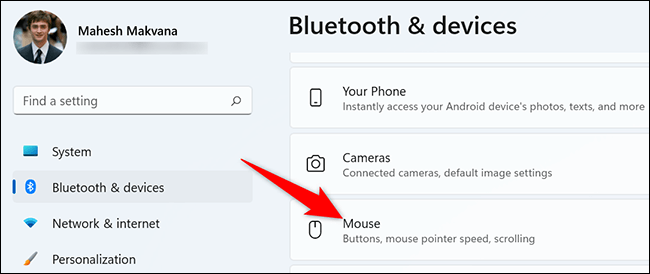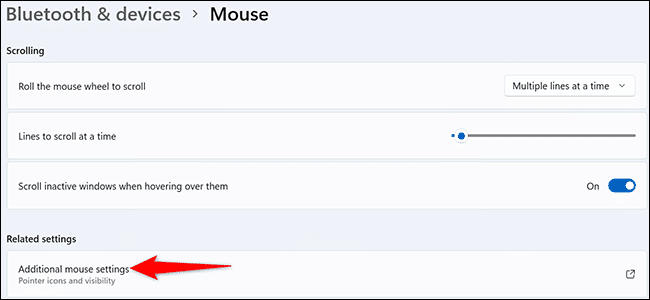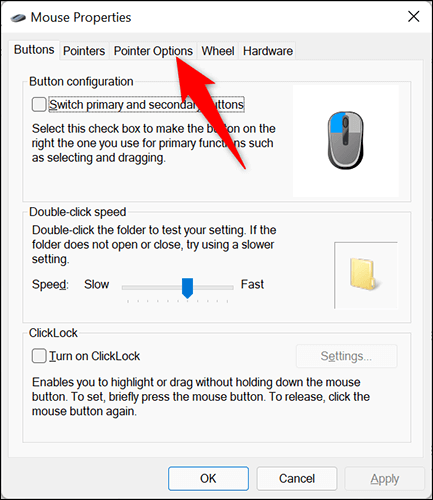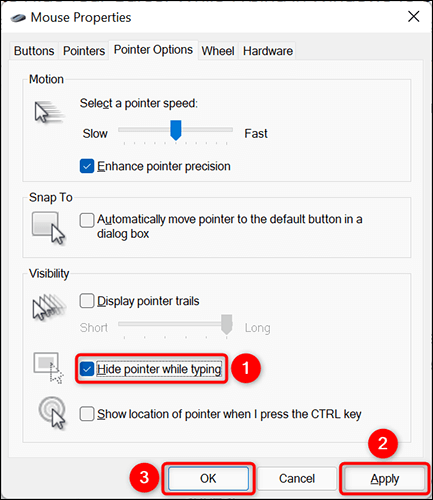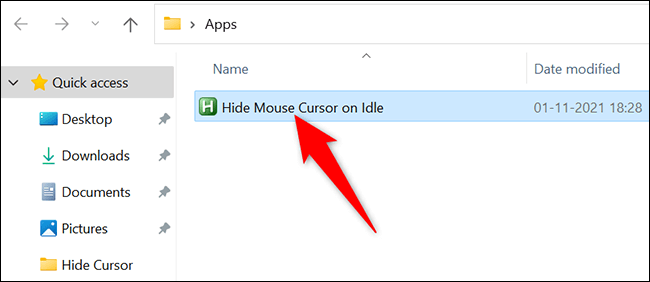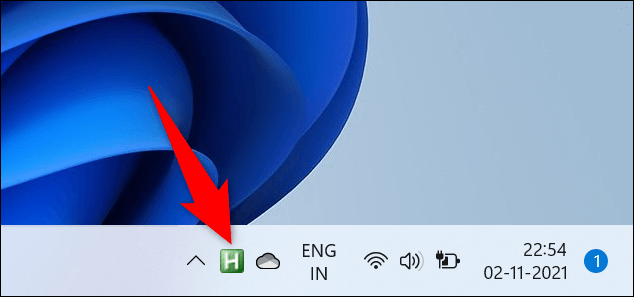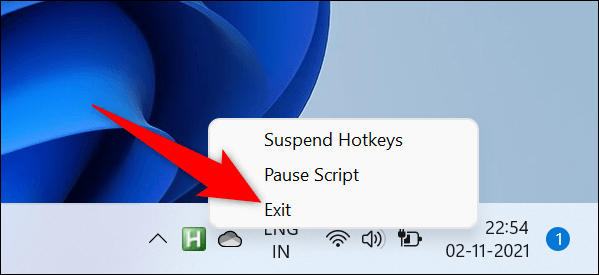Comment masquer le curseur lors de la saisie sous Windows 10 ou Windows 11
Est-ce que ça te dérange quand c'est interdit Pointeur de souris Afficher le champ de texte que vous saisissez ? Si tel est le cas, vous pouvez masquer le curseur lors de la saisie en utilisant l'une des deux méthodes sur votre PC Windows 10 ou 11. Nous vous montrerons comment.
Ce que vous devez savoir sur le masquage du curseur lors de la saisie
Dans Windows 10 et 11, vous avez deux façons de masquer le curseur lors de la frappe. La première option utilise une option intégrée, mais cela ne masque que le curseur lorsque vous tapez dans des applications telles que Bloc-notes, WordPad et Microsoft Word. L'indicateur continue d'apparaître dans d'autres applications telles que Chrome et Edge.
Si vous souhaitez masquer le curseur lors de la saisie de toutes vos applications, utilisez une application gratuite et open source appelée Windows Cursor Hider. En un clic, cette application garantit que le curseur n'apparaît pas lorsque vous commencez à taper sur le PC.
Remarque : nous expliquerons les procédures ci-dessous sur un PC Windows 11. Les étapes sont légèrement différentes pour Windows 10, mais les suivre ne sera pas difficile.
Masquer le curseur lors de la saisie dans certaines applications
Pour masquer le curseur à l'aide de l'option intégrée, ouvrez l'application Paramètres sur votre PC. Appuyez sur Windows + i pour le faire rapidement.
En Paramètres , dans la barre latérale de gauche, sélectionnez "Bluetooth et appareils".
Dans la liste « Bluetooth et appareils » , Cliquez “Souris" .
Une page s'ouvrira "Souris". Ici, de la section Paramètres associés Sélectionnez "Paramètres de souris supplémentaires".
Vous verrez une fenêtre Propriétés de la souris. En haut de cette fenêtre, cliquez sur l'onglet "Options de points".
Affichage des onglets Options de pointeur Divers réglages de la souris. Ici, dans la rubriqueالرؤية', activez l'option . "Cacher le curseur pendant la saisie". Puis cliquez sur “ApplicationEt Ok" .
Et vous êtes prêt. À partir de maintenant, lorsque vous commencerez à taper dans une application comme le Bloc-notes, votre ordinateur masquera le curseur. Le curseur apparaît dès que vous déplacez la souris ou le trackpad.
Si vous utilisez un pavé tactile, vous pouvez également désactiver « taper pour cliquer » sur votre PC Windows 11.
Masquer le curseur lors de la saisie dans toutes les applications
Pour désactiver le curseur lors de la saisie dans toutes les applications de votre PC Windows, utilisez l'application Windows Cursor Hider. Cette application gratuite L'application est disponible en tant que script exécutable ainsi qu'en tant que script AutoHotKey. Ils fonctionnent tous les deux de la même manière.
Pour plus de clarté, nous utiliserons la version exécutable.
Pour utiliser cette méthode, ouvrez un navigateur Web sur votre PC Windows 10 ou 11 et lancez le site Masqueur de curseur Windows. Faites défiler vers le bas du site et cliquez sur le lien pour télécharger le fichier exécutable de L'application.
Lorsque l'application est téléchargée, double-cliquez dessus pour la lancer.
Contrairement à de nombreuses autres applications, vous ne verrez pas la fenêtre de l'application ou quoi que ce soit. Cependant, L'application est en cours d'exécution et disponible dans la barre d'état système de votre ordinateur (la zone située à droite de la barre des tâches).
Pour vérifier si L'application fonctionne, ouvrez n'importe quelle application (par exemple Chrome) et commencez à taper dans un champ de texte. Votre pointeur disparaîtra immédiatement. Pour le ramener, déplacez la souris ou le trackpad.
Pour désactiver les fonctions de l'application et afficher le curseur, faites un clic droit sur l'application dans la barre d'état système et sélectionnez "sortieDepuis le menu. Lorsque vous devez restaurer la fonctionnalité, redémarrez l'application.
Et c'est ainsi que vous supprimez ce désagrément mineur de votre vie sur l'ordinateur. très intéressant!