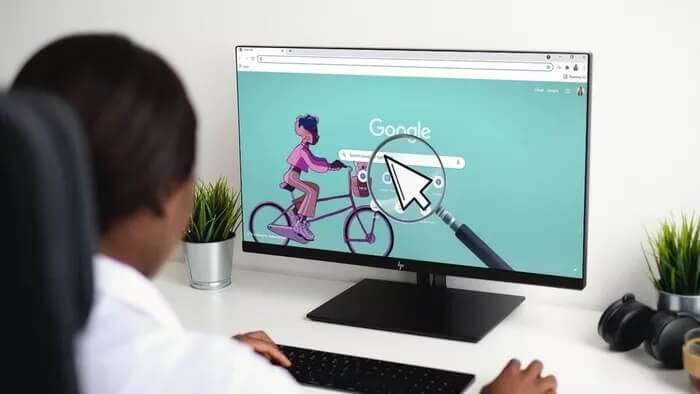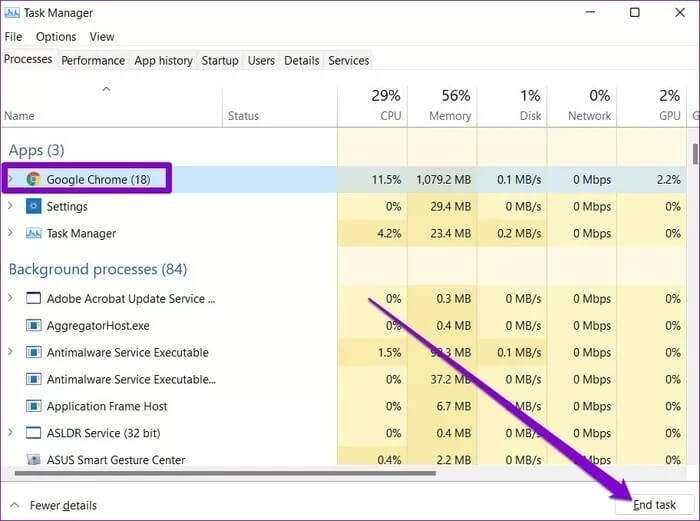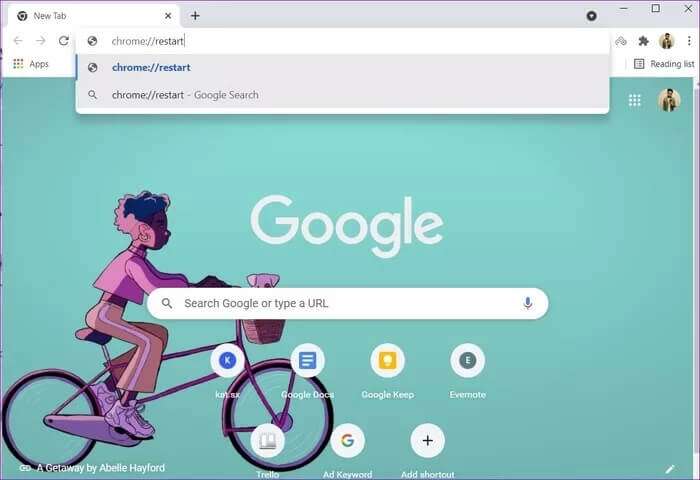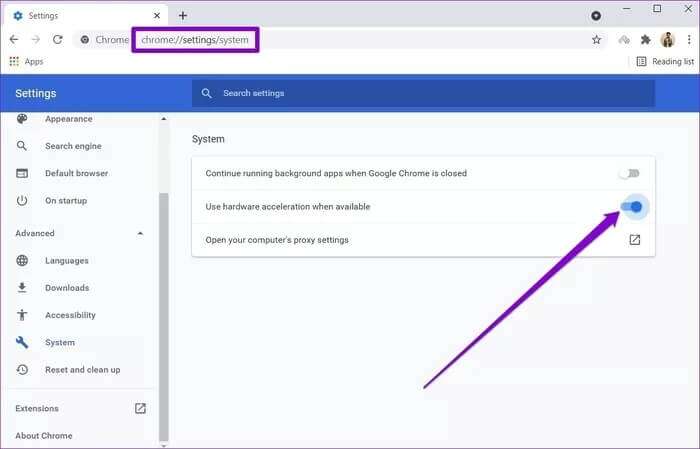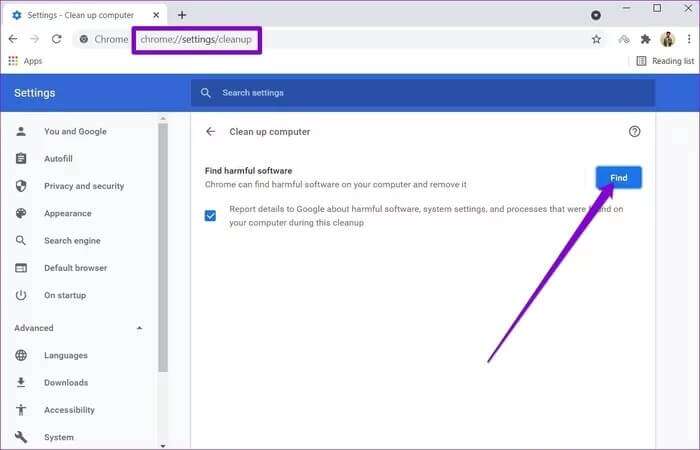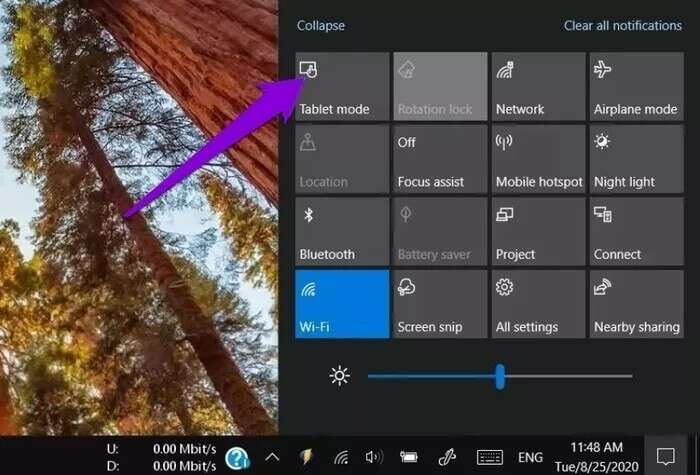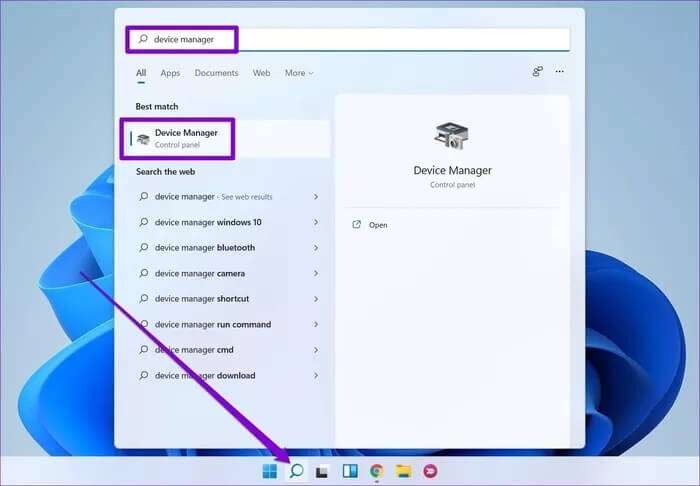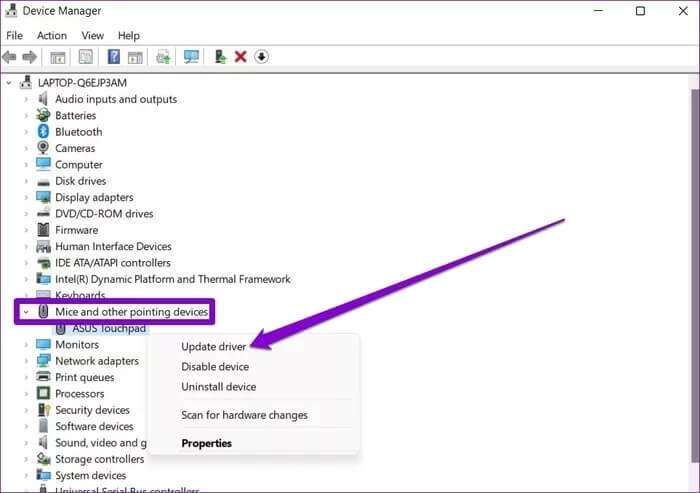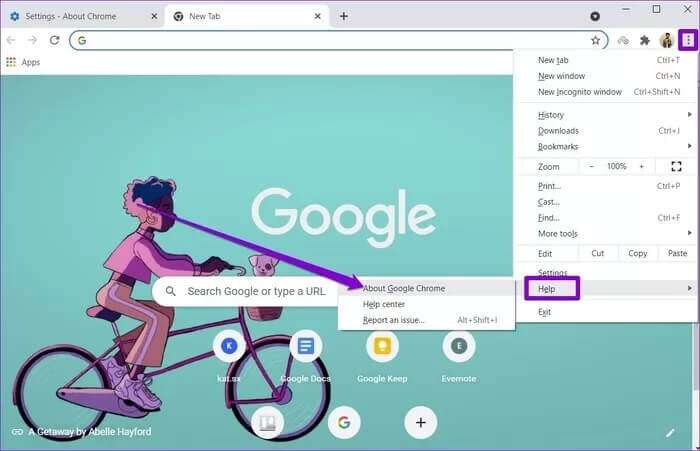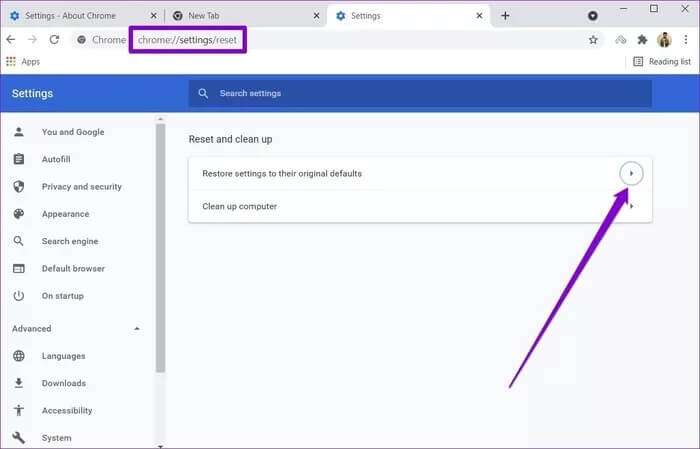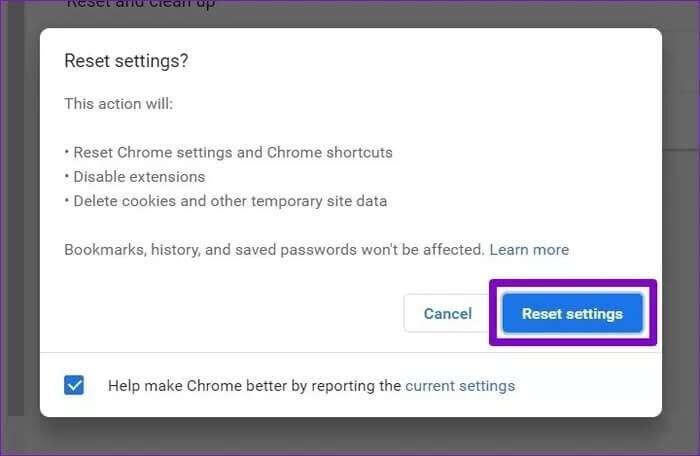Les 7 meilleures façons de corriger la disparition du pointeur de la souris dans Google Chrome
Google Chrome est de loin le navigateur Web le plus populaire avec plus de 2.65 milliards d'utilisateurs Partout dans le monde. Ceci est principalement dû à la variété des extensions etCaractéristiques uniques Et les mises à jour constantes qu'ils fournissent. Mais d'un autre côté, ce développement rapide peut aussi parfois laisser quelques bugs et problèmes. L'un de ces problèmes dont beaucoup se sont plaints est le pointeur de souris manquant dans Chrome.Dans cet article, nous passerons en revue les 7 meilleures façons de corriger le pointeur de souris manquant dans Google Chrome.
Si le pointeur de votre souris disparaît à chaque fois que vous passez à une fenêtre Google Chrome, cela signifie que vous avez atterri sur la bonne page. Nous allons partager quelques méthodes de dépannage qui devraient aider à résoudre le problème. Alors, vérifions-le.
1. Redémarrez Chrome
Si le pointeur de votre souris disparaît mystérieusement, vous pouvez essayer de redémarrer Google Chrome pour voir si cela vous aide. Voici comment.
Étape 1: Appuyez sur Ctrl + Maj + Echap pour lancer le gestionnaire de tâches.
Étape 2: Sous Applications, sélectionnez Google Chrome et cliquez sur le bouton Fin de tâche.
Alternativement, vous pouvez également redémarrer Chrome à l'aide de la barre d'adresse. Pour ce faire, appuyez sur Ctrl + L pour accéder à la barre d'adresse en haut, tapez chrome://reset et appuyez sur Entrée.
Cela devrait fermer tous les onglets et extensions exécutés sur Chrome et lui donner un nouveau départ.
2. Désactiver l'accélération matérielle
L'activation de l'accélération matérielle sur Chrome attribue des tâches graphiques intensives à votre GPU au lieu du CPU pour améliorer la sortie visuelle et les performances du navigateur. Vous pouvez essayer de le désactiver temporairement pour voir si cela ramène le pointeur de votre souris.
Étape 1: Exécutez Google Chrome sur votre ordinateur. Appuyez sur Ctrl + L pour accéder à la barre d'adresse, tapez chrome://settings/system et appuyez sur Entrée.
Étape 2: Maintenant, utilisez la touche Tab de votre clavier pour accéder à celle à côté de "Utiliser l'accélération matérielle lorsqu'elle est disponible" et appuyez sur Entrée pour la désactiver.
Redémarrez Chrome maintenant et vérifiez si le pointeur de votre souris apparaît maintenant.
3. Recherchez les logiciels malveillants
Les logiciels malveillants sont une autre raison pour laquelle le pointeur de votre souris ne cesse de disparaître. Les ordinateurs infectés par des virus affectent généralement Chrome et entraînent des problèmes de performances. Dans de telles occasions, Chrome intègre un scanner de logiciels malveillants capable de détecter les programmes, programmes et processus malveillants en cours d'exécution sur votre ordinateur.
Ouvrez Chrome et appuyez sur Ctrl + L pour accéder à la barre d'adresse en haut. Maintenant, tapez chrome://settings/cleanup et appuyez sur Entrée. Utilisez la touche Tab de votre clavier pour accéder au bouton Rechercher et appuyez sur Entrée.
Attendez la fin du processus et Chrome vous dira s'il a trouvé des logiciels malveillants ou des applications sur votre ordinateur.
4. Désactivez le mode tablette
Si vous utilisez Windows 10, le pointeur de votre souris peut également disparaître si vous activez Mode tablette Par erreur. Pour le désactiver, ouvrez le Centre de maintenance sur votre PC et désactivez l'option Mode tablette.
5. Mettez à jour le pilote de la souris
Si le pointeur de votre souris est complètement absent de Windows ou ne fonctionne pas comme prévu, cela peut être dû à un logiciel Exécutez la vieille souris ou endommagé sur votre ordinateur. Suivez les étapes ci-dessous pour savoir comment le mettre à jour.
Étape 1: Cliquez sur l'icône de recherche dans la barre des tâches, tapez gestionnaire de périphériques et cliquez sur le premier résultat qui apparaît.
Étape 2: Recherchez "Souris et autres périphériques de pointage" et développez-le. Cliquez avec le bouton droit sur le pilote de la souris ou appuyez sur Maj + F10 après l'avoir sélectionné pour choisir l'option Mettre à jour le logiciel du pilote.
À partir de là, suivez les instructions à l'écran pour mettre à jour le pilote WiFi pour Windows 11.
6. Mettre à jour Chrome
Si vous n'avez pas mis à jour Chrome depuis un certain temps, il est possible que la version que vous utilisez ne soit plus compatible ou contienne des bogues responsables de l'absence du pointeur de votre souris. Par conséquent, vous pouvez essayer de mettre à jour Chrome vers la dernière version pour vous débarrasser de ces erreurs.
Pour mettre à jour Google Chrome, appuyez sur Alt + E pour ouvrir le menu à trois points. Utilisez les touches fléchées de votre clavier pour accéder à Aide > À propos de Google Chrome et appuyez sur Entrée.
Chrome devrait rechercher et télécharger automatiquement les nouvelles mises à jour s'il y en a. Une fois la mise à jour effectuée, redémarrez Google Chrome pour voir si le pointeur de votre souris apparaît maintenant.
7. Réinitialiser ou réinstaller Chrome
Si tout le reste échoue, vous envisagez Réinitialiser Chrome à ses paramètres par défaut pour surmonter le problème. Cela effacera toutes les extensions, le cache et l'historique sur Chrome. Voici comment faire.
Étape 1: Appuyez sur Ctrl + L pour accéder à la barre d'adresse dans Chrome, tapez chrome://settings/reset et appuyez sur Entrée. Utilisez la touche Tab pour mettre en surbrillance la flèche à côté de "Restaurer les paramètres par défaut" et appuyez sur Entrée.
Étape 2: Dans la fenêtre contextuelle de confirmation, accédez à Réinitialiser les paramètres et appuyez sur Entrée pour confirmer.
Si vous souhaitez obtenir toutes les fonctionnalités, au lieu d'une réinitialisation, vous pouvez choisir de désinstaller et de réinstaller Chrome. Cela vous donnera un nouveau départ et mettra également à jour Chrome au cours du processus.
pièce manquante
Ce sont quelques-unes des meilleures solutions que vous pouvez utiliser pour corriger la disparition du pointeur de la souris dans Google Chrome. Quel que soit le problème, envisagez de vous renseigner sur ces raccourcis clavier utiles de Google Chrome pour augmenter la productivité.