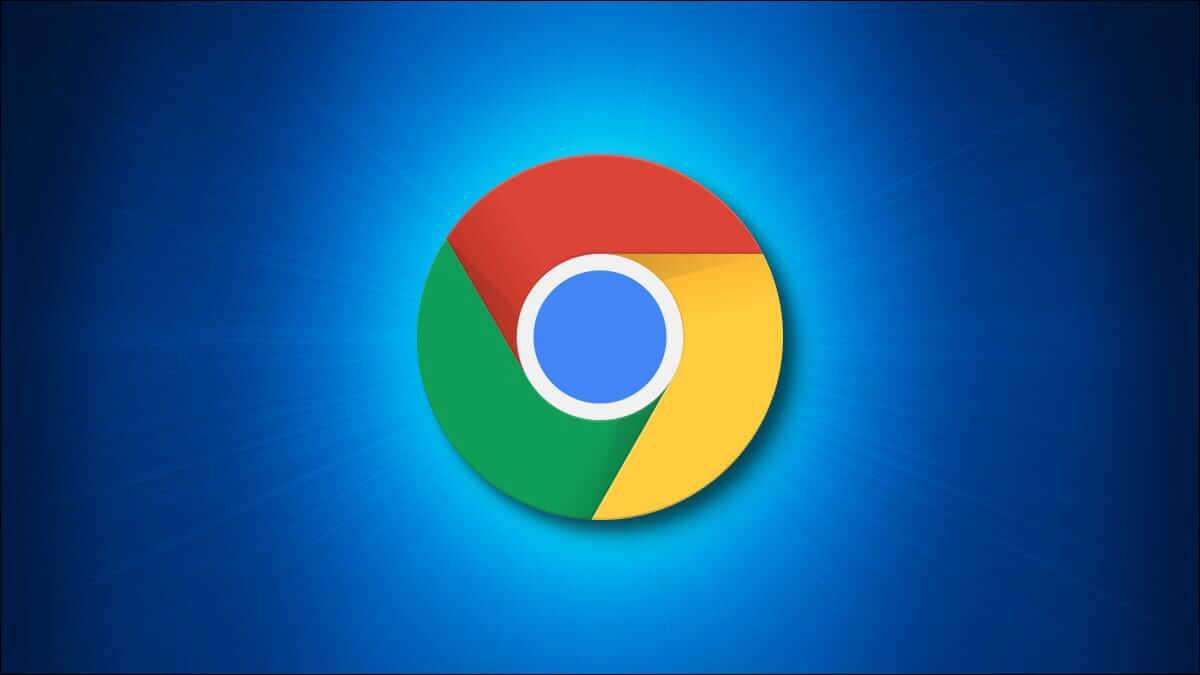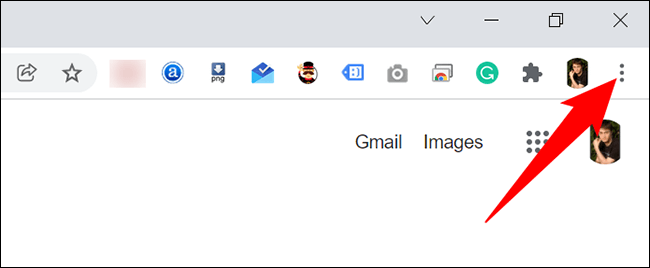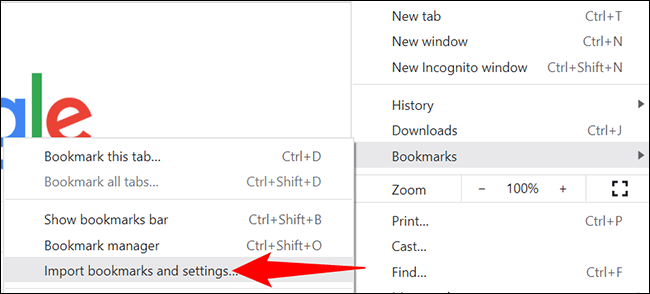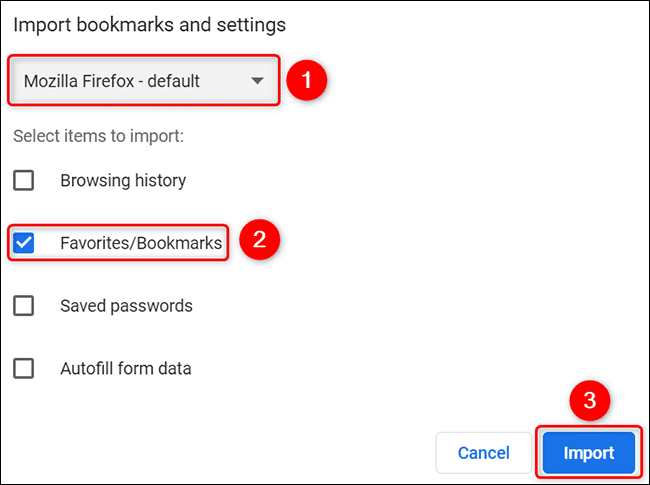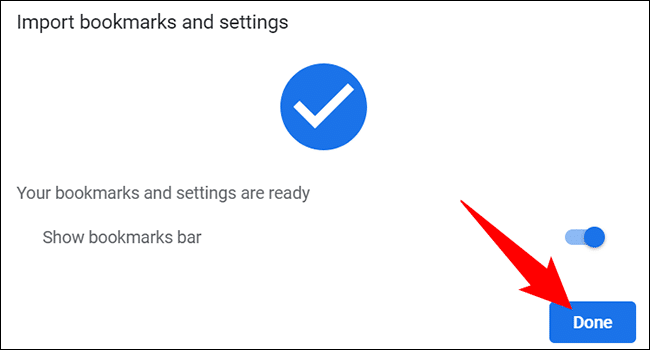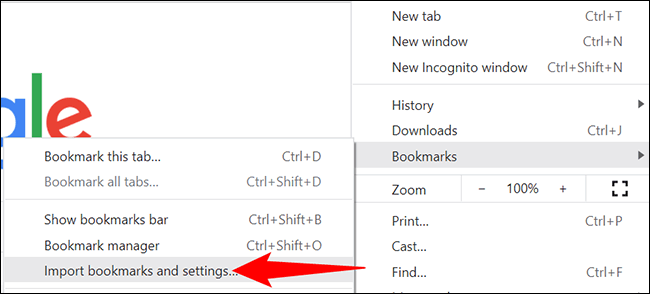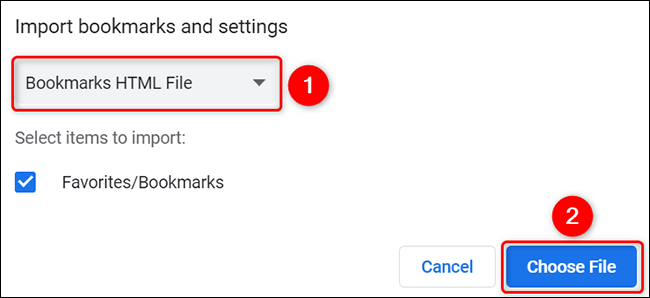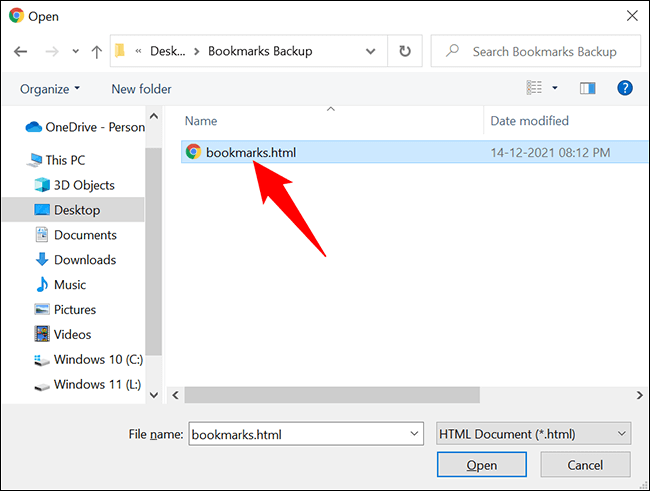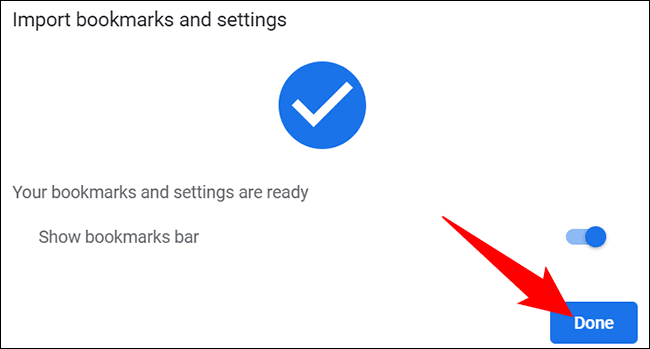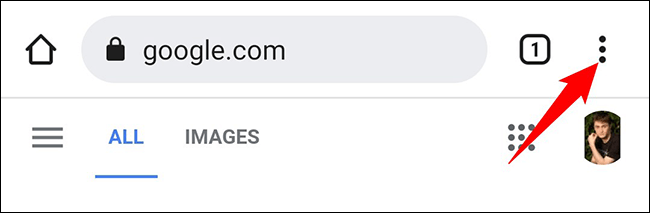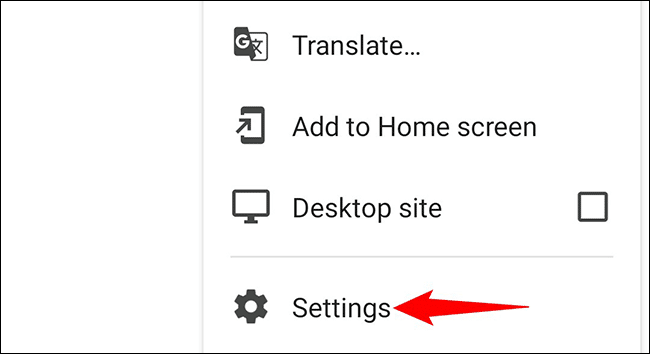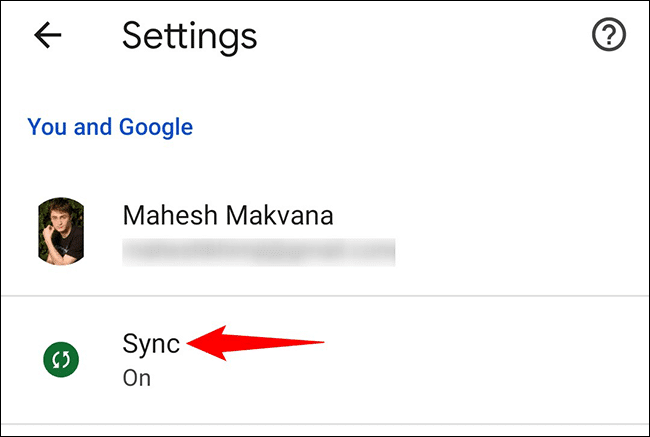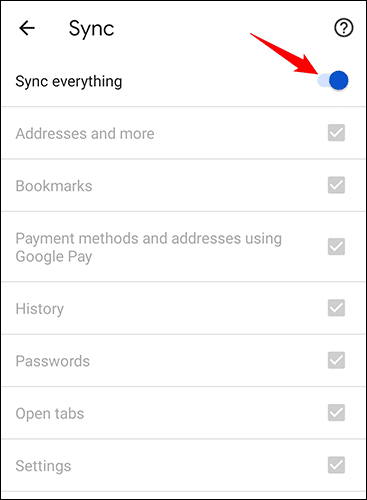Comment importer des favoris dans Google Chrome
Êtes-vous passé à Google Chrome depuis un autre navigateur Web ? Ou peut-être avez-vous déménagé de Utiliser Chrome D'une machine à l'autre ? Dans tous les cas, vous voudrez peut-être importer Vos anciens favoris vers Chrome. Nous allons vous montrer comment.
Ce qu'il faut savoir sur l'importation de favoris avec Chrome
Dans la version de bureau de Chrome, Vous pouvez importer des signets directement depuis la plupart des navigateurs Le site Web principal, y compris Firefox, Edge, Safari et Internet Explorer. Cependant, le navigateur doit être installé sur votre appareil au moment de l'importation pour que cette méthode fonctionne. Si vous utilisez un autre navigateur ou si le navigateur est installé sur un autre appareil, exportez manuellement vos favoris dans un fichier HTML, puis importez ce fichier HTML dans Chrome, comme nous l'expliquerons ci-dessous.
Si vous utilisez Chrome sur votre iPhone, iPad ou Android, vous n'avez pas la possibilité d'importer des favoris. Vous pouvez également ajouter des favoris à Chrome sur votre bureau, puis synchroniser ces favoris avec Chrome sur votre téléphone ou votre tablette. Nous expliquerons cela ci-dessous.
Si vous avez déjà des favoris Chrome, vos favoris importés apparaîtront dans un nouveau dossier appelé Importé. Dans le cas où la barre de favoris est vide, les favoris importés apparaîtront directement sur cette barre.
Ajouter des favoris à partir d'autres navigateurs Web dans Chrome
Pour récupérer les favoris directement à partir d'autres navigateurs Web installés à l'aide de Chrome, utilisez cette méthode.
Commencer à jouer Chrome sur le bureau. Dans le coin supérieur droit de Chrome, cliquez sur Les trois points.
Dans la liste Les trois points Sélectionnez Signets > Importer des signets et des paramètres.
Vous verrez la fenêtre « Importer les favoris et les paramètres ». Ici, sélectionnez le navigateur à partir duquel vous souhaitez importer des signets à l'aide du menu déroulant. Activer l'option "Favoris / Signets" Dans la liste.
Cliquez ensuite sur "Importer" .
Chrome importera les signets du navigateur Web sélectionné. Lorsque vous faites cela, un message de réussite apparaîtra sur votre écran. Cliquez sur Terminé dans cette boîte pour fermer la boîte.
Vos sites favoris favoris sont désormais disponibles dans le nouveau navigateur Web. Profitez!
Importer des signets dans Chrome à partir d'un fichier HTML
Une autre façon d'importer des signets dans Chrome consiste à utiliser un fichier HTML. Si vous avez exporté des signets de votre navigateur Web vers un fichier HTML, utilisez cette méthode pour ajouter ce fichier à Chrome.
Tout d'abord, ouvrez Chrome sur le bureau. Et dans le coin supérieur droit de Chrome, appuyez sur Les trois points.
Dans le menu à trois points, appuyez sur Signets > Importer Signets et paramètres.
Dans la fenetre « Signets et paramètres » , cliquez sur le menu déroulant et choisissez « Fichier HTML des signets ». Puis cliquez sur “Choisissez un fichier.
Dans la fenêtre qui s'ouvre, allez dans le dossier où vous avez enregistré le fichier HTML pour les signets. Double-cliquez sur le fichier pour l'importer dans Chrome.
Chrome importera les signets disponibles dans le fichier HTML spécifié. Vous verrez un message de réussite sur votre écran. Pour fermer ce message, cliquez sur Terminé.
Vous pouvez désormais accéder à tous les sites précédemment mis en signet dans Chrome.
Importer des favoris dans Chrome sur mobile
Étant donné que Chrome sur iPhone, iPad et Android n'autorise pas l'importation de favoris, ajoutez vos favoris à la version de bureau de Chrome ou de tout autre appareil mobile, puis synchronisez-les. Assurez-vous que vous utilisez le même compte Google sur Chrome dans les deux cas.
Pour synchroniser les favoris, lancez Chrome sur votre téléphone. Dans le coin supérieur droit de Chrome, cliquez sur Les trois points.
Et dans la liste Les trois points , Cliquez “Paramètres" .
Sur leParamètres", Sélectionnez"Sync" .
Pour synchroniser tous les détails de votre compte Google, y compris les favoris, activez l'option Tout synchroniser. Si vous souhaitez simplement synchroniser vos favoris, désactivez tout synchroniser et activez "Signets".
Une fois la synchronisation terminée, vous verrez tous vos favoris de bureau Chrome dans Chrome sur votre téléphone mobile. Profitez d'un accès rapide à vos sites préférés !
Vous voulez récupérer un signet qui a été accidentellement supprimé dans Chrome ou Firefox ? Il existe un moyen simple de le faire.