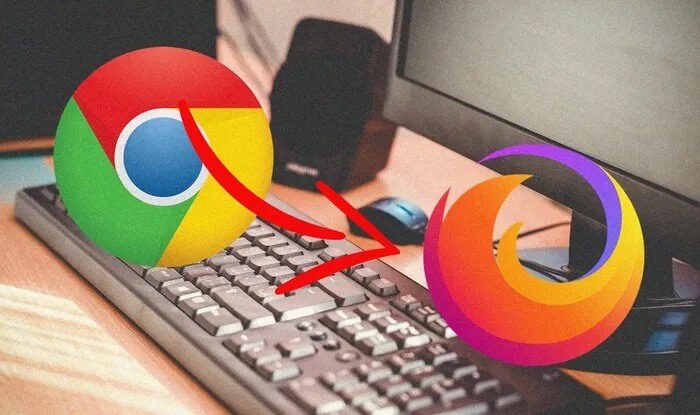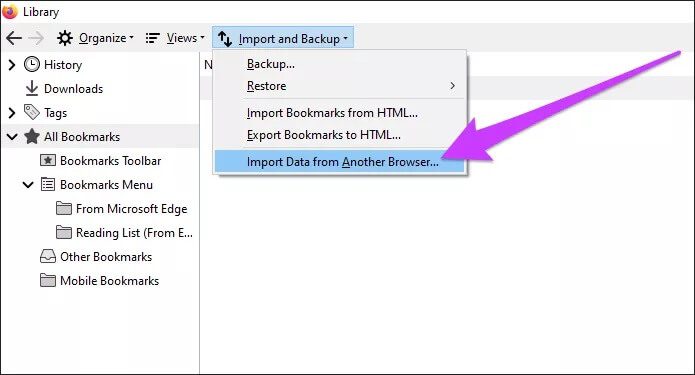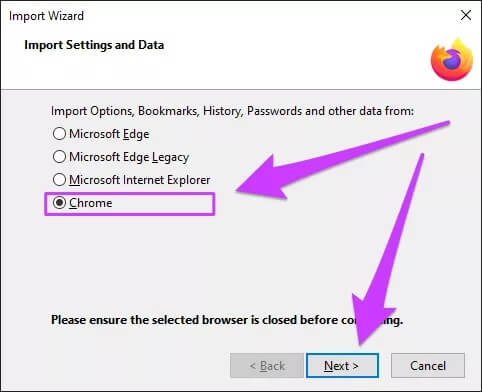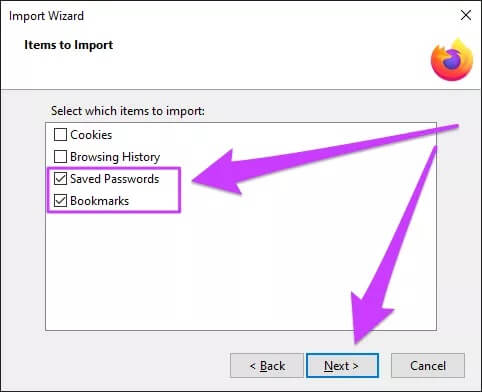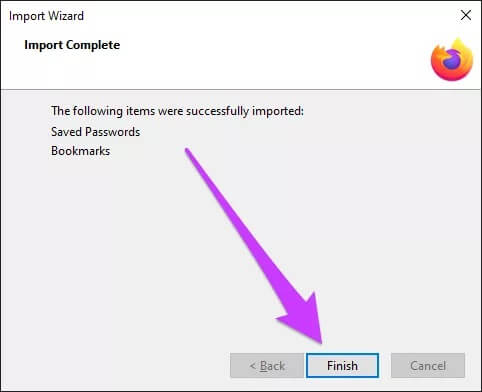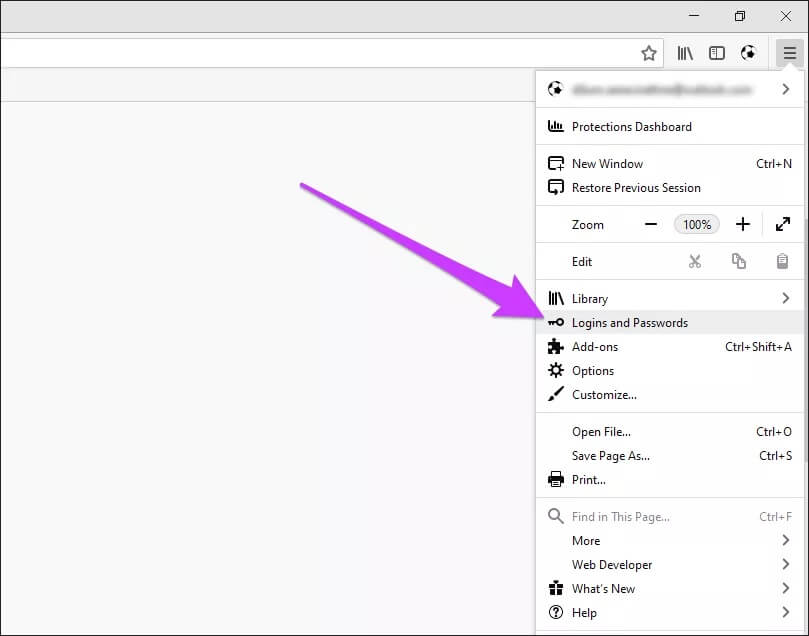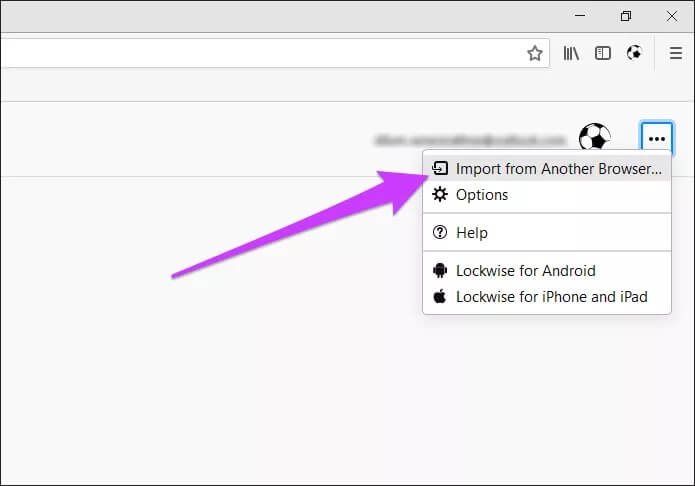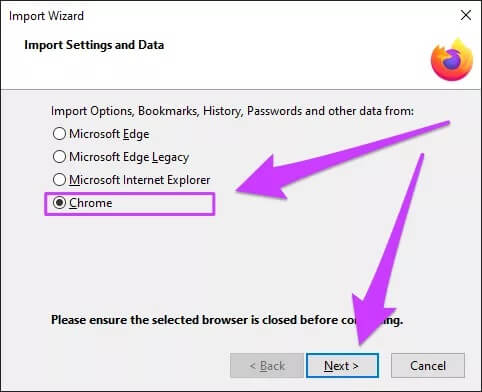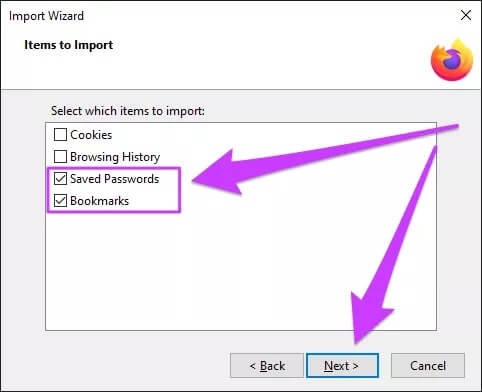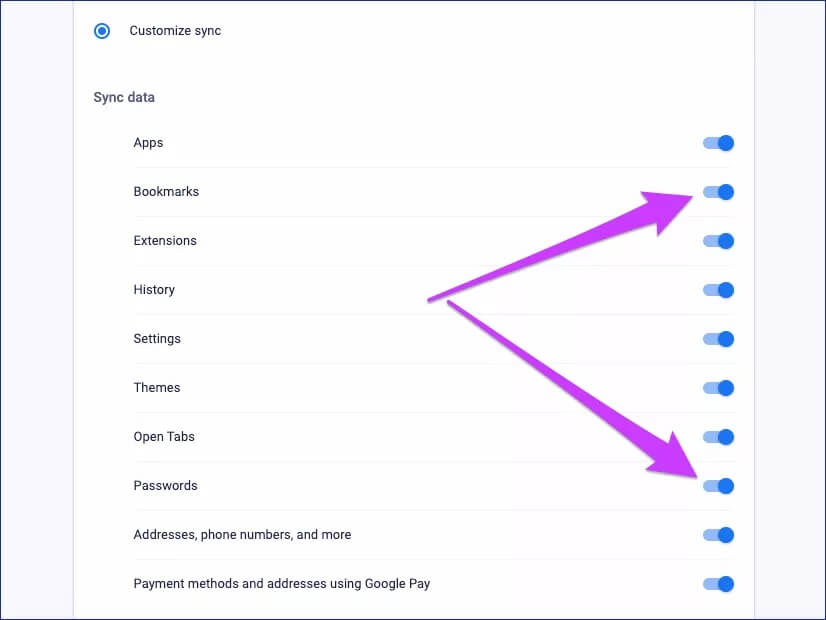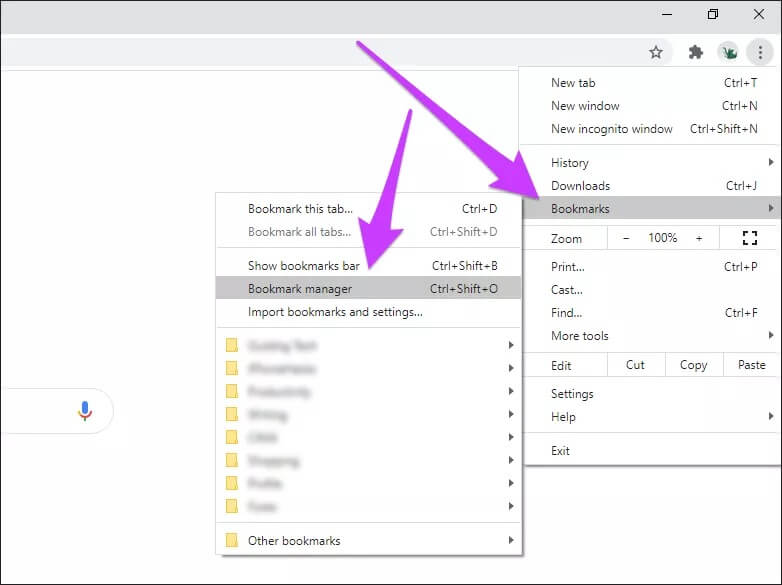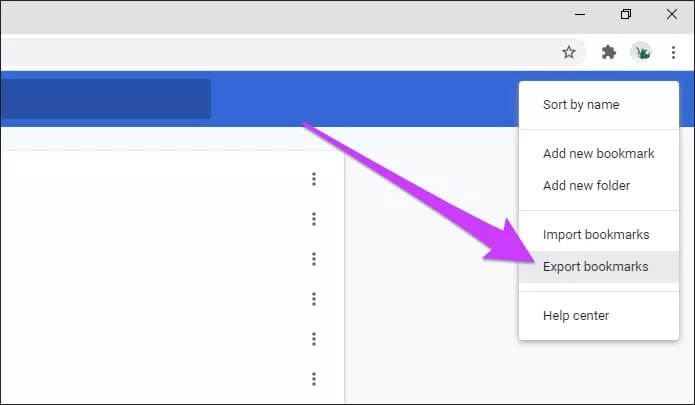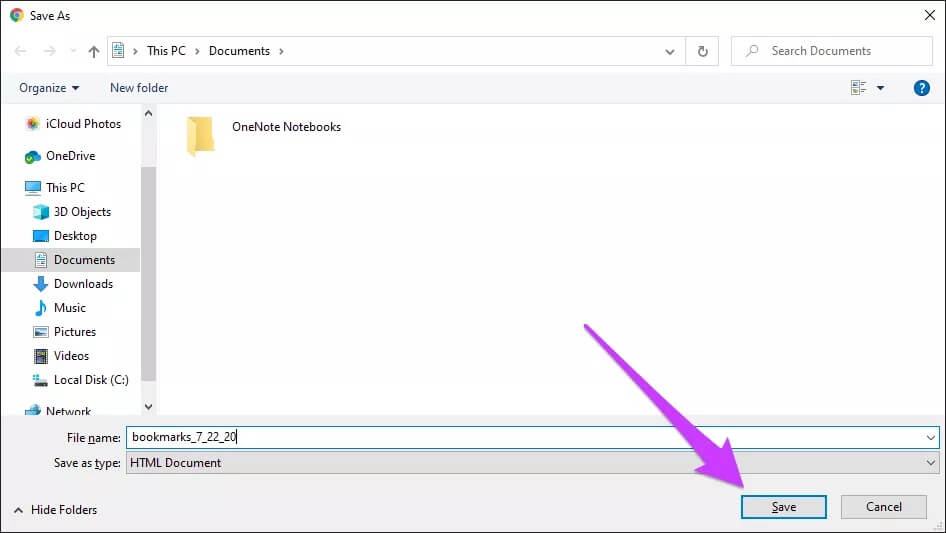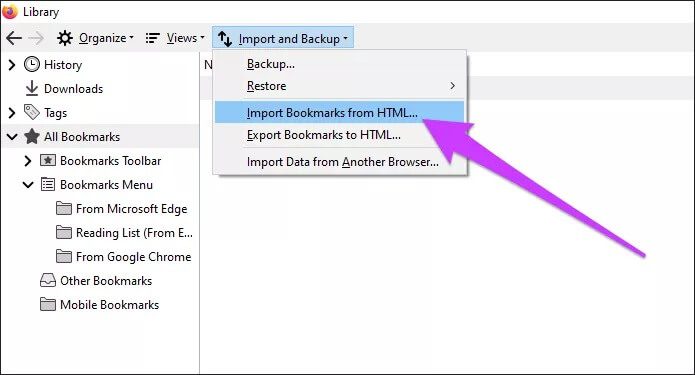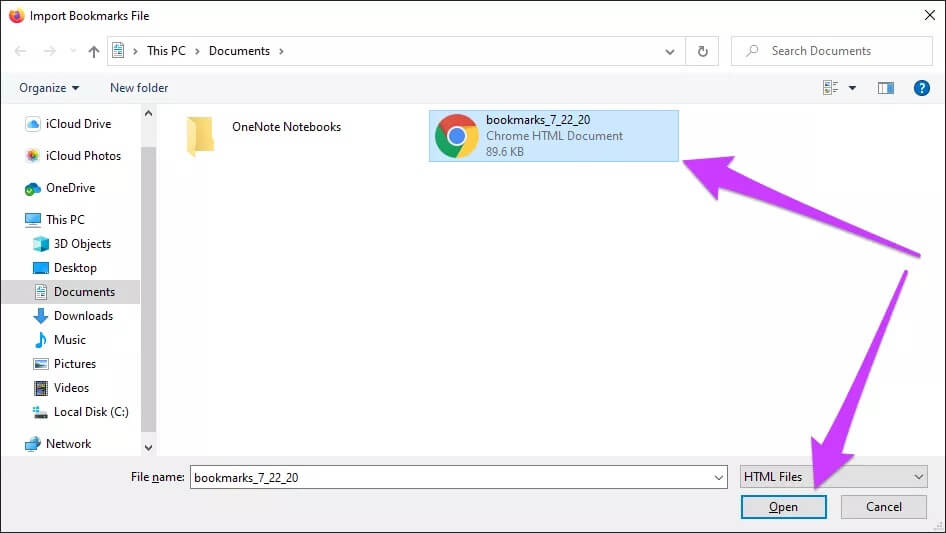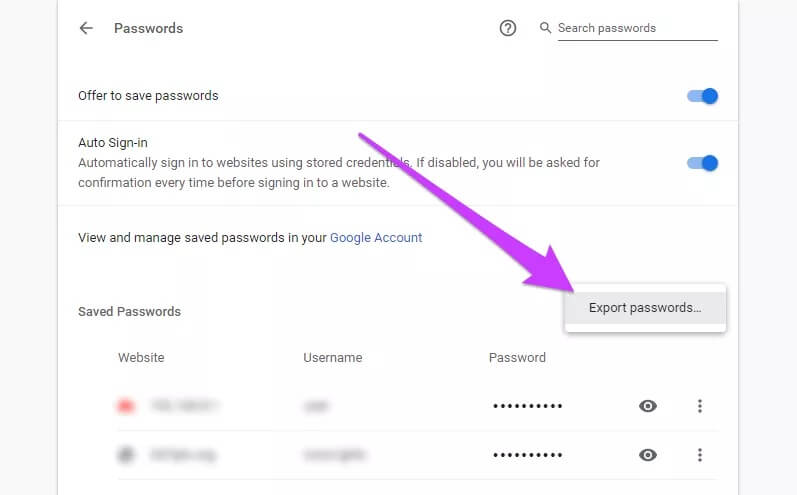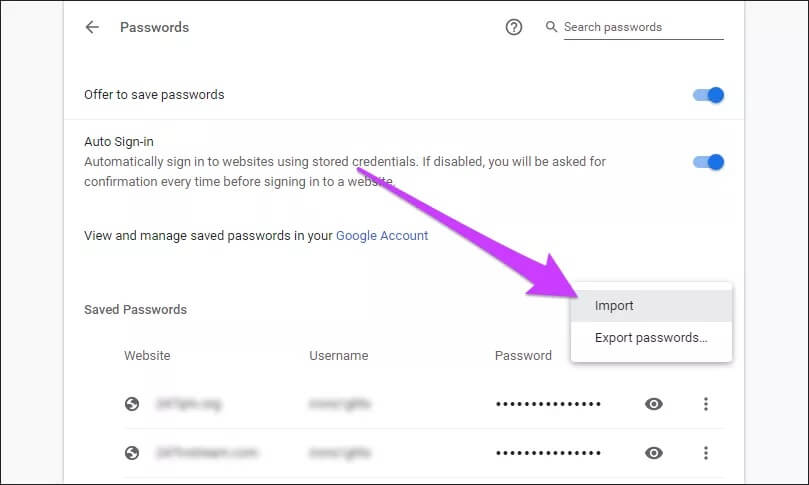Comment importer des signets et des mots de passe Chrome dans Firefox
Les puissantes performances de Firefox, l'énorme bibliothèque de modules complémentaires et la disponibilité étendue de la plate-forme en font l'alternative parfaite à Chrome. C'est également idéal pour préserver la confidentialité des utilisateurs. Si vous utilisez Chrome depuis un certain temps, il doit être J'ai collecté une grande partie de mes données de navigation. Pour accéder à Firefox sans perdre de tempo, vous devez importer vos signets et mots de passe Chrome. Comment tu fais ça?
Sur le bureau, vous pouvez suivre plusieurs méthodes pour importer des données de navigation Chrome dans Firefox. Vérifions-le ci-dessous.
Remarque: vous ne pouvez pas importer de signets et de mots de passe Chrome dans les versions mobiles de Firefox. Cependant, vous pouvez importer vos données de navigation Chrome dans Firefox sur votre bureau, puis l'utiliser Firefox Sync Pour y accéder sur un appareil Android ou iOS.
Importez des signets et des mots de passe directement dans Firefox
Si vous utilisez Firefox et Chrome sur le même bureau (PC ou Mac), il est facile d'importer des signets et des mots de passe Chrome dans Firefox. Le navigateur Mozilla est livré avec l'outil Assistant d'importation pour vous aider à le faire.
Il existe deux façons d'accéder à l'assistant d'importation - via la bibliothèque de signets Firefox ou le gestionnaire de mots de passe Lockwise intégré.
Bibliothèque de signets
Étape 1: Appuyez sur Ctrl + Maj + B pour ouvrir la bibliothèque de signets Firefox.
Conseil: vous pouvez également aller dans le menu Firefox> Bibliothèque> Signets> Afficher tous les signets pour accéder à la bibliothèque.
Étape 2: Ouvrez le menu d'importation et de sauvegarde dans le coin supérieur gauche de la fenêtre de la bibliothèque et sélectionnez l'option intitulée «Importer des données à partir d'un autre navigateur».
Étape 3: Sélectionner Chrome Et puis appuyez sur Suivant.
Étape 4: Sélectionnez les formulaires de données de navigation que vous souhaitez importer (mots de passe et signets enregistrés dans ce cas), puis cliquez sur Suivant.
Étape 5: Firefox Import Wizard importe vos données de navigation depuis Chrome.
Cliquez "Terminer" pour terminer Assistant d'importation.
Firefox dans le sens des aiguilles d'une montre
Étape 1: Ouvrez le menu Firefox, puis cliquez sur Entrée Enregistrements et mots de passe.
Étape 2: Cliquez sur l'icône plus (trois points) dans le coin supérieur droit de la fenêtre Firefox Lockwise. Dans le menu qui s'affiche, cliquez sur "Importer depuis un autre navigateur".
Étape 3: Sélectionner Chrome Et puis appuyez sur Suivant.
Étape 4: Sélectionner Mots de passe et signets enregistrés (Ainsi que toute autre forme de données de navigation que vous souhaitez importer), cliquez sur Suivant.
Étape 5: Firefox importera les favoris et les mots de passe de Chrome.
Cliquez Terminez pour mettre fin à l'assistant d'importation.
Moyens indirects d'importer des signets et des mots de passe dans Firefox
Si Firefox et Chrome ne sont pas sur le même ordinateur, utilisez l'une des méthodes ci-dessous pour transférer vos données de navigation vers Firefox.
1. Utilisez la synchronisation Chrome
L'utilisation de Chrome Sync est le moyen le plus simple et le plus sûr d'importer des mots de passe et des signets vers Firefox sur un autre ordinateur. La méthode nécessite que vous ayez un compte Google (c'est gratuit).
Une fois que vous avez enregistré Entrée to Chrome avec votre compte Google, synchronisez simplement vos signets et mots de passe à l'aide de la synchronisation Chrome - Voici comment Chrome Sync fonctionne en détail.
Procédez à l'installation de Chrome sur votre PC ou Mac avec Firefox installé et enregistrez Entrée avec le même compte Google pour synchroniser les données de navigation Chrome localement.
Une fois que vous avez terminé, utilisez l'assistant d'importation de Firefox - conformément aux instructions ci-dessus - pour importer facilement les données de navigation de Chrome. Vous pouvez ensuite supprimer Chrome de votre ordinateur si vous le souhaitez.
2. Utilisez un fichier HTML ou CSV
Si vous ne possédez pas (ou souhaitez créer) de compte Google, vous pouvez toujours importer des signets et des mots de passe Chrome dans Safari à l'aide de fichiers HTML et CSV.
Importer des signets
Firefox fournit des moyens natifs d'importer des signets via un fichier HTML. Vous devez d'abord exporter les favoris Chrome (si vous en avez déjà, passez à l'étape 4).
Étape 1: Ouvert Menu Chrome , Et pointez sur Signets Et puis appuyez sur Gérez les signets.
Étape 2: Cliquez sur l'icône plus (trois points) dans le coin supérieur droit du gestionnaire de favoris, puis cliquez sur Exporter les favoris.
Étape 3: Sélectionnez une destination, puis cliquez sur Enregistrer pour exporter les signets vers un fichier HTML.
Étape 4: Copiez le fichier HTML exporté sur votre ordinateur à l'aide de Firefox en utilisant un support amovible ou d'autres moyens.
Étape 5: Ouvrez Firefox, puis appuyez sur le raccourci Ctrl + Maj + B pour accéder à la bibliothèque. Ensuite, cliquez sur l'option d'importation et de sauvegarde dans le coin supérieur droit de la bibliothèque, puis sélectionnez Importer les signets depuis HTML.
Étape 6: Sélectionner Fichier HTML Et puis appuyez sur ouvert.
Firefox doit importer le contenu du fichier HTML. Vous ne recevrez pas de notification une fois que le navigateur aura fini d'importer les signets, mais attendez-vous à les voir presque immédiatement dans la bibliothèque.
Importer des mots de passe
Firefox n'a pas la possibilité d'importer des mots de passe à partir d'un fichier CSV. Bien qu'il existe des outils externes qui prétendent importer des données CSV dans Firefox, ils posent un risque majeur pour la confidentialité et la sécurité.
Ainsi, la meilleure façon de procéder est d'installer Chrome sur un ordinateur sur lequel Firefox est installé, d'importer le contenu d'un fichier CSV (initialement exporté de Chrome sur un autre bureau), puis d'utiliser l'assistant d'importation de Firefox pour importer directement les mots de passe.
Étape 1: Commencez par exporter les mots de passe Chrome vers un fichier CSV.
Astuce: ici Comment exporter des mots de passe Chrome au format CSV.
Étape 2: aSuivez Installer Chrome sur votre bureau avec Firefox installé. Importez ensuite vos données de navigation à partir d'un fichier CSV.
Astuce: Consultez notre guide pour importer des mots de passe Chrome à partir d'un fichier CSV.
Étape 3: Une fois terminé, utilisez l'assistant d'importation de Firefox pour importer des mots de passe depuis Chrome.
Si vous ne souhaitez pas résoudre les problèmes d'exportation des mots de passe au format CSV, puis les réimporter dans Chrome, envisagez plutôt d'utiliser Chrome Sync.
Économie ouverte
Il est très facile d'importer des mots de passe et des signets Chrome dans Firefox, à condition que les deux navigateurs soient sur le même ordinateur.
Le processus devient très compliqué si ce n'est pas le cas, surtout en ce qui concerne les mots de passe. Dans ce cas, évitez d'utiliser des outils tiers pour importer des mots de passe Chrome dans Firefox et respectez les méthodes d'origine à la place pour protéger votre confidentialité et votre sécurité.