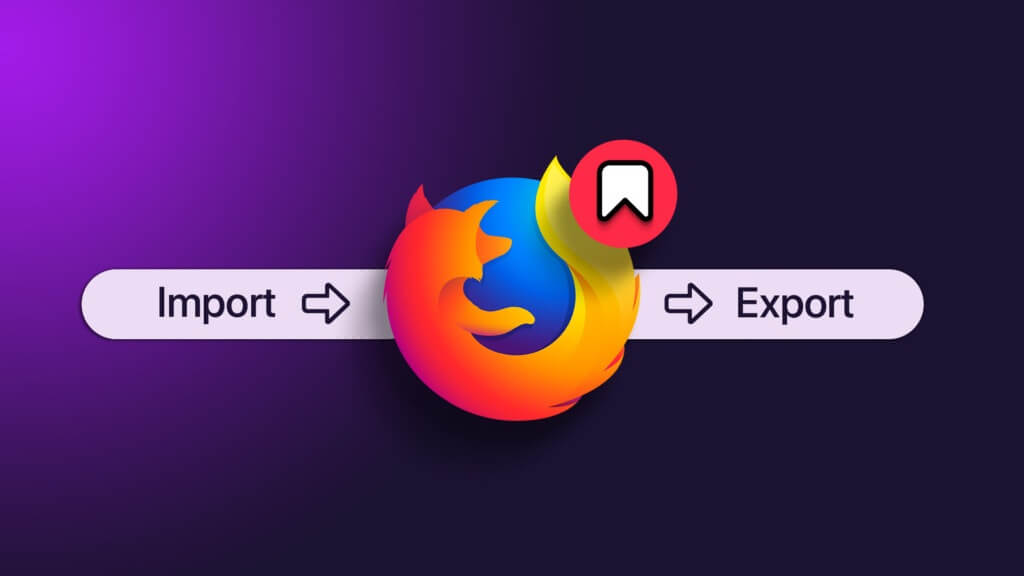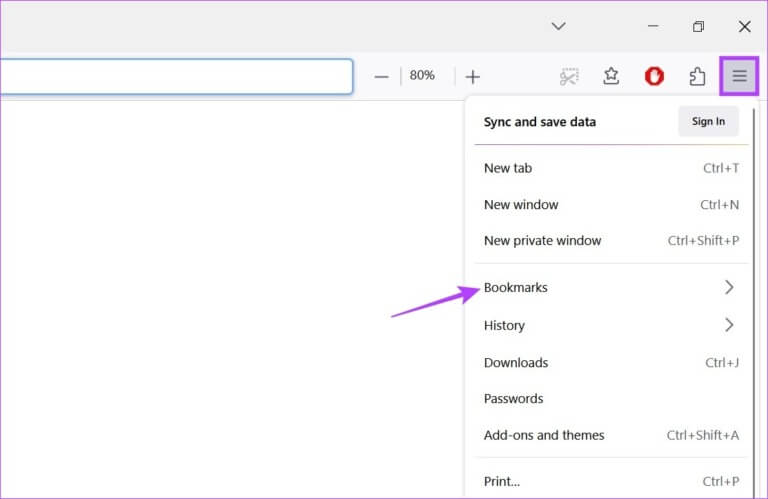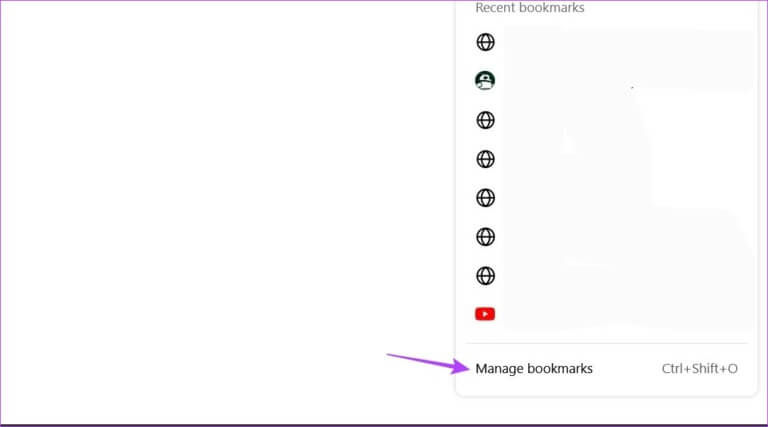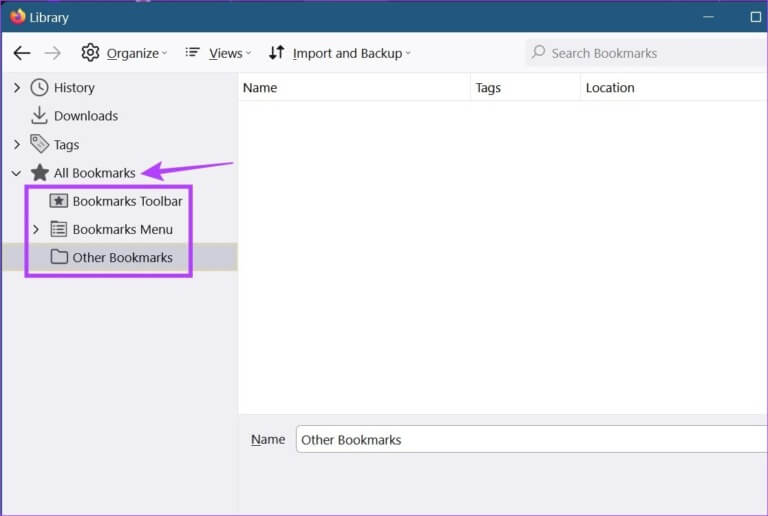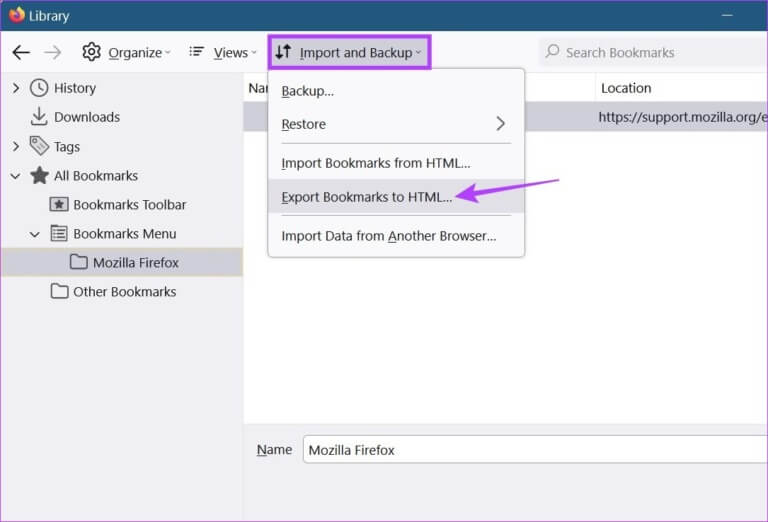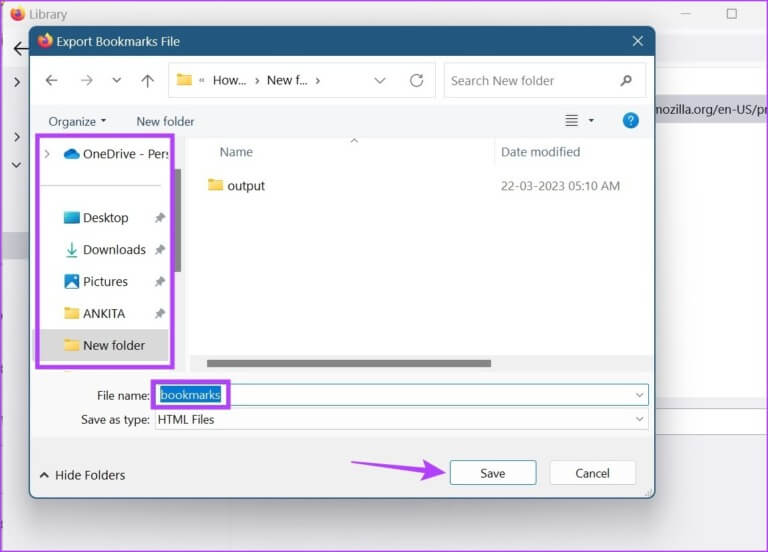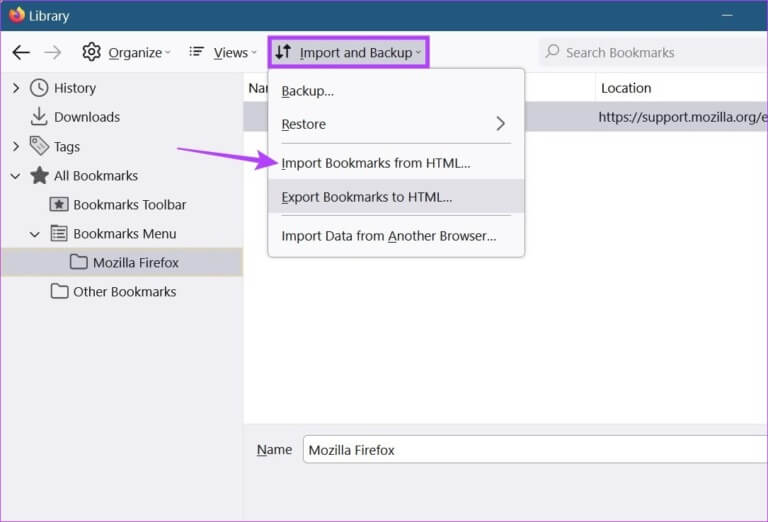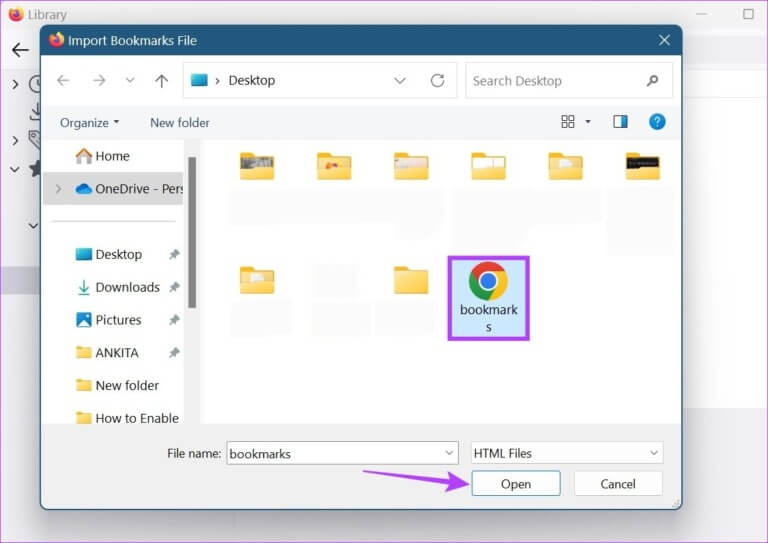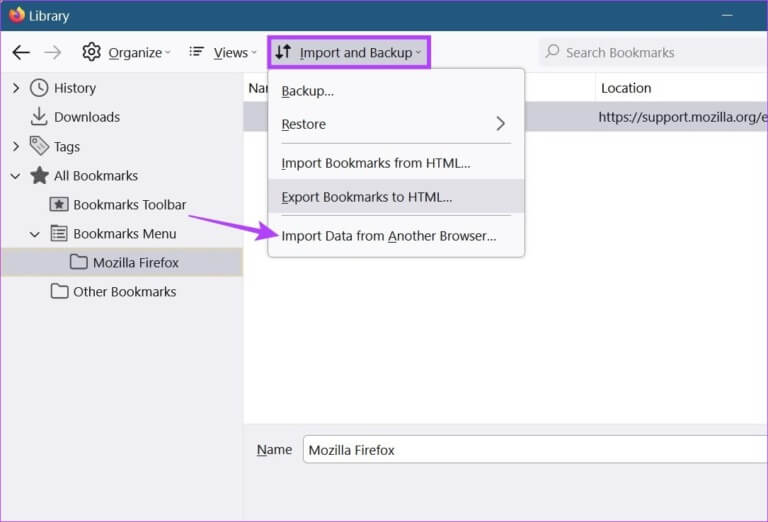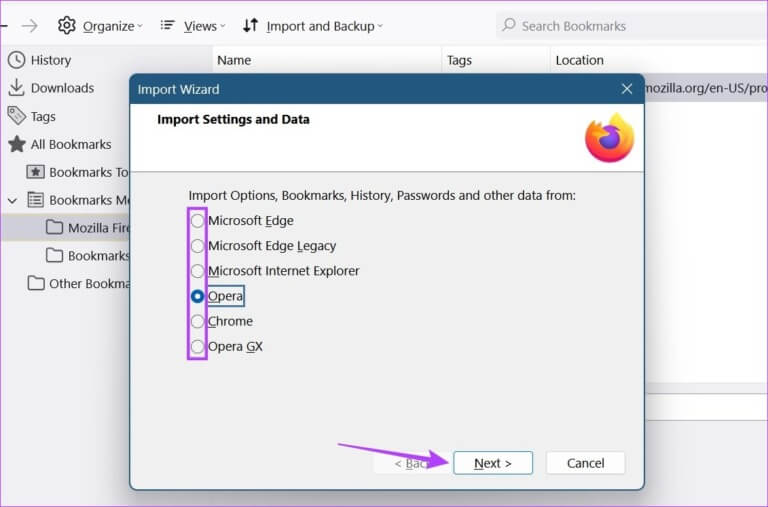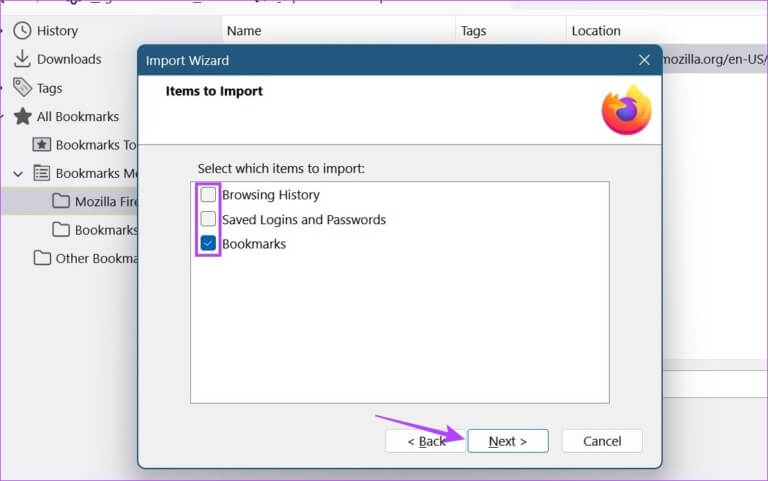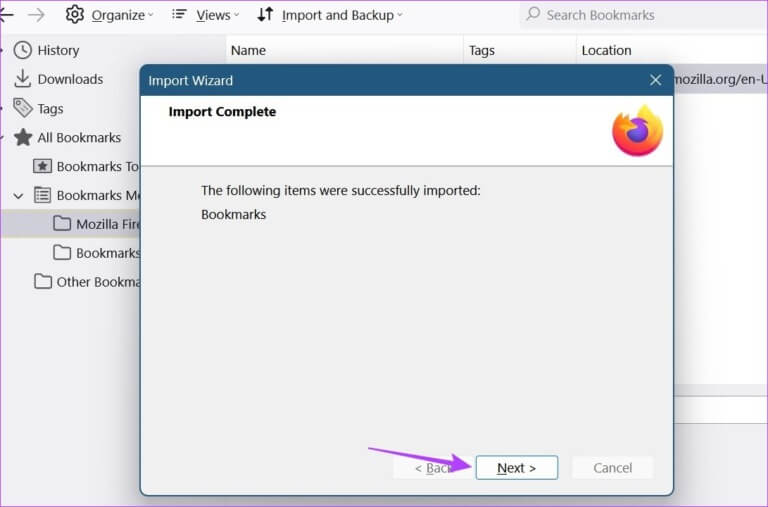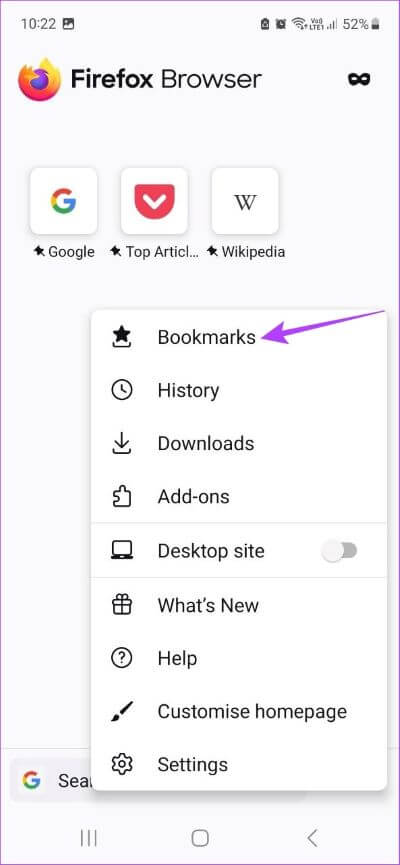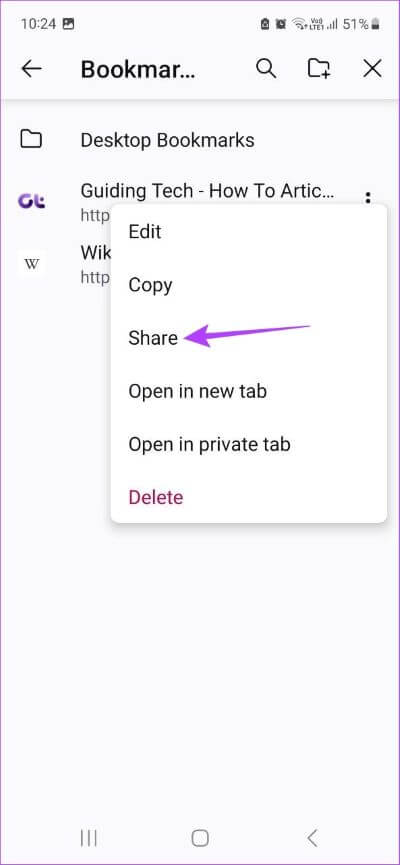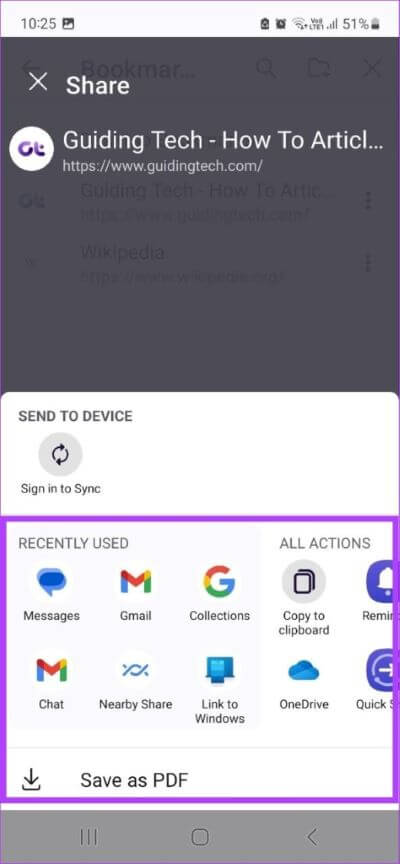Comment importer ou exporter des signets dans Firefox
Les navigateurs font partie intégrante de nos vies. Et si vous visitez fréquemment un site ou si vous le souhaitez simplement pour votre prochaine visite, les signets sont vos amis. Mais que se passe-t-il si vous utilisez plusieurs navigateurs ? Voici comment importer ou exporter des signets Firefox et les transférer vers le navigateur de votre choix.
L'importation ou l'exportation de signets Firefox peut en fait vous aider à conserver une copie de vos signets sur votre système. Si vous exportez, vous pouvez utiliser cette copie pour transférer ces signets vers d'autres navigateurs. Et si vous importez, vous pouvez soit importer depuis un fichier, soit directement depuis un autre navigateur.
Cependant, pouvons-nous le faire tout en utilisant l'application mobile Firefox ? Continuez à lire pour le découvrir.
COMMENT EXPORTER DES SIGNETS FIREFOX À L'AIDE D'UN NAVIGATEUR WEB
Vous pouvez facilement exporter des signets Firefox en utilisant les options de menu. Cela vous permettra d'enregistrer une copie de vos signets sur votre appareil. Suivez les étapes ci-dessous pour le faire.
Étape 1: Ouvert Firefox Cliquez sur l'icône hamburger.
Étape 2: Puis appuyez sur Signets.
Étape 3: Faites défiler vers le bas et appuyez sur Gérer les signets. Cela ouvrira la fenêtre Bibliothèque.
Remarque : Vous pouvez également utiliser le raccourci clavier Ctrl + Maj + O sous Windows ou Commande + Maj + O sous macOS pour ouvrir directement la fenêtre Bibliothèque.
Étape 4: De la liste Tous les signets Sélectionnez dossier de signets que vous souhaitez exporter.
Étape 5: Puis cliquez sur "Importation et sauvegarde" Et sélectionnez Exporter les signets au format HTML Options.
Étape 6: Sélectionner Vol destination et, si nécessaire, renommez le fichier.
Étape 7: Puis cliquez sur Sauvegarder.
Cela enregistrera une copie de vos signets Firefox exportés. Vous pouvez ensuite importer vos signets Firefox dans d'autres navigateurs, tels que Chrome.
COMMENT IMPORTER DES SIGNETS DANS FIREFOX À L'AIDE D'UN NAVIGATEUR WEB
Firefox comprend l'importance du transfert de données lors de la commutation, c'est pourquoi il propose deux façons principales d'importer des signets à partir d'autres navigateurs. La première consiste à importer des signets à l'aide d'un fichier HTML tandis que la seconde vous permet d'importer des signets directement dans d'autres navigateurs. Lisez la suite pour savoir comment les utiliser ensemble pour importer des signets Firefox.
Méthode 1 : Importer des signets au format HTML
Étape 1: Ouvert Firefox.
Étape 2: Cliquez ensuite sur icône de hamburger.
Étape 3: Sélectionner Signets.
Étape 4Cliquez sur Gérez les signets.
Remarque : Vous pouvez également utiliser le raccourci clavier Ctrl + Maj + O sous Windows ou Commande + Maj + O sous macOS pour ouvrir la fenêtre Bibliothèque.
Étape 5: Dans la fenêtre Bibliothèque, cliquez sur "Importation et sauvegarde".
Étape 6: Ici, cliquez "Importer des signets depuis HTML". Cela ouvrira une fenêtre séparée.
Étape 7: Rechercher un fichier Signet que vous souhaitez importer et cliquez dessus.
Étape 8: Une fois Fini , Cliquez ouvert.
Cela importera le fichier sélectionné dans Firefox.
Méthode 2 : Importer des signets depuis un autre navigateur
Étape 1: Ouvert Firefox. Puis appuyez sur icône de hamburger.
Étape 2: Clique sur les signets du MSEPSH.
Étape 3: Ici, cliquez Gérer les favoris et ouvrez la fenêtre de la bibliothèque.
Remarque : Vous pouvez également utiliser le raccourci clavier Ctrl + Maj + O (Windows) ou Commande + Maj + O (Mac) pour ouvrir la fenêtre Bibliothèque.
Étape 4: Puis cliquez sur "Importation et sauvegarde" , et dans les options de menu, appuyez sur "Importer des données depuis un autre navigateur".
Étape 5: Dans la fenetre Assistant d'importation Sélectionnez Navigateur à partir duquel vous souhaitez importer des signets. Cliquez ensuite sur Suivant.
Étape 6: Ici, sélectionnez Boîte de signets.
Conseil : Vous pouvez également cocher la case des options Historique de navigation et "Enregistrements d'entrée et mots de passe enregistrés" si vous souhaitez également importer d'autres données de navigateur.
Étape 7: Une fois vérifié Toutes les options nécessaires , Cliquez Suivant.
Étape 8: Encore une fois, appuyez sur Suivant.
Cela fermera la fenêtre de l'assistant d'importation et importera les données sélectionnées. Répétez ce processus si vous le souhaitez Importez des signets dans Firefox à partir de navigateurs comme Safari.
Importez ou exportez des signets à l'aide de l'application mobile FIREFOX
Bien qu'il n'existe aucun moyen direct d'importer ou d'exporter des signets Firefox dans les applications Android et iOS, il existe un moyen de contourner ce problème. Cependant, cela peut prendre un certain temps car vous devrez exporter tous les signets individuellement. Suivez les étapes suivantes si vous voulez toujours l'essayer.
Remarque : Cela enverra séparément l'URL du site Web marqué d'un signet.
Étape 1: Ouvrir une application Firefox Pour mobile.
Étape 2: Ici, appuyez sur Icône à trois points.
Étape 3: Puis appuyez sur Signets. Cela affichera tous les signets actuellement sur votre appareil.
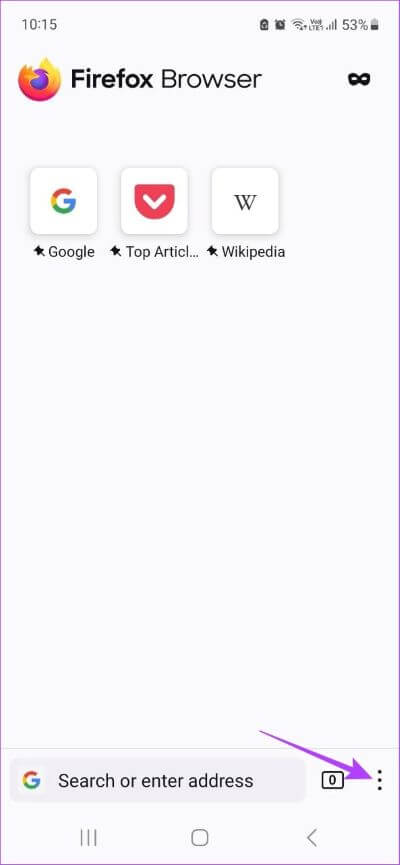
Étape 4: Ensuite, allez à Signet que vous souhaitez exporter et cliquez sur l'icône à trois points devant celle-ci.
Étape 5: Ici, sélectionnez Poster.
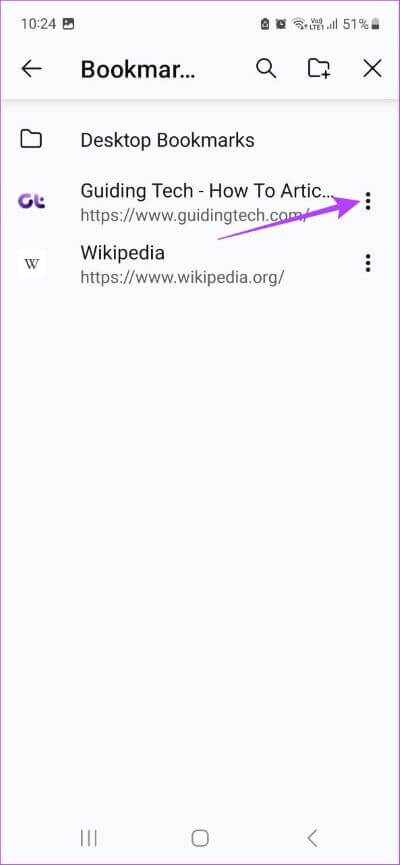
Étape 6: Sélectionner Application que vous souhaitez utiliser pour exporter le signet.
Répétez ensuite ce processus pour tous les autres signets que vous souhaitez exporter. D'autre part, pour importer des signets, vous devrez d'abord importer le signet sélectionné dans le navigateur de bureau Firefox. Ensuite, vous pouvez connecter Entrée à votre compte Firefox sur l'application mobile et utiliser la synchronisation Firefox pour obtenir vos données de favoris mises à jour.
Foire aux questions sur l'importation ou l'exportation de favoris Firefox
1. Puis-je supprimer des marque-pages dans Firefox ?
Oui, vous pouvez supprimer des signets dans Firefox. Cliquez sur Menu > Signets. Ensuite, faites un clic droit sur le signet que vous souhaitez supprimer. Cliquez sur Supprimer le signet pour le supprimer.
2. Pouvez-vous restaurer les signets précédents dans Firefox ?
Oui, vous pouvez restaurer les signets de Firefox. Pour ce faire, appuyez sur Menu > Signets > Gérer les signets. Ensuite, cliquez sur Importer et sauvegarder et accédez à Restaurer. Cela vous montrera une liste de vos sauvegardes précédentes, à partir de laquelle vous pourrez restaurer vos signets Firefox.
3. Où sont stockés les marque-pages Firefox ?
Firefox a généralement une copie de vos signets stockés sur votre appareil. Pour savoir où sont stockés les signets de Firefox, accédez à la barre de recherche de Firefox, tapez about:profile et appuyez sur Entrée. Cela ouvrira la page À propos des profils. Ici, accédez au répertoire local de votre profil par défaut et cliquez sur Ouvrir le dossier. Dans ce dossier, vous pouvez localiser les données des signets Firefox dans le dossier Bookmarks Backups.
Obtenez ces marque-pages
Avec ses fonctionnalités et fonctionnalités mises à jour, Firefox devient lentement le choix préféré de beaucoup. Et lorsque vous passez d'un navigateur à l'autre, c'est toujours un plus si vous pouvez également transférer vos données. Dans cet esprit, nous espérions que cet article s'avérerait utile lors de l'importation ou de l'exportation de signets Firefox vers et depuis d'autres navigateurs. Consultez également Comment bloquer des sites Web sur Firefox.