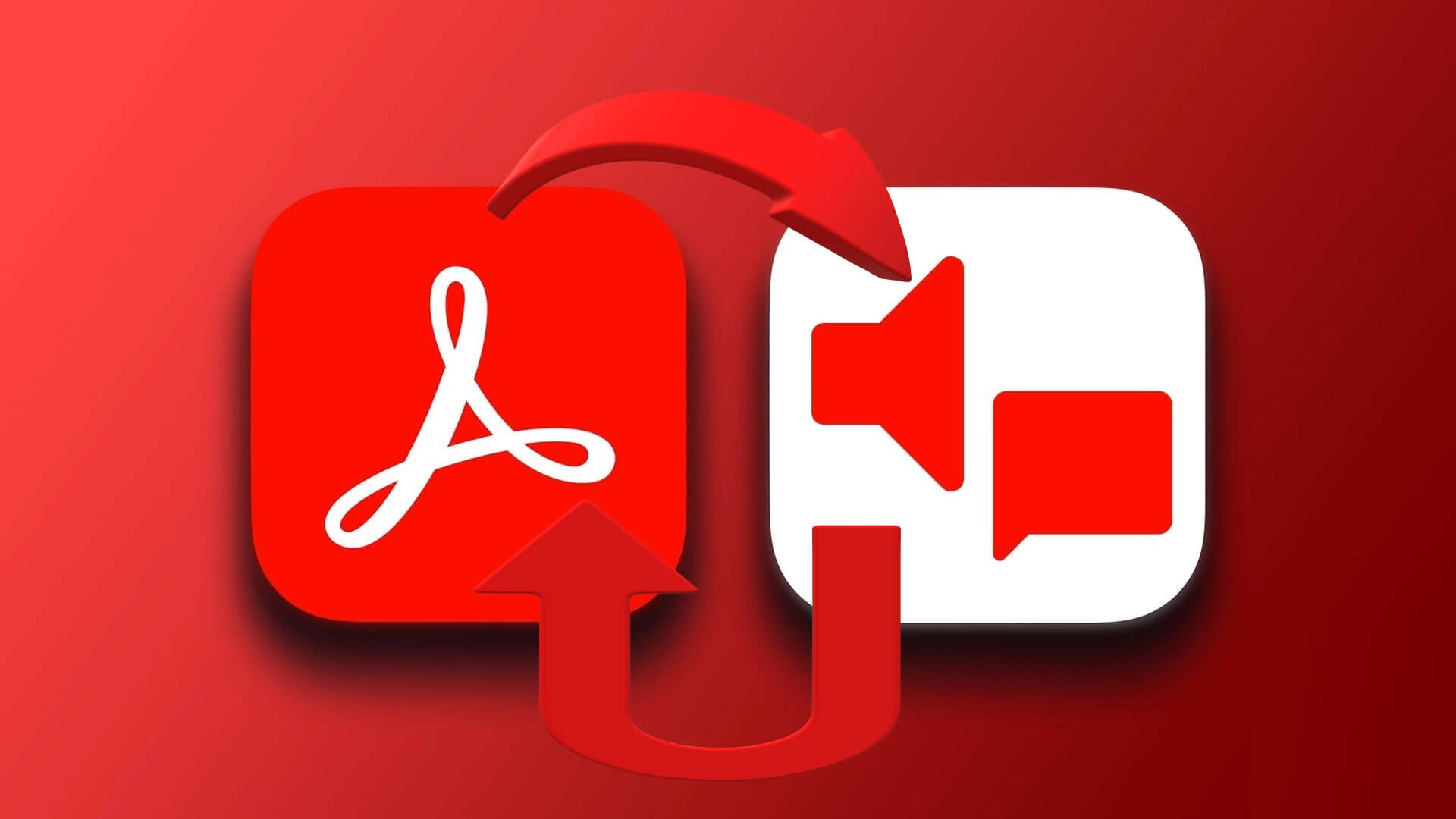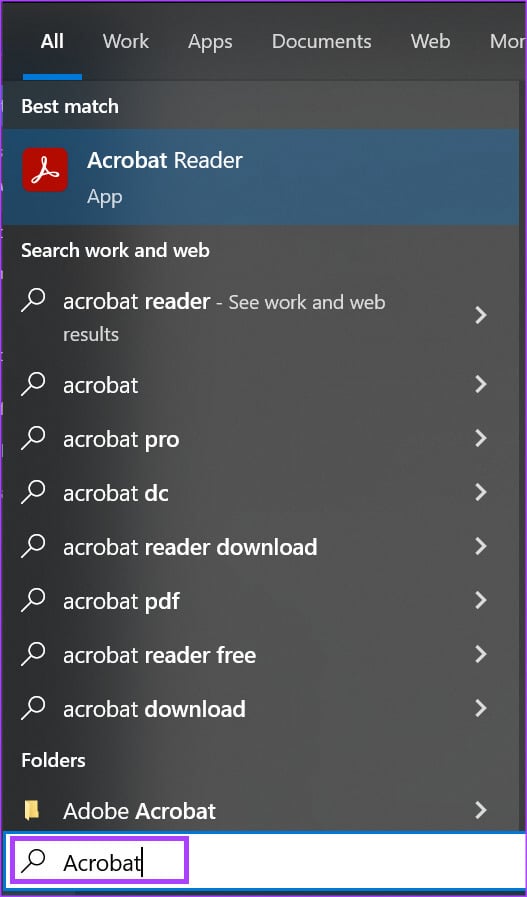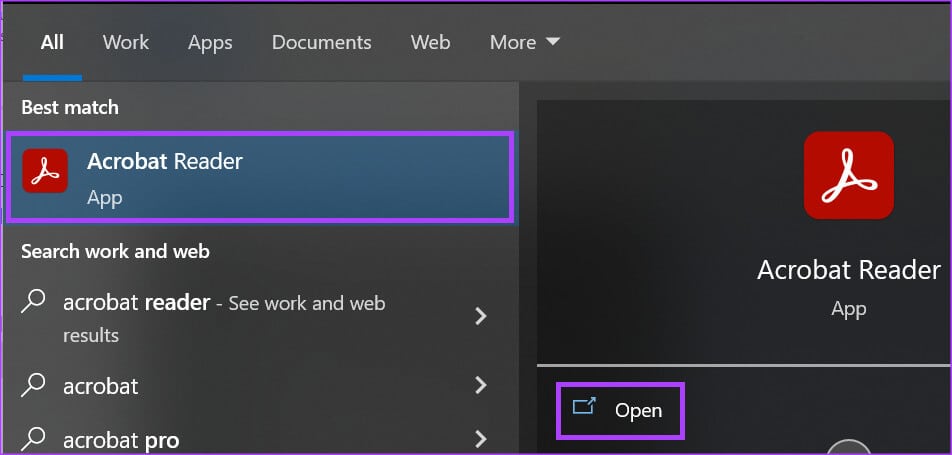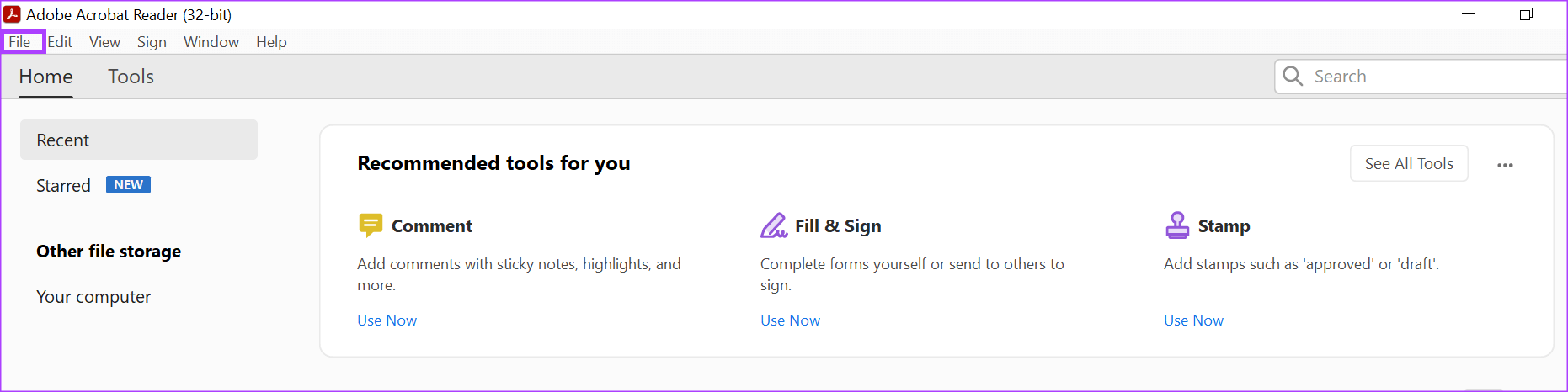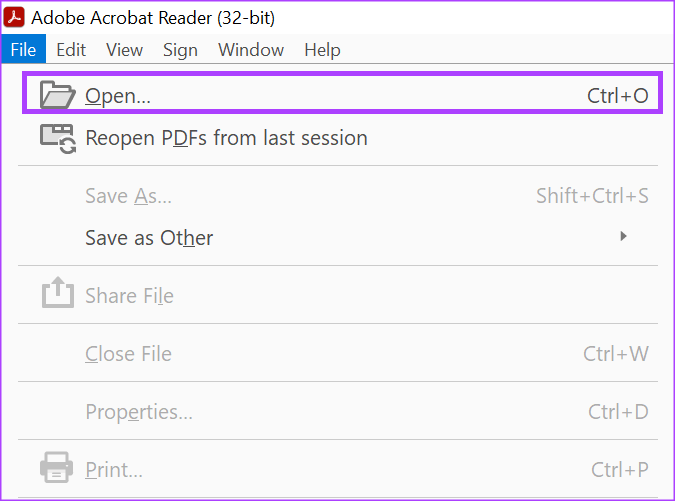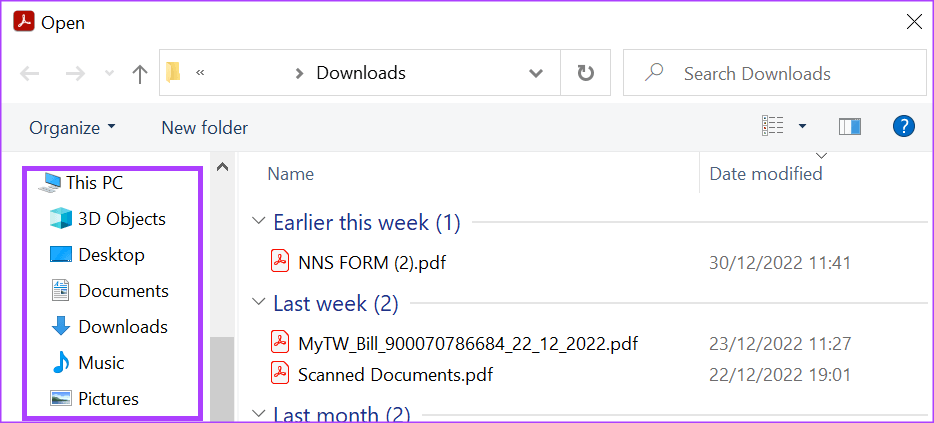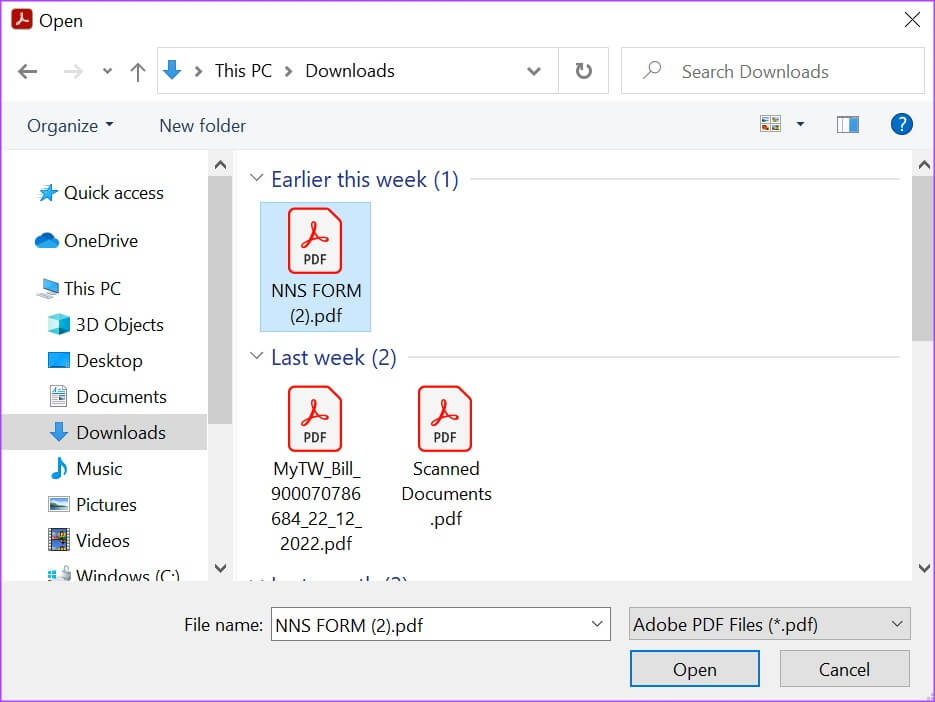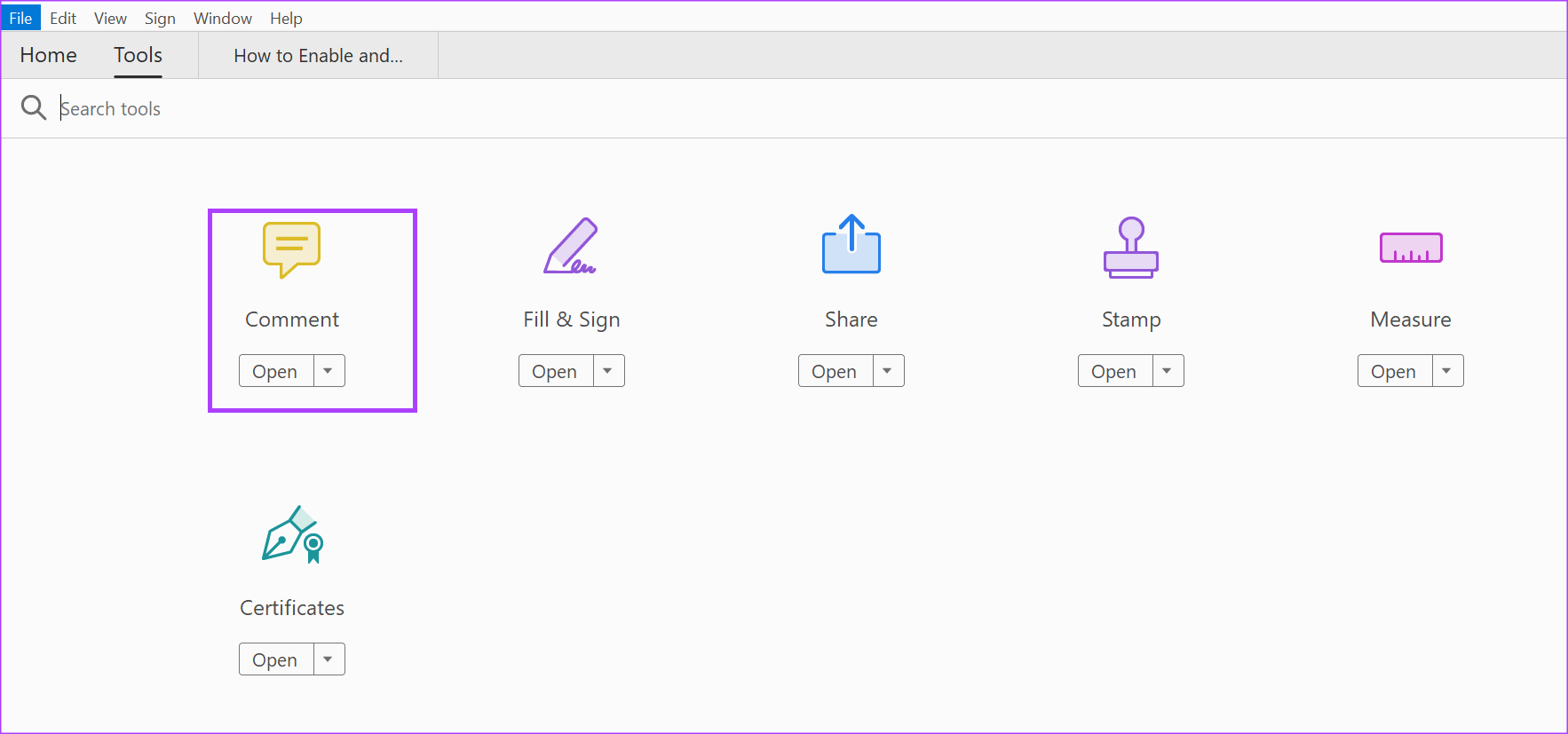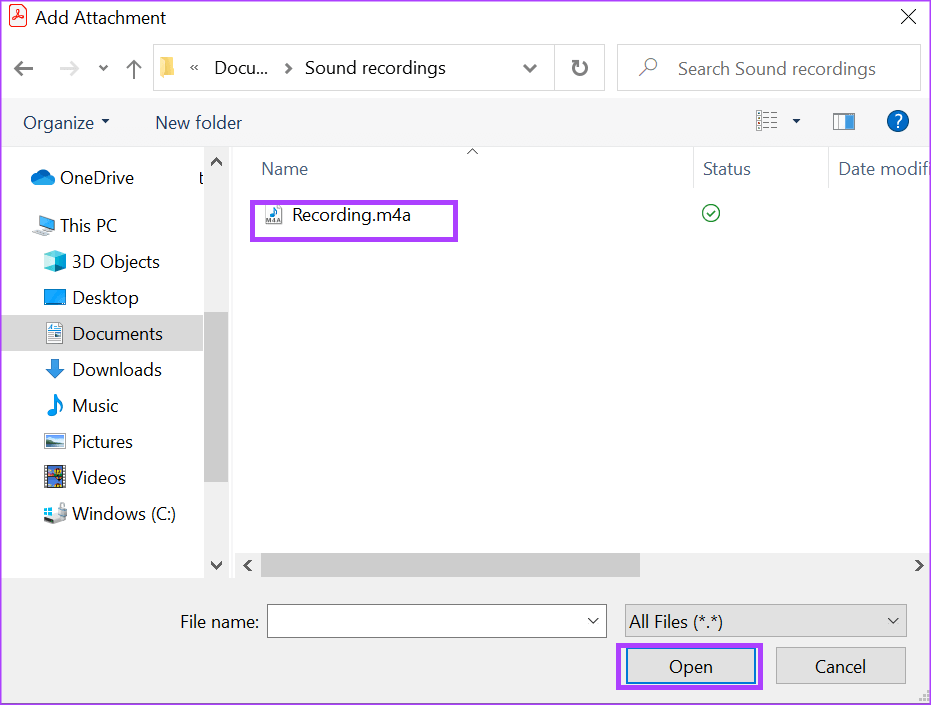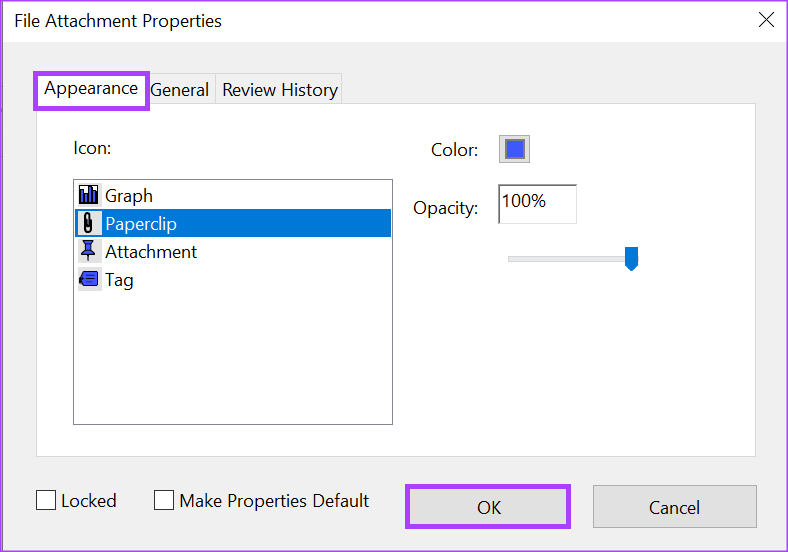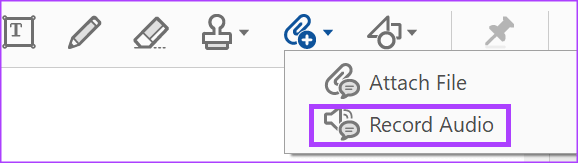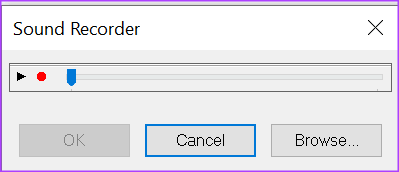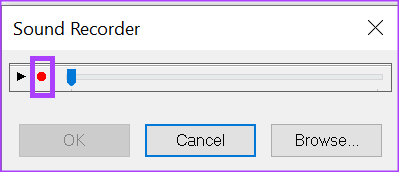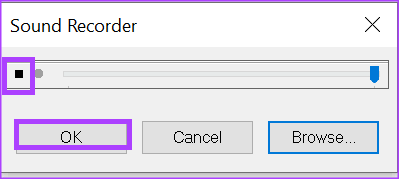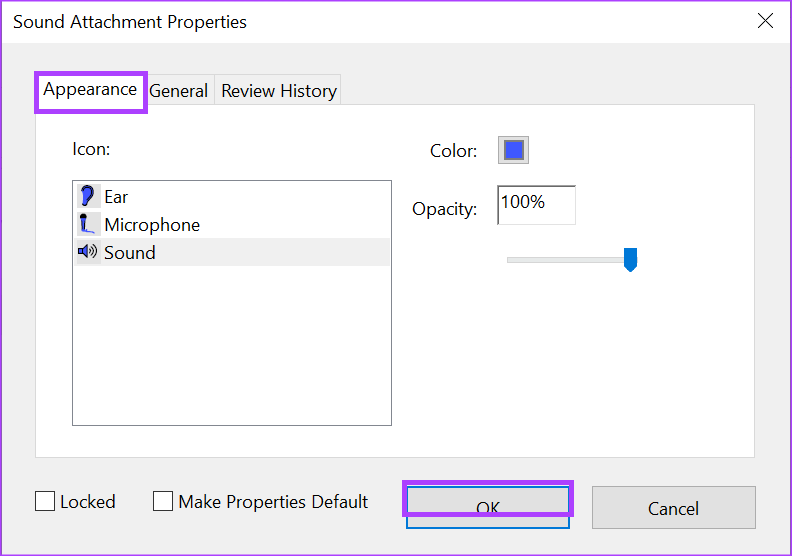Comment insérer des commentaires audio dans un PDF à l'aide d'Adobe Acrobat sous Windows 11
Si vous travaillez sur un document avec plusieurs personnes, les choses peuvent changer. Lorsque vous travaillez avec des documents de traitement de texte tels que Google Docs et Microsoft Word, Suivi des modifications. Utilisez simplement la fonctionnalité de suivi des modifications dans Word ou la fonctionnalité d'éditeur dans Google Docs, et c'est facile. Cependant, lorsque vous travaillez avec des fichiers PDF, cela peut être un problème.
Avec Adobe Acrobat, une solution simple vous permet de suivre les modifications. C'est l'outil de commentaires. Les utilisateurs d'Adobe Acrobat peuvent choisir de laisser un texte ou un commentaire audio. Sauf suppression, ces commentaires sont l'effet de toute modification apportée au PDF. Comment fonctionnent les commentaires vocaux ? Vous pouvez insérer un commentaire audio dans un PDF à l'aide d'Adobe Acrobat sur Windows 11 et Windows 10 PC.
Comment insérer une voix off préenregistrée dans un PDF à l'aide d'ADOBE ACROBAT
Sur Adobe, les utilisateurs peuvent soit enregistrer de l'audio directement dans Adobe, soit importer de l'audio d'une autre source dans un PDF sous forme de commentaire. Voici comment insérer de l'audio préenregistré dans un PDF à l'aide d'Adobe :
Étape 1: Cliquez sur le bouton Commencer Et tapez Acrobate pour rechercher l'application.
Étape 2: À partir des résultats, appuyez sur Application Acrobat pour l'ouvrir.
Étape 3: Cliquez sur "Fichier«Dans le coin supérieur gauche.
Étape 4: De laFichier, Cliquez “ouvert«Pour courir مستكشف الملفات (Windows Explorer).
Étape 5: من Explorateur de fichiers , Aller à Emplacement du fichier PDF Qui voudrait Insérer Voix off dedans.
Étape 6: Cliquez Fichier PDF Et sélectionnez ouvert à afficher dans une application Adobe.
Étape 7: Après ouverture Fichier PDF Cliquez sur l'onglet Des outils Dans le coin supérieur gauche.
Étape 8: Cliquez “تعليق“Dans Centre d'outils.
Étape 9: D'un bar Outils de commentaire , Cliquez icône de pièce jointe pour afficher la liste déroulante.
Étape 10: Cliquez Joindre un fichier مn liste déroulante , et vous verrez le pointeur de votre souris se transformer en épingle.
Étape 11: mouvement l'épingle À l'endroit où vous souhaitez placer votre voix off et faites un clic gauche sur votre souris, ce qui ouvrira l'explorateur de fichiers.
Étape 12: Aller à Votre propre site audio Au Explorateur de fichiers et cliquez sur Ouvrir.
Étape 13: Vous verrez une fenêtre contextuelle vous demandant de confirmer que votre nouvelle voix off est apparue. Cliquez sur "nonAprès avoir choisi votre thème préféré.
L'audio précédemment enregistré apparaîtra sous forme de commentaire sur votre PDF.
COMMENT ENREGISTRER UN COMMENTAIRE VOCAL DANS UN PDF AVEC ADOBE ACROBAT
Au lieu d'utiliser une application externe pour enregistrer votre audio, vous pouvez taper votre voix off directement dans Adobe. Cependant, votre ordinateur doit disposer d'un microphone intégré ou d'un microphone externe connecté pour capturer l'enregistrement. Cela dit, voici comment enregistrer une voix off dans un PDF à l'aide d'Adobe :
Étape 1: Cliquez sur le bouton Commencer Et tapez Acrobate pour rechercher l'application.
Étape 2: À partir des résultats, appuyez sur Application Acrobat pour l'ouvrir.
Étape 3: Sur bande Application Adobe , Cliquez Onglet Fichier.
Étape 4: De laFichier, Cliquez “ouvert«Pour courir مستكشف الملفات (Windows Explorer).
Étape 5: من Explorateur de fichiers , aller sur un site Fichier PDF Qui voudrait Insérez-y une voix off.
Étape 6: Cliquez Fichier PDF Et sélectionnez ouvert à afficher dans une application Adobe.
Étape 7: Après avoir ouvert un fichier PDF , Cliquez Onglet Outils.
Étape 8: Cliquez “تعليق“Dans Centre d'outils.
Étape 9: D'un bar Outils de commentaire , Cliquez sur une icône Attaché.
Étape 10: Cliquez Enregistrement sonore dans la liste déroulante et vous verrez le pointeur de votre souris se transformer en haut parleur.
Étape 11: Déplacez le curseur à l'endroit où vous souhaitez placer votre voix off et cliquez avec le bouton gauche de la souris pour ouvrir l'enregistreur vocal.
Étape 12: Cliquez sur le "تسجيل"Dans la fenêtre contextuelle"Enregistreur de sonpour commencer à enregistrer votre commentaire.
Étape 13: Cliquez sur le "OffPour terminer l'enregistrement, cliquez sur le bouton .Ok" .
Étape 14: Tu verras Fenêtre pop-up Vous demande de confirmer que votre nouvelle voix off apparaît. Cliquez sur OK après avoir choisi votre thème préféré.
Votre voix off apparaîtra sur le PDF.
Crypter le fichier PDF avec ADOBE ACROBAT
Avec les commentaires audio, vous pouvez entrer plus de détails qu'avec les commentaires textuels. En même temps, vous pouvez couvrir l'information sensible qui évite de tomber entre de mauvaises mains. Une façon d'éviter cela est Chiffrez votre PDF.