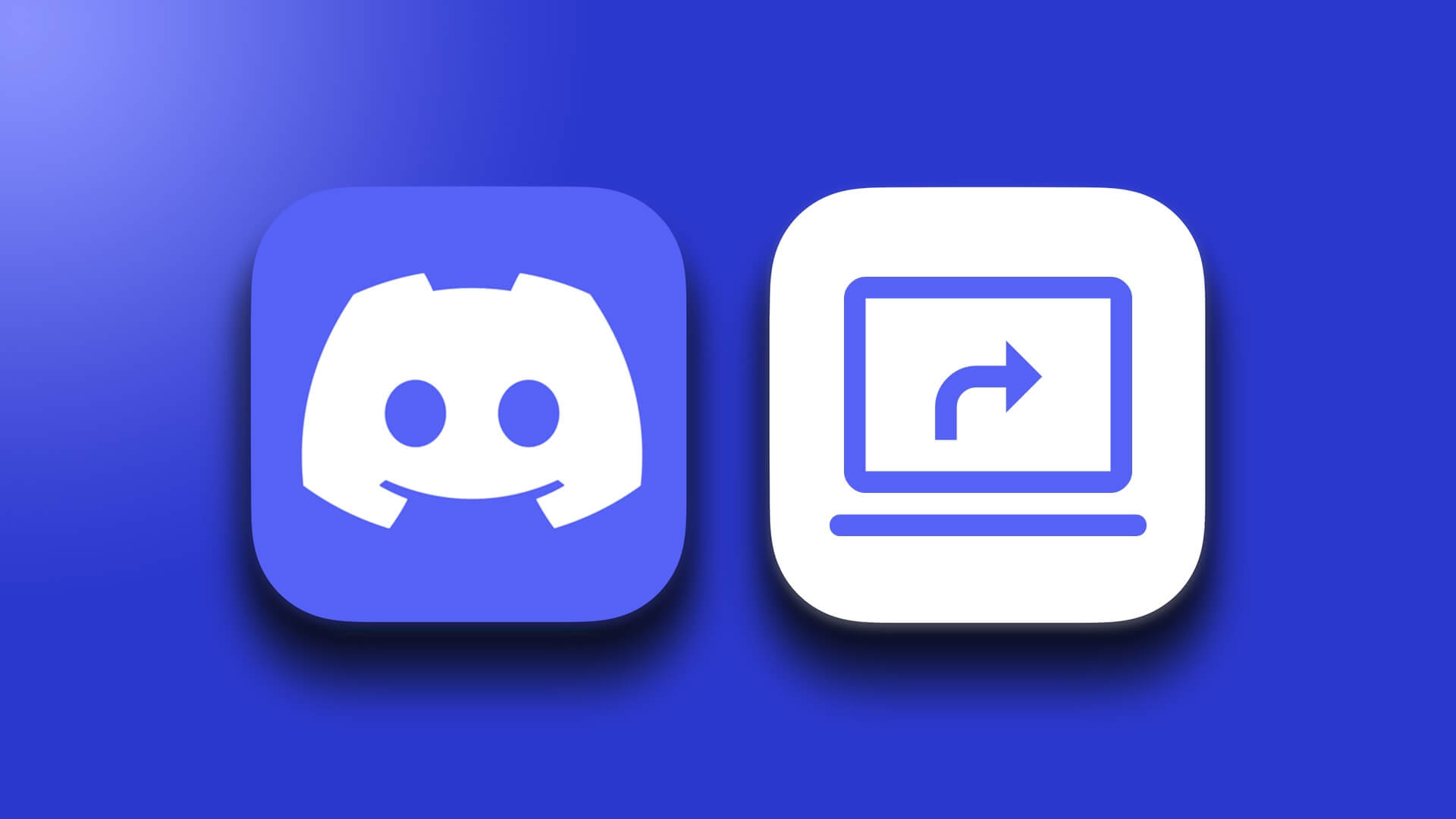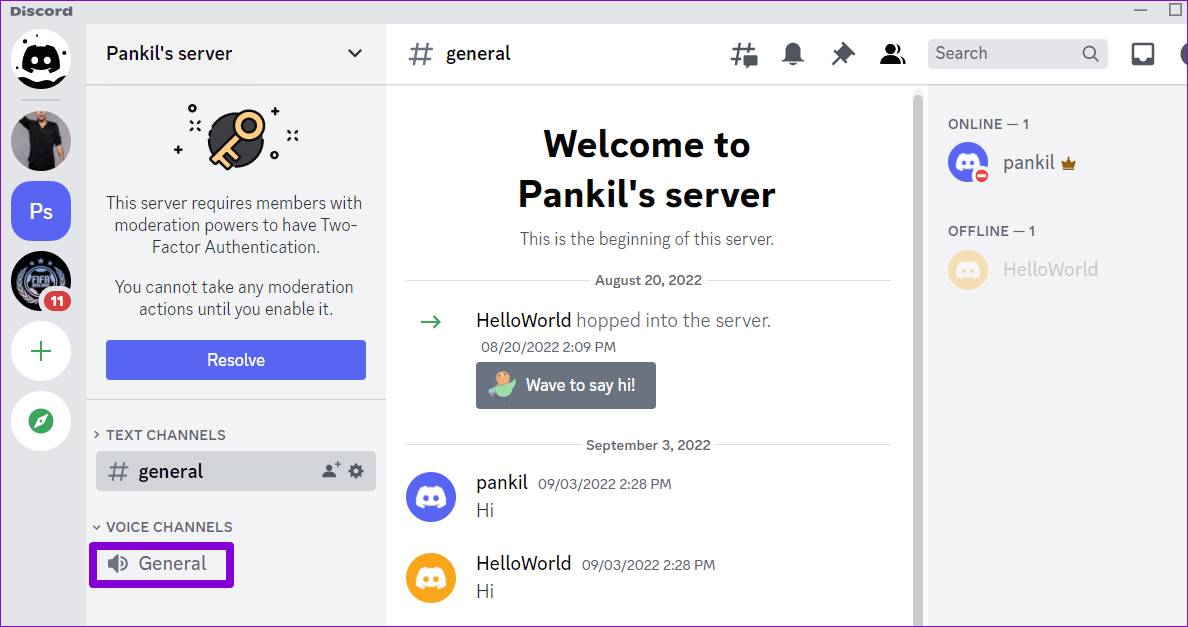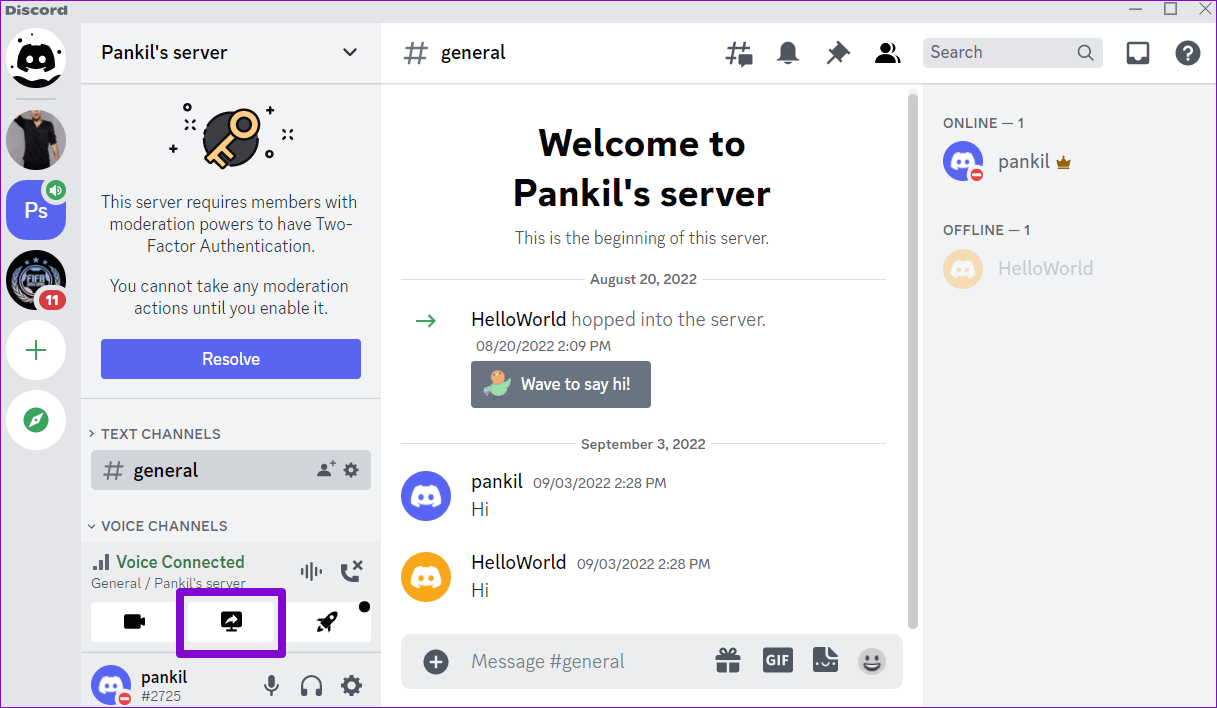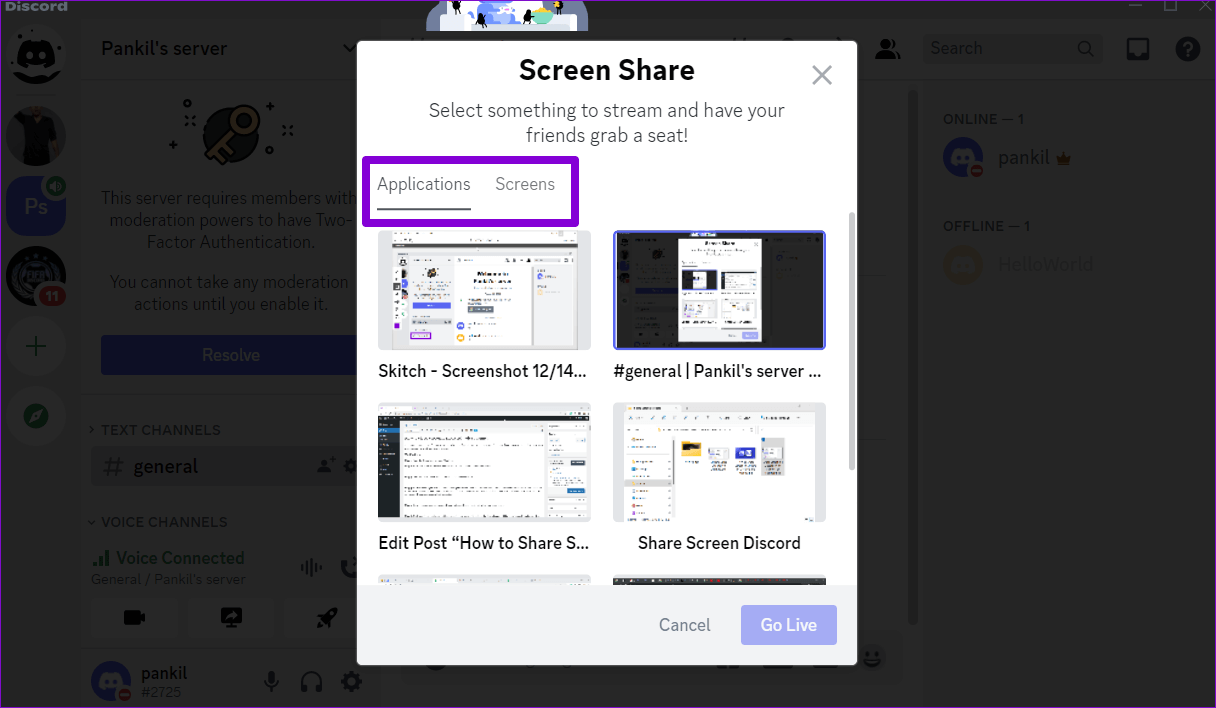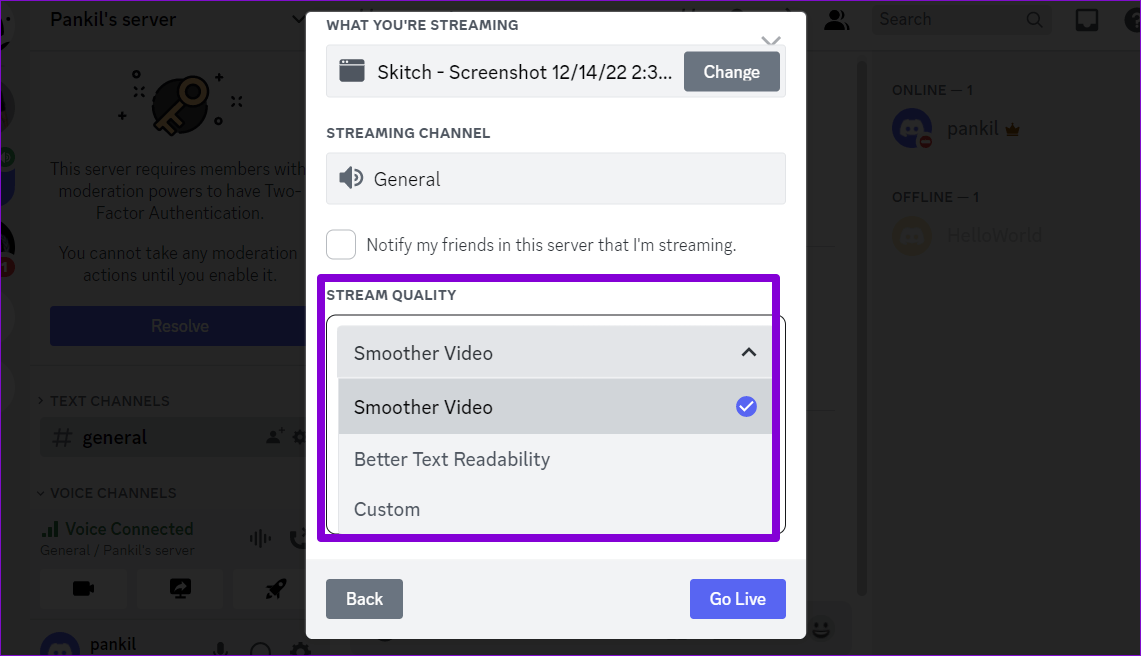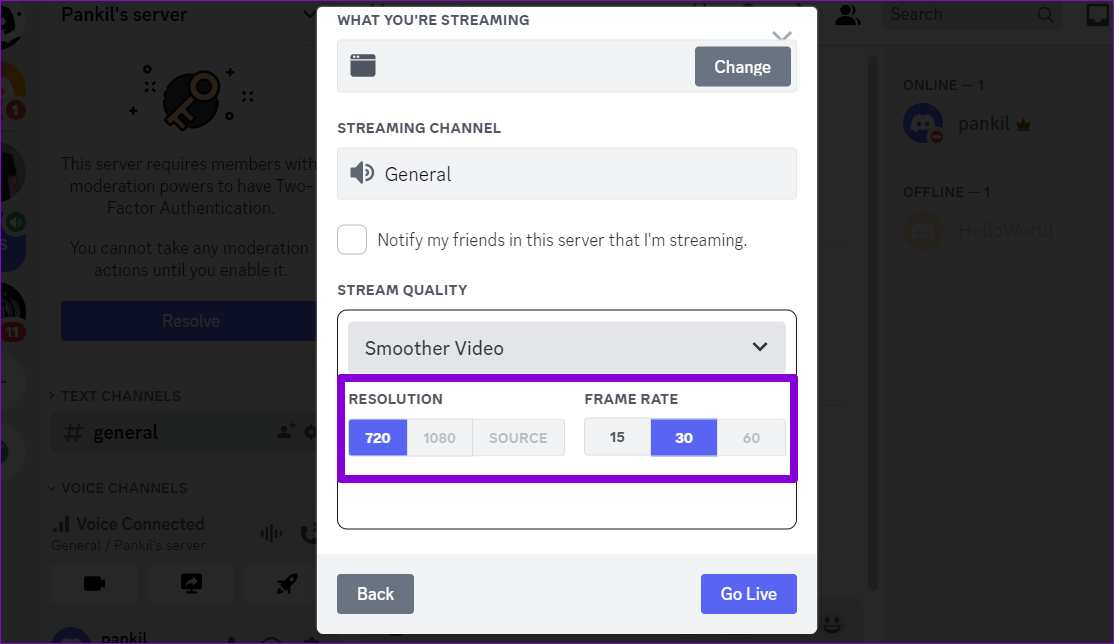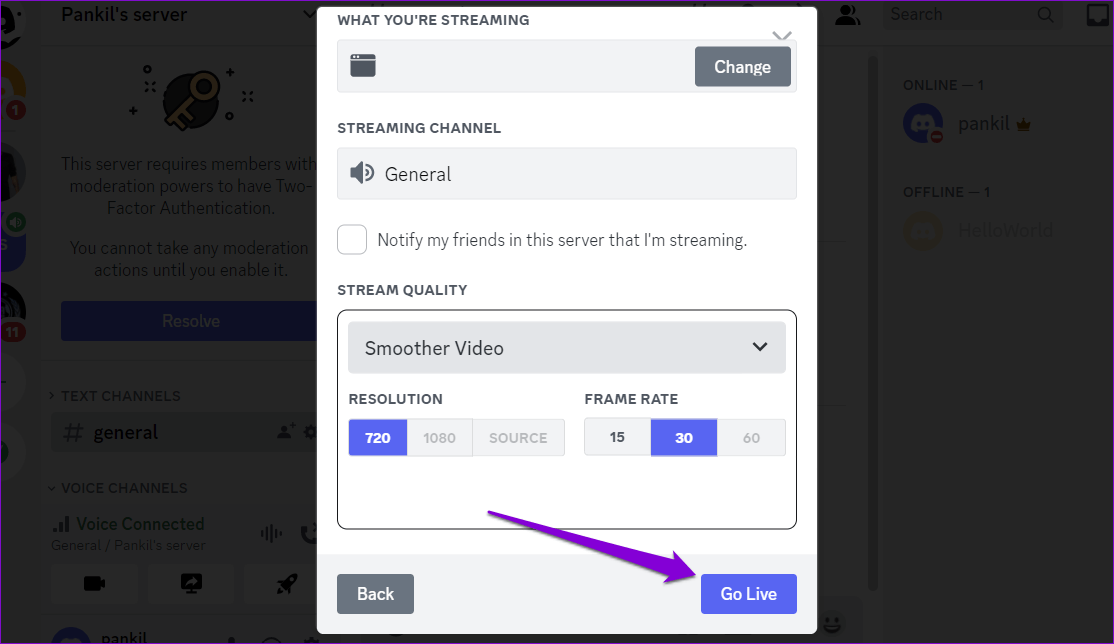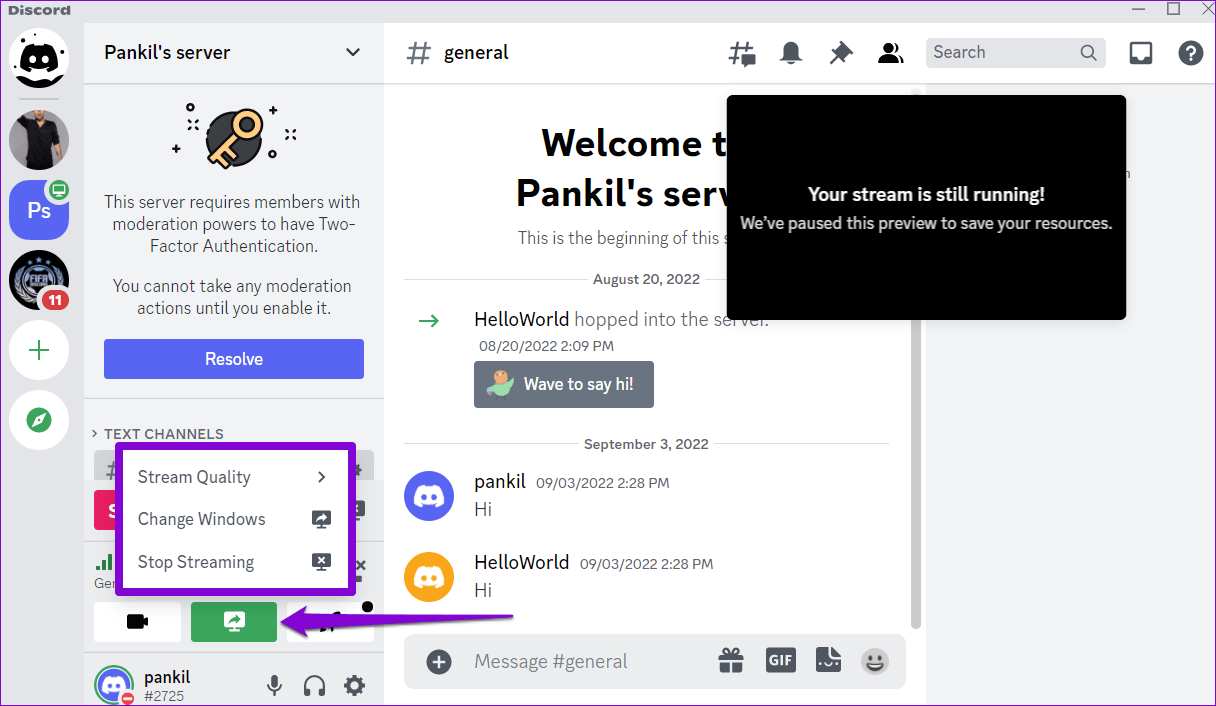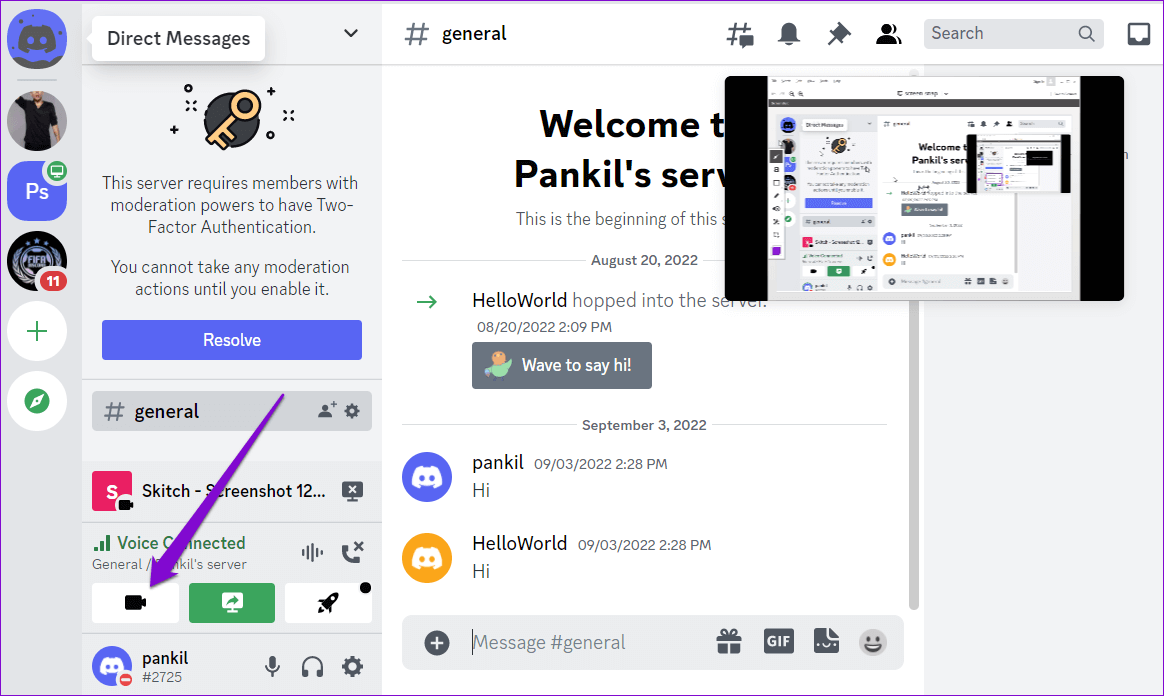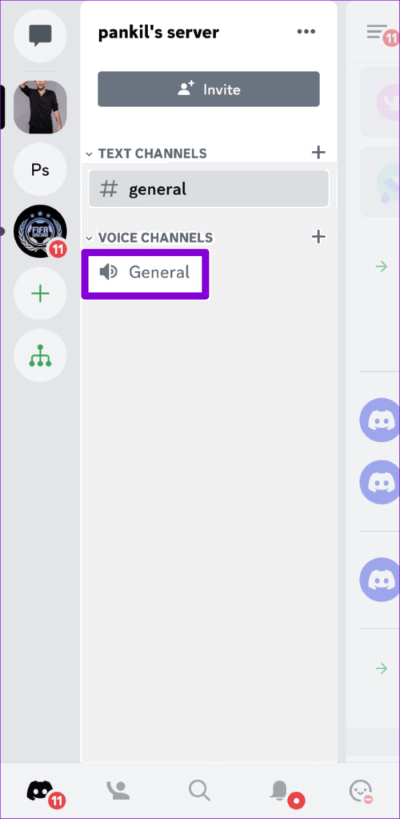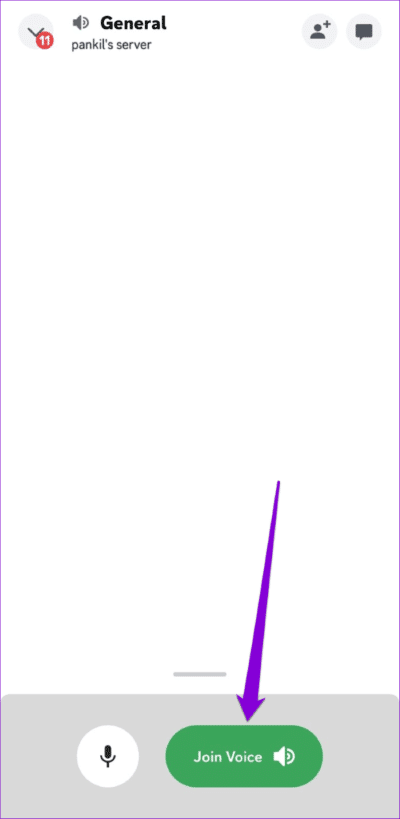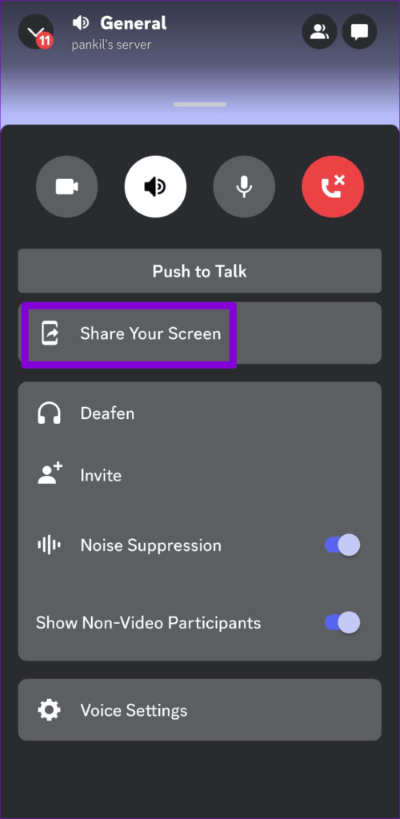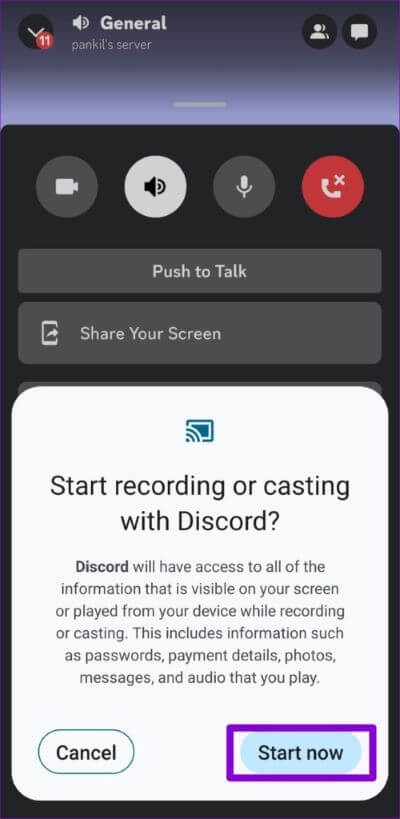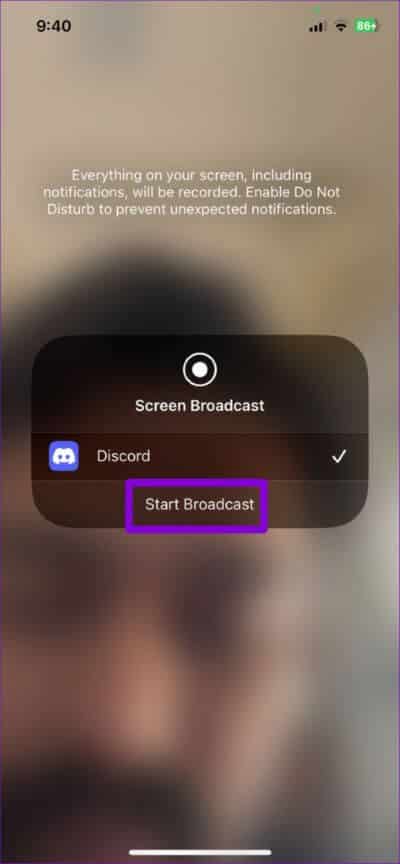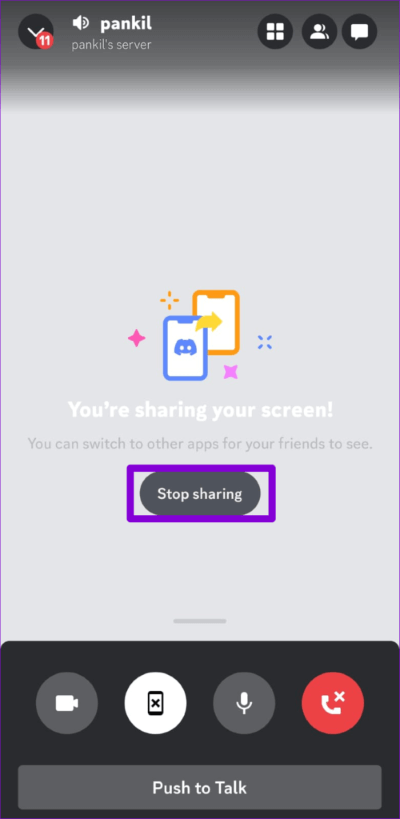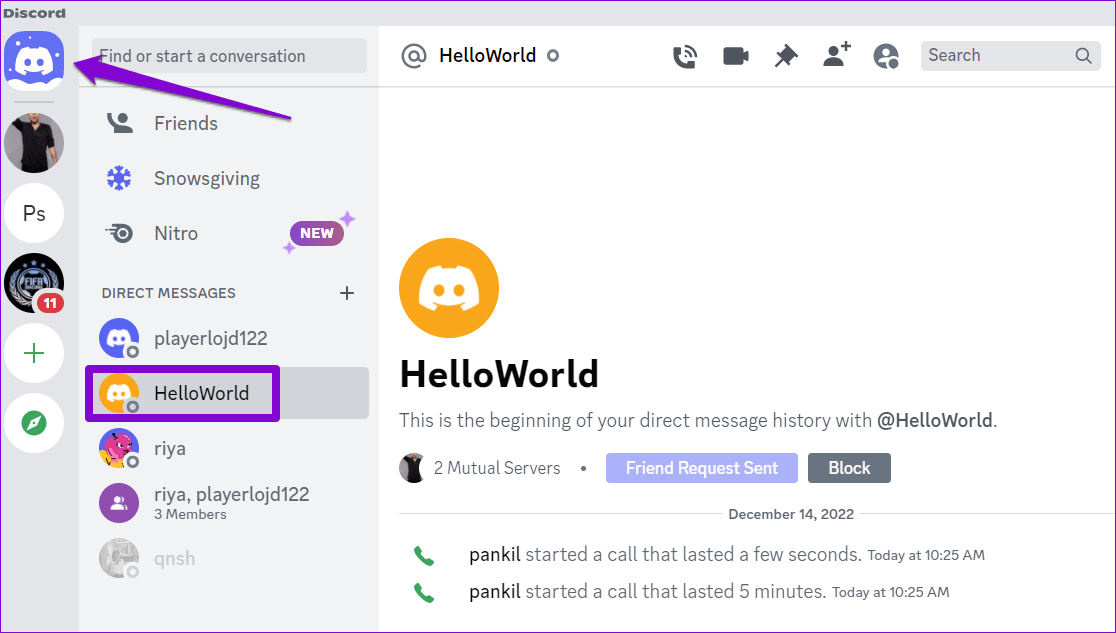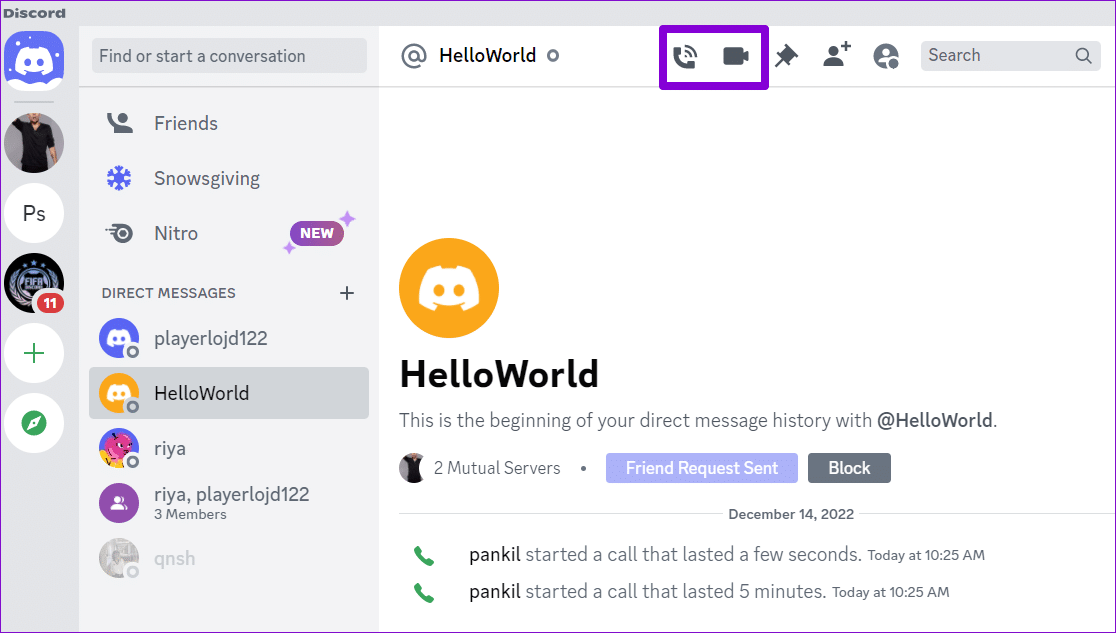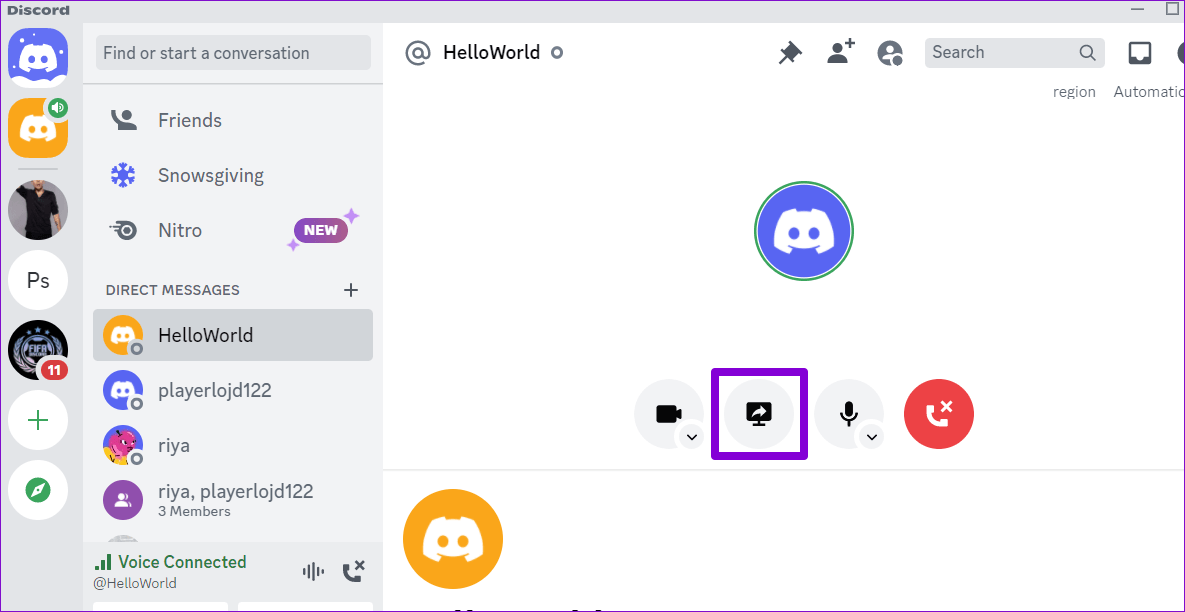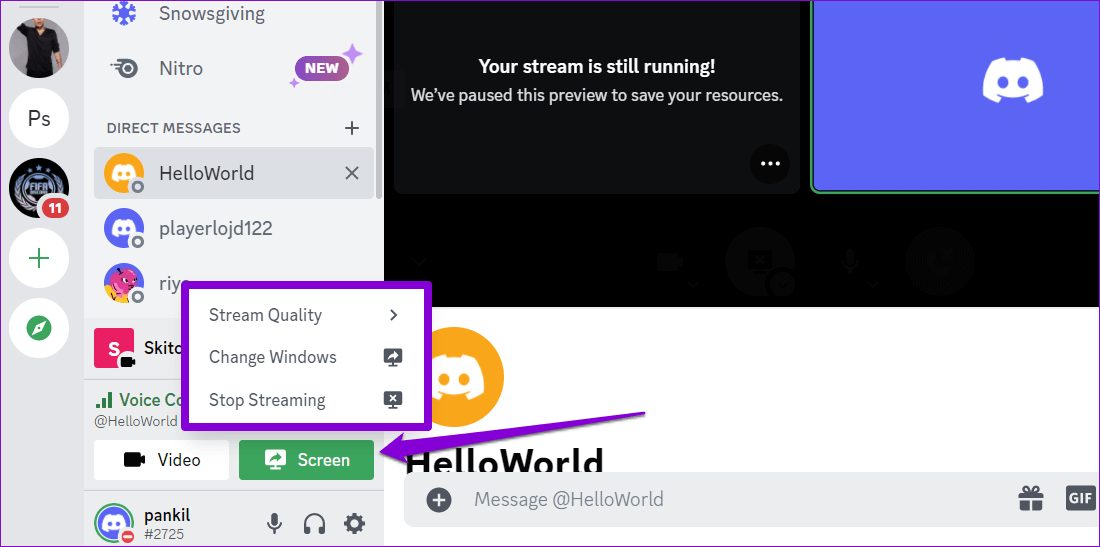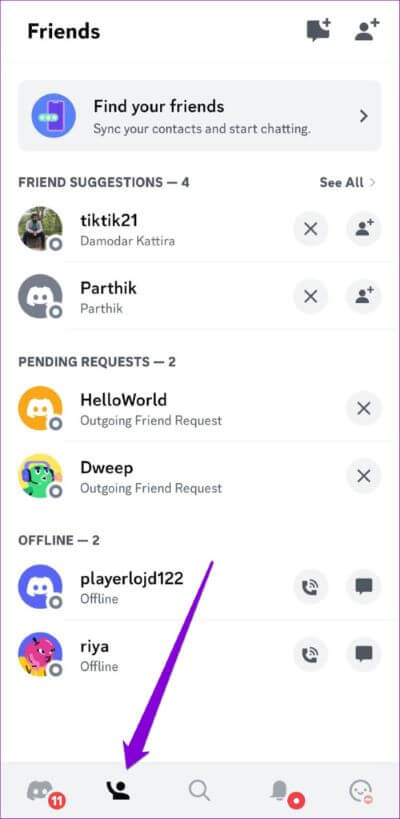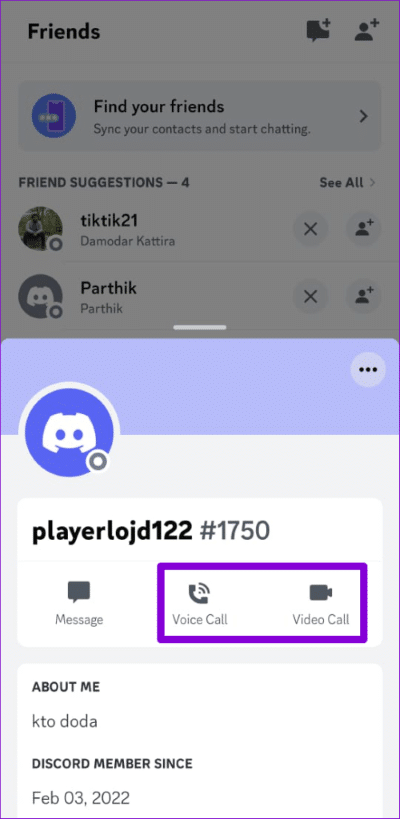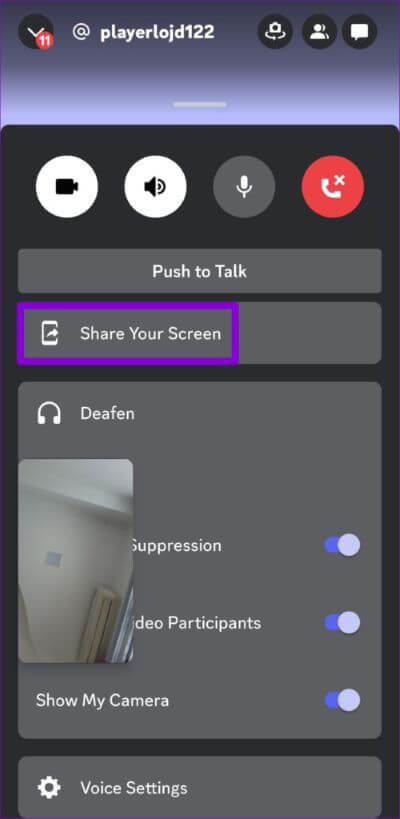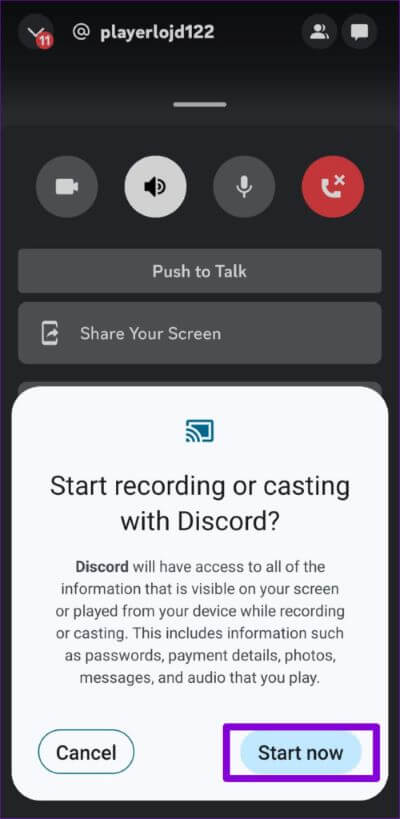Comment partager l'écran dans Discord sur ordinateur et mobile
Discord est idéal pour se connecter avec des personnes qui partagent les mêmes intérêts que vous. Avec Discord, vous pouvez vous connecter avec vos personnes préférées via des messages texte et des appels vidéo. Vous pouvez également partager l'écran de votre appareil pour diffuser un jeu ou regarder une vidéo ensemble.
La fonctionnalité de partage d'écran de Discord est disponible sur les plates-formes de bureau et mobiles. Ce guide vous montrera comment partager l'écran de votre appareil avec le canal audio Discord et un appel privé.
Comment partager votre écran dans le canal audio Discord
En tant que membre de la chaîne, Discord vous permet de partager l'écran de votre appareil avec jusqu'à 50 personnes à la fois. Vous trouverez ci-dessous les étapes à suivre pour partager votre écran sur le canal audio Discord.
Sur votre bureau
Étape 1: Ouvrir une application Discorde Sur ton ordinateur.
Étape 2: Aller à Canal audio Au Serveur Où vous souhaitez partager votre écran.
Étape 3: Cliquez sur le "Partagez votre écran«Dans le coin inférieur gauche.
Étape 4: Tu vas être interrogé Discorde Après cela, comment voudriez-vous partager votre écran. sous l'ongletLes applications, sélectionnez-en un fenêtres d'applications que vous souhaitez partager. Sinon, si vous souhaitez partager l'intégralité de l'écran, sélectionnez votre écran sous l'onglet Moniteurs.
Étape 5: Après avoir choisi Écran Sélectionnez Qualité de diffusion préférée Vous devez utiliser la liste déroulante.
Étape 6: Ensuite, sélectionnez votre résolution de diffusion et votre fréquence d'images. Par défaut, le débit de diffusion sera de 720p à 30 ips. Vous pouvez sélectionner une résolution et une fréquence d'images supérieures à Avec un abonnement Discord Nitro.
Étape 7: Cliquez sur le bouton Aller en direct pour commencer à partager votre écran. Vous pouvez prévisualiser ce qui est partagé dans une petite fenêtre Dans l'application Discord.
Étape 8: Pendant Partagez votre écran , vous pouvez changer qualité de diffusion, changer de fenêtre ou mettre fin à la session de diffusion En cliquant sur le bouton "Partagez votre écran«Dans le coin inférieur gauche.
Vous pouvez également choisir d'activer votre webcam pendant la diffusion. Pour ce faire, cliquez sur l'icône vidéo dans le coin inférieur.
Sur Android ou iPhone
Étape 1: Ouvrir une application Discorde Au Appareil Android ou iPhone.
Étape 2: Aller à Le canal audio Où vous souhaitez partager votre écran.
Étape 3: Appuyez sur le bouton "Rejoint au son ci-dessous.
Étape 4: Ensuite, balayez vers le haut depuis le bas et sélectionnez Possibilité de partage votre écran.
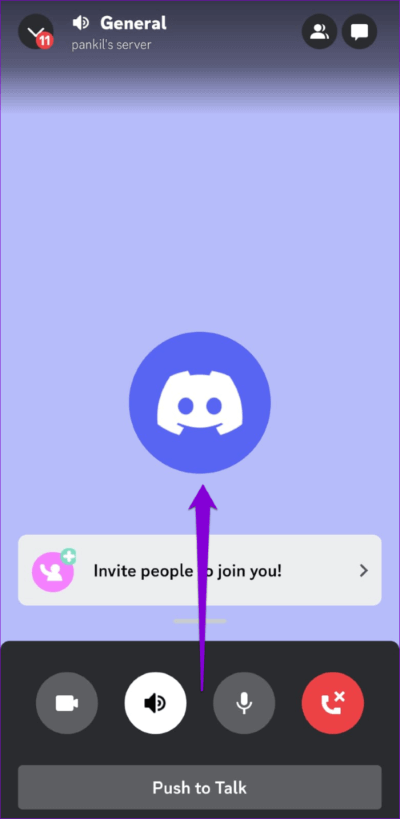
Étape 5: L'invite de partage d'écran devrait apparaître sur votre téléphone. cliquez sur le bouton Commencer Maintenant pour continuer.
Si vous êtes Vous utilisez Discord sur votre iPhone, Alors sélectionnez Commencer à diffuser.
Toute personne qui rejoint votre chaîne audio pourra regarder votre diffusion.
Pour activer la caméra pendant la diffusion, appuyez sur l'icône vidéo en bas. Vous pouvez arrêter de partager votre écran à tout moment en cliquant sur un bouton "Arrêtez de partager".
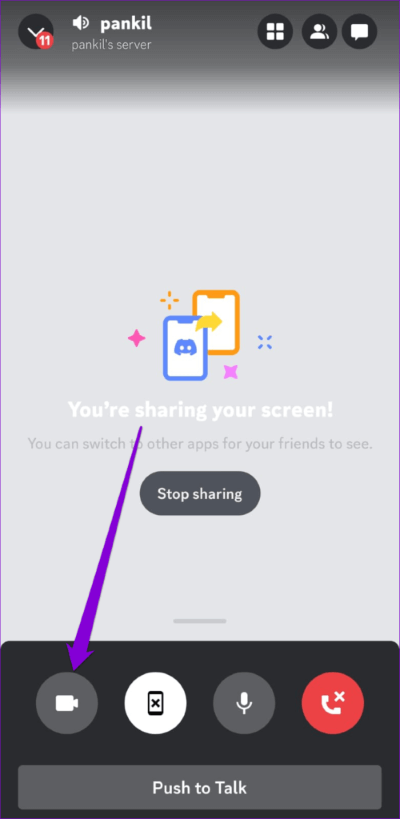
Comment partager votre écran pendant les appels Discord
Outre les canaux audio, Discord vous permet également de partager l'écran de votre appareil Avec tes amis pendant les appels vocaux et les appels vidéo. Vous pouvez utiliser cette option pour partager votre écran pendant les appels audio et vidéo Discord. Vous trouverez ci-dessous les étapes.
Sur votre bureau
Étape 1: Dans l'application Discorde Aller à l'onglet Messages directs Et sélectionnez Le contact avec qui vous souhaitez partager votre écran.
Étape 2: Commencer Appel vocal ou vidéo avec ton ami.
Étape 3: Cliquez sur le bouton "Partagez votre écran".
Étape 4: Sélectionner Écran que vous souhaitez partager.
Étape 5: Sélectionner Qualité de diffusion préférée Vous avez une résolution d'écran etFréquence d'images. Ensuite, cliquez sur le bouton Aller en direct pour commencer à partager votre écran.
Pendant le partage d'écran, vous pouvez modifier la qualité de diffusion ou changer de fenêtre en cliquant sur le bouton d'écran dans le coin inférieur gauche. Pour mettre fin à la session de diffusion, sélectionnez l'option d'arrêt de la diffusion.
Sur Android ou iPhone
Étape 1: Dans l'application Discorde Aller à l'onglet Les amis.
Étape 2: Sélectionner Contactez-nous Tu veux Partagez votre écran avec elle etDémarrez un appel vocal ou vidéo.
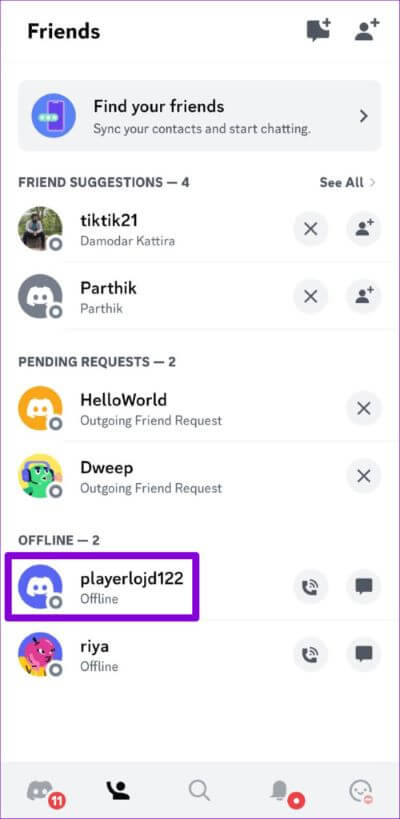
Étape 3: Balayez vers le haut depuis le bas et sélectionnez Possibilité de partager votre écran.
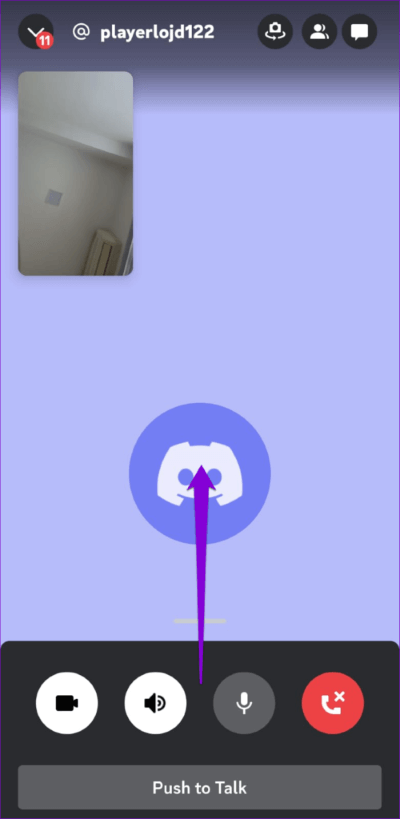
Étape 4: Lorsque l'invite de partage d'écran apparaît, appuyez sur le bouton commencez maintenant.
Si vous utilisez Discorde Sur votre iPhone, appuyez sur le bouton Démarrer la diffusion.
Partagez ce que vous voyez
Que vous souhaitiez partager l'écran de votre appareil pour obtenir de l'aide ou regarder une vidéo YouTube avec des amis, la fonction de partage d'écran de Discord peut s'avérer utile dans différentes situations. Assurez-vous d'utiliser une connexion Internet rapide, afin que vos amis ou vos amis ne se plaignent pas Membres de la communauté de mauvaise qualité de diffusion.