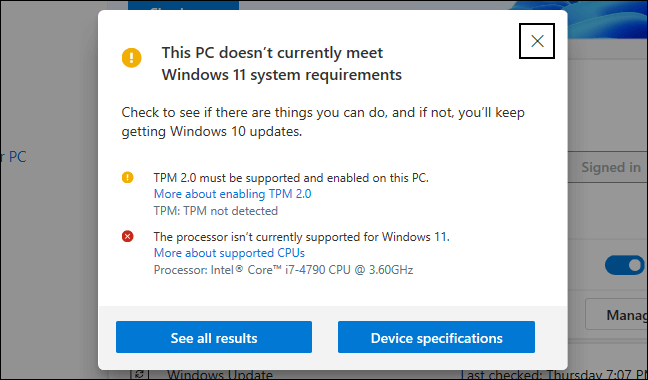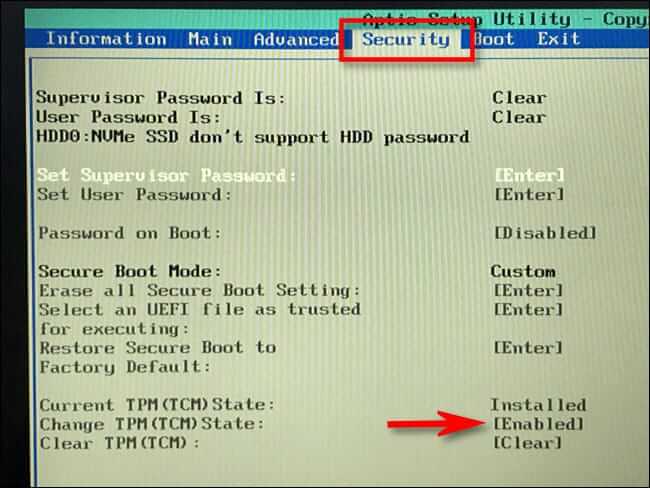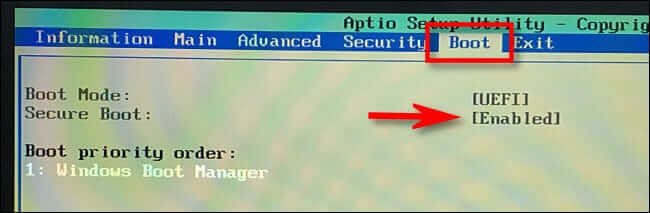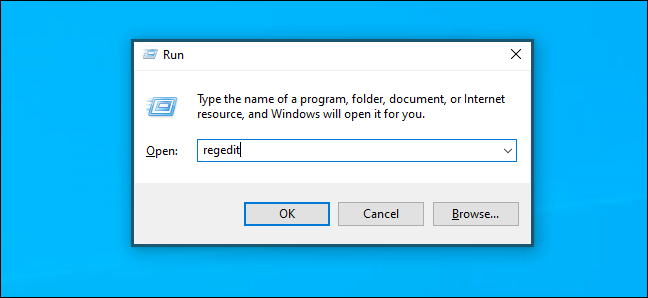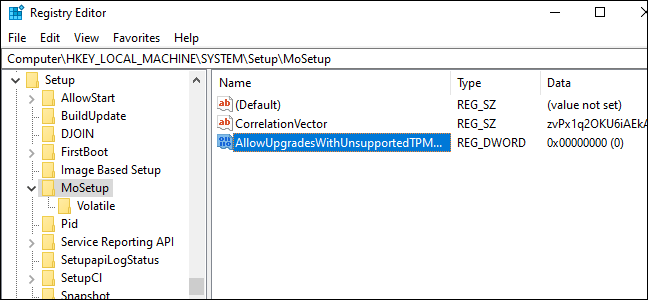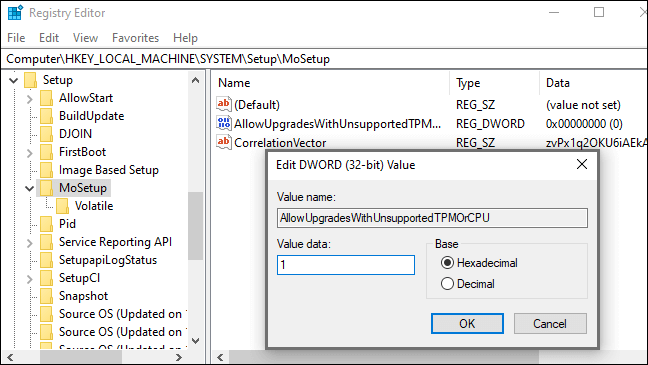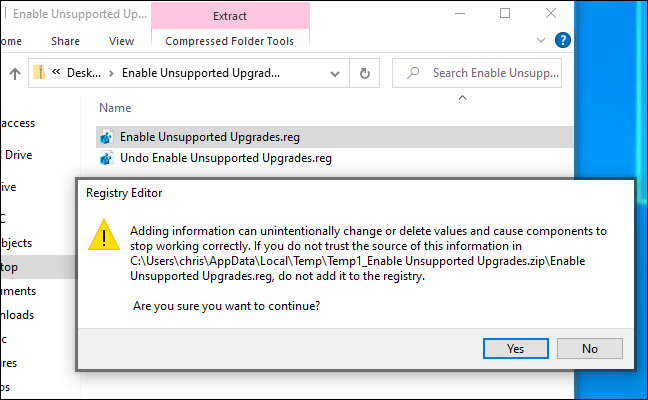Comment installer Windows 11 sur un ordinateur non pris en charge
Contient Windows 11 Il a des exigences système strictes, mais il existe des moyens de le contourner. Par exemple, il nécessite au moins un processeur Intel de huitième génération, un processeur AMD Zen 2, Qualcomm 7 ou 8 Series - mais Vous pouvez installer Windows 11 Sur les ordinateurs avec des processeurs plus anciens.
Devriez-vous mettre à niveau un ordinateur non pris en charge ?
Tout d'abord, soyons clairs : si vous êtes sur la clôture, nous vous recommandons de ne pas mise à niveau de l'ordinateur Non pris en charge sur Windows 11. sera pris en charge Windows 10 est officiel avec mises à jour de sécurité Jusqu'en octobre 2025.
Windows 11 n'en a pas Fonctionnalités énormes en faire une nécessité pour la promotion , Microsoft prévient que Ordinateurs non pris en charge Vous pouvez rencontrer des erreurs. En fait, Microsoft prévient qu'il pourrait éventuellement cesser de fournir des mises à jour de sécurité aux PC non pris en charge exécutant Windows 11.
Cependant, si vous êtes Intéressé par l'exécution de Windows 11 sur des appareils Non pris en charge, nous vous aiderons.
Quoi que vous fassiez, nous vous recommandons de faire une sauvegarde de Vos données importantes d'abord. Il est toujours important d'avoir une sauvegarde, surtout lorsque Mise à niveau vers un nouveau système d'exploitation Surtout lorsque le nouveau système d'exploitation n'est pas officiellement pris en charge sur vos appareils.
Astuce : dans certaines situations, vous pouvez faire en sorte que votre ordinateur soit officiellement pris en charge par un ou deux changements de configuration.
Comment voyez-vous pourquoi votre ordinateur n'est pas pris en charge
Vous pouvez vérifier si Windows 11 prend en charge votre PC en Téléchargez et exécutez l'application Microsoft Health Check.
Si votre ordinateur est pris en charge, il est facile de passer à Windows 11. Vous pouvez le faire en quelques clics.
Si Windows 11 n'est pas officiellement pris en charge par votre PC, cela indiquera bilan de santé de l'ordinateur profil à elle"Ne répond pas actuellement à la configuration système requise pour Windows 11 Et il vous dit pourquoi. Si l'outil signale que votre ordinateur n'est pas pris en charge, le processus à suivre dépendra du problème que vous signalez. Il vous suffira peut-être de modifier un paramètre dans le micrologiciel UEFI de votre ordinateur (l'alternative moderne au BIOS) pour que votre ordinateur soit pris en charge - ou le processus peut être plus compliqué.
Comment activer le TPM 2.0
Windows 11 nécessite officiellement TPM 2.0. (Cependant, il existe un moyen simple d'installer Windows 11 si votre PC ne dispose que de TPM 1.2, que nous aborderons ci-dessous.)
Si l'outil signale que votre ordinateur n'a pas de TPM, il est possible que votre ordinateur ait un TPM, mais il peut être désactivé par défaut.
Pour vérifier et activer TPM 2.0, vous devrez entrer les paramètres du micrologiciel UEFI de votre ordinateur (l'alternative moderne au BIOS). Recherchez une option appelée quelque chose comme "TPM" Ou "Intel PTT" ou "AMD PSP fTPM"Ou « Dispositif de sécurité. Vous pouvez le trouver dans le menu principal Paramètres UEFI ou dans un menu appelé quelque chose comme "Avancée" Ou "informatique fiable"Ou "sécurité".
Pour plus d'informations, lancez une recherche en ligne pour le nom du modèle de votre ordinateur et "activer TPM", ou consultez sa documentation officielle. (Si vous avez construit votre propre ordinateur, recherchez plutôt le nom du modèle de votre carte mère.)
Vous devrez peut-être également installer une mise à jour UEFI pour votre ordinateur ou votre carte mère. Les fabricants publient des mises à jour qui activent TPM 2.0 par défaut ou en ajoutent la prise en charge. Il peut également être possible de passer de TPM 1.2 à TPM 2.0 via une mise à jour du micrologiciel sur certains ordinateurs ; Cela dépend du fabricant de l'appareil et de votre système. Vérifiez auprès du fabricant de votre ordinateur (ou de votre carte mère) pour plus d'informations sur les mises à jour de Windows 11.
Après avoir activé le TPM, redémarrez l'outil PC Health Check. Vous devriez pouvoir mettre à niveau normalement si c'est votre seul problème.
Comment activer le démarrage sécurisé
Si PC Health Check signale que votre ordinateur n'utilise pas Démarrage sûr Ensuite, vous devriez également rechercher une option dans les paramètres du micrologiciel UEFI "Démarrage securisé" Activez-le, si possible.
Vous avez peut-être désactivé Secure Boot pour votre installation Linux, ou il a peut-être été désactivé sur votre carte mère. Les distributions Linux modernes comme Ubuntu et Fedora s'exécutent sur des ordinateurs sur lesquels Secure Boot est activé, vous n'avez donc pas nécessairement besoin de désactiver cette fonction de sécurité pour installer Linux.
Si vous parvenez à activer le démarrage sécurisé, redémarrez l'outil PC Health Check. Vous pouvez maintenant mettre à niveau normalement - en supposant que le démarrage sécurisé est le seul problème.
Comment corriger l'absence d'UEFI (MBR au lieu de GPT)
Windows 11 nécessite UEFI. Certains ordinateurs plus anciens offrent les deux modes : micrologiciel UEFI ou BIOS hérité. Si vous utilisez actuellement une configuration de partition MBR «traditionnelle» mais que votre ordinateur propose UEFI en option, vous devrez passer à une table de partition GPT pour utiliser UEFI.
Il y a plusieurs moyens de le faire. L'outil MBR2GPT de Microsoft peut vous permettre de convertir un lecteur du format MBR au format GPT. Microsoft vous avertit que vous ne devez le faire que si vous savez que votre ordinateur prend en charge UEFI et que vous devrez peut-être modifier les paramètres du micrologiciel de votre ordinateur pour le faire fonctionner en mode UEFI au lieu du mode BIOS hérité par la suite.
Si c'est votre seul problème, il est plus facile de faire une installation propre. Tout d'abord, assurez-vous de sauvegarder vos fichiers (nous vous recommandons de sauvegarder vos fichiers avant la mise à niveau de toute façon.) Ensuite, utilisez l'outil de création de support de Microsoft pour créer un support d'installation amorçable de Windows 11 sur une clé USB ou un DVD. Maintenant, utilisez le support d'installation pour effectuer une nouvelle installation de Windows 11, et effacez le lecteur - vous devrez peut-être d'abord mettre le micrologiciel de l'ordinateur en mode UEFI. Windows 11 analysera Windows 10 et configurera votre lecteur en mode GPT.
Hack de registre pour les processeurs non pris en charge et/ou TPM 1.2 uniquement
Si votre seul problème est que votre ordinateur a un processeur non pris en charge et/ou qu'il n'a que TPM 1.2 au lieu de TPM 2.0, alors c'est le problème le plus simple à surmonter.
Si vous le souhaitez, vous pouvez contourner cette restriction en modifiant simplement le registre Windows. Si vous effectuez cette modification, Windows 11 ignorera la vérification de la version du processeur et l'installera même si seul TPM 1.2 est présent. Cependant, cela n'exclura pas d'autres vérifications - par exemple, si votre PC n'a pas du tout de TPM, cette modification de registre ne vous permettra pas de mettre à niveau.
Avertissement : Le registre Windows est complexe et vous devez faire attention à ce que vous ajoutez, modifiez ou supprimez. Cela peut causer des problèmes avec votre installation de Windows. Si vous n'êtes pas à l'aise pour modifier le registre, vous pouvez éviter la mise à niveau. Cependant, tant que vous suivez nos conseils ici, vous n'aurez aucun problème.
Pour commencer, ouvrez l'Éditeur du Registre. Vous pouvez appuyer sur Windows + R et taper «Regedit» , puis en appuyant sur Entrée ou en tapant « Registre » dans la zone de recherche du menu Démarrer et en cliquant sur « Raccourci »Éditeur de registre.
Tapez l'adresse suivante dans la barre d'adresse de la fenêtre de l'Éditeur du Registre (ou accédez à celle-ci dans le volet de gauche) :
HKEY_LOCAL_MACHINE \ SYSTEM \ Setup \ MoSetup
Cliquez avec le bouton droit dans le volet droit, sélectionnez Nouveau > Valeur DWORD (32 bits) et saisissez le texte suivant comme nom :
Autoriser les mises à niveau avec TPM ou CPU non pris en charge
Double-cliquez sur la valeur"Autoriser les mises à niveau avec TPM ou CPU non pris en charge"Ici, et réglez-le sur"1Et cliquez sur OK.
Voulez-vous contourner le processus d'édition du registre ? Téléchargez le hack de registre Activer les mises à niveau non prises en charge pour effectuer le changement en quelques clics.
Le fichier ZIP téléchargeable contient deux fichiers REG : un qui permet les mises à niveau sur les ordinateurs non pris en charge (Enable Unsupported Upgrades.reg) et un qui reflète la modification (Undo Enable Unsupported Upgrades.reg). Double-cliquez simplement sur le fichier "Enable Unsupported Upgrades.reg" et acceptez d'ajouter l'information à votre registre. Si vous souhaitez annuler la modification, double-cliquez sur le fichier d'annulation.
Ces fichiers fonctionnent de la même manière que le hack de registre ci-dessus : ils définissent simplement la valeur de « AllowUpgradesWithUnsupportedTPMOrCPU » sur « 1 » (pour activer les mises à niveau non prises en charge) ou « 0 » (pour revenir à la valeur par défaut).
Pour vous assurer que la modification prend effet, redémarrez votre ordinateur avant de continuer.
Vous pouvez maintenant Téléchargez l'assistant d'installation de Windows Et exécutez-le à partir du site Web de Microsoft pour mettre à niveau votre PC vers Windows 11, comme s'il disposait d'un processeur ou d'un TPM 2.0 pris en charge. Vous devez d'abord accepter un avertissement.
Remarque : gardez à l'esprit que cela ne fait que deux choses : cela fait que Windows 11 ignore les exigences du processeur, et cela permet à Windows 11 de s'installer avec TPM 1.2 au lieu de TPM 2.0. Il ne surmontera pas d'autres exigences. Par exemple, si votre ordinateur n'a pas du tout de TPM ou n'a qu'un BIOS obsolète au lieu d'un micrologiciel UEFI, ce paramètre de registre n'aidera pas.
Ordinateurs sans TPM du tout, sans UEFI ou autres problèmes majeurs
Si les conseils ci-dessus et le piratage du registre n'étaient pas suffisants pour votre PC, les choses commencent maintenant à devenir suspectes. Si votre ordinateur n'a pas du tout de TPM, par exemple, il n'est pas vraiment pris en charge.
Qu'est ce que ça veut dire? Eh bien, Microsoft fournit un moyen officiel d'installer Windows 11 avec d'anciens processeurs et des chipsets TPM 1.2, par exemple. Il vous suffit de retourner le paramètre de registre. Ce n'est pas pris en charge, mais Microsoft vous aide à le faire.
On dit qu'il existe des moyens d'installer Windows 11 même si vous n'avez pas TPM 1.2 ou UEFI. Mais ce n'est pas vraiment pris en charge - vous risquez davantage de rencontrer des bogues et de ne pas recevoir de mises à jour de sécurité à l'avenir si vous vous frayez un chemin, même pour contourner ces prérequis. Nous avons également vu des rapports de réussite mitigés de la part de personnes qui suivent ces escroqueries. Même si cela fonctionne pour vous, la mise à jour dans quelques mois peut afficher un écran bleu sur votre ordinateur, casser le système d'exploitation et vous obliger à réinstaller Windows 10.
Nous vous recommandons de ne suivre aucune de ces astuces extrêmes - vous vous préparez à des ennuis. Windows 10 fonctionnera très bien jusqu'en octobre 2025, et vous aurez probablement besoin d'un nouveau PC d'ici là si votre PC actuel est très ancien, même s'il s'agit de TPM 1.2.