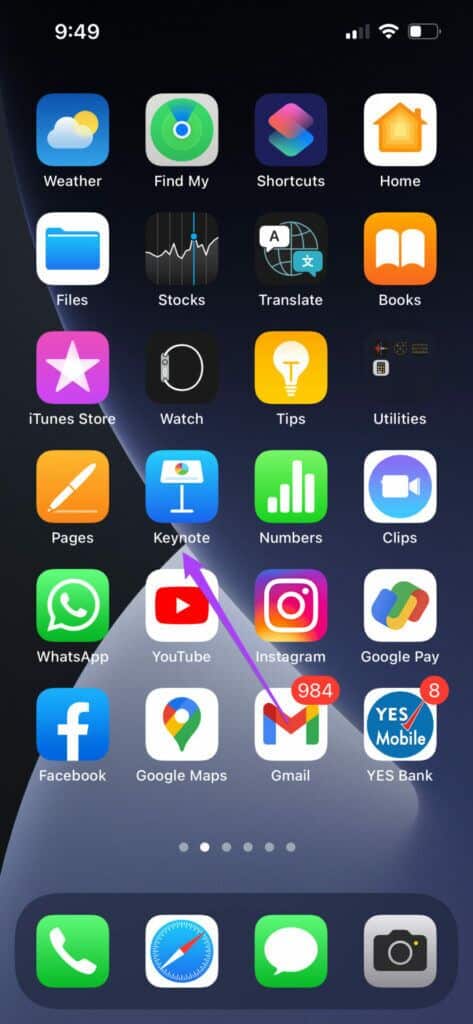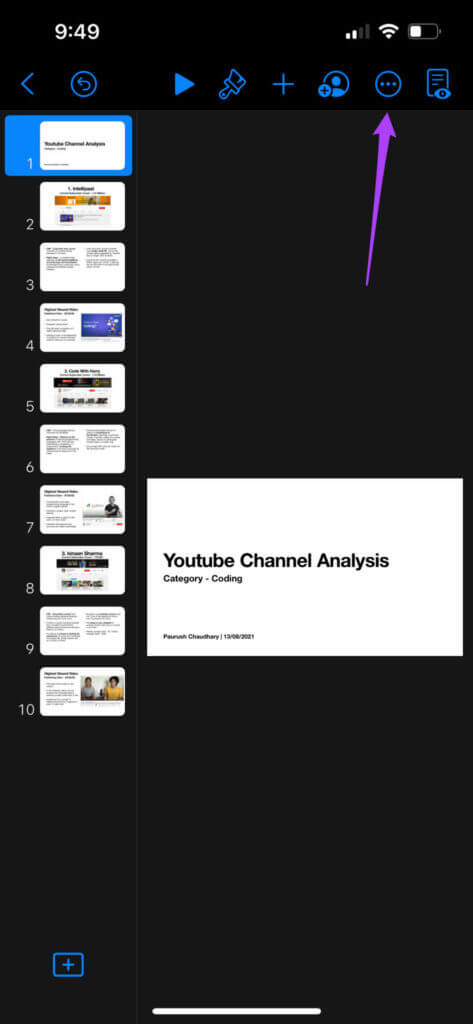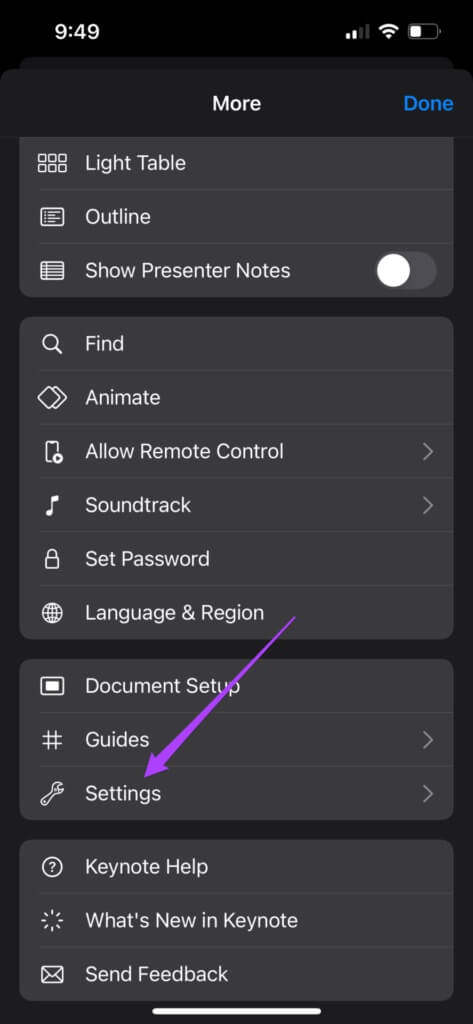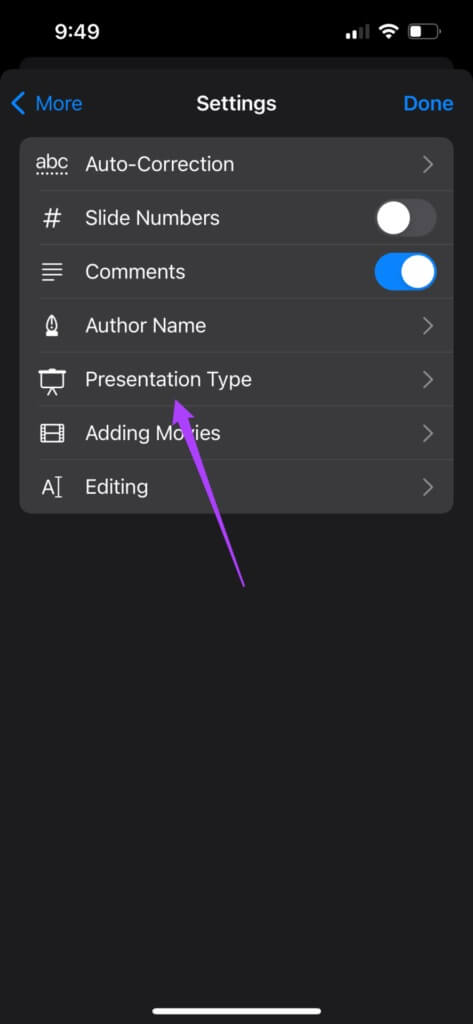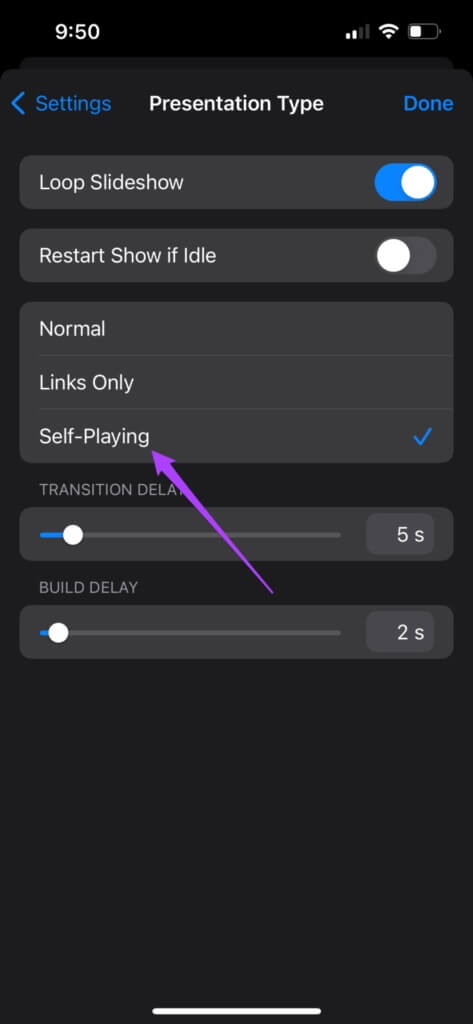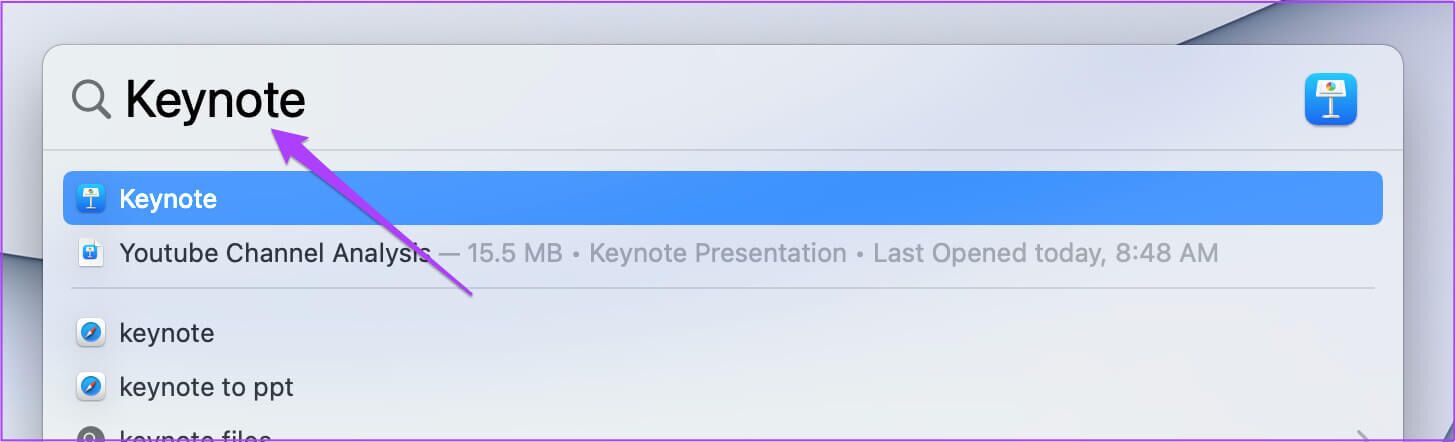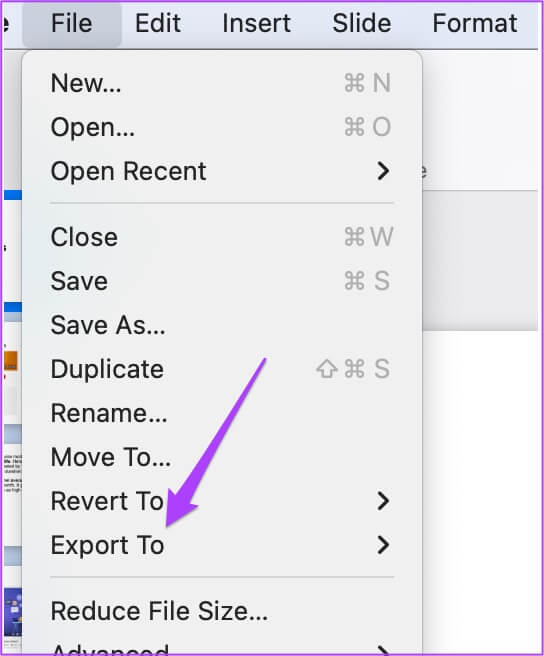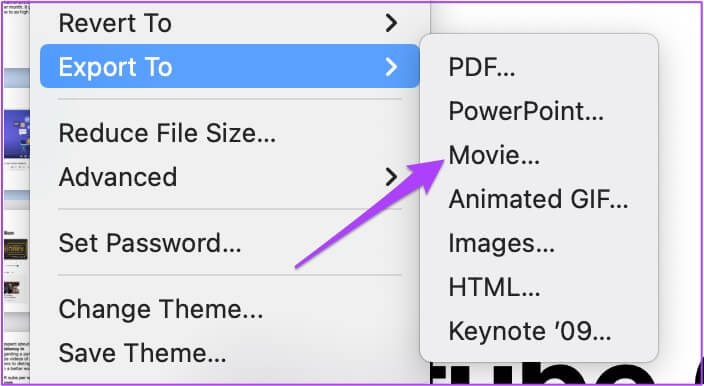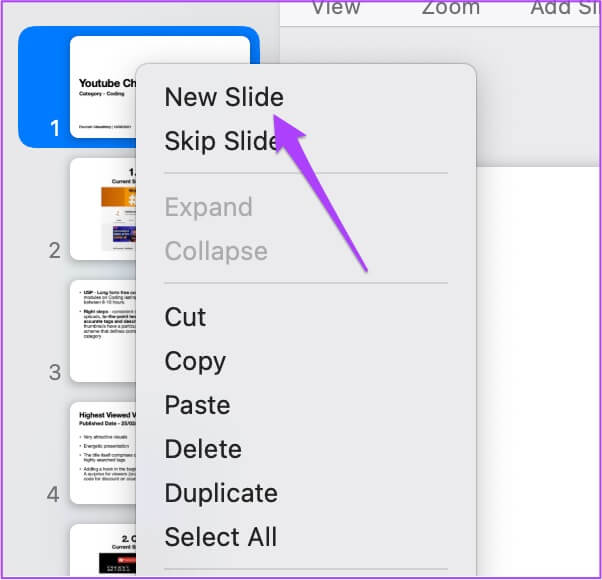Comment répéter un diaporama dans Keynote sur iPhone et Mac
Préparer Apple Keynote L'une des applications bien connues pour créer des présentations pour presque toutes les occasions. Vous pouvez créer un diaporama interactif ou un livre d'histoires avec Tonique. L'application est préinstallée sur iPhone et iPad afin que vous puissiez accéder et gérer des présentations lors de vos déplacements. En plus de créer un diaporama, si vous souhaitez lui permettre de s'exécuter automatiquement et en continu, Keynote vous permet de lire la présentation en boucle. Cet article vous montrera comment dupliquer un diaporama dans Keynote sur iPhone et Mac.
Lire un diaporama dans Keynote sur IPHONE
Tout d'abord, montrons comment dupliquer un diaporama en utilisant Application Keynote sur votre iPhone. Cette fonctionnalité est utile lorsque vous souhaitez lire un diaporama en continu dans un événement. Il peut s'agir de la présentation d'un nouveau produit ou du lancement d'une nouvelle ligne de mode. La fonction de répétition prendra soin de vos présentations étonnantes.
Avant de commencer, assurez-vous de mettre à jour votre application Keynote vers la dernière version.
Télécharger Keynote pour iPhone
Suivez ces étapes qui s'appliquent également aux utilisateurs d'iPad.
Étape 1: Ouvrez l'application Keynote.
Étape 2: Sélectionnez la présentation que vous souhaitez répéter.
Étape 3: Cliquez sur les trois points dans la barre de menu supérieure.
Étape 4: Faites défiler un peu et sélectionnez Paramètres.
Étape 5: Appuyez sur Type d'affichage dans le menu Paramètres.
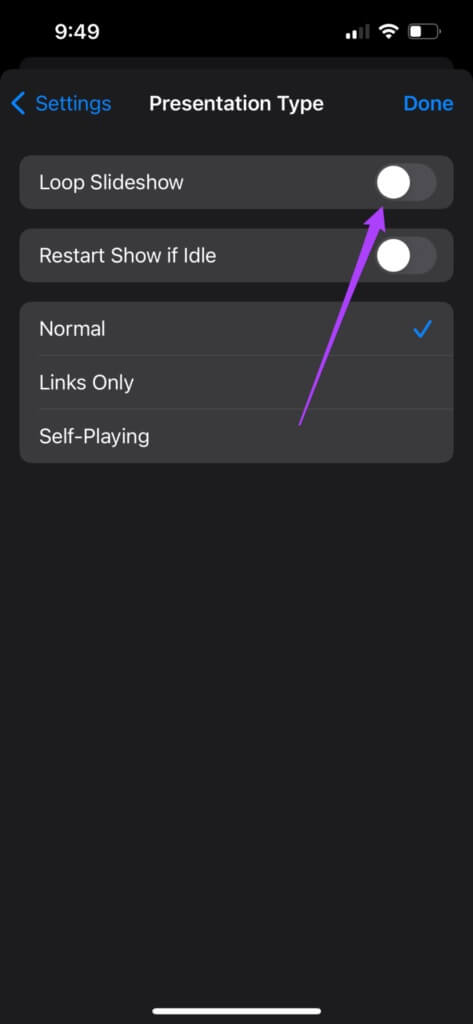
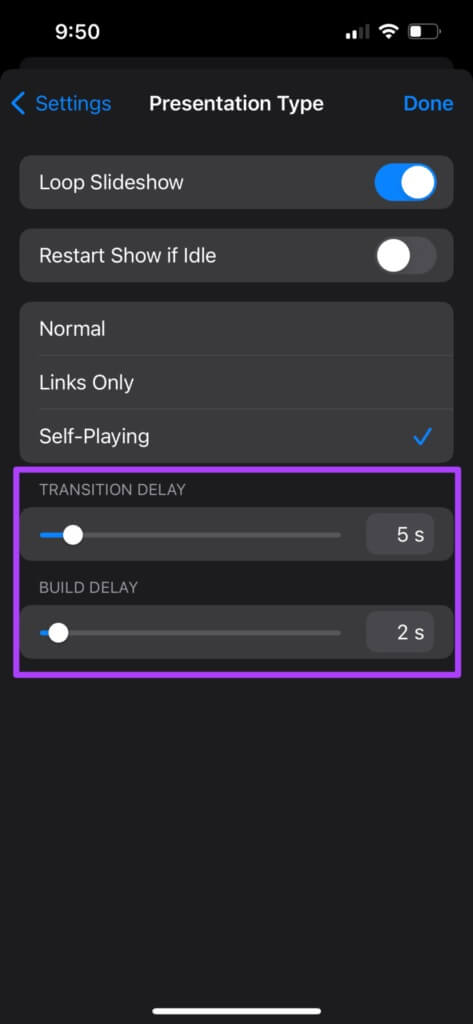
Étape 8: Cliquez sur Terminé pour enregistrer les modifications.
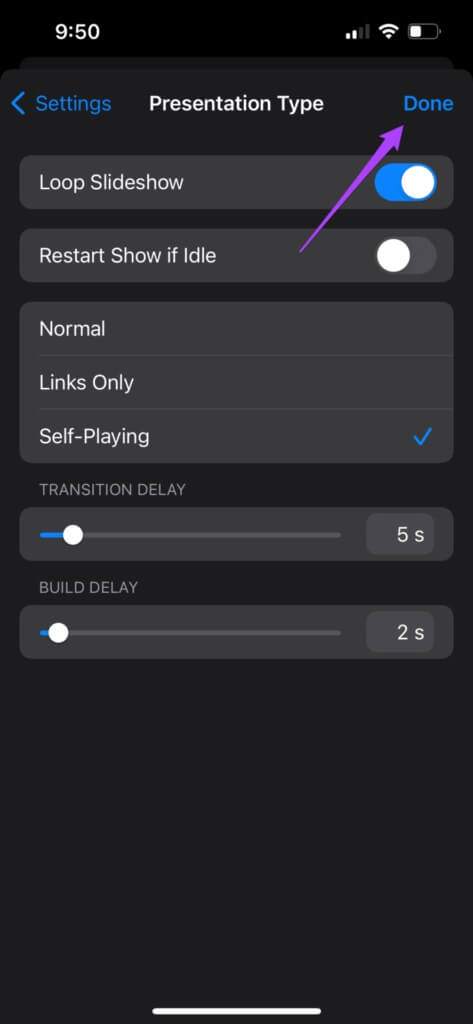
Ouvrir un diaporama dans KEYNOTE sur MAC
Prenons un Mac et montrons comment dupliquer un diaporama dans Keynote. Les enseignants peuvent utiliser cette fonctionnalité avec une présentation principale pour enseigner à leurs élèves. Ils peuvent facilement répéter ce qu'ils ont enseigné à la classe en utilisant la fonction de boucle pour revoir les concepts. Si vous dirigez une conférence en ligne, cette fonctionnalité est utile pour ce scénario.
Suivez ces étapes.
Étape 1: Appuyez sur Commande + Barre d'espace pour ouvrir Spotlight Search, tapez Keynote et appuyez sur Retour.
Étape 2: Ouvrez votre présentation.
Étape 3: Cliquez sur l'onglet Document dans le coin supérieur droit.
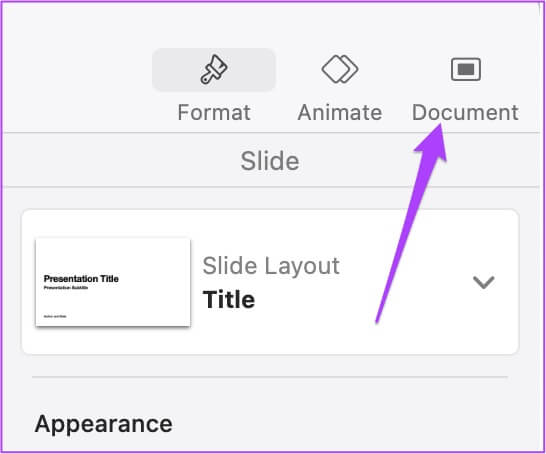
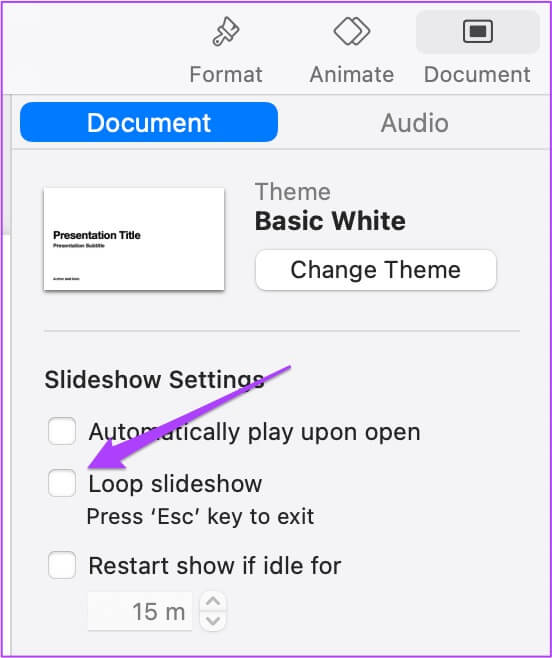
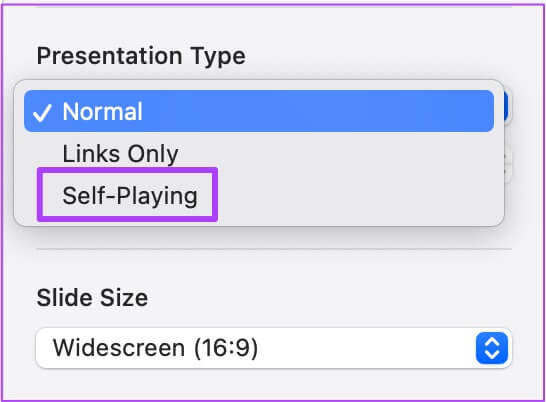
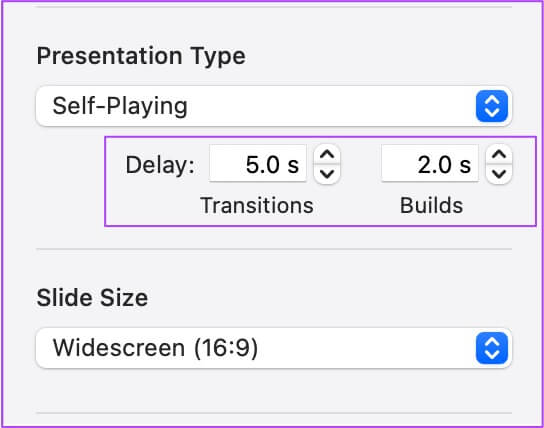
Astuce bonus : comment répéter une partie spécifique d'un diaporama dans Keynote
Lorsque vous souhaitez mettre l'accent sur des diapositives spécifiques ou répéter l'informationLorsque de nouveaux participants rejoignent la réunion, vous pouvez répéter la sélection de diapositives. En attendant, vous pouvez continuer à présenter et les nouveaux participants peuvent suivre le diaporama. Suivez ces étapes.
Étape 1: Ouvrez la présentation dans l'application Keynote et sélectionnez la première diapositive de la présentation sur votre Mac.
Étape 2: Maintenez la touche Maj + flèche vers le bas enfoncée pour sélectionner deux diapositives principales qui ne révèlent pas les points de données clés de la présentation.
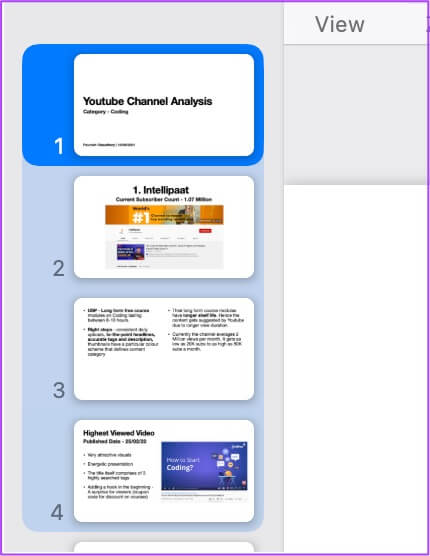
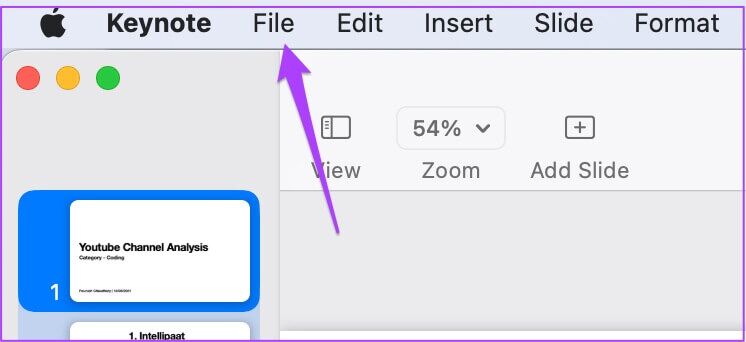
Étape 5: Cliquez sur Film.
Étape 6: Sélectionnez la résolution du fichier vidéo et cliquez sur Suivant.
Étape 7: Renommez le fichier, choisissez l'emplacement du fichier et cliquez sur Exporter.
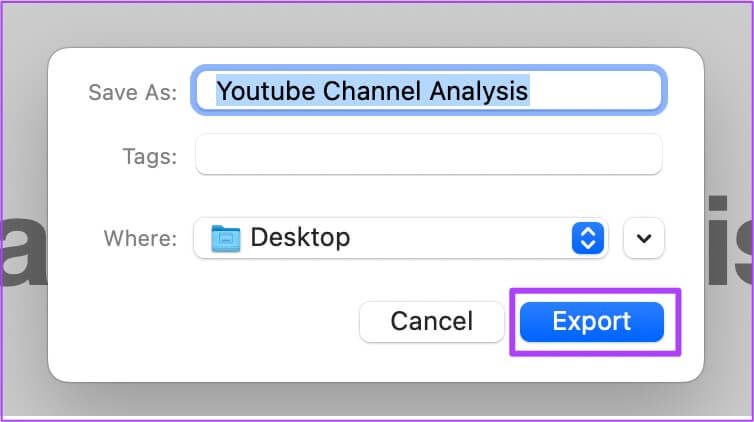
Étape 8: Faites un clic droit sur la première diapositive et sélectionnez Nouvelle diapositive.
Étape 9: Cliquez sur la nouvelle diapositive pour la sélectionner et faites-la glisser vers le haut.
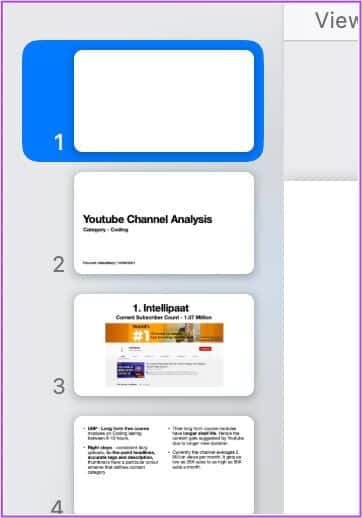
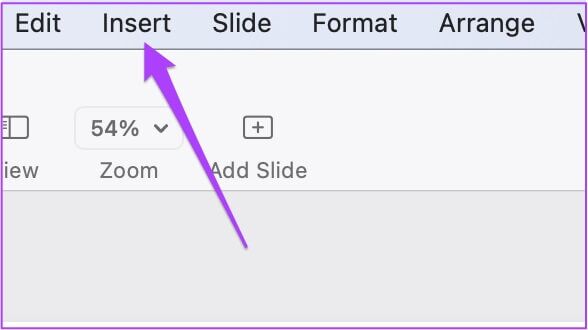
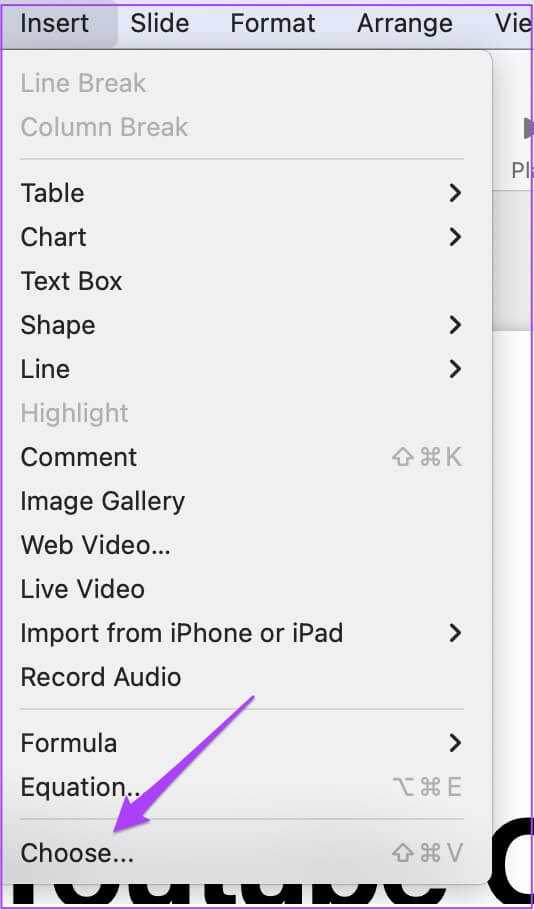
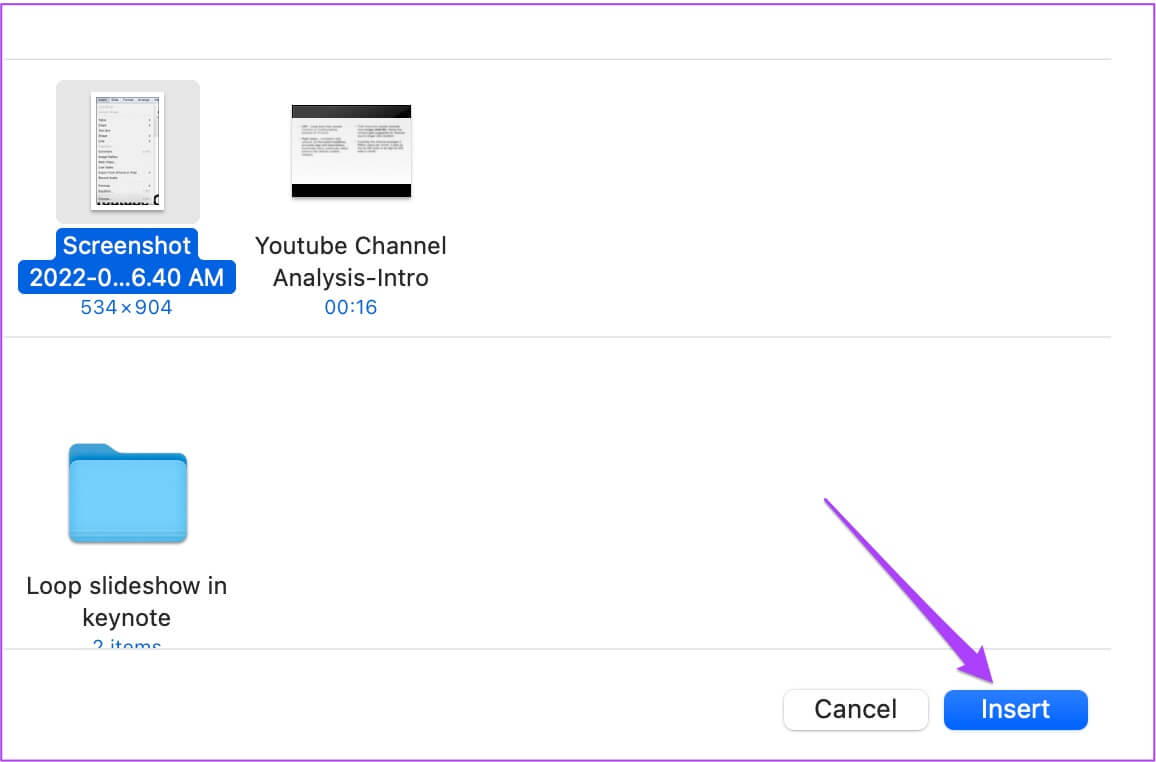
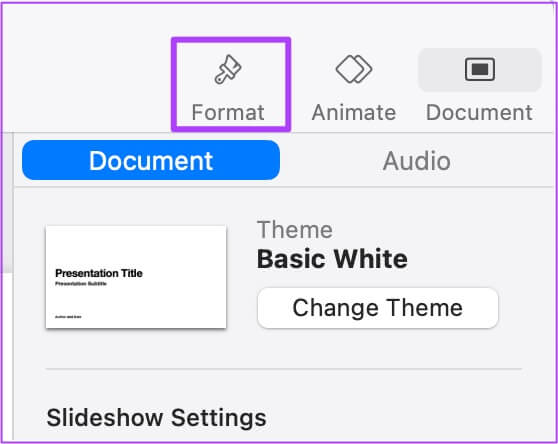
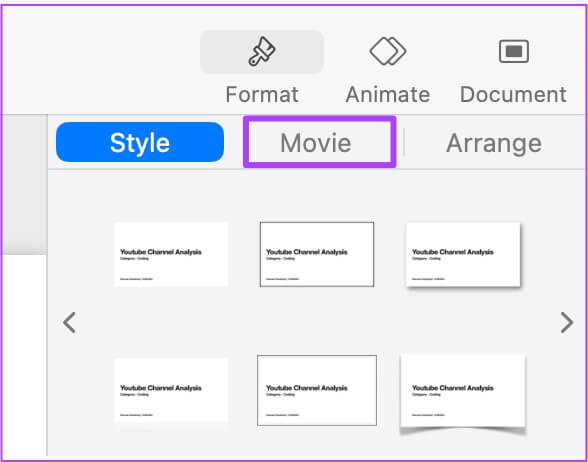
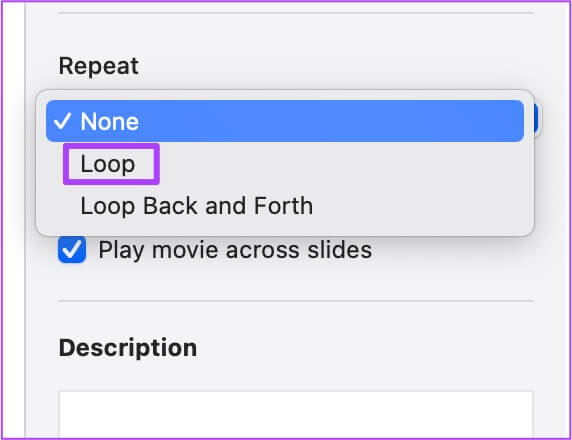
La vidéo sera lue en boucle jusqu'à ce que vous appuyiez dessus pour arrêter la lecture et démarrer la présentation.
Diaporama annulaire dans KeyNote
Avec ces étapes, vous pouvez lire l'intégralité de votre présentation Keynote dans un épisode ou deux. De cette façon, vous pouvez captiver le public afin qu'il ne s'ennuie pas et aussi aider à répondre aux questions pendant ou après votre diaporama.