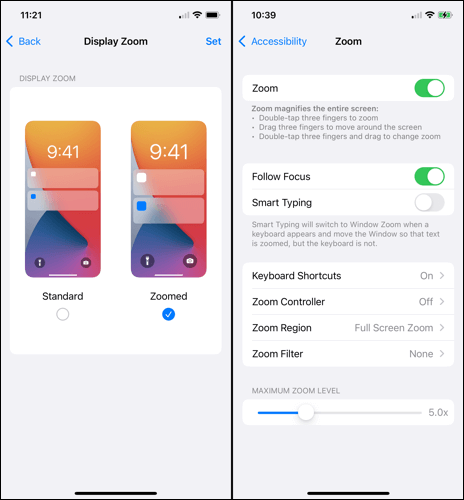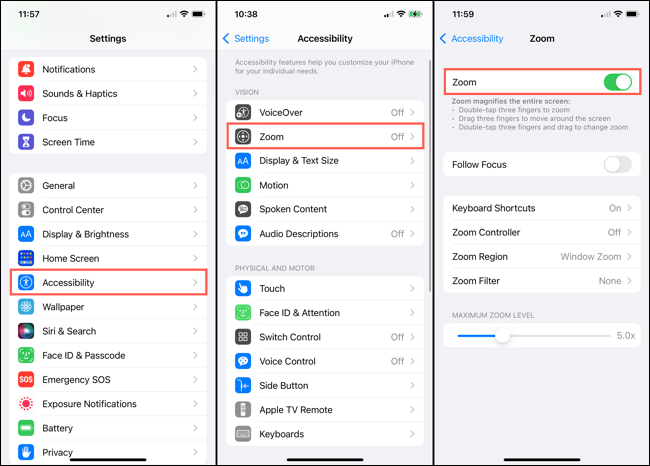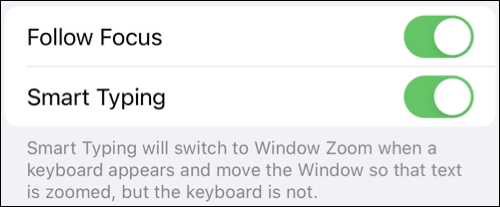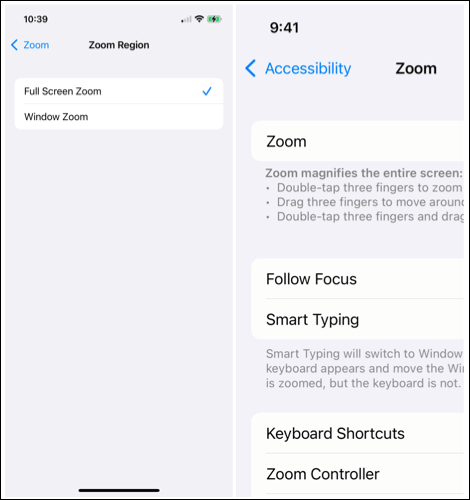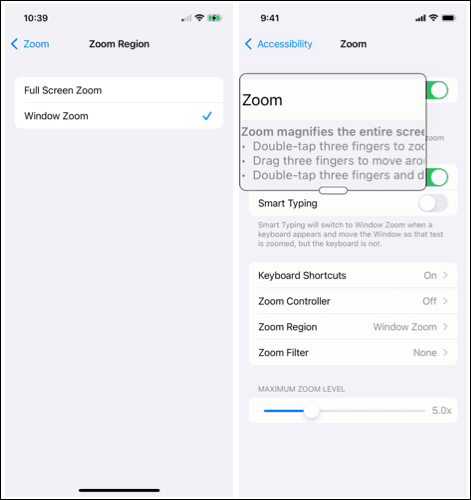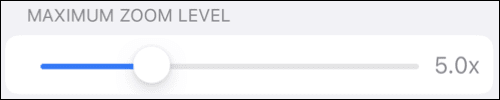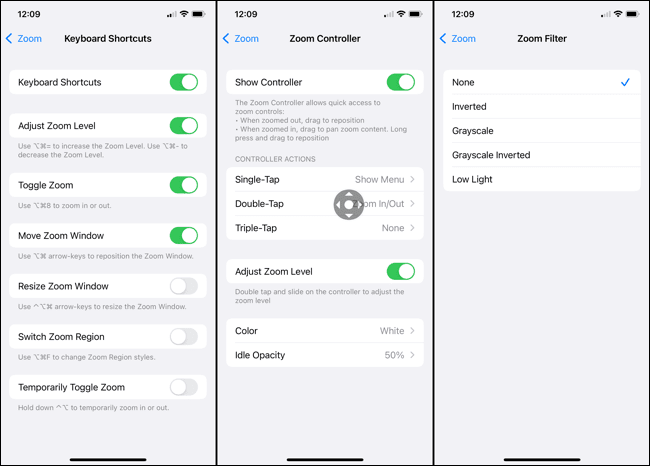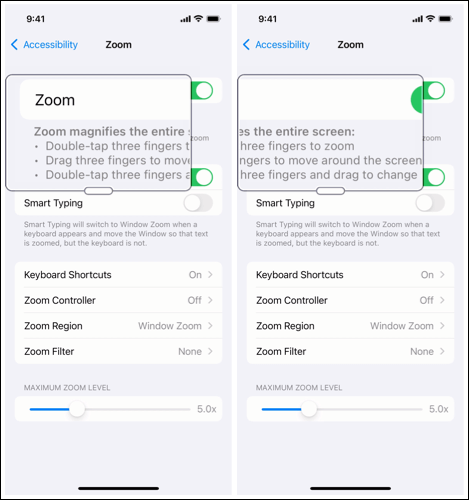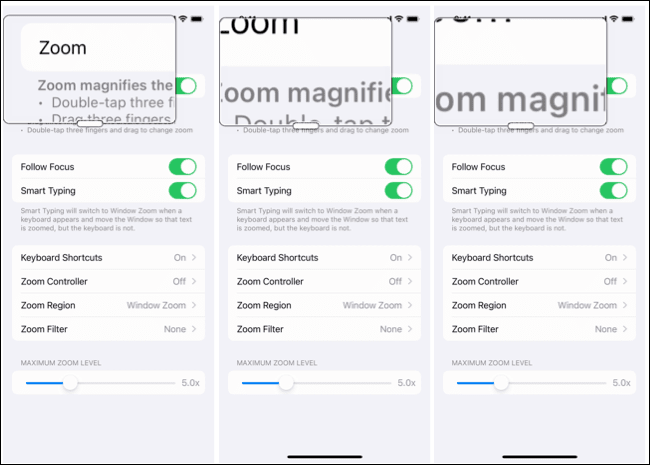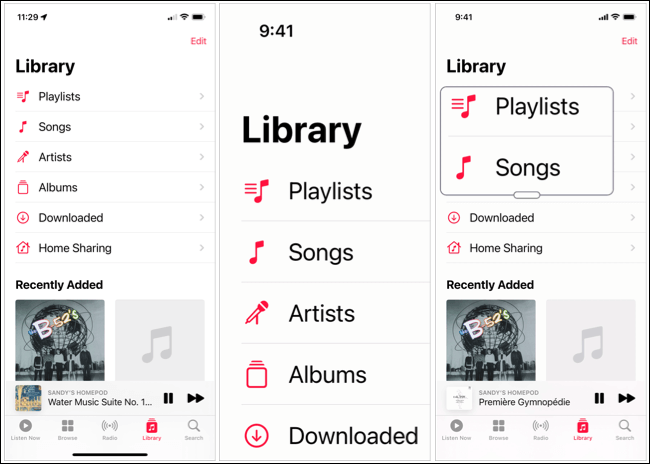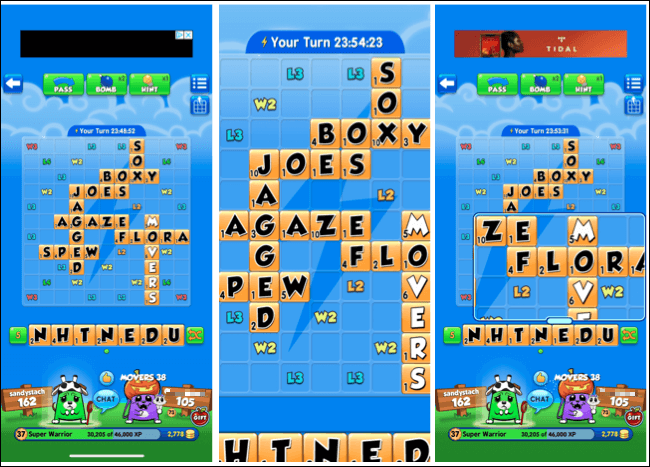Comment maximiser n'importe quelle application sur votre iPhone ou iPad
Si vous utilisez une application iPhone ou iPad qui est un peu difficile à voir, avec du texte ou des images un peu petites, vous pouvez zoomer. Cela vous permet de continuer à utiliser L'application mais avec une expérience améliorée.
Remarque : cette méthode iPhone est à des fins de démonstration, mais les étapes et les options fonctionnent de la même manière sur l'iPad.
Zoom dans la vue vs Zoom dans l'accessibilité
Vous avez une autre option pour zoomer sur votre application et c'est le zoom d'affichage. La fonctionnalité est facile à utiliser mais a des limites.
Avec View Zoom, vous pouvez zoomer sur tout sur votre écran, de votre écran d'accueil et Dock aux applications que vous utilisez. Vous ne pouvez pas facilement l'activer et le désactiver, modifier le niveau de zoom ou utiliser une fenêtre plus petite au lieu du plein écran.
D'autre part, la fonction Zoom d'accessibilité vous donne un contrôle total. Vous pouvez l'éteindre et l'allumer en cliquant, utiliser le niveau d'agrandissement qui convient à vos besoins et activer l'agrandissement de l'écran ou l'agrandissement de la fenêtre. De plus, il offre des paramètres pour la mise au point, la saisie, les raccourcis clavier et console et les filtres de zoom.
Pour ces raisons, il est idéal d'utiliser Zoom pour agrandir n'importe quelle application à la demande, plutôt que d'agrandir l'écran à tout moment.
Activer l'accessibilité du zoom avant sur iPhone et iPad
Le zoom est une fonctionnalité d'accessibilité que vous devrez d'abord activer pour l'utiliser. Ouvrez Paramètres et sélectionnez "Accessibilité". Appuyez sur Zoom, puis activez le bouton bascule pour zoomer sur l'écran suivant.
La fonctionnalité est maintenant activée et prête lorsque vous l'êtes. Mais avant d'essayer de l'utiliser, examinons quelques options que vous voudrez peut-être modifier en premier, selon la façon dont vous prévoyez d'utiliser Zoom.
Suivez la concentration et l'écriture intelligente
Si l'application que vous souhaitez zoomer utilise un clavier, vous pouvez activer Follow Focus, qui vous donne également la possibilité d'activer Smart Typing. Focus Follow garde une trace de vos choix, du curseur et de la frappe. La saisie intelligente passe au zoom de fenêtre (ci-dessous) lorsque le clavier apparaît.
Zone de zoom
Ce paramètre vous permet de zoomer sur tout votre écran ou de le conserver dans une fenêtre plus petite. Si vous utilisez le grossissement plein écran, tout l'écran sera agrandi et évidemment l'application que vous utilisez.
Si vous utilisez Window Zoom, vous contrôlerez une petite fenêtre qui a un volet agrandi à l'intérieur, comme indiqué dans l'image ci-dessous.
Sur l'iPad, vous pouvez également sélectionner Zoom épinglé qui place la fenêtre Zoom en haut, en bas, à droite ou à gauche de votre écran.
Niveau de zoom maximal
Utilisez le curseur pour sélectionner la quantité de grossissement que vous souhaitez utiliser. Vous pouvez également ajuster ce niveau tout en utilisant Zoom, que nous décrirons ci-dessous.
Paramètres de zoom supplémentaires
Vous pouvez également ajuster d'autres options sur l'écran si vous le souhaitez. Vous pouvez activer les raccourcis clavier pour effectuer un zoom avant, utiliser un contrôleur pour faire glisser et effectuer un panoramique, et choisir un filtre comme inversé ou faible luminosité.
Utilisez Zoom to App sur iPhone et iPad
Lorsque vous êtes prêt à utiliser Zoom, ouvrez L'application et appuyez deux fois sur votre écran avec trois doigts. Ensuite, utilisez trois doigts pour faire glisser et déplacer sur l'écran. Si vous utilisez le zoom de fenêtre, vous pouvez utiliser un doigt pour faire glisser la fenêtre et la placer où vous le souhaitez.
Pour régler le zoom, il utilisera le zoom, appuyez deux fois avec trois doigts et maintenez tout en glissant sur l'écran. Lorsque vous atteignez le niveau de zoom souhaité, relâchez, puis utilisez vos doigts pour vous déplacer sur l'écran comme indiqué.
Vous pouvez utiliser les mêmes boutons et commandes dans votre application lorsque vous utilisez Zoom.
Pour arrêter le zoom lorsque vous avez terminé, appuyez deux fois sur votre écran avec trois doigts.
Exemples de zoom
Pour vous donner une meilleure idée de ce à quoi Zoom pourrait ressembler, en fonction des paramètres que vous ajustez, voici quelques exemples.
Voici l'application Apple Music avec vue normale (à gauche), zoom plein écran (centre) et Zoom de fenêtre (à droite).
Et voici un jeu appelé Word Chums, une application tierce, qui utilise les mêmes écrans que ci-dessus.
Si vous souhaitez qu'une ou deux applications soient plus accessibles ou plus faciles à utiliser, consultez la fonction Zoom d'accessibilité sur votre iPhone ou iPad.