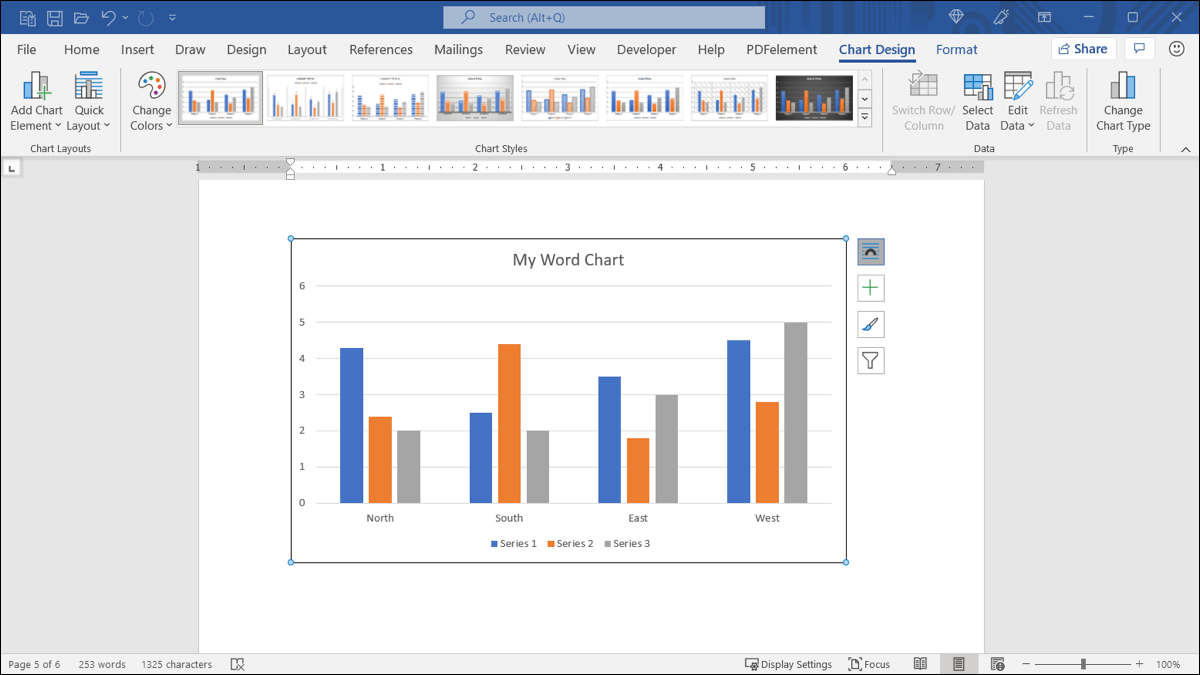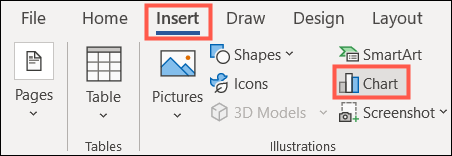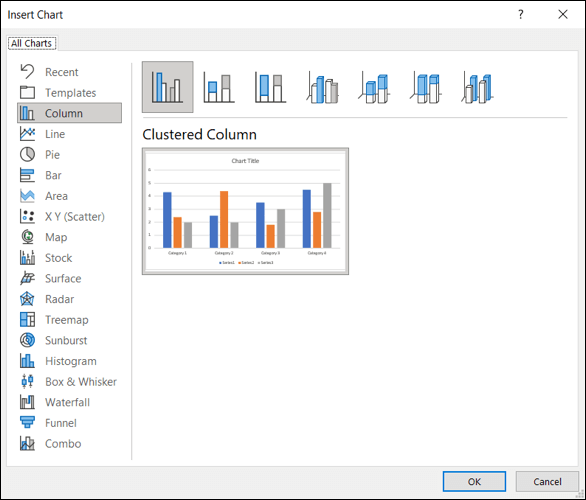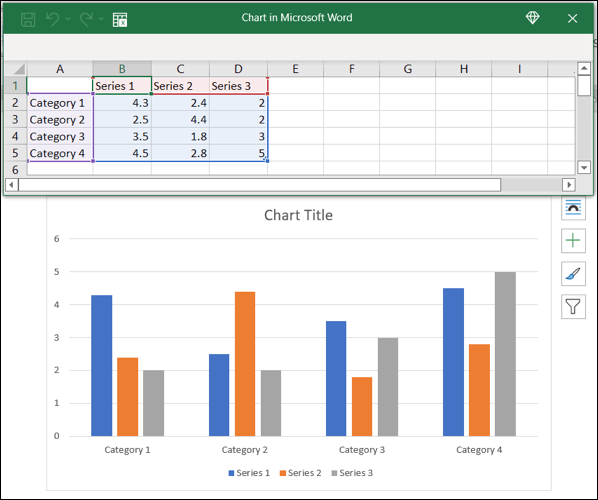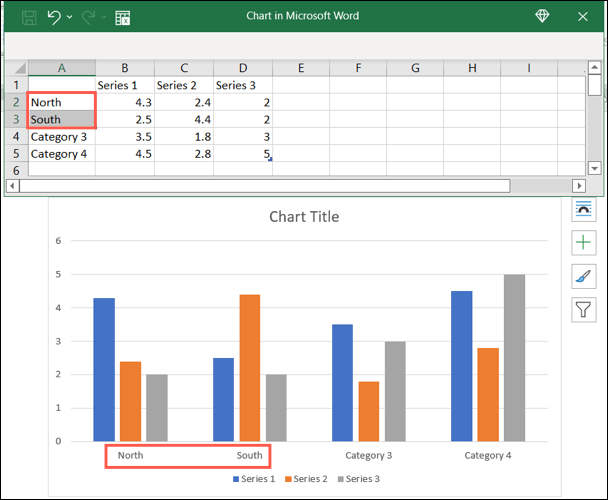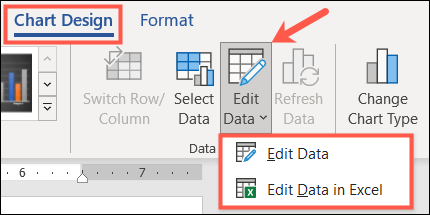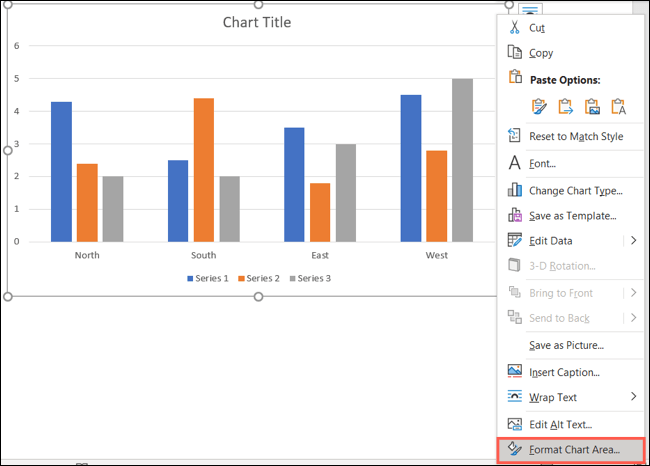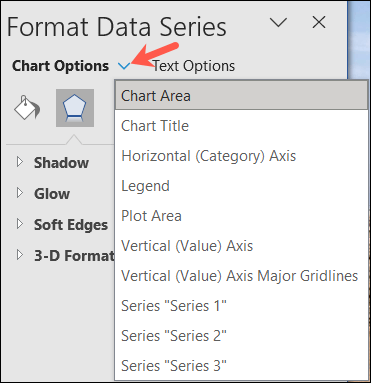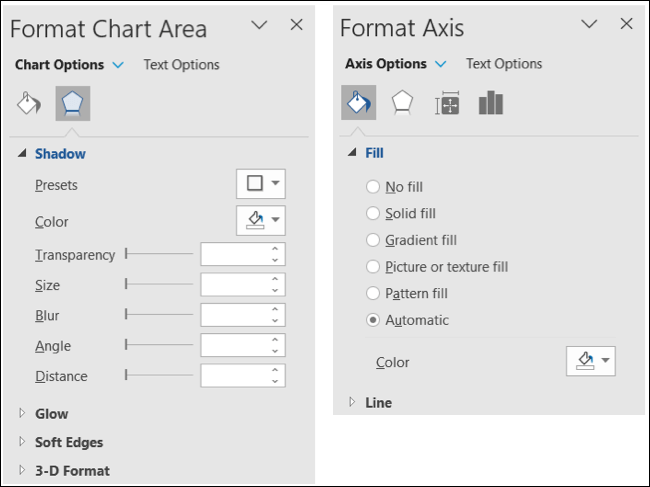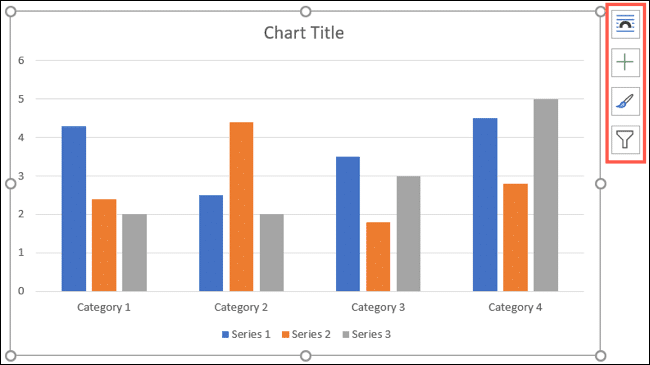Comment faire un graphique dans Microsoft Word
Parfois, les documents que vous créez peuvent bénéficier d'une infographie. Au lieu de passer du temps à préparer un graphique dans une autre application et à l'incorporer ou à le copier et à le coller dans Microsoft Word, vous pouvez utiliser la fonction de graphique intégrée.
Créer un graphique dans Word
Vous êtes peut-être en train de créer un rapport d'entreprise, une proposition commerciale ou un essai universitaire où un visuel riche en données serait un complément parfait.
Placez le curseur là où vous voulez le graphique dans votre document Word. Ensuite, accédez à l'onglet Insertion et cliquez sur Contour dans la section Illustrations du ruban.
Choisissez le type de graphique que vous souhaitez ajouter à gauche et le style à droite. Si vous connaissez les options de graphique dans Excel, vous pouvez choisir parmi les mêmes types dans Word, tels que barre, colonne, cercle, ligne et bien d'autres. Cliquez sur "OkPour insérer le graphique.
Une fois le graphique inséré, la feuille de calcul Excel s'ouvrira. La feuille contient des exemples de données pour commencer et est une version abstraite d'Excel sans onglets ni ruban.
Vous pouvez modifier les données de la feuille de calcul pour inclure vos propres données ou copier et coller les données d'un autre emplacement dans la feuille jointe. Vous verrez alors le graphique dans Word instantanément mis à jour avec vos modifications.
Mettre à jour les données du graphique
Chaque fois que vous souhaitez mettre à jour les données du graphique, vous pouvez le faire en vous rendant sur l'onglet Conception du graphique.
Cliquez sur la flèche déroulante pour modifier les données. Localiser « Édition de données » Pour afficher la petite feuille de calcul que vous aviez lors de la création du graphique, ou sélectionnez Modifier les données dans Excel Ouvre la feuille dans une fenêtre Excel standard avec des onglets et un ruban.
Personnaliser un graphique dans Word
Une fois que vous avez inséré le graphique dans Word avec les données souhaitées, vous pouvez effectuer certaines personnalisations. Vous pouvez ajouter un titre, ajuster les couleurs, choisir un thème, inclure une légende et plus. Encore une fois, si vous êtes familiarisé avec la personnalisation des graphiques dans Excel, vous vous familiariserez avec les options ci-dessous.
Utiliser l'onglet Conception de graphique
Sélectionnez le graphique et accédez à l'onglet Conception du graphique. En commençant sur le côté gauche du ruban, vous pouvez ajouter, supprimer, placer des éléments de graphique, modifier la mise en page, choisir de nouvelles couleurs et sélectionner un style.
Sur le côté droit de la barre de conception du graphique, vous avez la possibilité de modifier le type de graphique. Si vous pensez qu'un autre type de graphique fonctionnera mieux pour vos données, vous pouvez le sélectionner ici.
Ouvrir le format de la barre latérale du graphique
Si vous souhaitez modifier les détails de la ligne, du trait ou du graphique, tels qu'une série ou un axe, vous pouvez utiliser la barre latérale Format du graphique.
Cliquez avec le bouton droit sur le graphique et choisissez Format Chart Area ou double-cliquez sur le graphique.
Lorsque la barre latérale s'ouvre, cliquez sur la flèche à côté de Options de graphique Sélectionne une partie du graphique à ajuster.
Utilisez les onglets en haut de la barre latérale pour les couleurs de remplissage, la police, les effets et les propriétés. Ces onglets changent en fonction de la zone de graphique que vous sélectionnez dans la liste déroulante.
Utiliser des boutons flottants dans Windows
Si vous utilisez Word sous Windows, vous disposez également de boutons flottants pour apporter des modifications rapides à votre graphique. Sélectionnez le graphique, et ceux-ci apparaîtront sur le côté droit.
Vous pouvez ensuite modifier les options de mise en page pour la position de la mise en page dans le texte. Vous pouvez également utiliser les boutons Éléments de graphique, Styles de graphique et Filtres de graphique pour définir des éléments sur le graphique, choisir un schéma de couleurs et appliquer des filtres.
En créant un graphique directement dans Microsoft Word, vous pouvez gagner un peu de temps. Ceci est particulièrement utile si vous utilisez une petite quantité de données utiles pour votre document Word.
Si vous êtes intéressé par d'autres façons d'utiliser des graphiques dans vos documents, consultez Comment créer un organigramme dans Word.