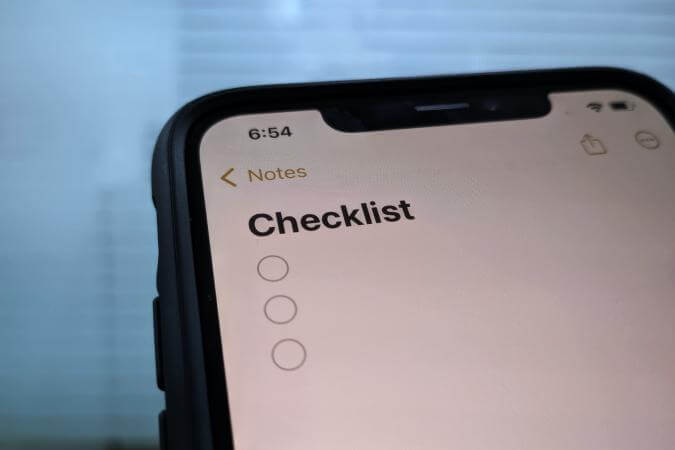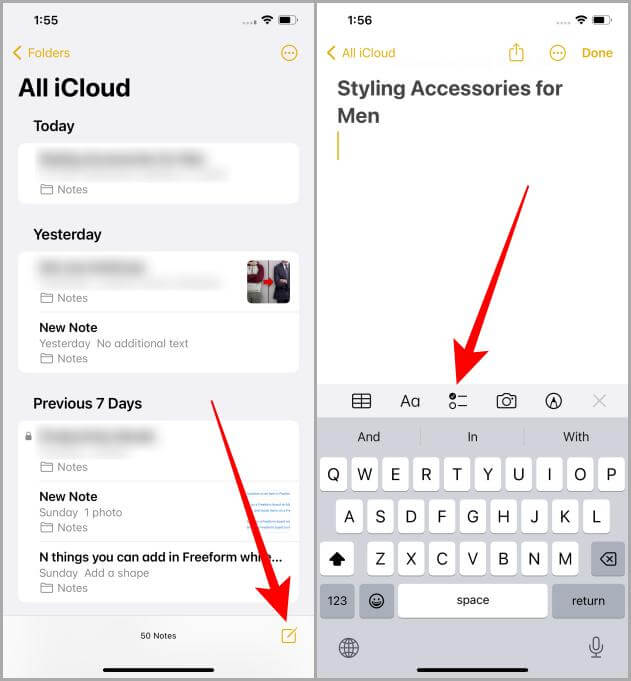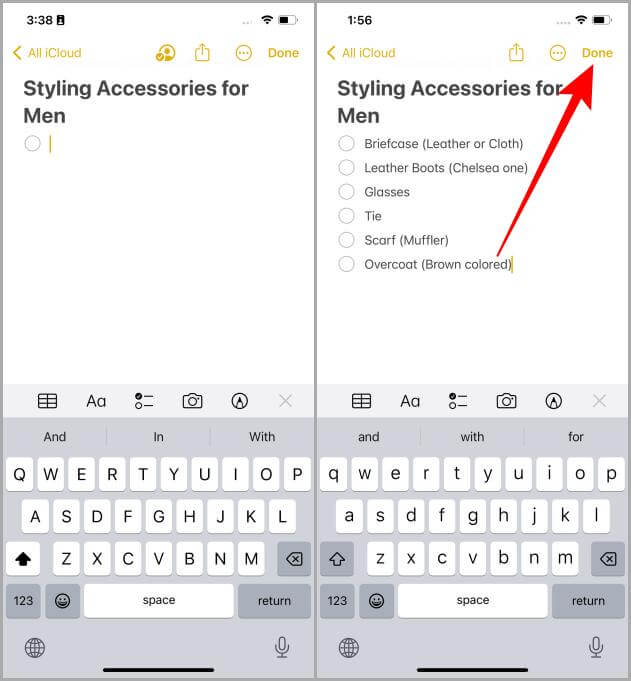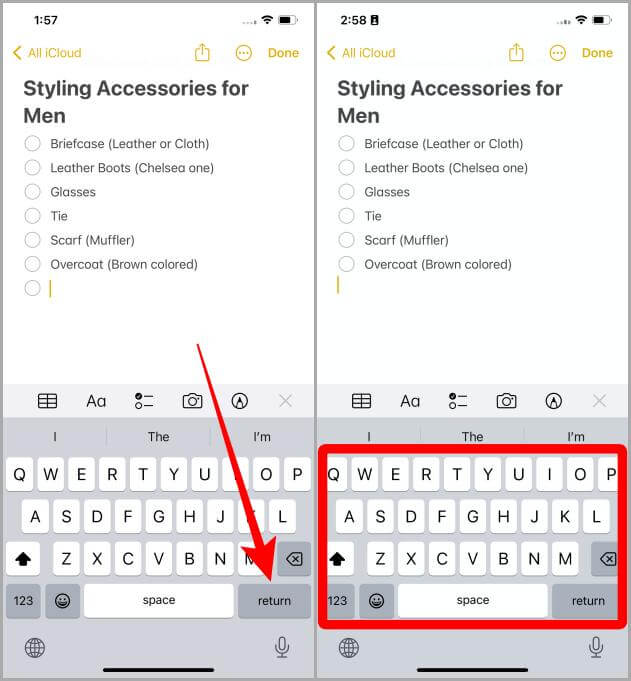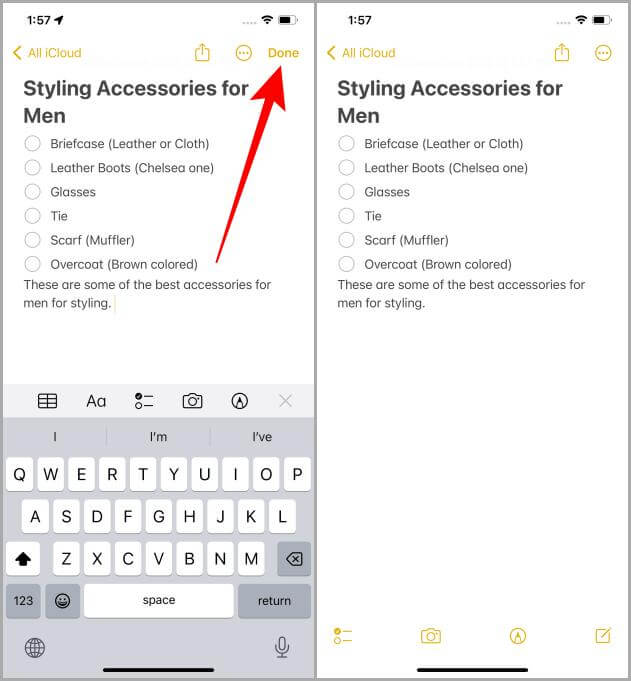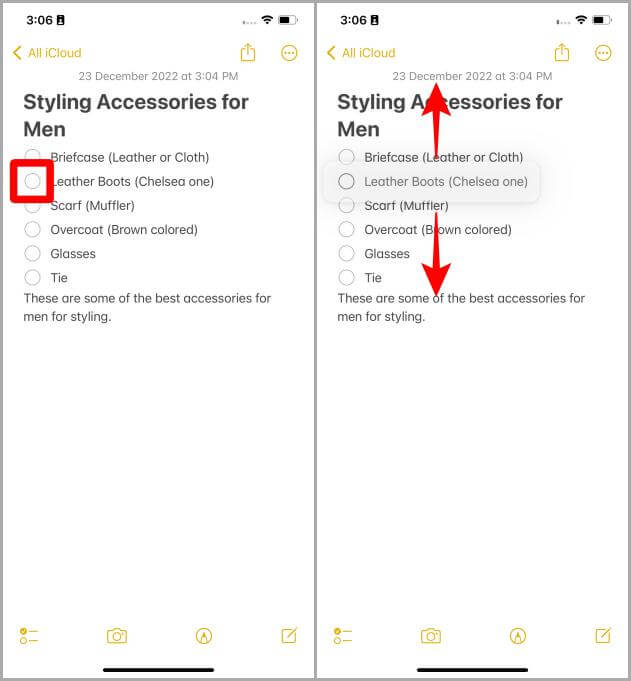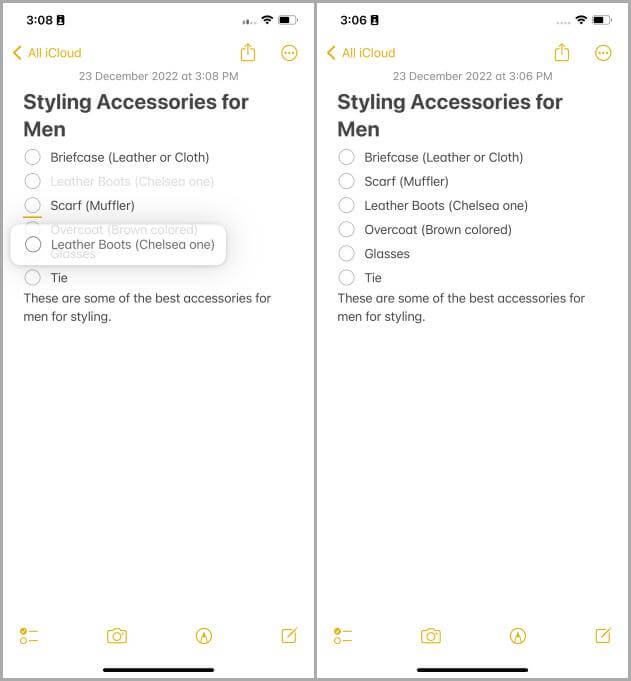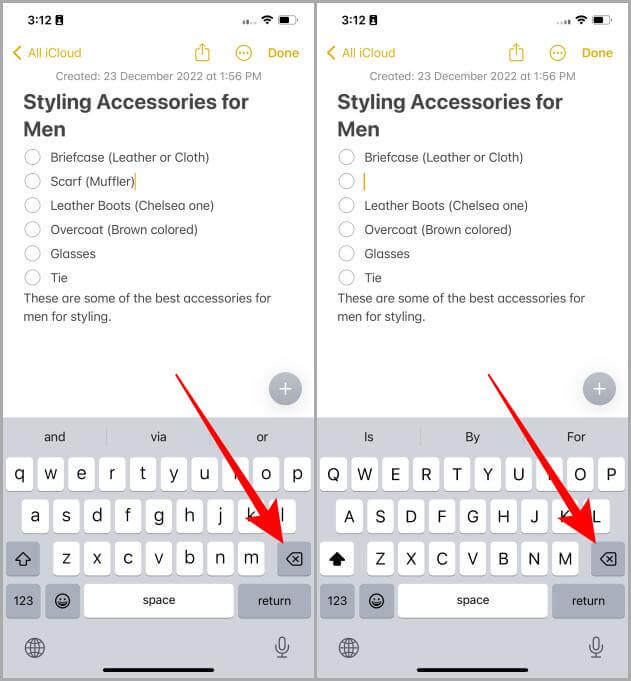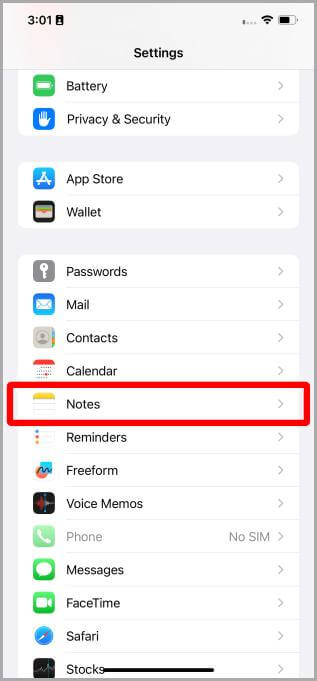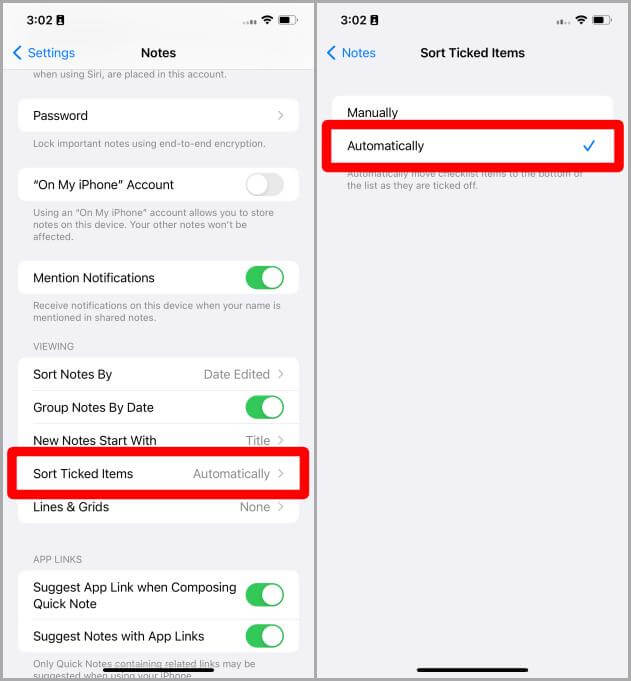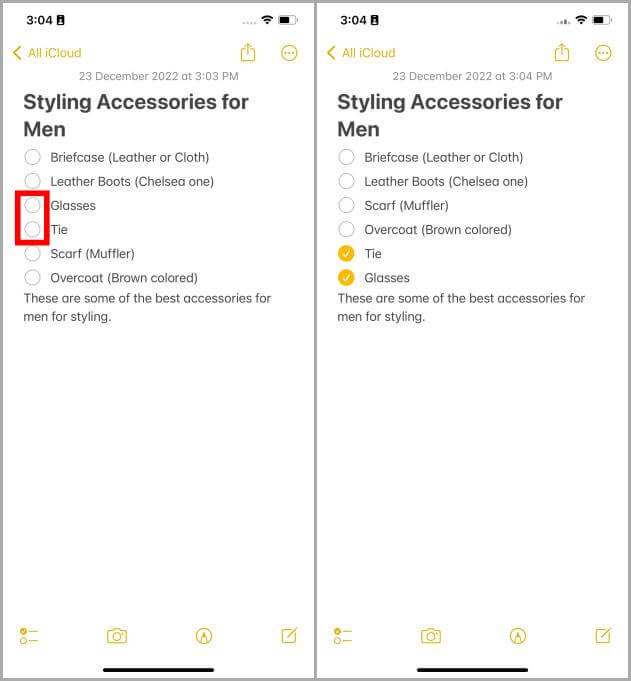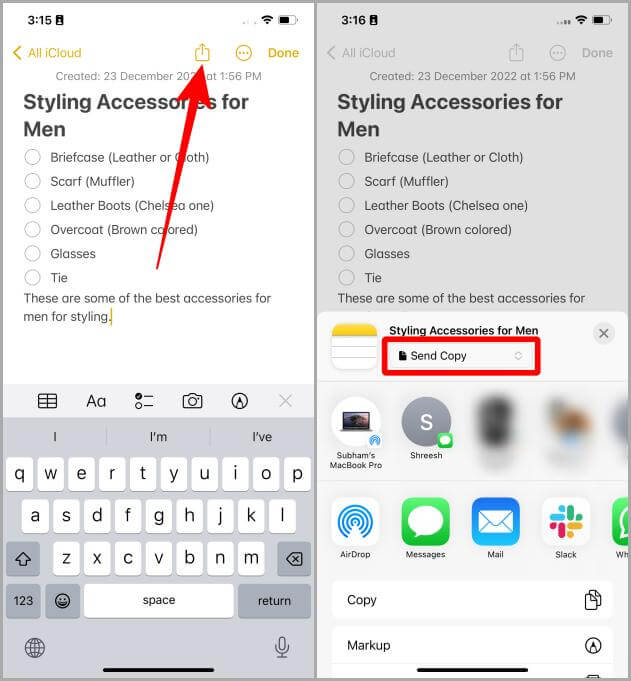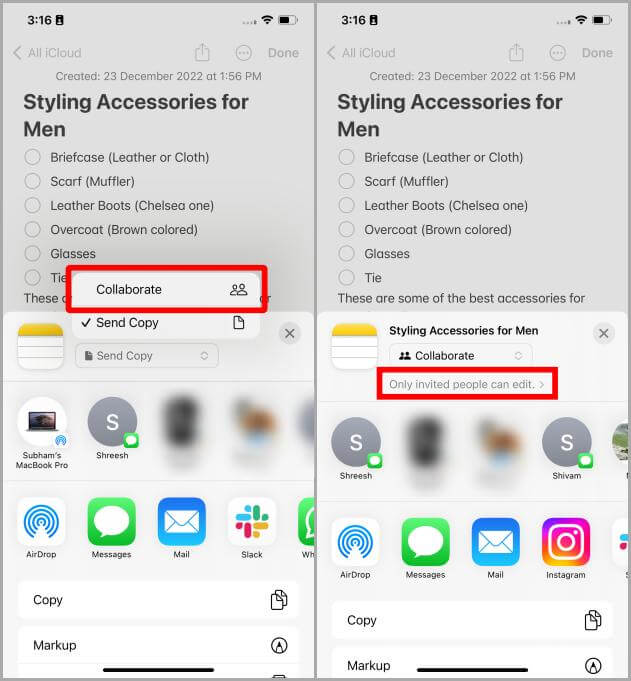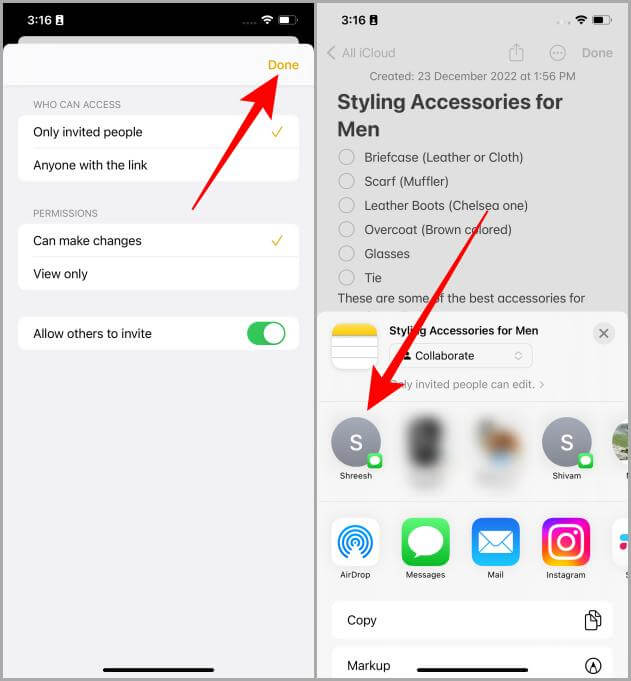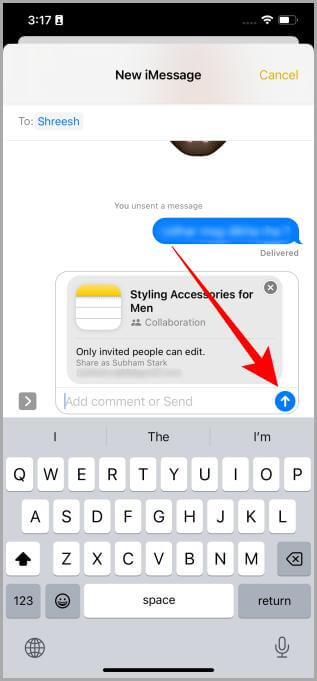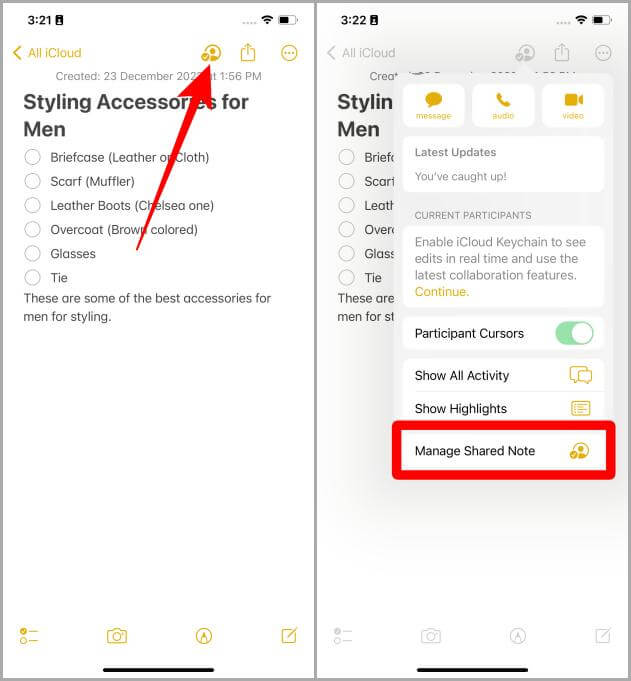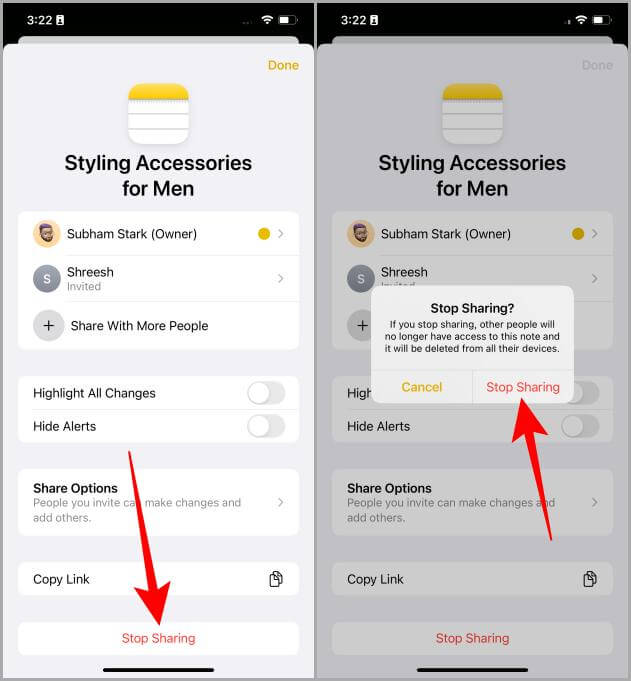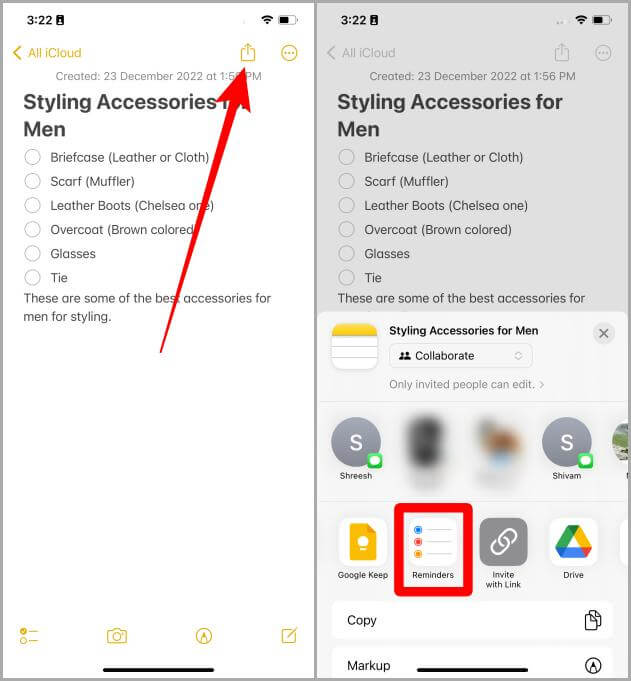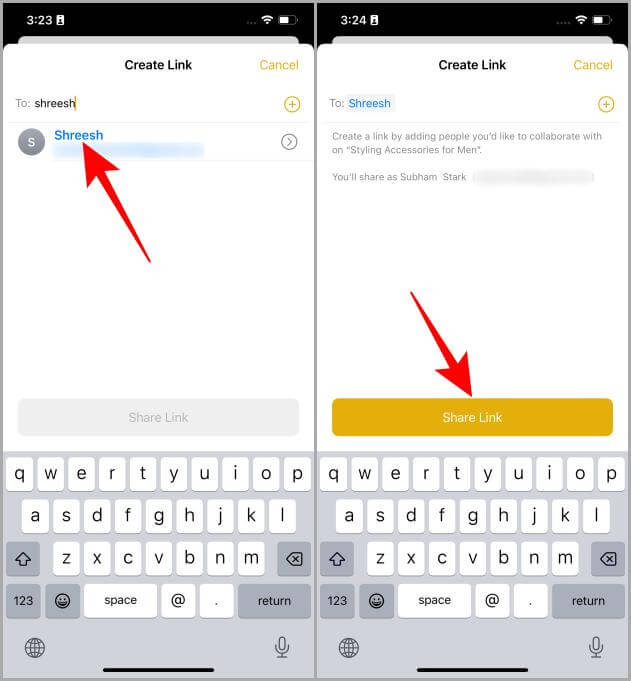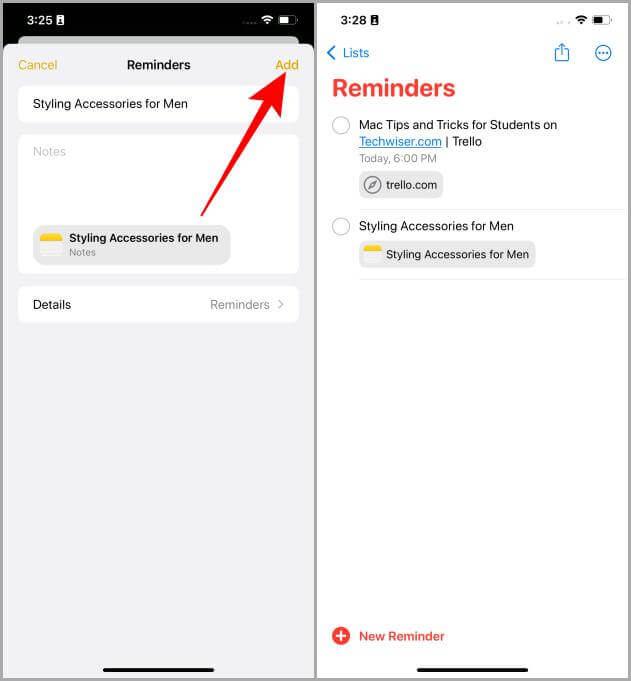Comment créer des listes de contrôle sur iPhone à l'aide de l'application Notes
Vous êtes-vous déjà demandé comment créer une liste de tâches, une liste de courses ou toute autre liste d'ailleurs, à l'aide de l'application Notes sur votre iPhone ? Créer une liste dans l'application Notes est facile. Ainsi, que vous soyez un étudiant, un professionnel ou que vous souhaitiez simplement utiliser la fonction de liste de contrôle des notes, ce sera un guide complet pour vous permettre de tout savoir à ce sujet. Voici comment créer, modifier, supprimer et partager une liste dans Notes avec d'autres personnes.
Comment créer une liste de contrôle sur iPhone dans l'application Notes
Créer une liste de contrôle dans l'application Notes est facile. Ouvrez l'application Notes sur votre iPhone et suivez ces étapes pour créer une liste de contrôle sur votre iPhone dès maintenant.
1. Appuyez sur le bouton Créer une note en bas à droite de l'écran.
2. Tapez un nom pour le titre, puis touchez icône de la liste Cochez pour commencer.
3. Apparaîtra bulle sur l'écran. Allez-y et écrivez Nom de l'article Et presse Retour pour passer à la ligne suivante.
4. Répétez ce processus jusqu'à ce que vous ayez terminé votre liste. Si vous souhaitez saisir du texte après la liste de contrôle, suivez l'étape suivante ou cliquez simplement sur Terminé pour enregistrer la liste de contrôle.
5. Appuyez une fois sur la touche Entrée/Retour pour créer une bulle de liste de contrôle sur la ligne suivante. Clique sur Appuyez deux fois sur la touche RU pour transformer la bulle en champ de texte.
6. Écrivez maintenant Note que vous souhaitez entrer dans la liste de contrôle.
7. Clique sur Fait. La liste de contrôle sera enregistrée avec la note dans Application de notes pour iPhone Votre.
Trier, réorganiser et supprimer des éléments dans une liste de sélection
Une fois que vous avez créé une liste de contrôle dans l'application Notes, vous souhaiterez peut-être trier, réorganiser ou supprimer certains éléments qu'elle contient. Voyons rapidement les étapes à suivre.
1. Appuyez et maintenez bulle À côté de Élément que vous souhaitez réorganiser dans la liste.
2. Maintenant, ça devrait capturer cet article. Allez-y et déplacez l'élément vers le haut ou vers le bas en conséquence à vos préférences.
3. Pendant Déplacer l'élément , regardez l'indicateur jaune sur la gauche. Il vous dira exactement où cet élément sera placé sur la liste de contrôle lorsque vous le quitterez.
4. Laissez tomber Élément dans la position souhaitée et la liste sera organisée selon vos préférences.
Après avoir réorganisé la liste, voyons comment supprimer un élément de la liste de contrôle dans l'application Notes sur votre iPhone.
1. Utilisez la touche de retour arrière/supprimer de votre clavier pour supprimer le texte de l'élément de la liste de contrôle.
2. Une fois que vous avez supprimé le texte, appuyez à nouveau sur la touche de retour arrière/supprimer pour supprimer complètement l'élément de la liste de contrôle de la liste.
Comment vérifier les éléments et trier les éléments terminés
Il existe deux manières de trier les éléments terminés dans une liste de contrôle. Le premier déplacera les éléments sélectionnés vers le bas de la liste et le second sera laissé dans la même position qu'avant. Si vous souhaitez déplacer les éléments terminés plus bas dans la liste, nous devrons d'abord jeter un coup d'œil dans l'application Paramètres. Voici les étapes à suivre.
1. Dans une application Paramètres , Faites défiler vers le bas et appuyez sur Notes.
2. Cliquez sur Trier éléments sélectionnés.
3. Clique sur Automatiquement. Les éléments terminés seront déplacés vers le bas de la liste de contrôle.
Conseil de pro : si vous souhaitez conserver les éléments terminés au même endroit, sélectionnez Manuellement.
Revenons maintenant à l'application Notes et apprenons à compléter/vérifier un élément.
4. Une fois la liste de contrôle ouverte, cliquez sur la bulle à côté de l'élément que vous souhaitez marquer comme terminé. Cela marquera cet élément comme terminé et le déplacera au bas de la liste.
Comment partager une liste de contrôle ou une note
Une liste de contrôle est essentiellement une note telle qu'elle est créée dans l'application Apple Notes. Ainsi, pour partager une liste de contrôle, vous devez savoir comment partager une note dans l'application Apple Notes. Ouvrez la liste de contrôle dans l'application Notes et suivez ces étapes pour la partager avec d'autres personnes.
1. Clique sur Bouton Partager.
2. Clique sur Envoyez une copie.
Remarque : L'option Envoyer une copie uniquement envoie une copie à l'autre personne. Ils peuvent uniquement consulter la liste de contrôle, mais pas la modifier ni y contribuer.
3. Appuyez maintenant sur La coopération.
4. Appuyez sur Peut Uniquement pour les personnes invitées Modifier pour afficher l'autorisation de commentaires.
5. Personnalisez et révisez les autorisations. Appuyez maintenant sur Fait.
6. Sélectionnez la personne avec qui vous souhaitez partager la note. À des fins d'illustration, nous utilisons iMessage pour envoyer une note à l'autre personne. Vous pouvez cliquer sur n'importe quelle application dans la feuille de partage pour partager votre liste de contrôle avec d'autres.
Remarque : Pour partager une note Apple avec d'autres personnes, l'autre personne a besoin d'un identifiant Apple. Sinon, vous ne pourrez pas leur envoyer de commentaires.
7. Appuyez sur le bouton envoyer Pour partager la liste de contrôle avec l'autre personne dans un chat iMessage.
Comment arrêter de partager des notes
Si vous ne souhaitez plus Partager une liste Vérifiez votre compte avec quelqu'un, voici les étapes pour arrêter de partager une note.
1. Appuyez sur l'icône Partager cette note avec d'autres (la personne dans l'icône du cercle).
2. Il s'ouvrira Fenêtre pop-up. Faites défiler vers le bas et appuyez sur Gestion conjointe des observations.
3. Clique sur Fermer le partage depuis le bas de l'écran.
4. Un menu contextuel apparaîtra sur Écran. cliquez sur le bouton Désactivez le partage pour confirmer.
Ajouter une liste de contrôle (note) aux rappels
Vous pouvez également ajouter une liste de contrôle à l'application Rappels, puis ajouter un rappel pour une heure spécifique. Pour ajouter la liste de contrôle à l'application Rappels, ouvrez la liste de contrôle dans l'application Notes et suivez ces étapes.
Remarque : Vous ne pouvez ajouter des notes partagées que dans l'application Rappels. Donc, pour ajouter une liste de contrôle (note) aux rappels, vous devez la partager avec quelqu'un d'autre, sinon vous ne pourrez pas l'ajouter.
1. Clique sur Icône de partage.
2. Appuyez maintenant sur Des rappels dans la feuille de partage.
3. Type Nom de la personne avec qui vous souhaitez partager cette note. Une fois que le nom apparaît, appuyez dessus pour le sélectionner.
4. Clique sur Lien de partage.
5. Sur la page suivante, cliquez sur Ajouter pour ajouter la liste de contrôle (Remarque) à l'application Rappels. Et la prochaine fois que tu ouvrirasDes rappels’, la liste de contrôle apparaîtra (Note) là-bas.
Foire Aux Questions
1. Puis-je utiliser Siri pour ajouter des éléments à une liste de contrôle ?
Non. Siri ne peut pas ajouter d'éléments à une liste de contrôle dans l'application Notes.
2. Puis-je déplacer des éléments de la liste de contrôle d'une note à une autre ?
Ouais. Vous pouvez sélectionner les éléments et utiliser la fonction copier-coller de votre iPhone pour le faire.
3. Puis-je partager un élément individuel de la liste de contrôle avec quelqu'un ?
Non, vous ne pouvez pas partager un élément individuel de la liste de contrôle car Apple ne le permet pas.
4. Je n'ai pas d'iPhone, puis-je faire une checklist sur mon iPad ?
Ouais. En fait, les étapes sont identiques à l'iPhone. Suivez simplement le guide avec précision et vous pourrez construire votre liste de contrôle en un rien de temps.
Créez une liste de contrôle sur l'application Notes de votre iPhone
L'application Notes d'Apple est une application complète. Vous pouvez l'utiliser pour prendre des notes, dessiner et, surtout, créer une liste de contrôle rapide des choses que vous devez faire sur votre iPhone. Suivez simplement les étapes ci-dessus et vous pourrez créer et partager une liste de contrôle en un rien de temps. J'espère que ce guide vous aidera à devenir plus organisé et productif avec l'application Apple Notes.
Saviez-vous que vos notes et photos sont désormais cryptées de bout en bout sur iCloud ? En savoir plus sur la protection avancée des données et comment vous pouvez l'activer.