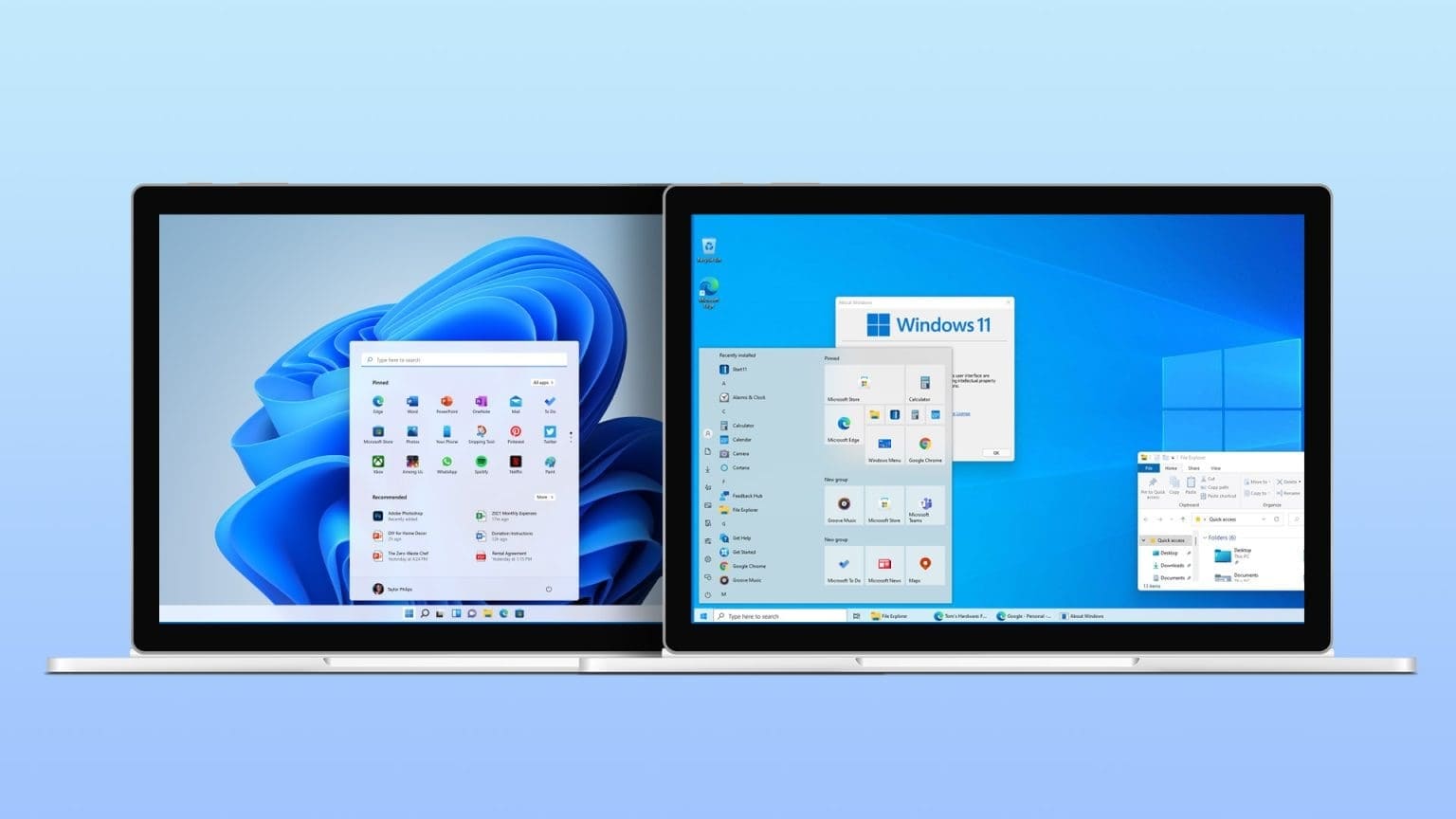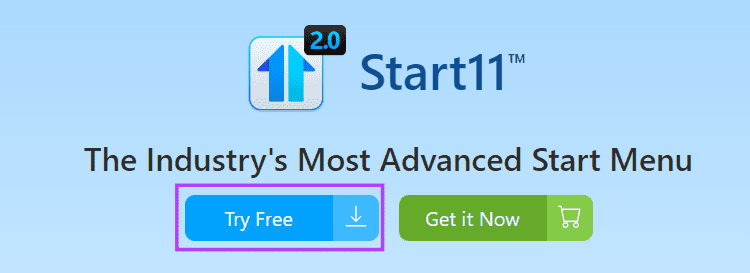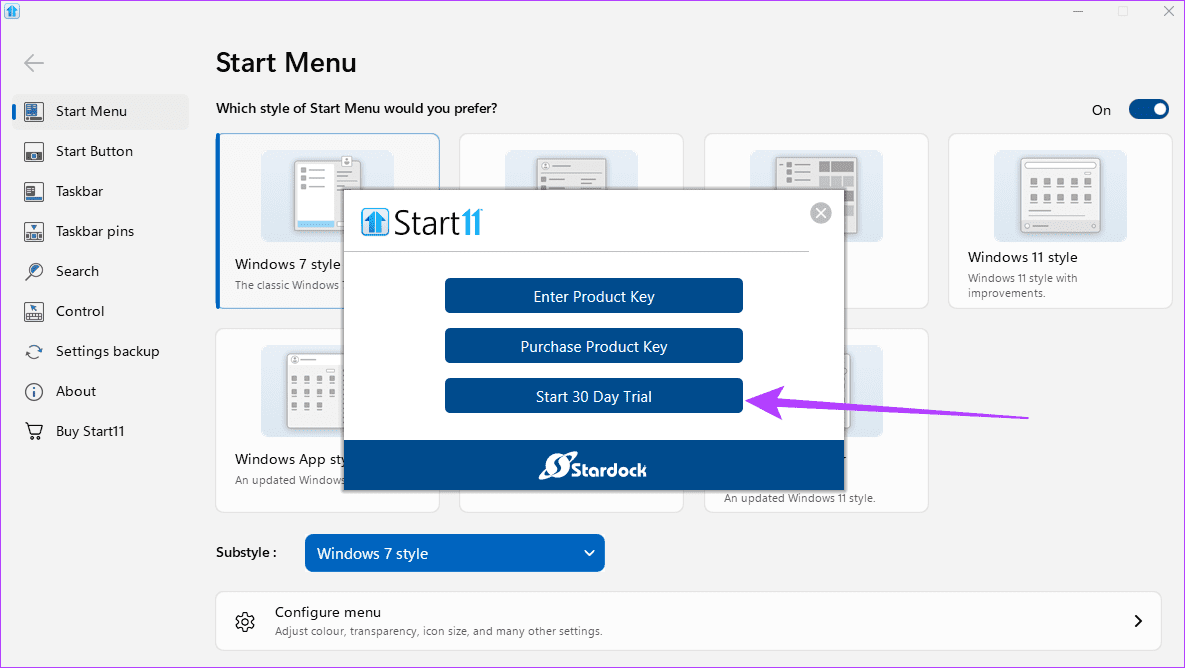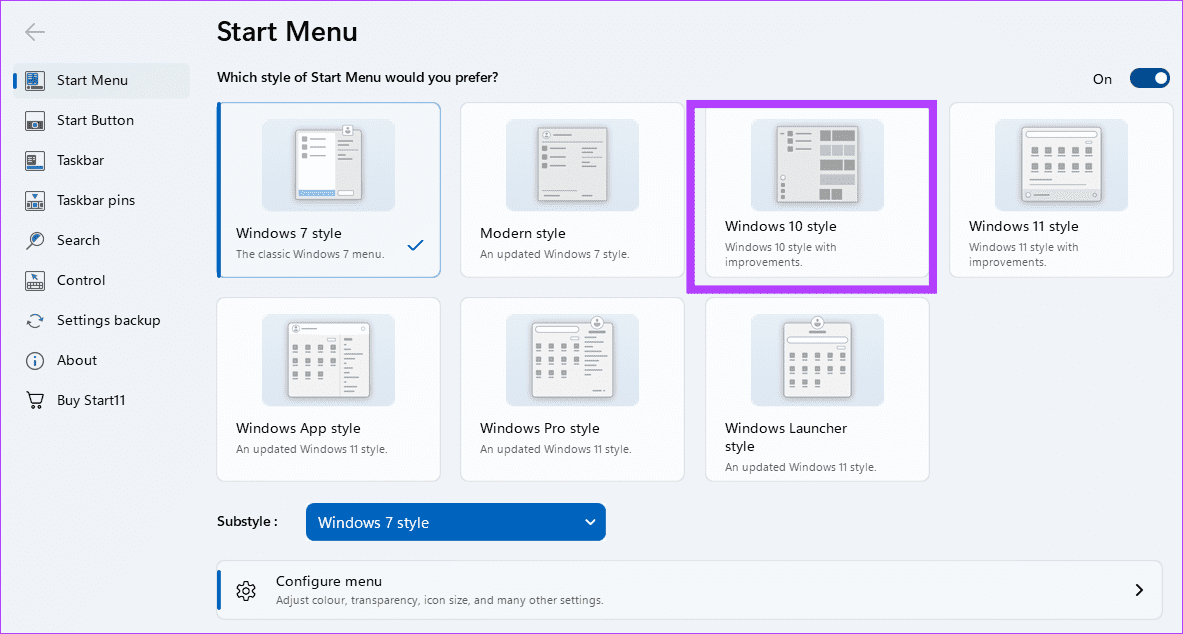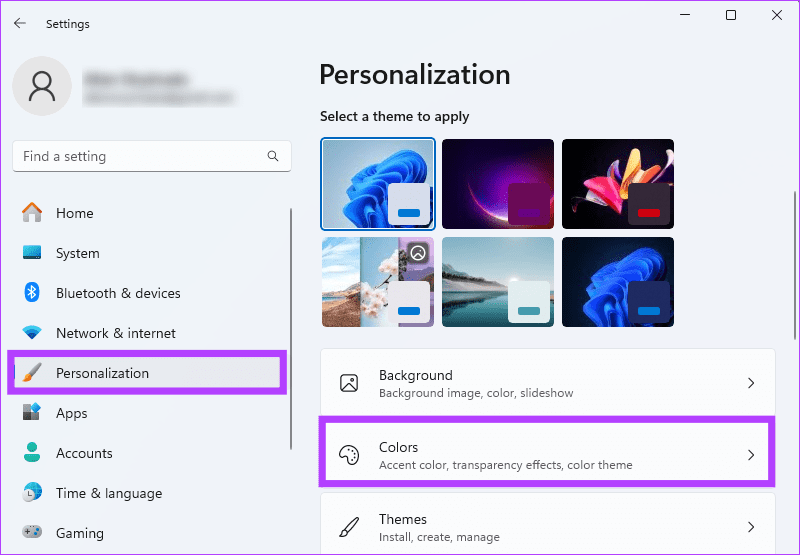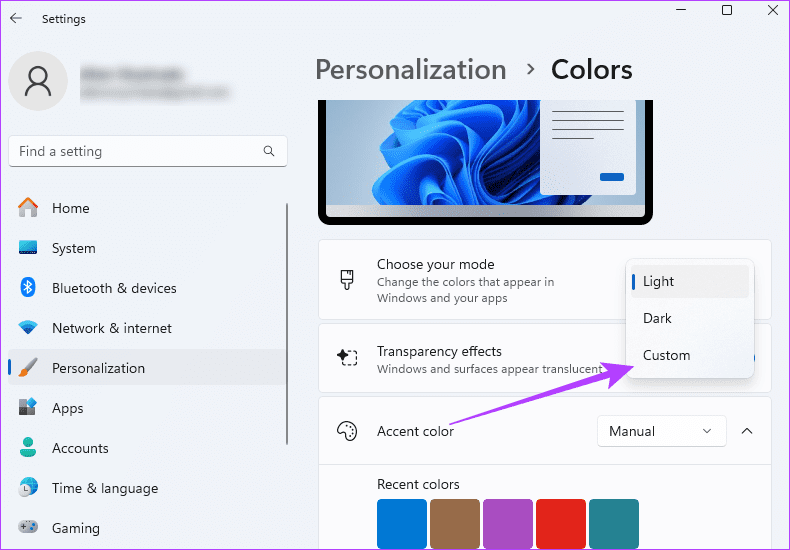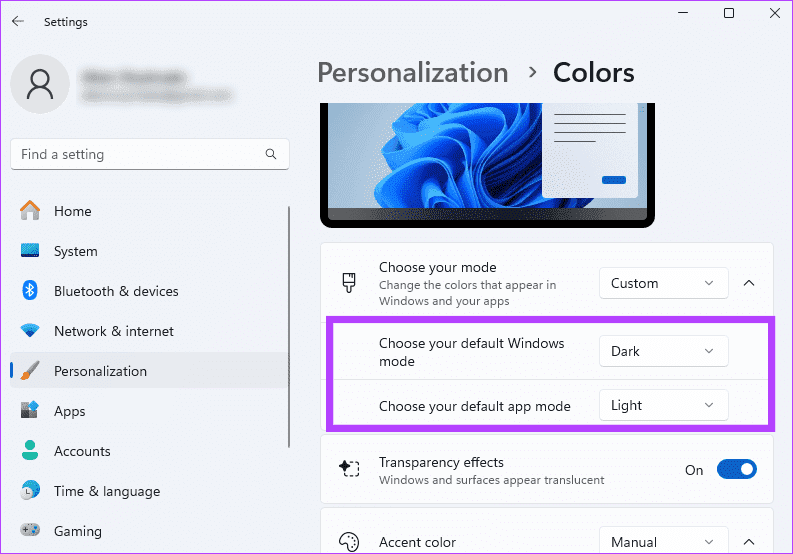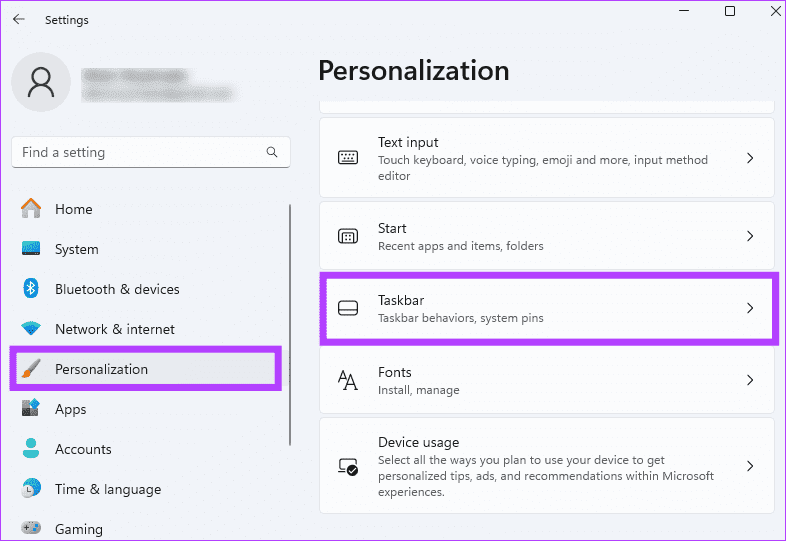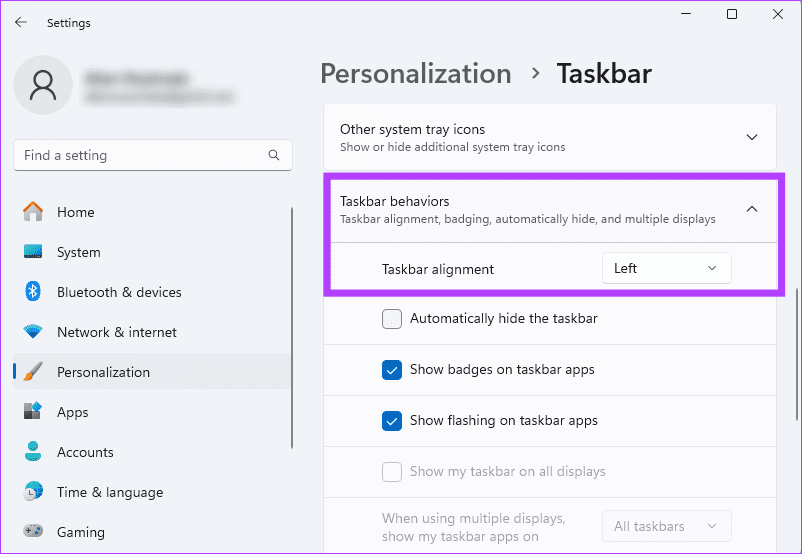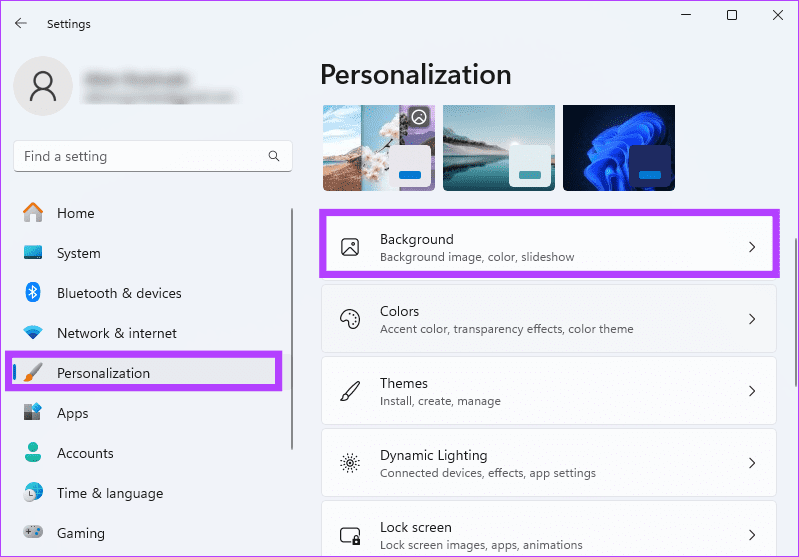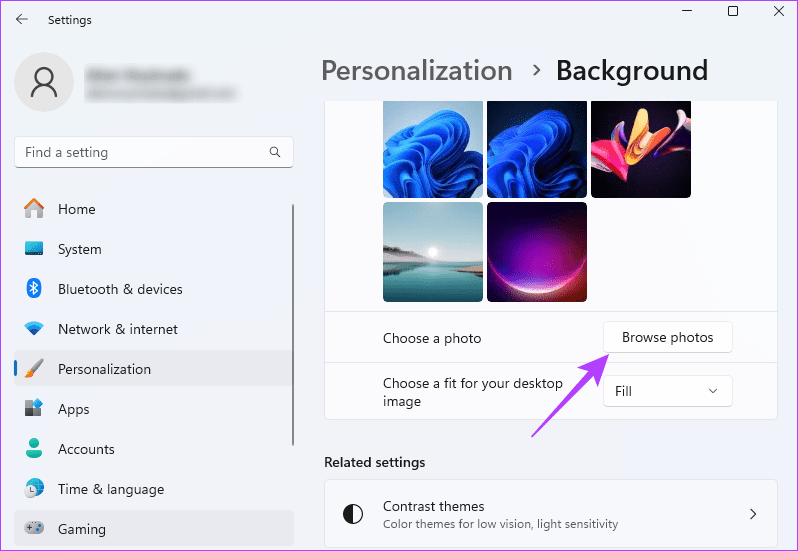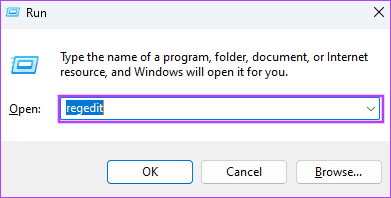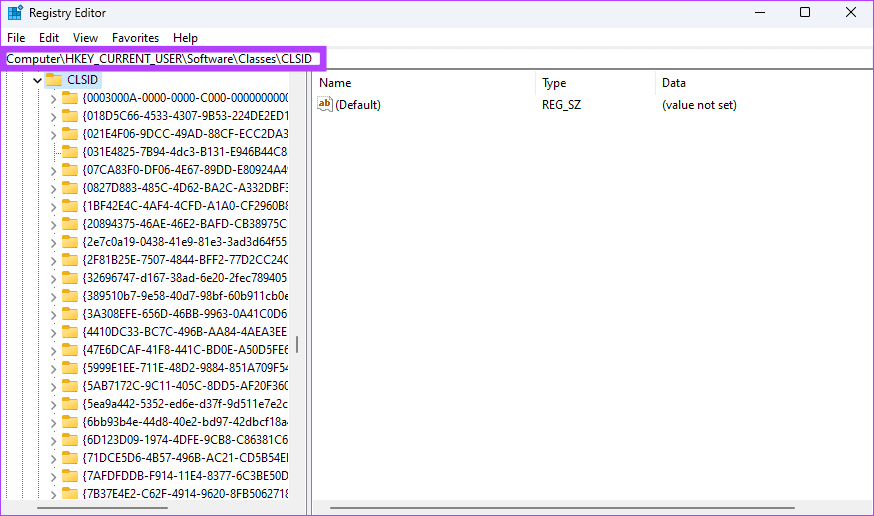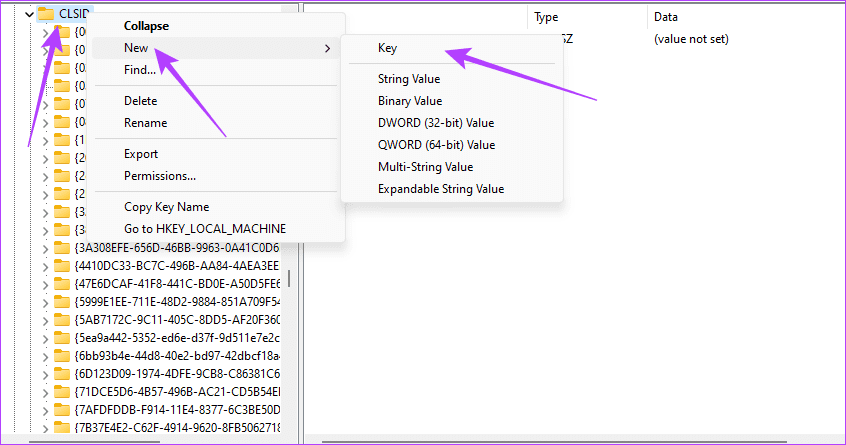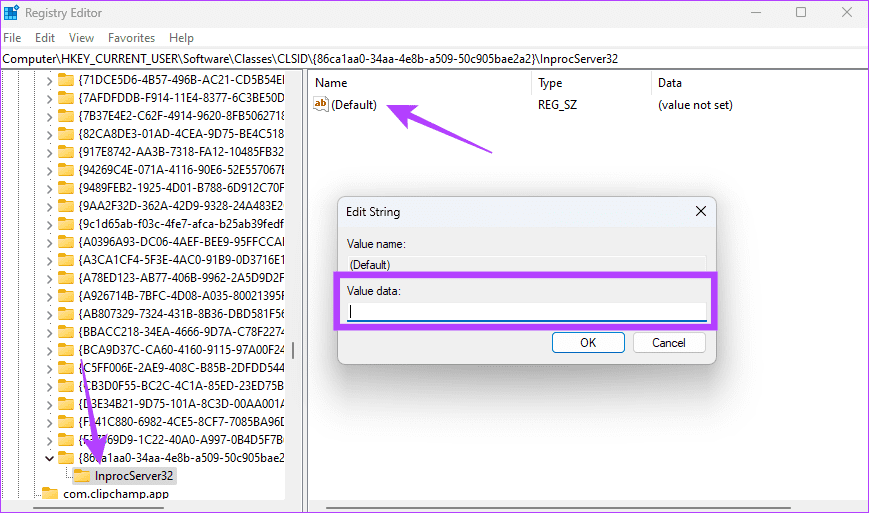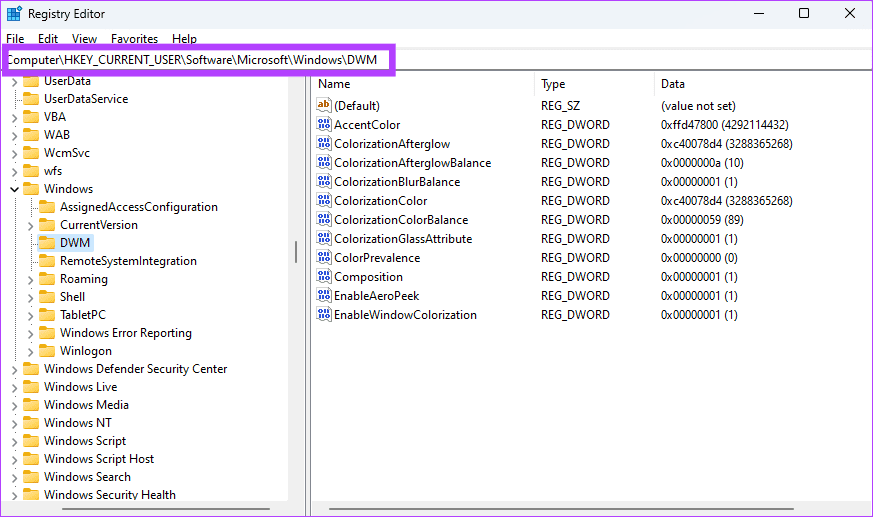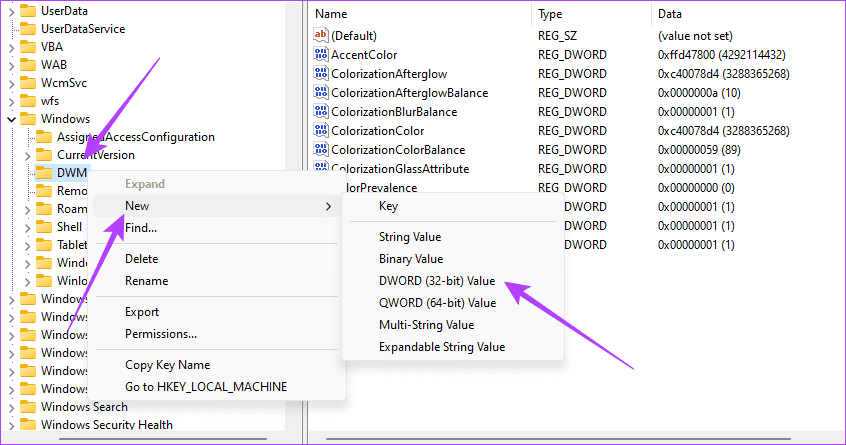Les 7 meilleures façons de faire ressembler Windows 11 à Windows 10
Après de nombreuses années d’utilisation de Windows 10, passer au dernier système d’exploitation Windows 11 peut ne pas sembler naturel. Pour de nombreux utilisateurs, le scénario idéal serait d’utiliser et de profiter de toutes les mises à niveau de Windows 11 tout en conservant l’apparence de l’ancien système d’exploitation. Si vous souhaitez que Windows 11 ressemble à Windows 10, ce guide est fait pour vous.
Nous vous guiderons à travers les étapes pour refléter plusieurs éléments de l'interface utilisateur et vous indiquerons certains outils qui vous aideront à rendre ce processus transparent. Allons droit au but.
1. Apportez le menu Démarrer de Windows 10 à Windows 11
Le menu Démarrer est l’un des premiers éléments avec lesquels vous interagissez sur une machine Windows. Cependant, étant donné que les menus Démarrer de Windows 11 et 10 diffèrent sensiblement, vous pouvez commencer par créer un menu Démarrer de Windows 11 comme Windows 10. Le moyen le plus simple consiste à utiliser des outils tiers, et nous vous montrerons comment procéder. avec Start11.
Étape 1: Visitez le site Web Start11 et cliquez sur le bouton «Essai gratuit.
Étape 2: Double-cliquez Fichier Téléchargé pour commencer Le processus d'installation Et suivre Assistant d'installation.
Passons à l'étape 3 : Lancez l'application et cliquez sur « Démarrer l'essai de 30 jours », puis saisissez votre email et vérifiez-le en cliquant sur le lien envoyé à votre email.
Étape 4: Cliquez sur une option Style Windows 10 pour que votre menu Démarrer de Windows 11 ressemble à Windows 10.
2. Utilisez le menu Démarrer et la barre des tâches en noir
Pendant de nombreuses années, la barre des tâches sur fond noir et le menu Démarrer étaient les options par défaut. Bien qu'il s'agisse d'une fonctionnalité plus compliquée à reproduire avec Windows 11, vous pouvez obtenir l'apparence la plus proche en combinant les options des modes sombre et clair dans l'application Paramètres. Suivez les étapes suivantes.
Étape 1: Ouvrir une application Paramètres Cliquez sur Windows + je
Étape 2: Dans le volet de droite, cliquez sur une option personnalisation, Puis à droite, cliquez sur Couleurs
Passons à l'étape 3 : Cliquez sur le menu déroulant, choisissez votre mode et cliquez sur Personnalisé.
Étape 4: Pour obtenir la sensation la plus proche de Windows 11, définissez « Choisissez votre mode Windows par défaut » sur Sombre et « Choisissez votre mode d'application par défaut » sur Clair.
3. Alignez les icônes de la barre des tâches à gauche
Une fonctionnalité notable de Windows 11 est l’icône de la barre des tâches alignée au centre. Cette fonctionnalité est alignée à gauche dans Windows 10, vous pouvez donc l'annuler à l'aide de l'application Paramètres, comme indiqué ci-dessous.
Étape 1: Ouvrir une application Paramètres En appuyant sur Windows + I.
Étape 2: Dans le volet de droite, cliquez sur une option personnalisation, Puis sur droite, Cliquez Barre des tâches.
Passons à l'étape 3 : Développez Comportement de la barre des tâches, puis définissez l’alignement de la barre des tâches à gauche pour que la barre des tâches de Windows 11 ressemble à Windows 10.
4. Désactivez les icônes de la barre des tâches exclusivement pour Windows 11
Windows 11 partage de nombreuses icônes de la barre des tâches avec Windows 10 ; Cependant, certains d’entre eux sont limités au dernier système d’exploitation. Quelques exemples incluent le bouton Instruments, la vue des tâches et le copilote. Vous pouvez suivre les étapes ci-dessous pour le désactiver.
Étape 1: Ouvrir une application Paramètres Cliquez sur Windows + je
Étape 2: Dans le volet de droite, cliquez sur une option personnalisation, Puis à droite, cliquez sur Barre des tâches.
Passons à l'étape 3 : Désactivez les options Copilot (Aperçu) et Afficher Tâches et outils.
5. Définir le fond d'écran de Windows 10 par défaut
Une autre option pour que Windows 11 ressemble à Windows 10 consiste à obtenir un thème/style Windows 10 dans Windows 11. Vous pouvez le faire en définissant un fond d'écran Windows 10 par défaut sur votre ordinateur. Vous devez d'abord Téléchargez un thème ou un fond d'écran Windows 10 Depuis un fournisseur de confiance, suivez les étapes ci-dessous pour le mettre à jour.
Étape 1: Ouvrir une application Paramètres En appuyant sur Windows + I.
Étape 2: Dans le volet de droite, cliquez sur l'option Personnalisation, puis sur droite, Cliquez Contexte.
Passons à l'étape 3 : Faites défiler vers le bas et cliquez sur le bouton Parcourir Photos
Étape 4: Sélectionner Fond d'écran Windows 10 De la revendication suivante.
6. Utilisez le menu contextuel de Windows 10
Une autre façon de faire ressembler Windows 11 à Windows 10 consiste à utiliser le menu contextuel de Windows 10. Vous pouvez afficher le menu contextuel lorsque vous cliquez avec le bouton droit sur une application, un fichier ou un dossier de votre ordinateur. Cependant, les options et la présentation sont différentes dans les deux systèmes d'exploitation. Vous pouvez revenir à Windows 10 en modifiant les options du registre.
Étape 1: Clique sur Windows+R, Puis tapez regedit dans le champ de texte et appuyez sur Entrée.
Étape 2: Allez sur le chemin ci-dessous.
Ordinateur\HKEY_CURRENT_USER\Software\Classes\CLSID
Passons à l'étape 3 : clic droit sur le dossier CLSIDEt sélectionnez nouveau, Et cliquez clé, ثم قم بتسمية المفتاح الجديد {86ca1aa0-34aa-4e8b-a509-50c905bae2a2}.
Étape 4: Au La clé Pour la clé nouvellement créée, effectuez les mêmes étapes qu'à l'étape 3 pour créer une nouvelle clé et nommez-la InprocServer32.
Étape 5: Double-cliquez sur la clé nouvellement créée, double-cliquez sur Par défaut dans le volet de droite et assurez-vous que les données de valeur sont vides.
Passons à l'étape 6 : Préparé Allumez l'ordinateur.
7. Désactivez les coins arrondis pour les applications
Par défaut, toutes les fenêtres d'applications sur Windows 11 s'ouvrent avec des coins arrondis. Ceci est différent de l’ancienne version de Windows 10 qui avait des coins droits. Vous pouvez modifier cette fonctionnalité à l'aide du registre Windows, comme indiqué ci-dessous.
Étape 1: Clique sur Windows+R, Puis tapez regedit dans le champ de texte et appuyez sur Entrée.
اÉtape 2: Allez sur le chemin ci-dessous.
HKEY_CURRENT_USER \ Software \ Microsoft \ Windows \ DWM
Passons à l'étape 3 : Clic droit DWN, Puis cliquez sur nouveau, Puis cliquez sur Valeur DWORD (32 bits).
Étape 4: Nommez la nouvelle clé UtilisezWindowFrameStagingBuffer.
Étape 5: Redémarrez votre ordinateur pour que cette modification prenne effet et que Windows 11 ressemble à Windows 10.
Remettre Windows 10 sur un appareil Windows 11
Certains utilisateurs ne sont pas à l’aise avec le menu Démarrer classique de Windows 11, tandis que d’autres trouvent d’autres éléments de l’interface peu familiers. Quelle que soit la raison, il existe plusieurs façons de faire ressembler Windows 11 à Windows 10, vous n'avez donc pas à vous soucier de la mise à niveau ou de l'essai du nouveau système d'exploitation. Utilisez simplement les solutions fournies dans ce guide.