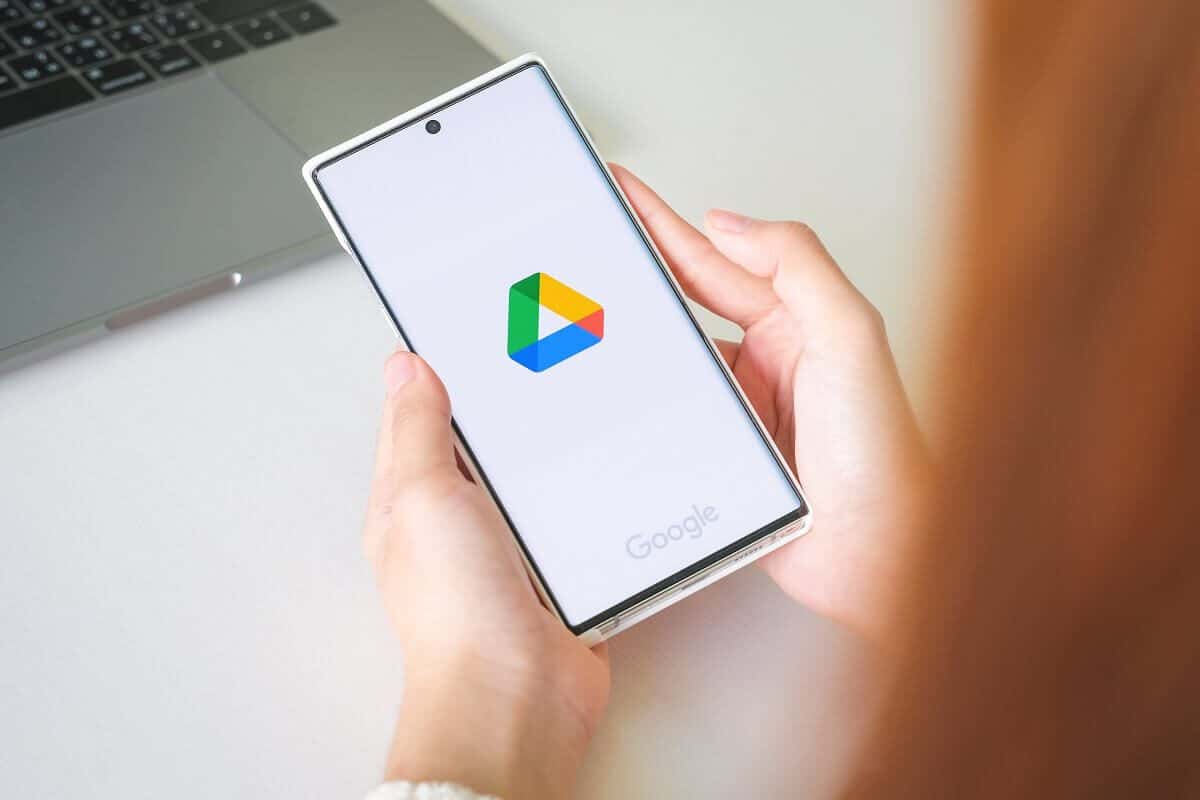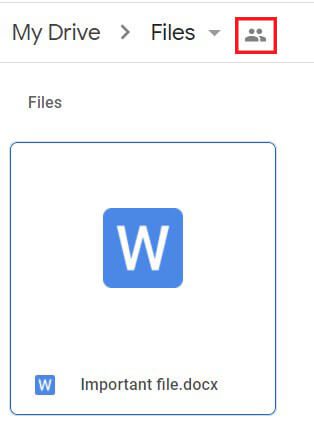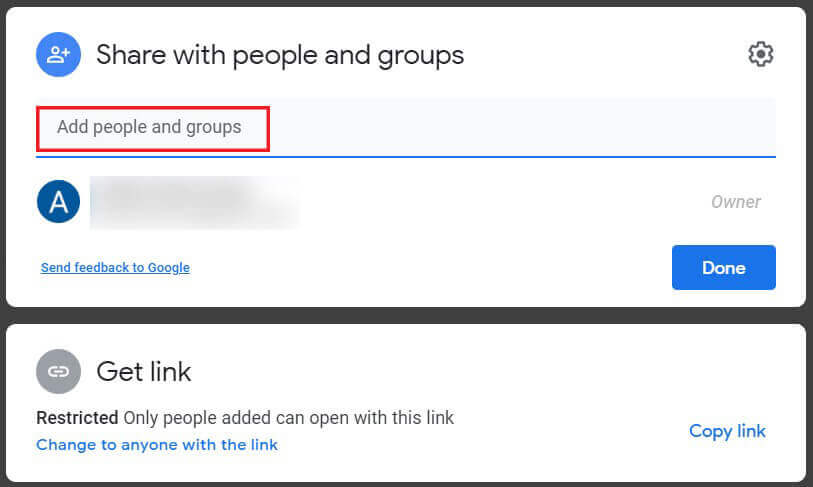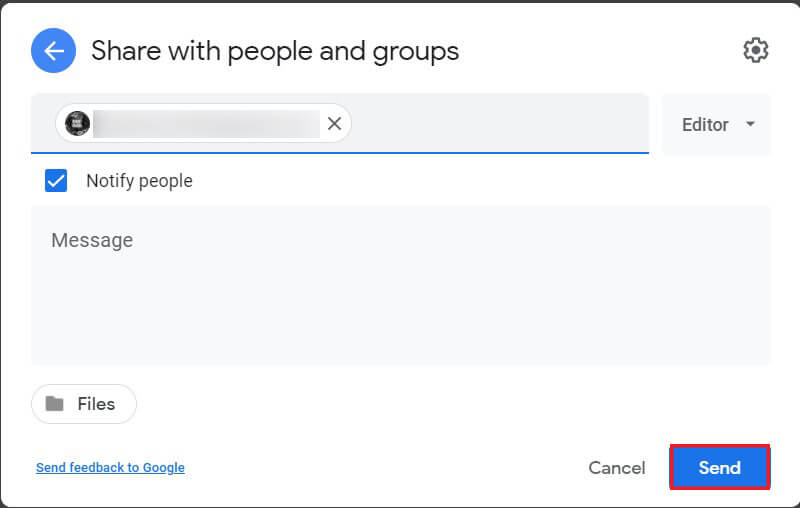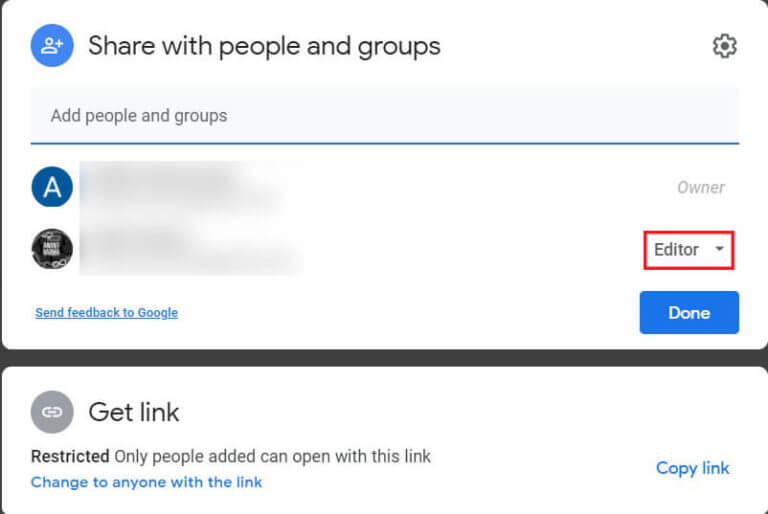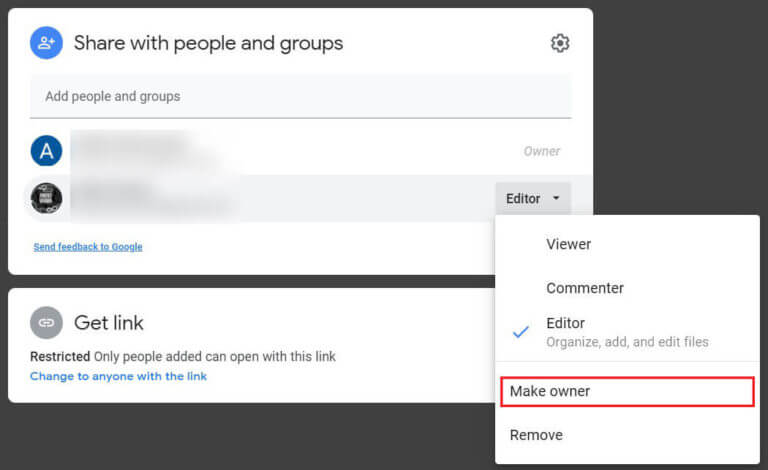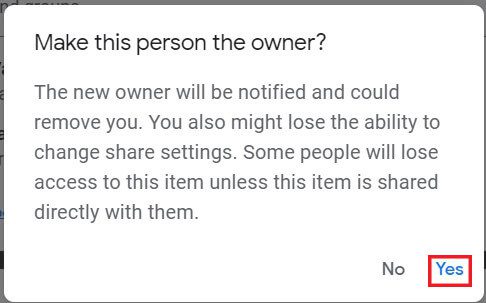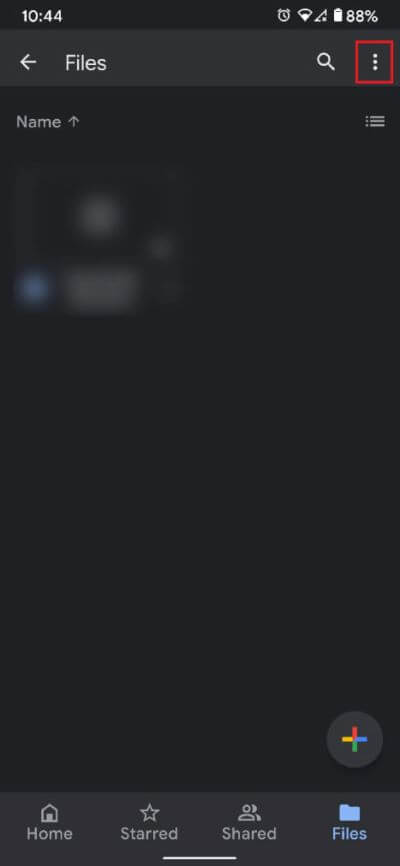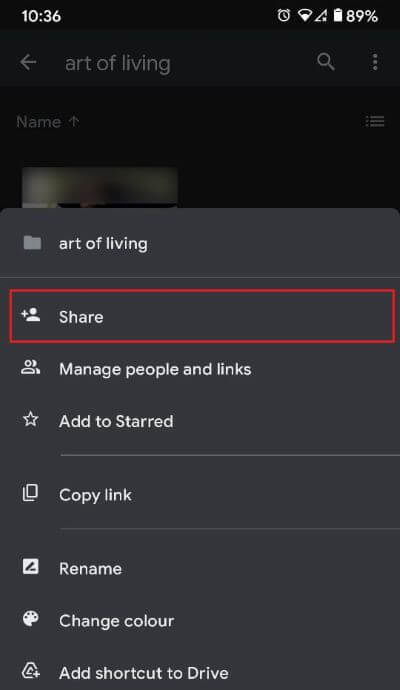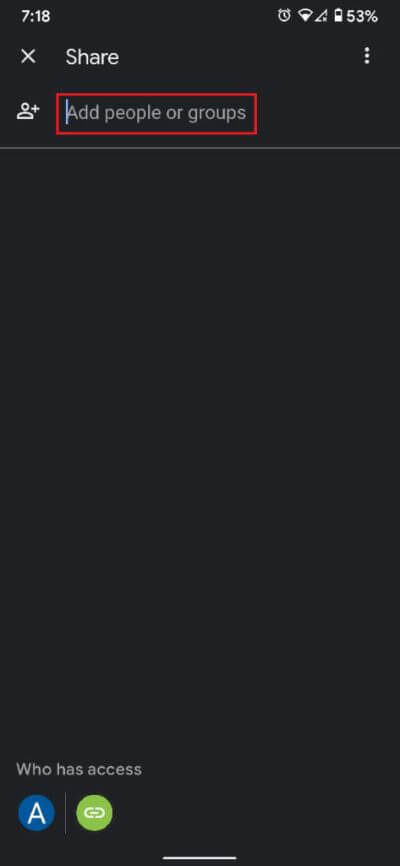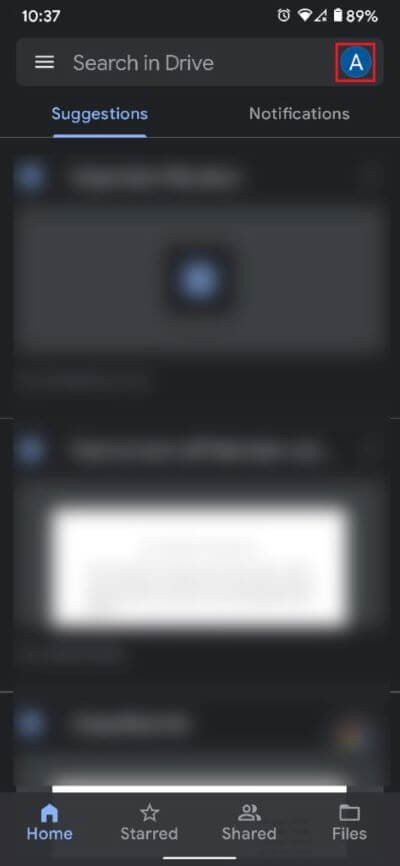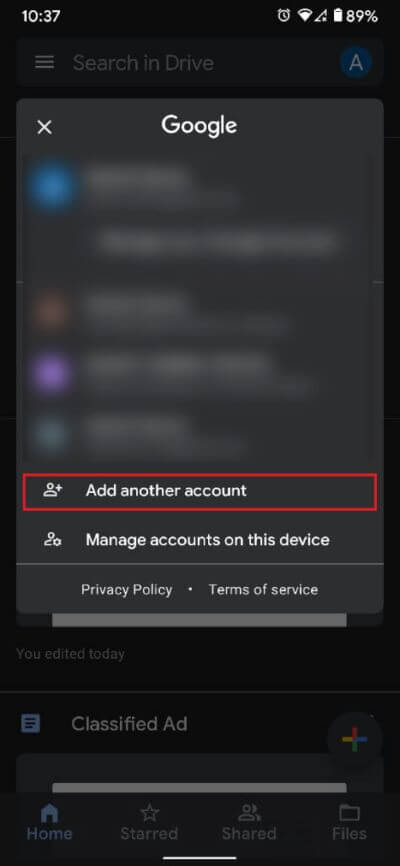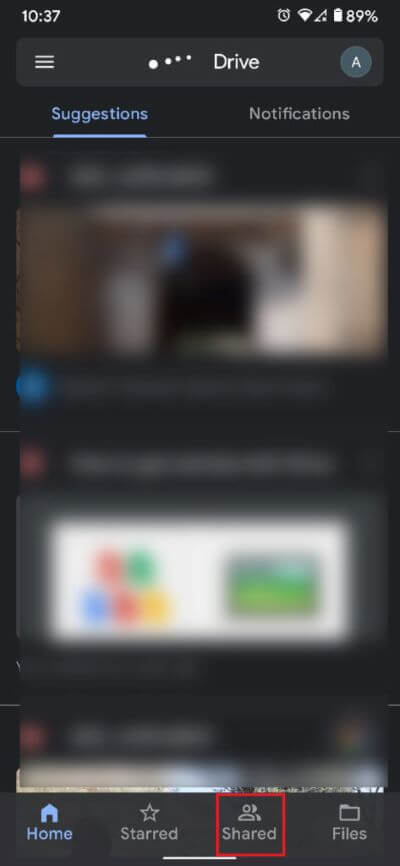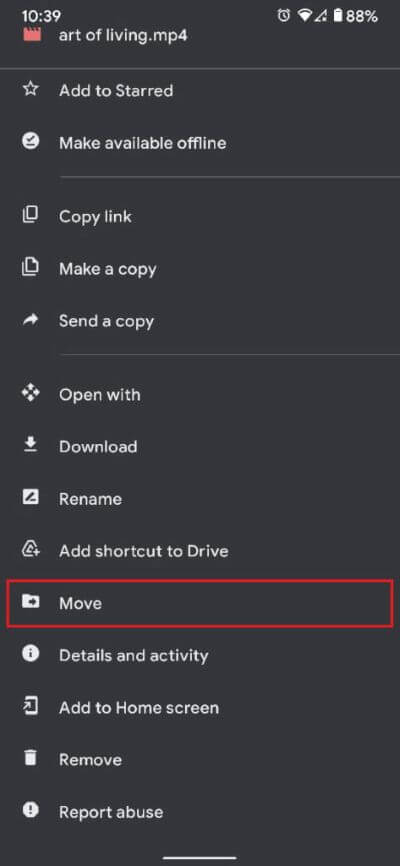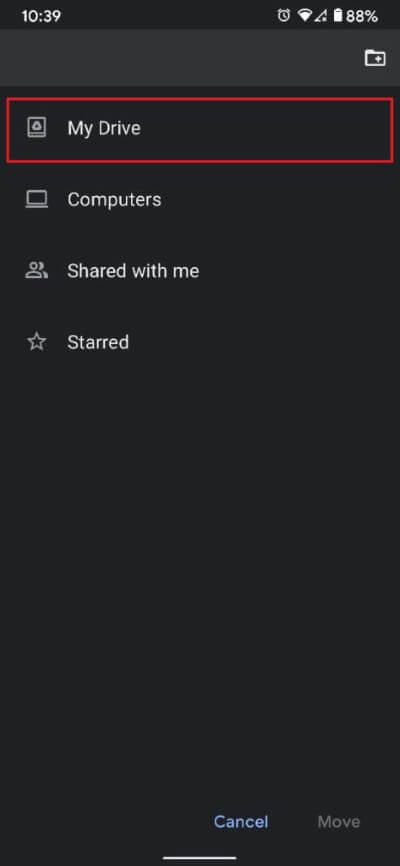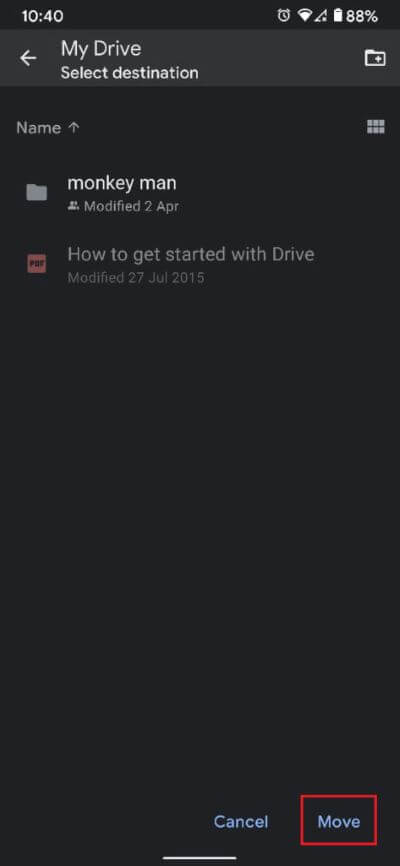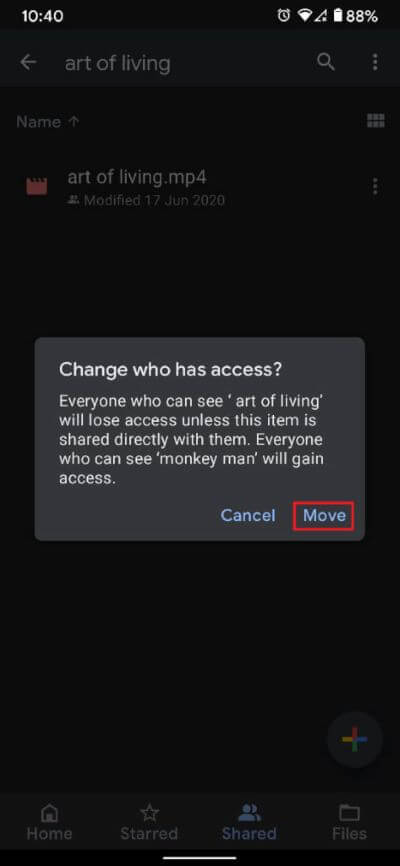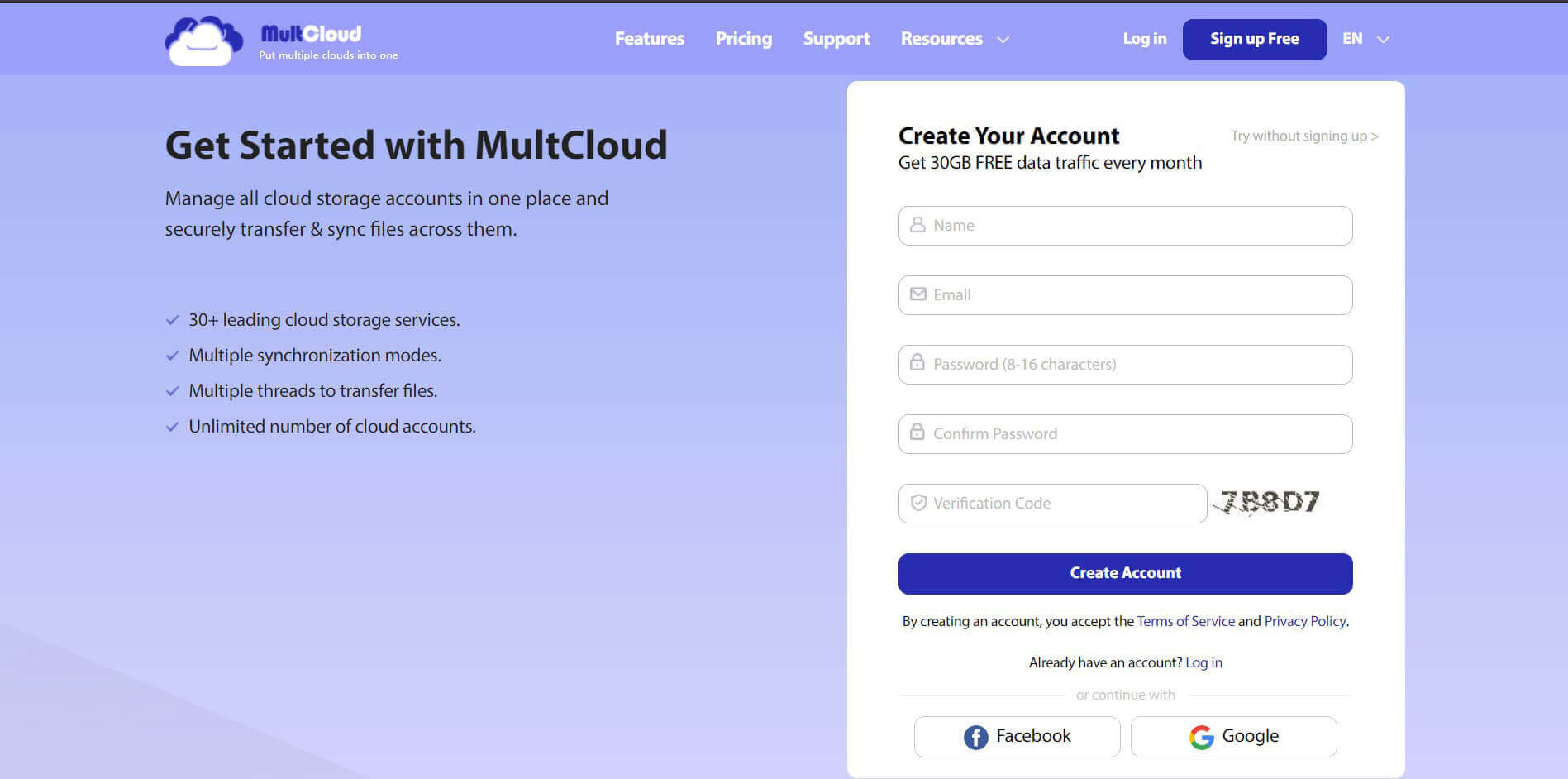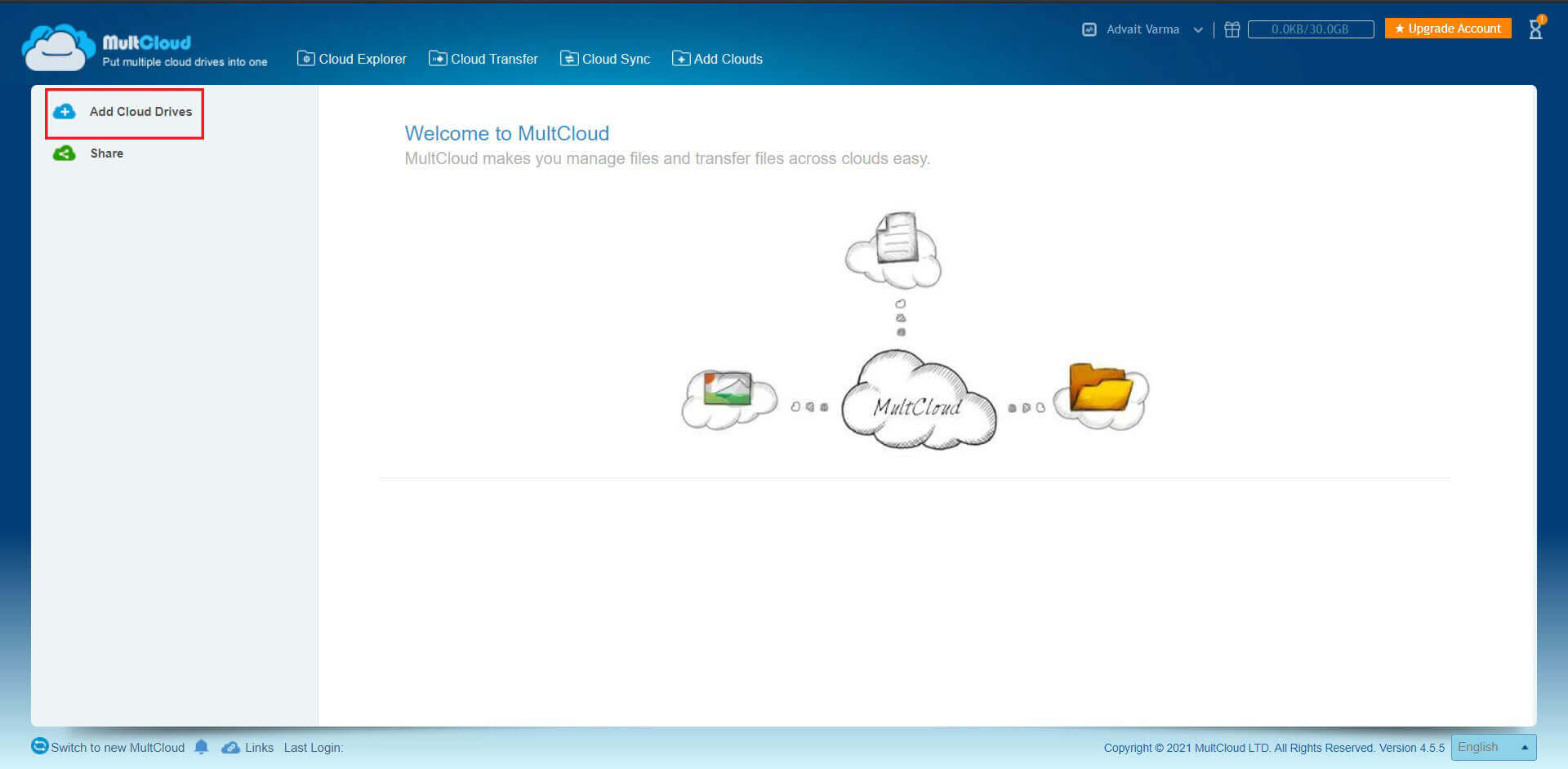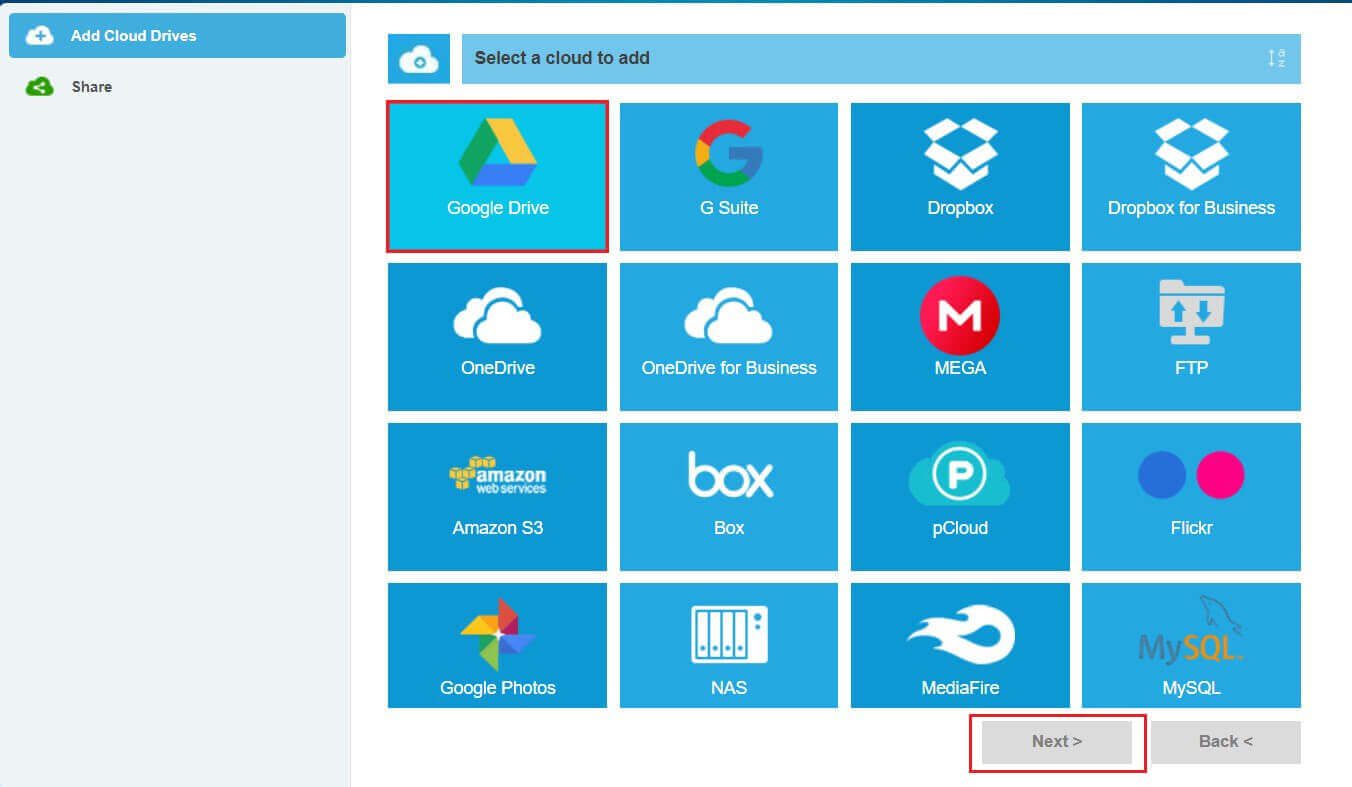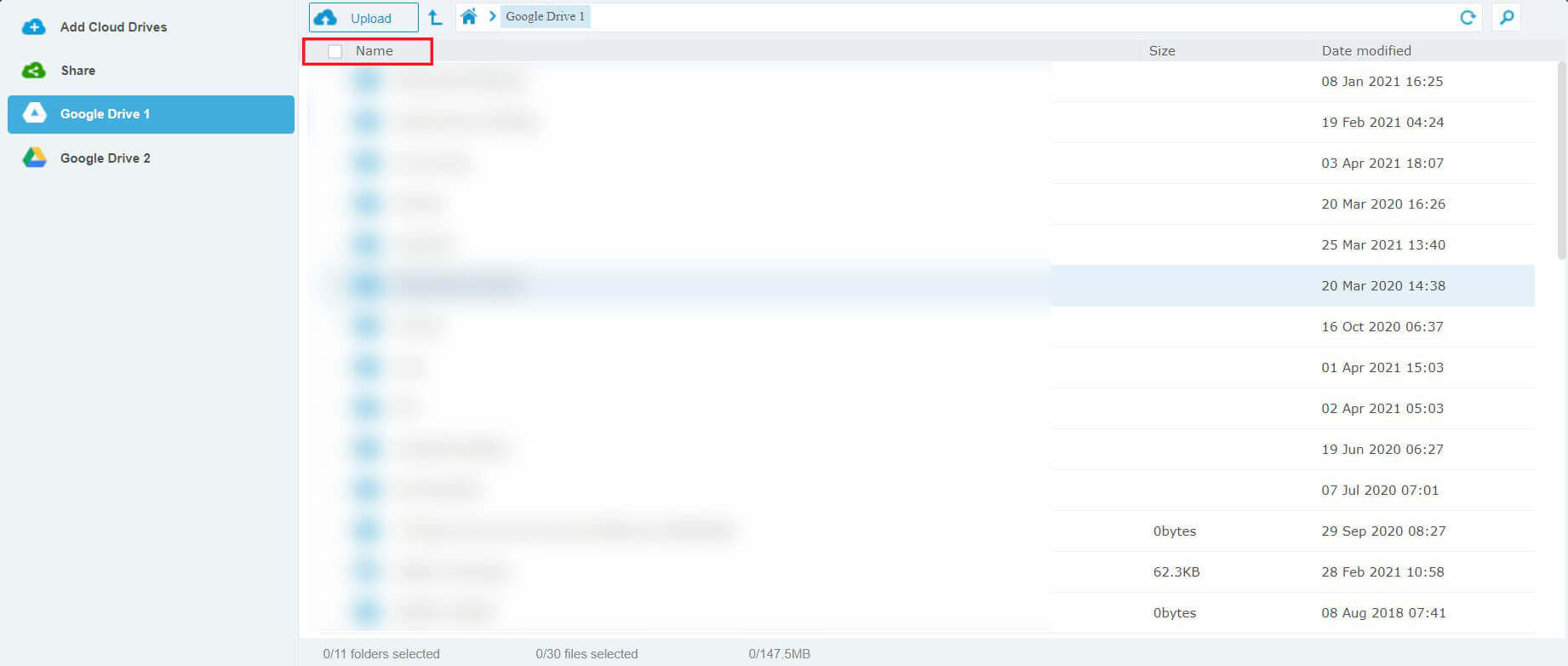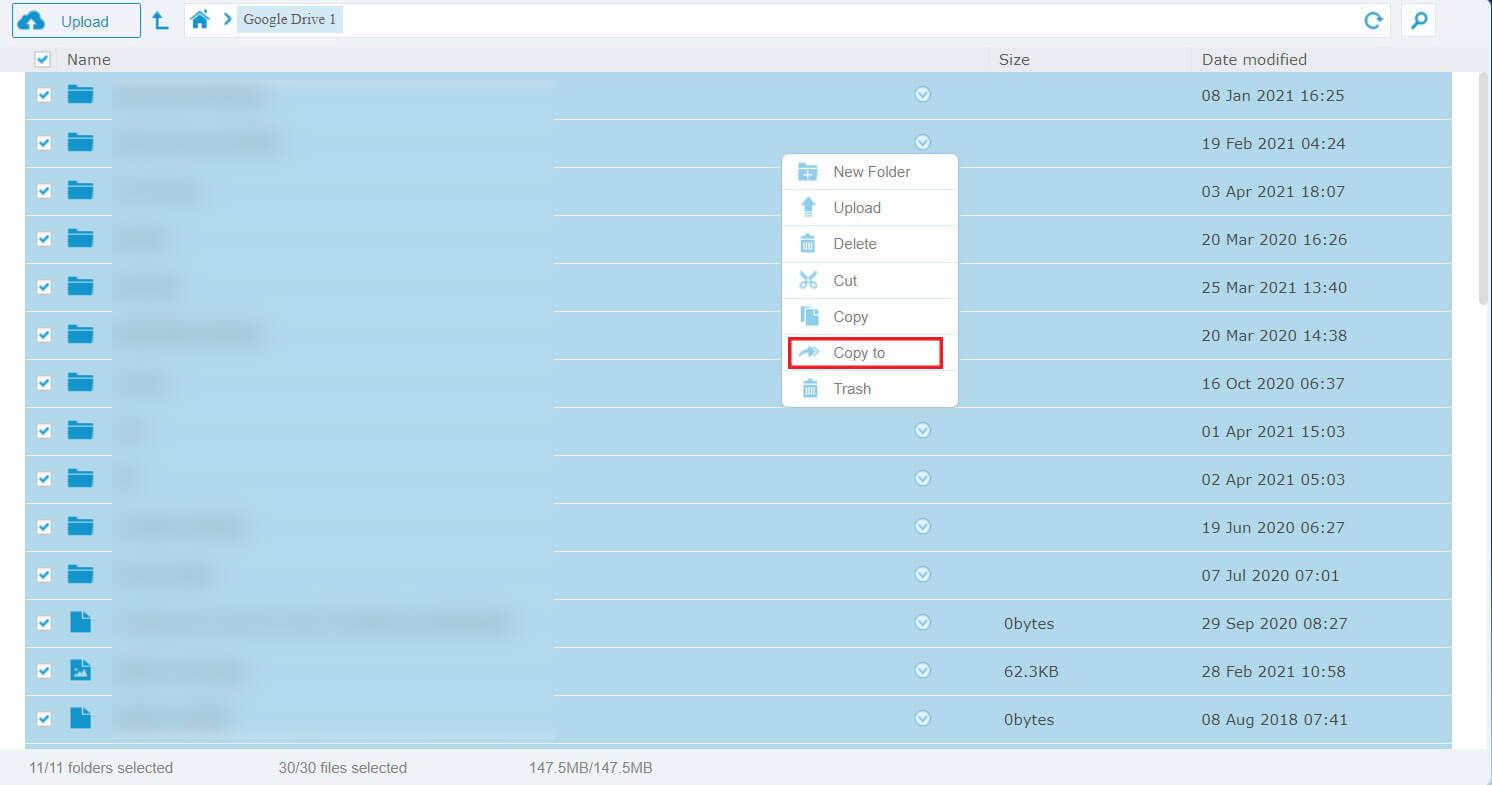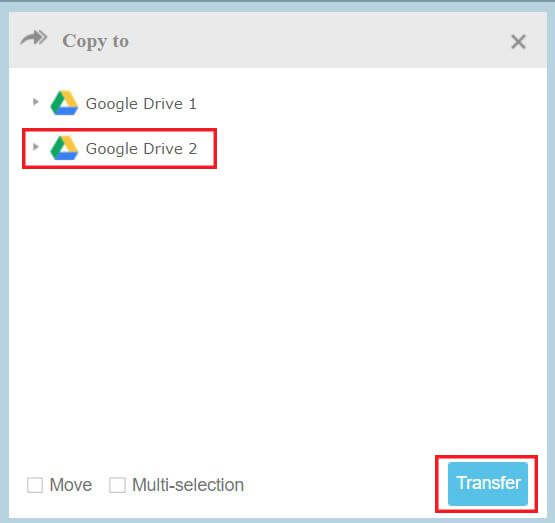Comment transférer des fichiers d'un Google Drive à un autre
Au XNUMXe siècle, l'endroit le plus sûr pour stocker des données n'est plus dans de lourds coffres-forts en acier, mais dans des services de stockage en nuage invisibles comme Google Drive. Ces dernières années, Google Drive est devenu le service de stockage en nuage ultime, permettant aux utilisateurs de télécharger et de partager facilement des éléments. Mais avec plus de comptes Google liés à une personne, les gens ont essayé de transférer des données d'un compte Google Drive à un autre sans grand succès. Si cela ressemble à votre problème, voici un guide sur la façon de transférer des fichiers d'un Google Drive à un autre.
Comment transférer des fichiers d'un Google Drive à un autre
Pourquoi] jvd migre mes données Google Drive vers un autre compte?
Google Drive est incroyable, mais comme toutes les choses gratuites, Drive limite la quantité de données qu'un utilisateur peut stocker. Après la limite de 15 Go, les utilisateurs ne peuvent plus télécharger de fichiers sur Google Drive. Ce problème peut être résolu en créant plusieurs comptes Google et en divisant vos données entre les deux. C'est là que les données doivent être migrées d'un Google Drive à un autre. De plus, cette procédure peut également être utilisée si vous supprimez votre compte Google et stockez les données ailleurs en toute sécurité. Cela dit, lisez à l'avance pour savoir comment vous pouvez envoyer des fichiers d'un Google Drive à un autre.
Méthode XNUMX: utilisez la fonction de partage de Google Drive pour transférer des fichiers vers un autre compte
Google Drive dispose d'une fonctionnalité de partage qui permet aux utilisateurs de partager des fichiers avec différents comptes. Bien que cette fonctionnalité soit principalement utilisée pour donner accès à vos données à d'autres personnes, elle peut être modifiée d'une certaine manière pour transférer facilement des données d'un compte à un autre. Voici comment transférer des fichiers entre des comptes Google sur votre ordinateur à l'aide de l'option de partage:
1. Aller à موقع Google Drive Et enregistrez Entrée en utilisant vos identifiants Gmail.
2. Sur Drive, ouvrez-le Vol Vers lequel vous souhaitez transférer Votre compte le différent.
3. En haut du volume, à côté de son nom, vous verrez une icône représentant deux personnes; Clique dessus Pour ouvrir Liste Participation.
4. Tapez le nom du compte vers lequel vous souhaitez transférer les fichiers dans la section intitulée «Ajout de groupes ou de personnes».
5. Une fois Ajoutez le compte , Cliquez envoyer.
6. Cette personne sera ajoutée à Conduire.
7. Encore une fois, cliquez sur l'option de partage des paramètres.
8. Vous verrez votre deuxième nom de compte sous votre compte principal. Cliquez sur le menu déroulant à droite, de sorte que "Editeur" apparaisse dessus.
9. Dans la liste des options disponibles, vous trouverez une option qui dit «Faire propriétaire». Cliquez sur cette option pour continuer.
10. Un écran contextuel apparaîtra vous demandant de confirmer votre décision; Cliquez sur "oui“Confirmation.
11. Maintenant, ouvrez le compte Google Drive associé à la deuxième adresse Gmail. Sur Drive, vous verrez le dossier que vous venez de déplacer de votre compte précédent.
12. Vous pouvez désormais supprimer le dossier de votre compte Google Drive principal, car toutes les données ont été transférées vers votre nouveau compte.
Méthode XNUMX: utilisez l'application Google Drive Mobile pour transférer des fichiers vers un autre compte
La commodité d'un smartphone s'est étendue à tous les domaines, y compris Google Drive. L'application de stockage en nuage devient de plus en plus populaire dans les smartphones, car la plupart des utilisateurs n'utilisent L'application que pour enregistrer et partager des fichiers. Malheureusement, la fonctionnalité d'attribution de propriété n'est pas disponible dans l'application mobile Google Drive, mais il existe une solution de contournement pour ce problème.
1. Sur votre smartphone, ouvrez App Google Drive Pour mobile.
2. Ouvrez le fichier souhaité Déplacez-le , Et dans le coin supérieur droit de l'écran, appuyez sur les trois points.
3. Cela révélera toutes les options associées au moteur. Dans le menu, cliquez sur "Poster" .
4. Dans la zone de texte qui s'affiche, saisissez le nom du compte vers lequel vous souhaitez transférer les fichiers.
5. Assurez-vous que l'étiquette sous le nom du compte indique "éditeur" .
6. Dans le coin inférieur droit de l'écran, appuyez sur l'icône d'envoi pour partager des fichiers.
7. Revenez à l'écran principal de Google Drive et cliquez sur l'image de profil Google dans le coin supérieur droit de l'écran.
8. Ajoutez maintenant le compte avec lequel vous venez de partager des fichiers. Si le compte est déjà sur votre appareil, accédez à Google Drive pour le compte secondaire.
9. Sous le deuxième compte Google Drive, cliquez sur l'option "Partagé" dans le panneau inférieur.
10. Le dossier partagé doit apparaître ici. Ouvrez le dossier et sélectionnez tous les fichiers qui s'y trouvent.
11. Appuyez sur les trois points dans le coin supérieur droit.
12. Dans la liste des options qui s'affichent, cliquez sur "نقل«Continuer.
13. Sur l'écran illustrant les différents emplacements, sélectionnez «My Drive" .
14. Dans le coin supérieur droit de l'écran, appuyez sur le dossier contenant l'icône plus pour créer un nouveau dossier. Si un dossier vide existe déjà, vous pouvez y déplacer des fichiers.
15. Une fois que vous avez sélectionné le dossier, cliquez sur «نقلDans le coin inférieur gauche de l'écran.
16. Une fenêtre pop-up apparaîtra pour nous informer des conséquences de cette étape. Cliquez sur "Transférer" pour terminer le processus.
17. Vos fichiers seront transférés avec succès d'un Google Drive à un autre.
Troisième méthode: utilisez MultCloud pour transférer des fichiers entre des comptes Google
MultCloud est un service tiers qui permet aux utilisateurs d'organiser et de gérer tous leurs comptes de stockage cloud dans un seul endroit pratique. Avec MultCloud, vous pouvez transférer tous vos fichiers d'un Google Drive à un autre.
1. Accédez au site MultCloud Et créez un compte gratuit.
2. Sur l'écran d'accueil, cliquez sur l'option "Ajouter des services cloud" dans le panneau de droite.
3. Cliquez sur Google Drive, puis sur "Suivant" pour continuer.
4. En fonction de vos préférences, vous pouvez modifier le nom d'affichage du compte Google Drive et ajouter le compte.
5. Vous serez dirigé vers la page d'inscription Entrée to Google. Ajoutez le compte de votre choix et répétez le processus pour ajouter également le deuxième compte.
6. Une fois les deux comptes ajoutés, cliquez sur le compte Google Drive principal.
7. Tous vos fichiers et dossiers seront affichés ici. Cliquez sur l'option "Nom" au-dessus des fichiers pour sélectionner tous les fichiers et dossiers.
8. Cliquez avec le bouton droit de la souris sur la sélection et cliquez sur "Copier vers" pour continuer.
9. Dans la fenêtre qui apparaît, cliquez sur Google Drive 2 (votre compte secondaire) puis cliquez sur «Transférer».
10. Tous vos fichiers seront copiés dans le deuxième compte Google Drive. Vous pouvez supprimer des fichiers de votre compte Drive principal pour terminer le transfert.
Méthodes supplémentaires
Bien que les méthodes ci-dessus soient des moyens très pratiques de transférer des données entre des comptes Google Drive, il existe toujours des méthodes supplémentaires que vous pouvez essayer.
1. Télécharger et réimporter tous les fichiers: c'est peut-être le moyen le plus simple de transférer des fichiers d'un compte à un autre. Si votre connexion Internet est lente, ce processus peut être très fatigant et prendre beaucoup de temps. Mais pour des réseaux plus rapides, cela devrait fonctionner correctement.
2. Utilisez la fonction Google Takeout: active la Google Takeout Pour que les utilisateurs exportent l'intégralité des données Google dans un fichier d'archive téléchargeable. Ce service est très utile et aide les utilisateurs à télécharger des bits de données ensemble. Une fois téléchargés, vous pouvez télécharger les fichiers vers un nouveau compte Google.
Avec cela, vous maîtrisez la compétence de migration des dossiers Google Drive. La prochaine fois que vous découvrez que votre disque est sur le point de s'épuiser, créez un autre compte Google et suivez les étapes ci-dessus.
Nous espérons que ce guide vous a été utile et que vous avez pu transférer des fichiers d'un Google Drive à un autre. Si vous avez encore des questions concernant cet article, n'hésitez pas à les poser dans la section commentaires.