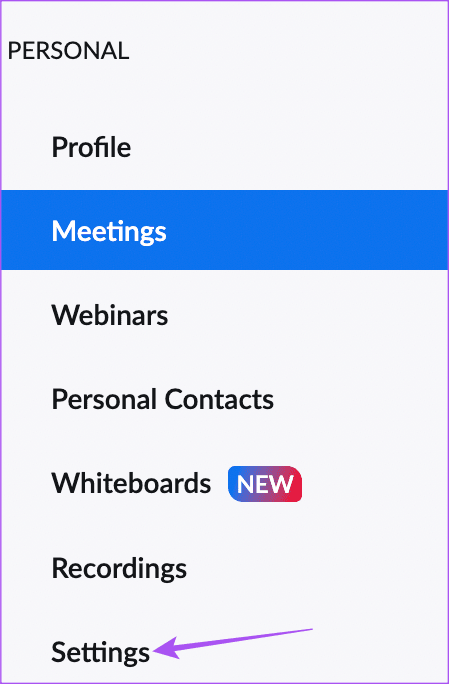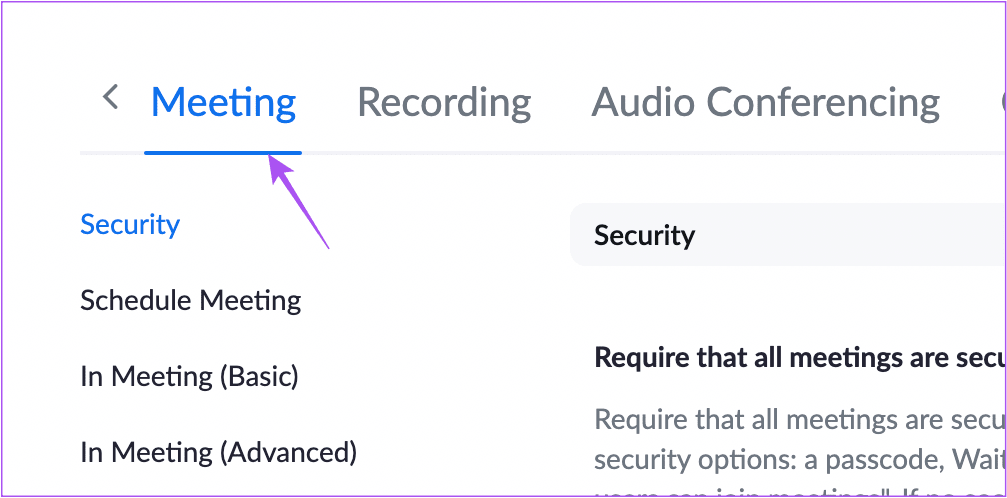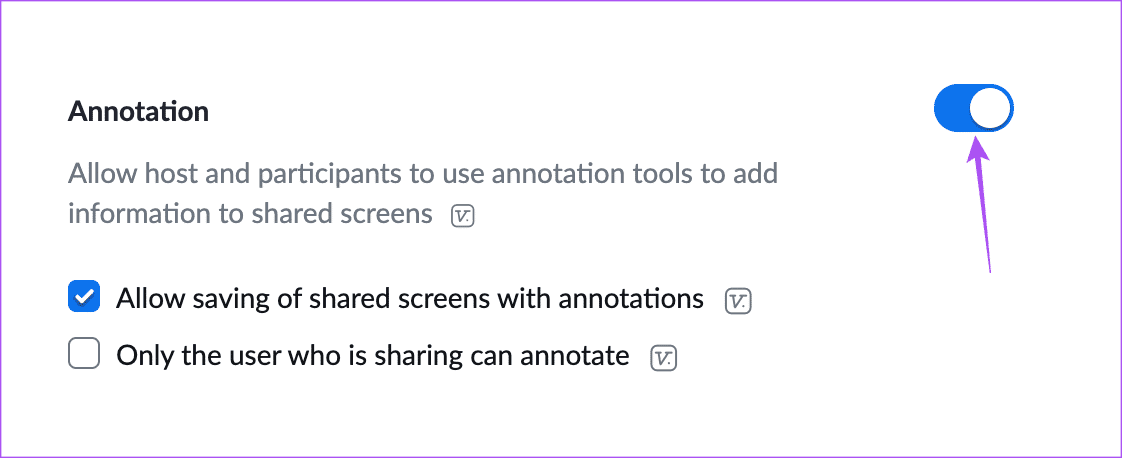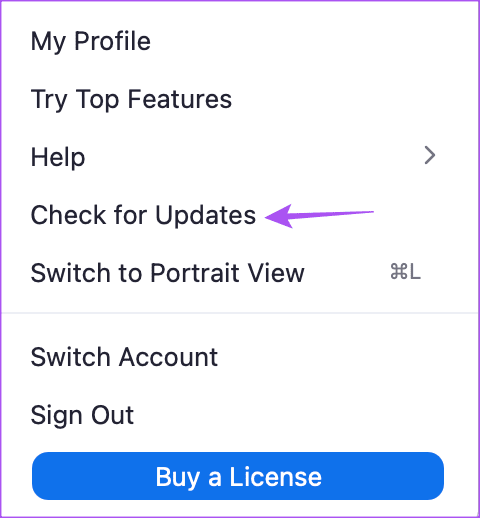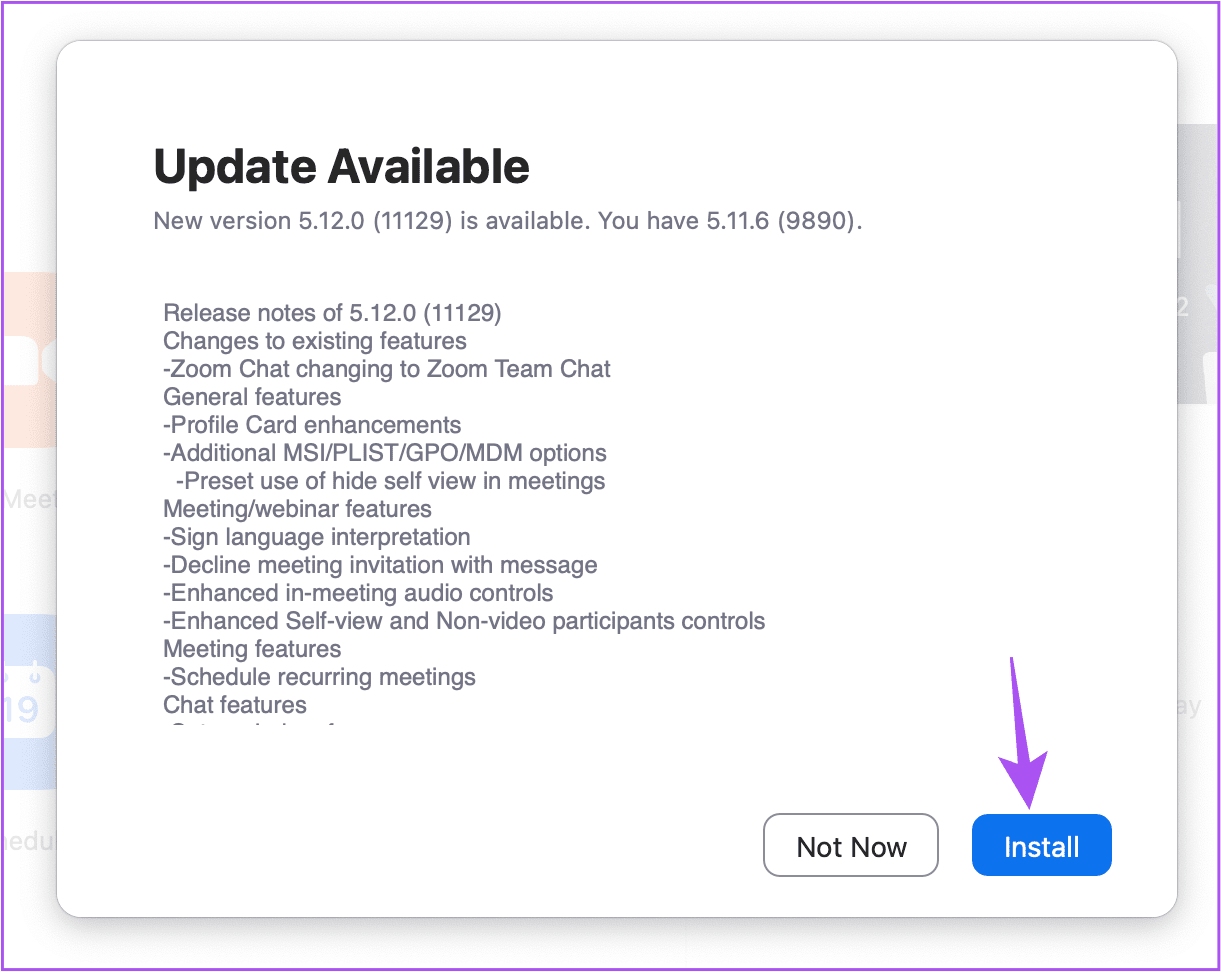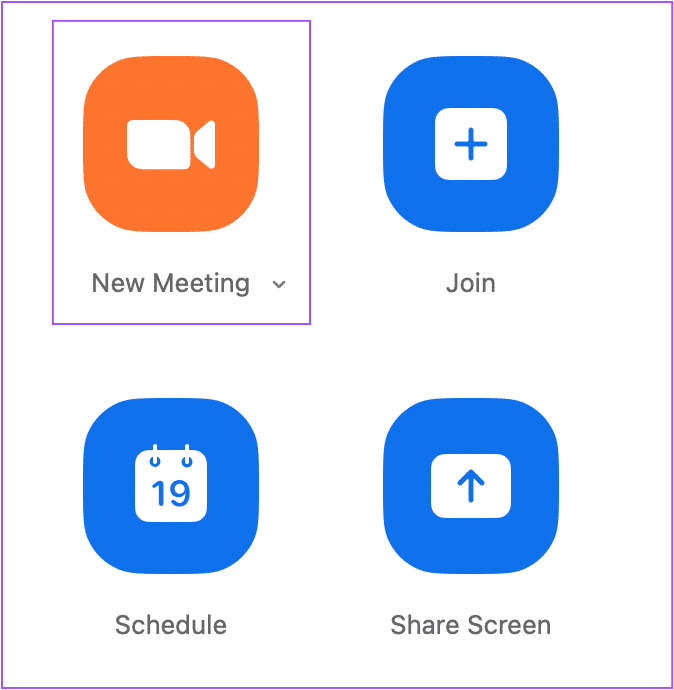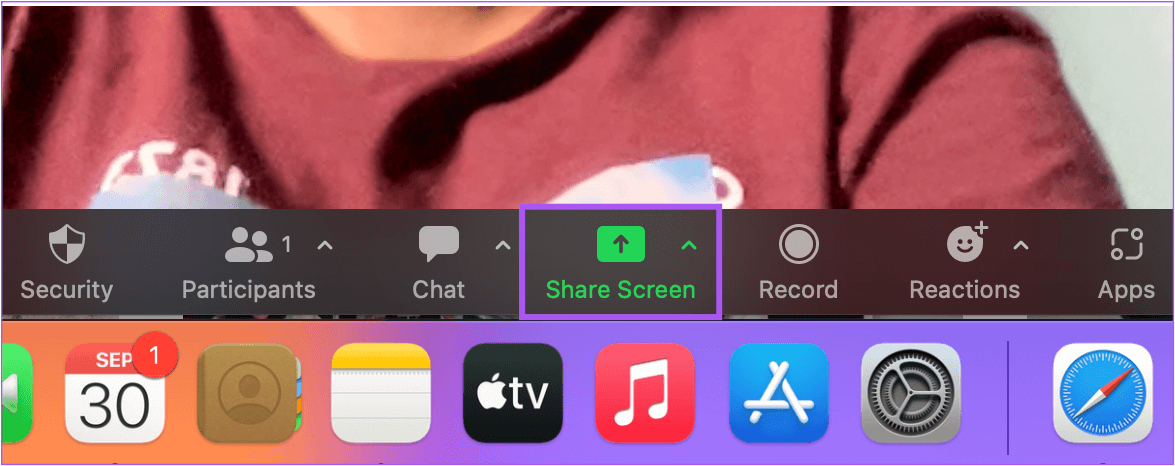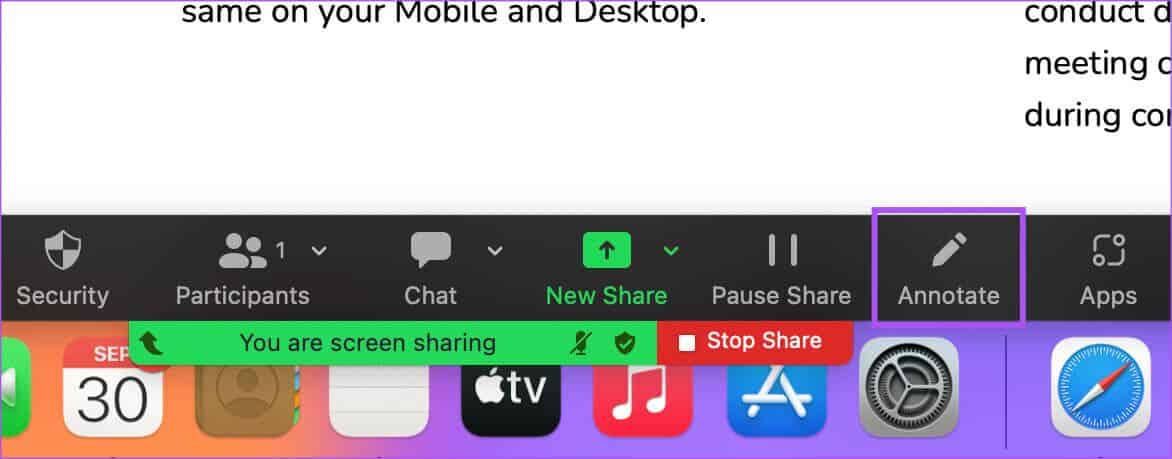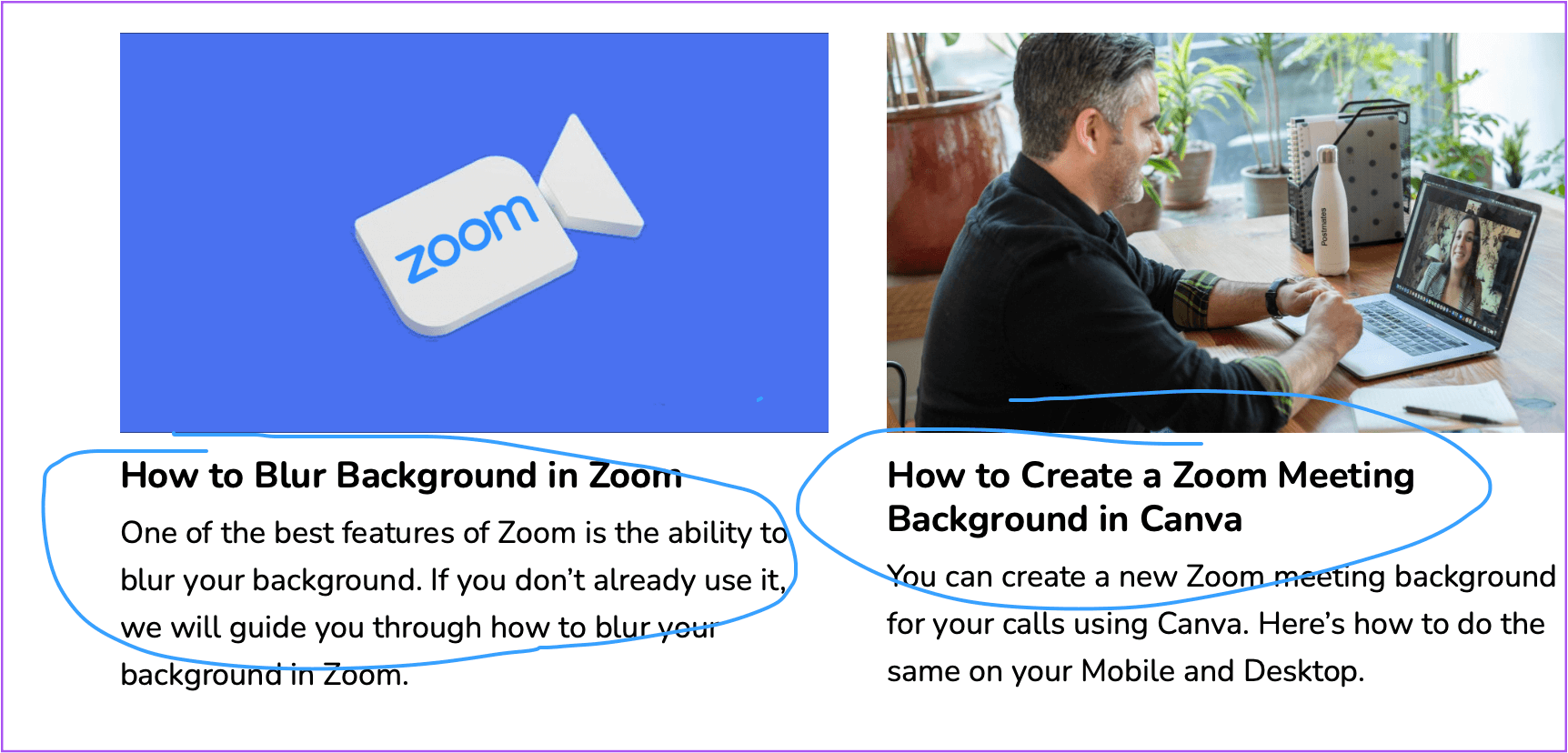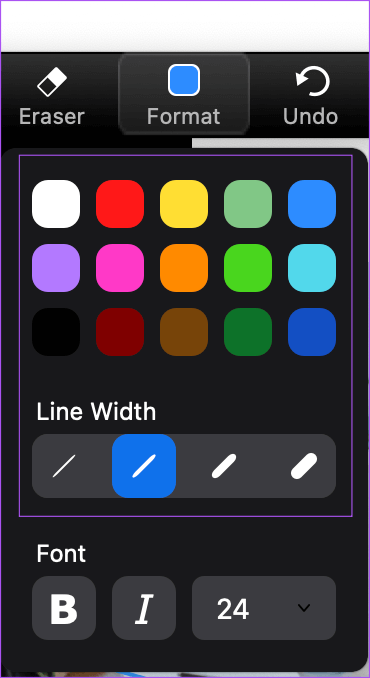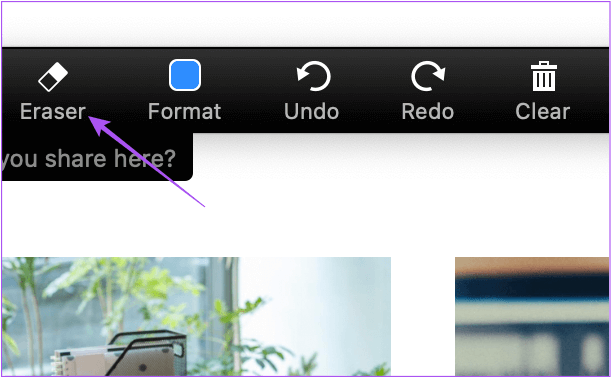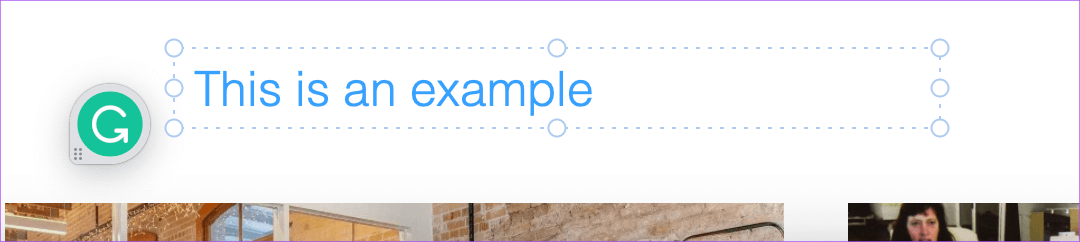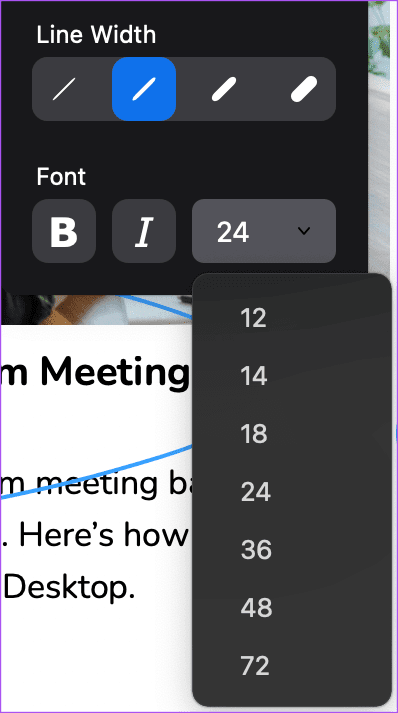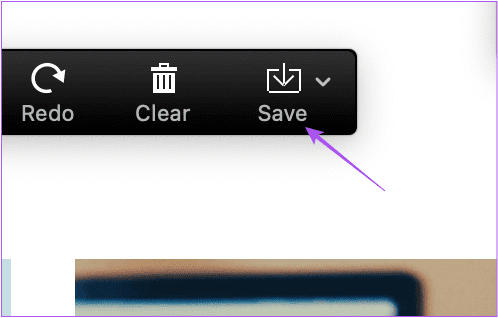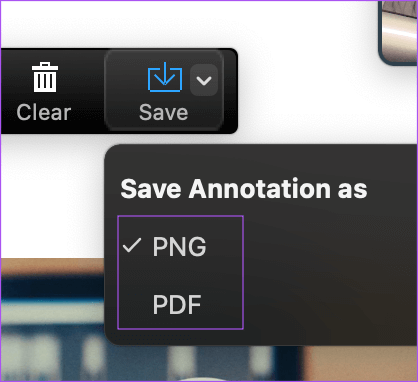Un guide d'utilisation des annotations Zoom
Outre les appels vidéo et les réunions virtuelles, Zoom offre de nombreuses fonctionnalités intéressantes. Pour commencer, vous pouvez vous amuser visionnement immersif Enregistrer et éditer des vidéos avec Zoom etMode de mise au point plus. Les annotations sont une autre fonctionnalité intéressante que vous pouvez utiliser lorsque vous partagez votre écran avec d'autres lors d'une visioconférence.
Les annotations vous aident à organiser des réunions, des conférences et des webinaires de manière plus efficace et plus attrayante. Voici tout ce que vous devez savoir pour utiliser les annotations Zoom.
Comment activer les annotations dans ZOOM
Lorsque vous partagez votre écran dans une réunion Zoom, vous pouvez utiliser des annotations pour mieux présenter et expliquer vos idées ou sujets aux participants. Si vous êtes enseignant, vous pouvez utiliser des annotations pendant les cours en ligne pour mieux dessiner et illustrer. Les professionnels en activité peuvent avoir un impact lors des réunions avec des annotations. Les annotations ne fonctionnent que lorsque vous partagez votre écran pendant un appel Zoom.
Voici comment activer les annotations en zoom avant/arrière sur votre ordinateur.
Étape 1: Ouvrez le navigateur et accédez à zoom.us.
Étape 2: 11 L'entrée se connecte à un compte Zoom Votre.
Étape 3: Sur une page de profil Zoom le vôtre, cliquez Paramètres Dans le menu de gauche.
Étape 4: Sous l'onglet Réunion Faites défiler vers le bas et trouvez Annotations.
Étape 5: Appuyez sur le bouton Commutateur Autoriser Annotations.
Vous pouvez également activer "Autoriser le partage d'écrans partagés avec des annotations" et "Seul un utilisateur qui partage peut annoter." Lorsqu'ils ne sont pas nécessaires, vous pouvez désactiver ces contrôles.
Comment commencer à utiliser les annotations dans ZOOM
Avant de commencer à utiliser les annotations, nous vous recommandons de vérifier que l'application Zoom sur votre Mac ou PC Windows est à jour. Les étapes sont les mêmes pour les deux plateformes.
Étape 1Ouvrez une appli Zoom sur votre Mac ou PC Windows et connectez Entrée à votre compte.
Étape 2: Cliquez Icône de profil votre dans le coin supérieur droit.
Étape 3: Cliquez Vérifier les mises à jour De la liste Options.
Étape 4: Dans le cas d Une mise à jour est disponible, téléchargez-la et installez-la.
Après avoir installé la mise à jour de l'application Zoom, vous pouvez commencer à utiliser les annotations. Bien que les captures d'écran proviennent d'un Mac, ces étapes fonctionnent également pour Windows.
Étape 1: Ouvrir une application Zoom Sur un Mac ou un PC Windows.
Étape 2: Commencer Réunion Zoom.
Étape 3: Cliquez Icône de partage d'écran en bas de la barre de menu pour démarrer le partage d'écran.
Étape 4: Une fois démarrer le partage d'écran, Cliquez Annotation Dans la barre de menu inférieure.
Vous verrez la barre de menus Annotations activée en bas, qui peut être déplacée vers le haut. Le pointeur de la souris se transformera également en icône de crayon pour le commentaire.
Étape 5: Cliquer et faire glisser icône de crayon commenter sur votre écran.
Comment changer la couleur des annotations sur Zoom
Laissez-nous maintenant vous montrer quelques options de personnalisation pour utiliser les annotations Zoom. Tout d'abord, commençons par changer la couleur des annotations. Les étapes que nous mentionnons pour toutes les personnalisations sont les mêmes pour les utilisateurs Mac et Windows.
Étape 1: Ouvrir une application Zoom Et commencer la réunion.
Étape 2: Cliquez sur l'icône de partage d'écran en bas de la barre de menus pour démarrer le partage d'écran.
Étape 3: Cliquez Annotation.
Étape 4: Au bar Liste d'annotations En bas, appuyez sur Coordination.
Étape 5: Choisissez une couleur de votre choix pour les annotations.
Vous pouvez également modifier la largeur de ligne dans vos annotations.
Comment effacer les annotations dans Zoom
Voici comment effacer les annotations en ligne tout en partageant votre écran sur les appels Zoom.
Étape 1: Dans la barre de menu des annotations en bas, appuyez sur l'icône d'effacement.
Étape 2: Cliquer et faire glisser Pointeur de souris , qui ressemblera maintenant à une gomme, et supprimez les annotations.
Comment utiliser les annotations de texte dans Zoom
En plus d'utiliser des polices pour marquer certaines zones, vous pouvez également ajouter des annotations textuelles tout en partageant votre écran lors d'un appel Zoom. L'ajout d'annotations textuelles peut faciliter la rédaction de notes lors de présentations, de conférences et de réunions.
Étape 1: Ouvrir une application Zoom Et commencer la réunion.
Étape 2: Cliquez sur l'icône de partage d'écran en bas de la barre de menus pour démarrer le partage d'écran.
Étape 3: Cliquez Annotation.
Étape 4: Cliquez نص À partir de la barre de menu d'annotation en bas.
Une zone de texte sera créée dans le coin inférieur gauche de votre écran partagé pour que vous saisissiez votre texte annoté.
Ensuite, vous pouvez utiliser l'option Format pour modifier le style de police et la taille des annotations de texte.
Comment enregistrer des annotations dans ZOOM
Après une réunion Zoom, voici comment enregistrer vos annotations sur votre Mac ou votre PC Windows afin de ne perdre aucune note ou pointeur important.
Étape 1: Cliquez sur la flèche à côté de l'icône Enregistrer sur le côté droit de la barre de menus Annotations.
Étape 2: Sélectionnez un format de fichier pour enregistrer vos annotations.
Une fois que Zoom a enregistré le fichier d'annotation, vous pouvez y accéder à partir du dossier Zoom qui apparaît dans le dossier Documents sur votre Mac ou PC Windows.
Commenter en zoom
Les annotations aident à mettre en évidence ce qui est important dans les réunions Zoom lorsque vous partagez votre écran. Vous pouvez également consulter nos articles sur Comment flouter l'arrière-plan dans Zoom وComment changer l'image de profil Zoom.