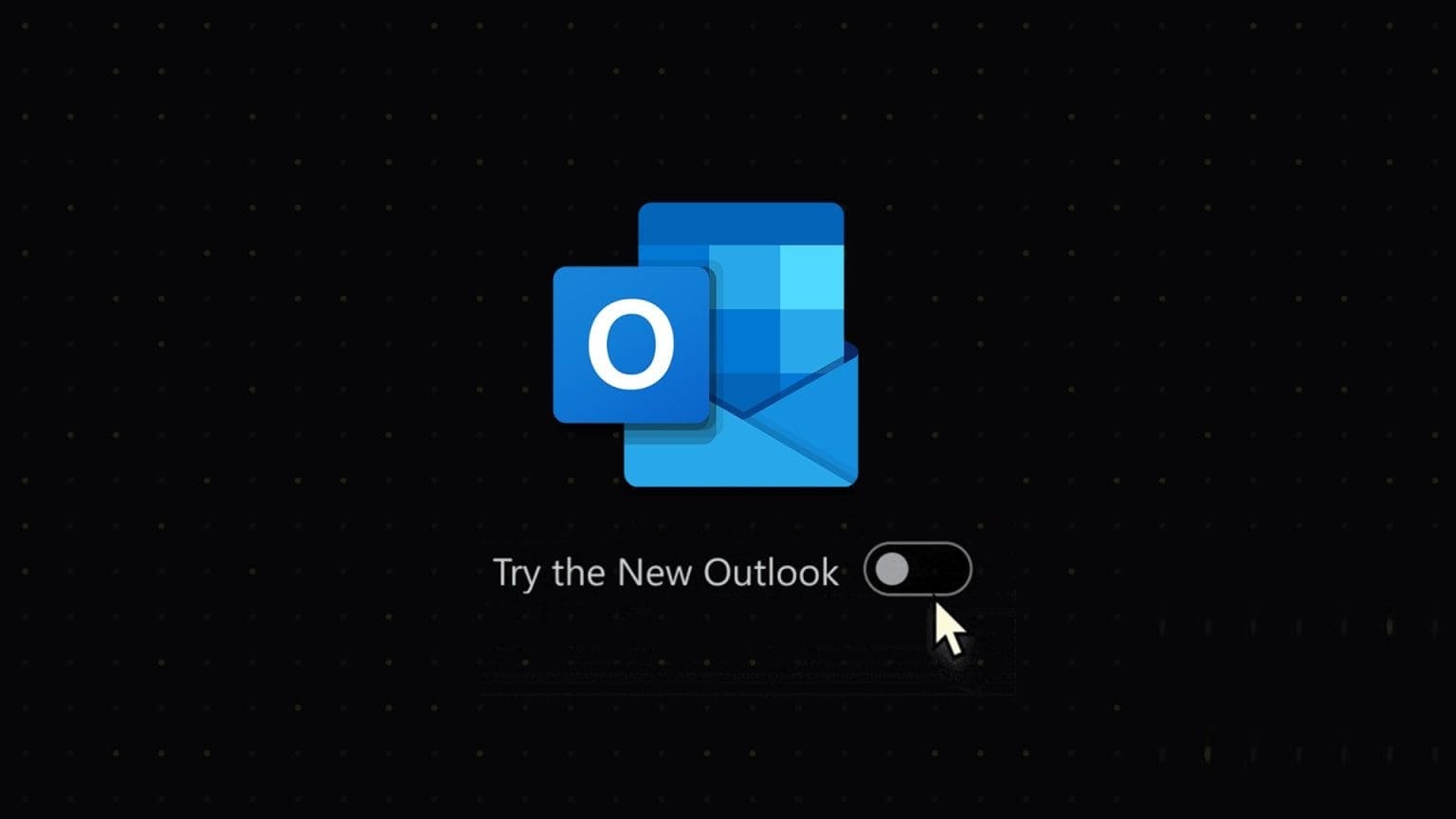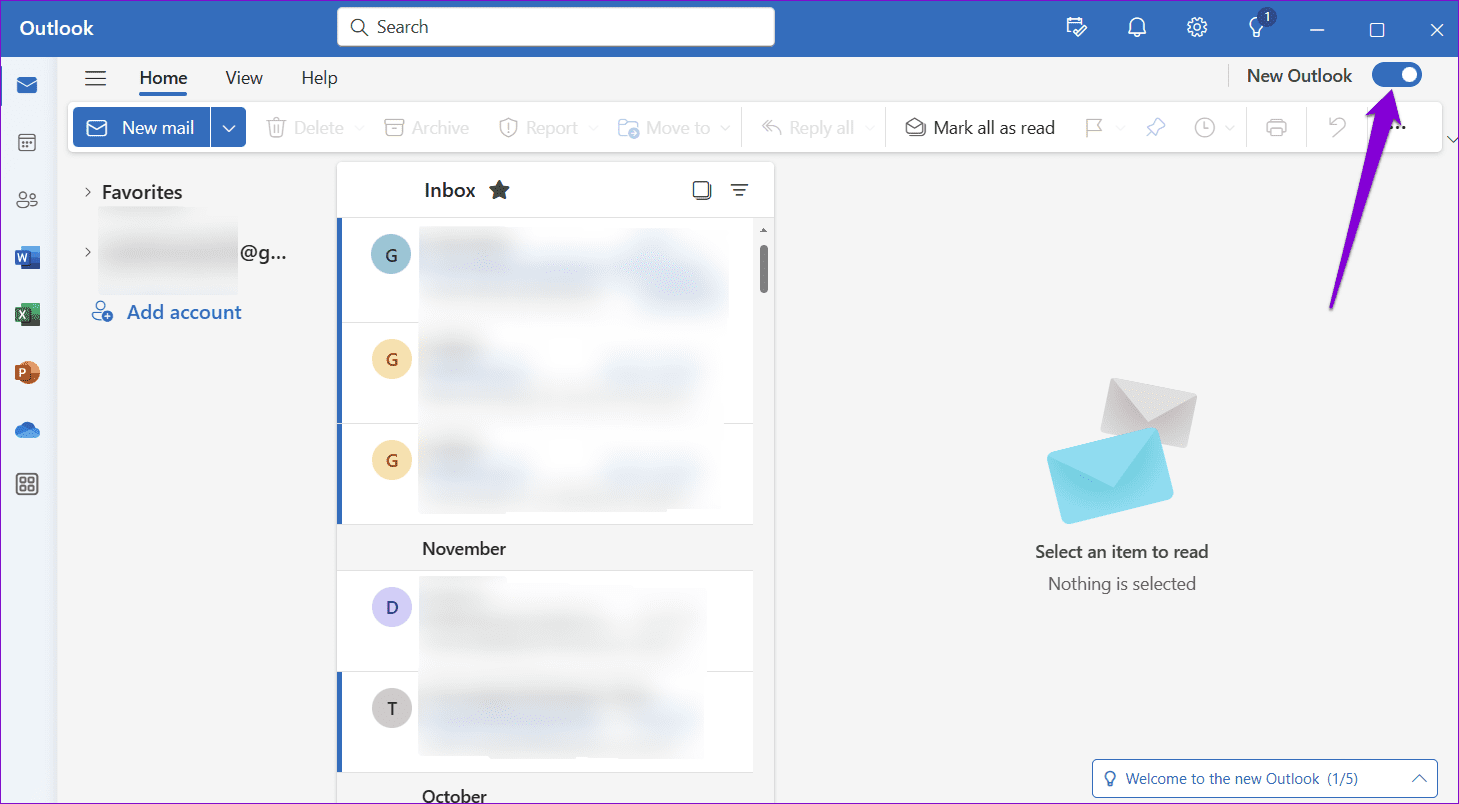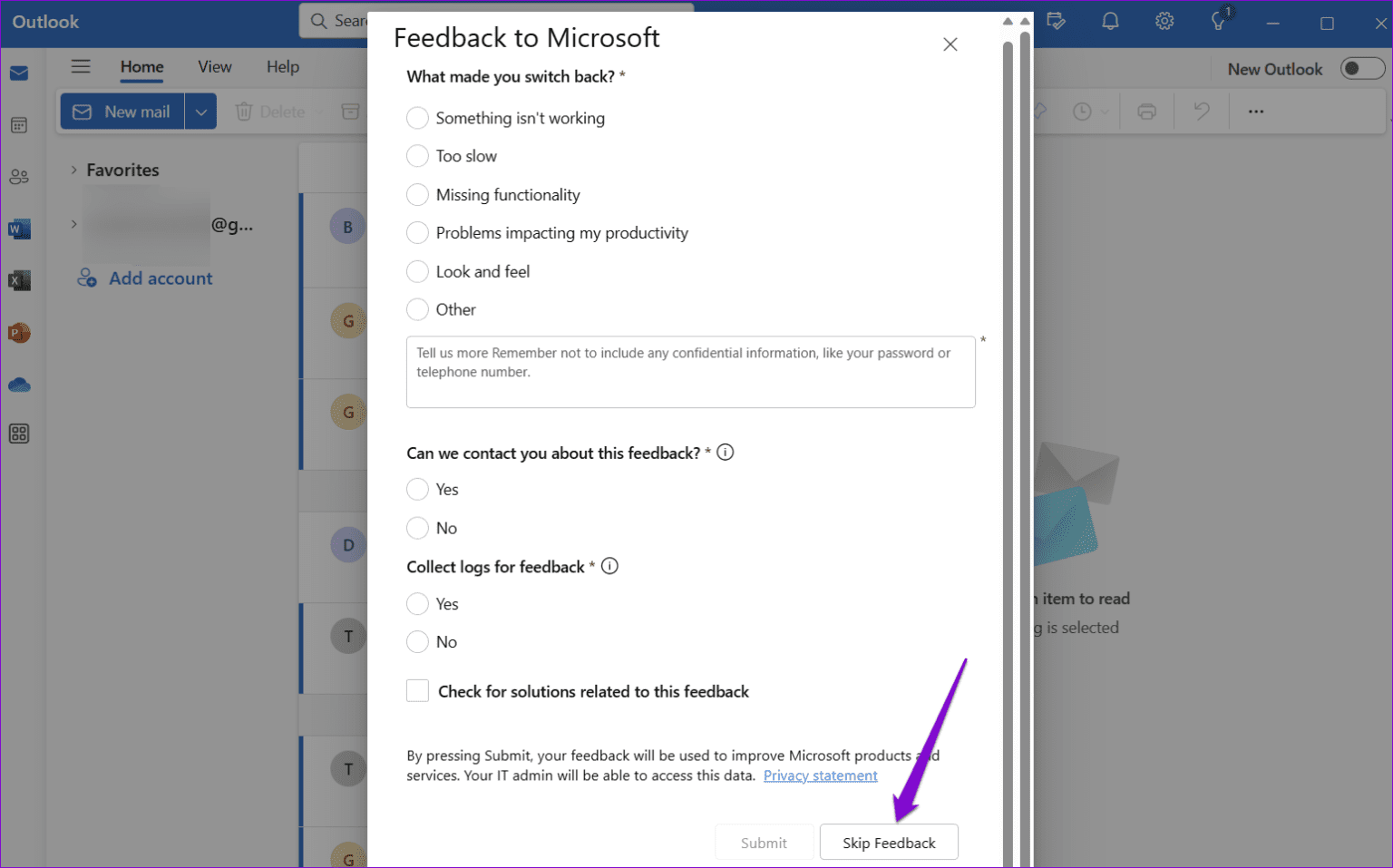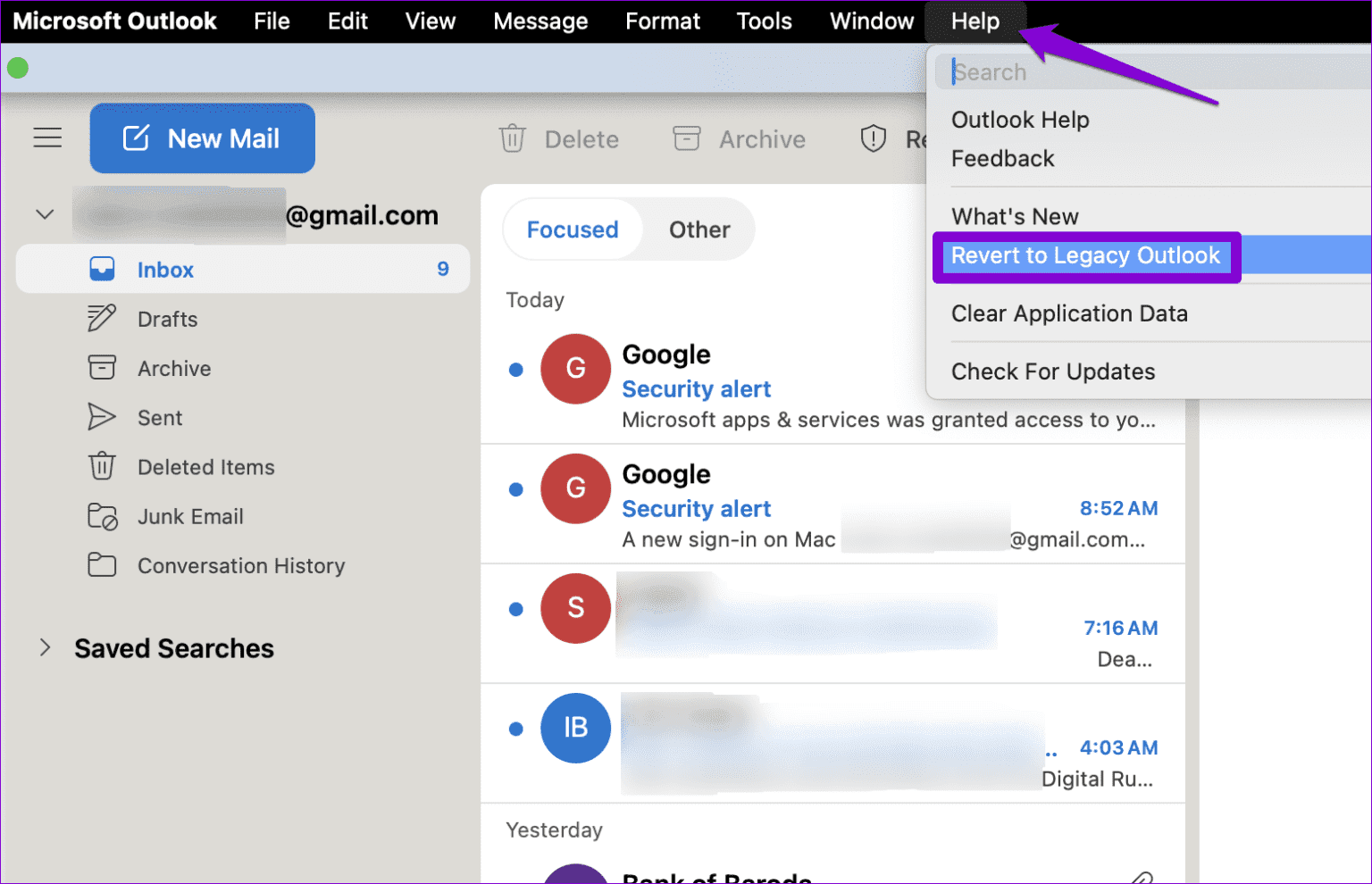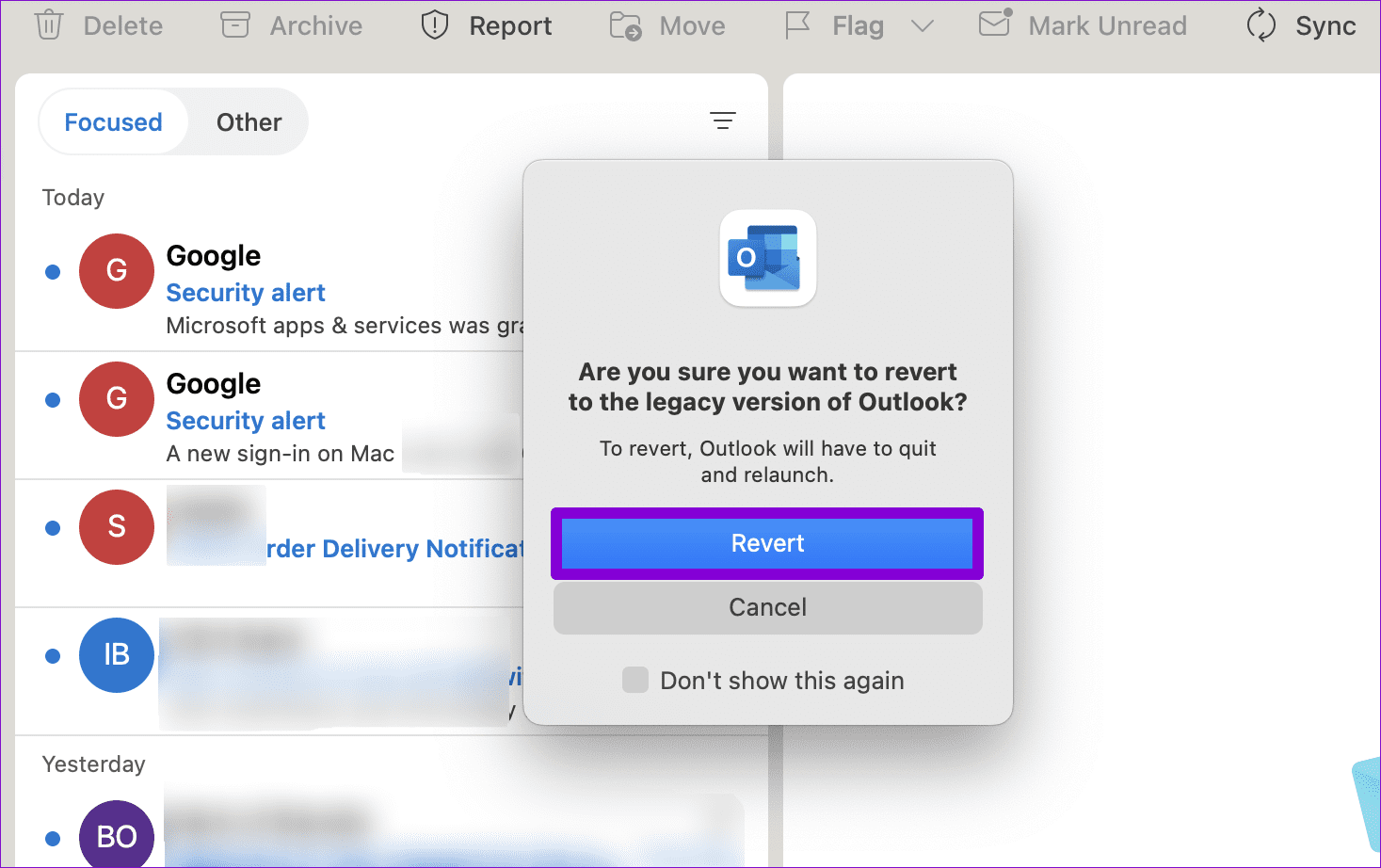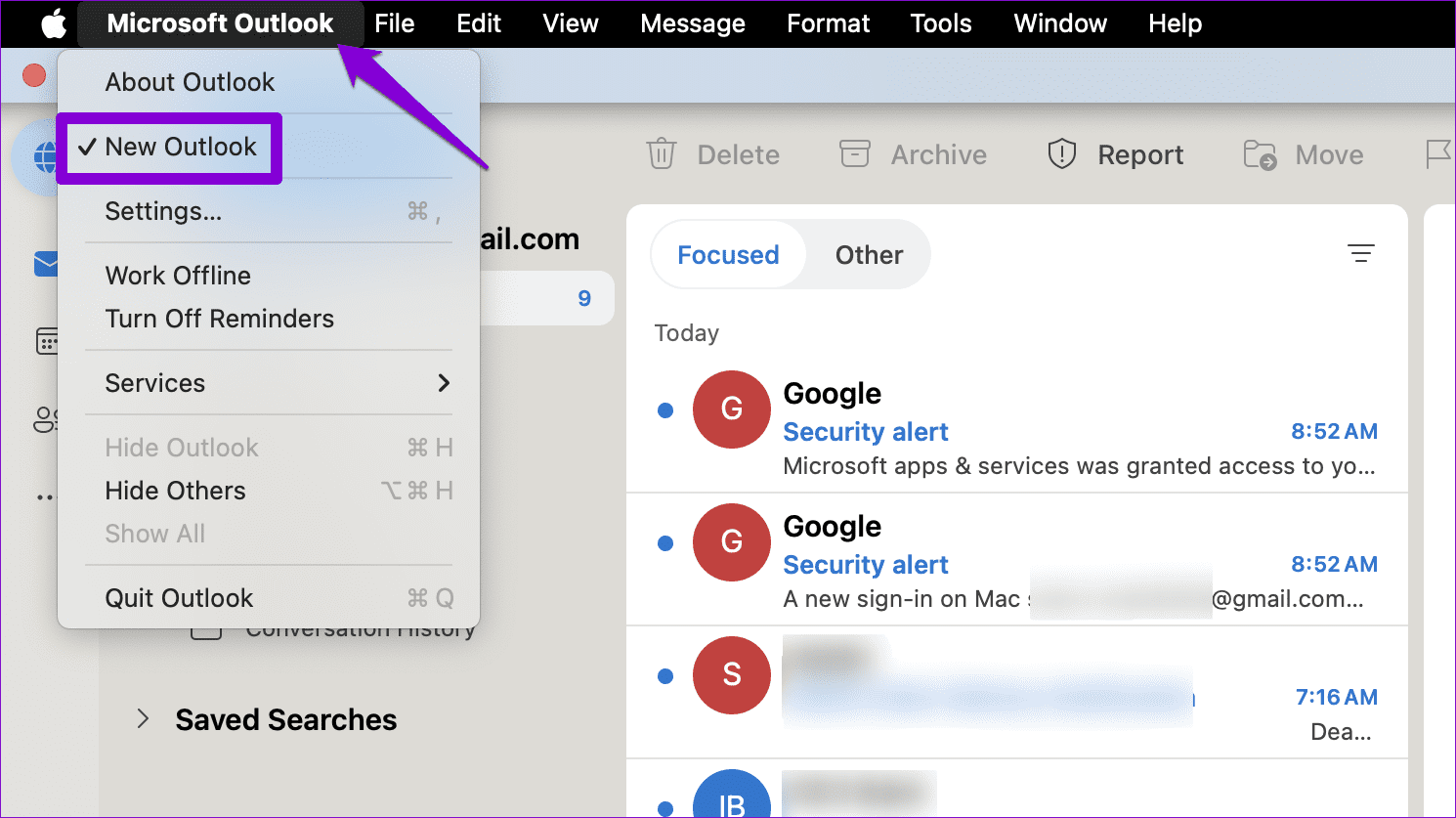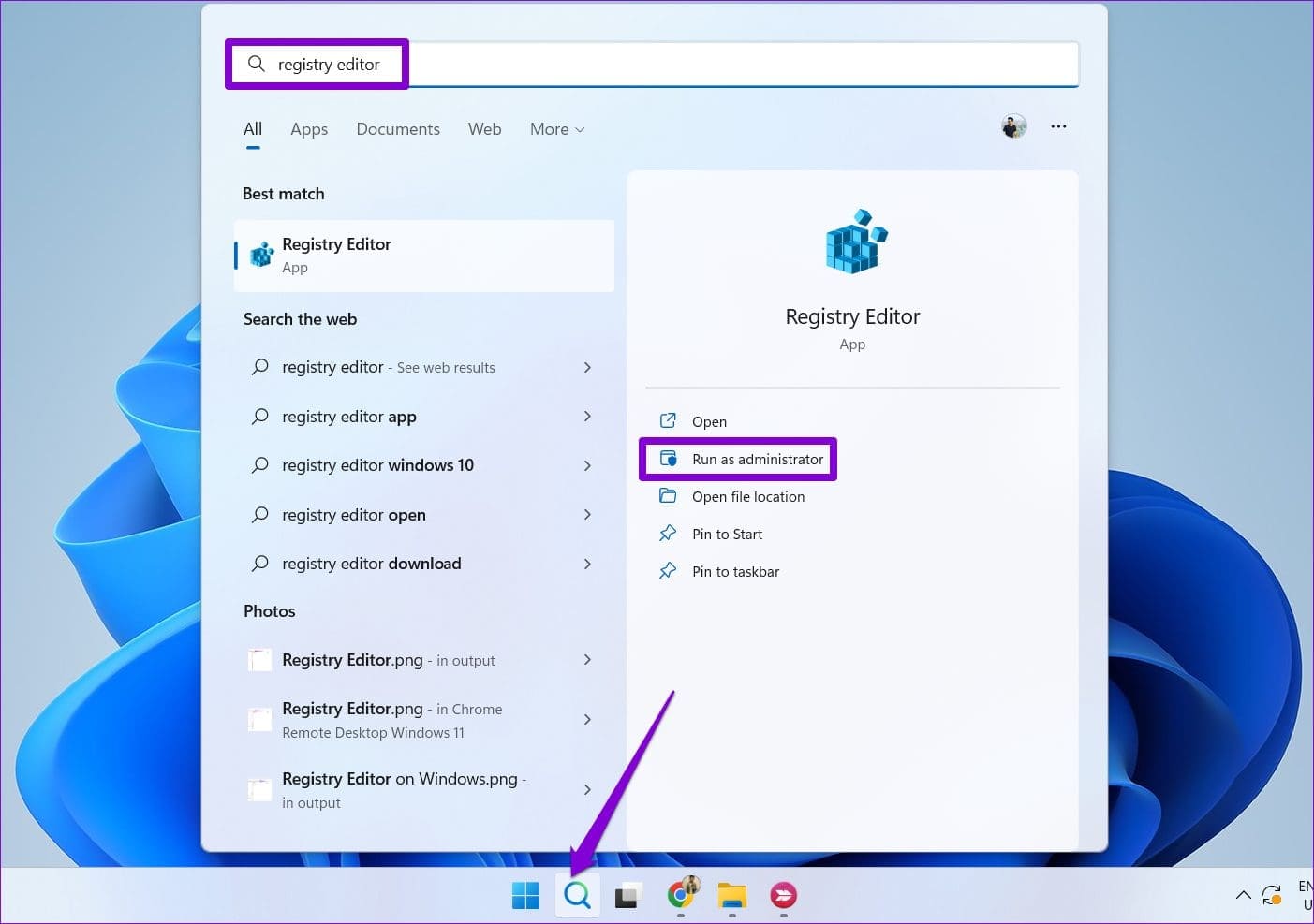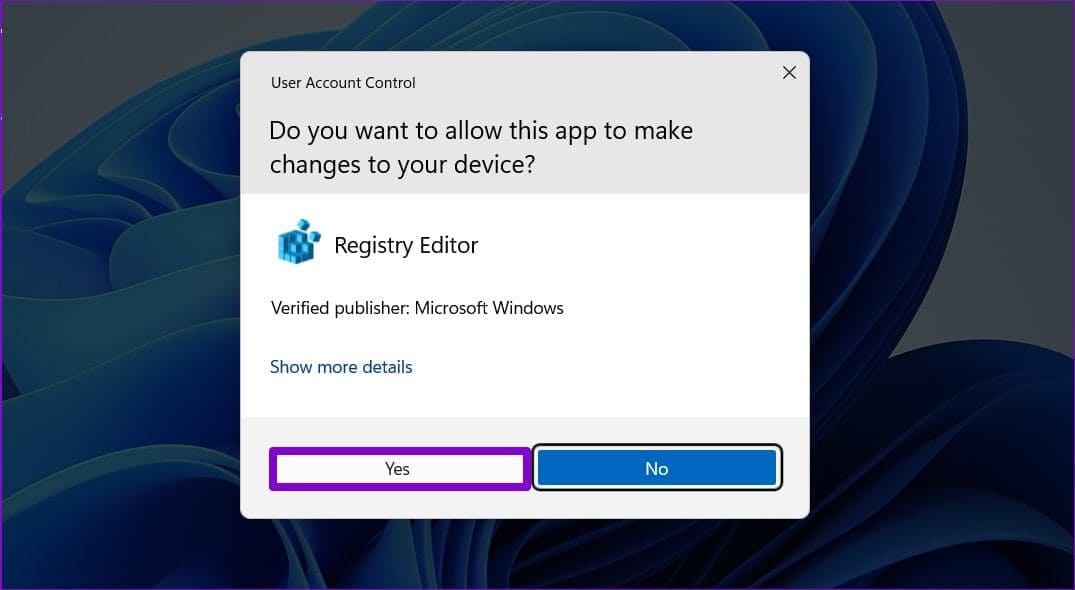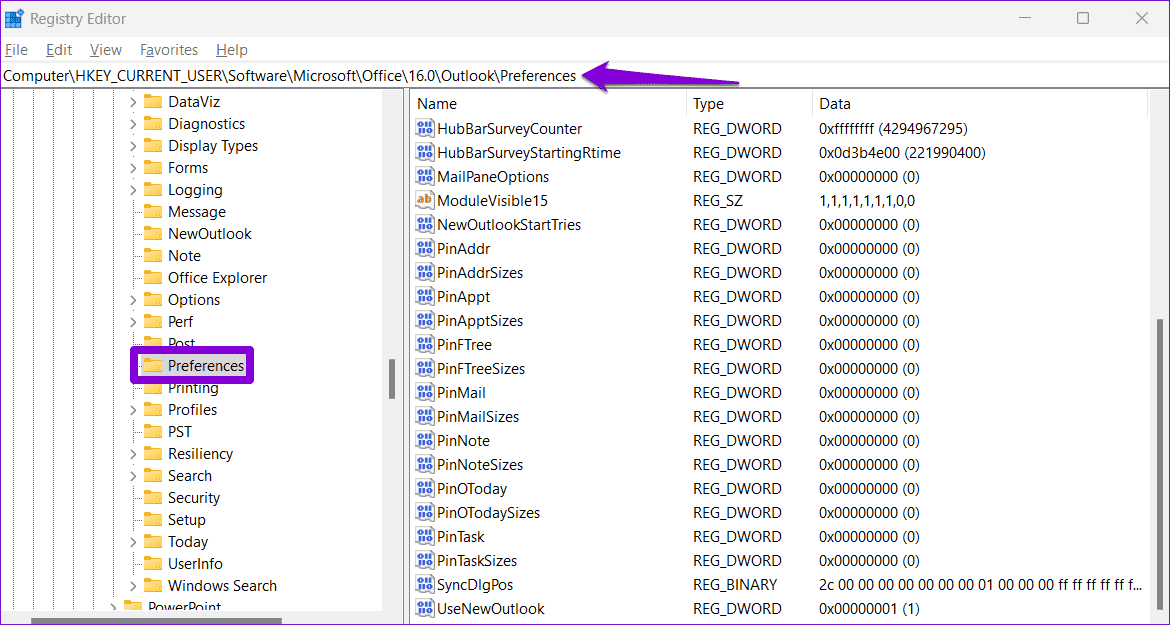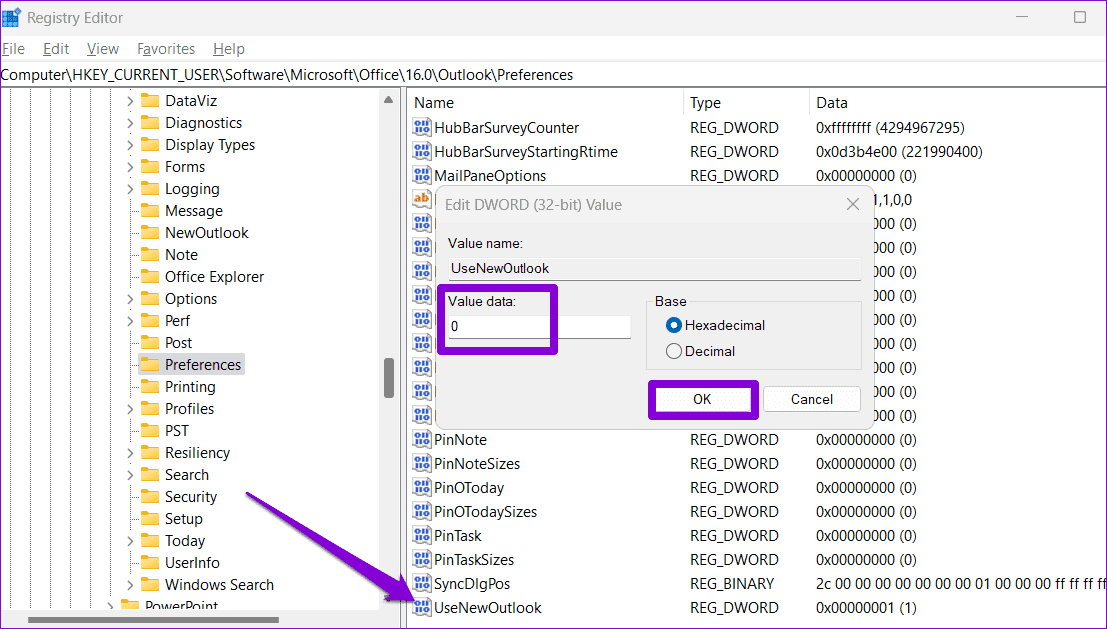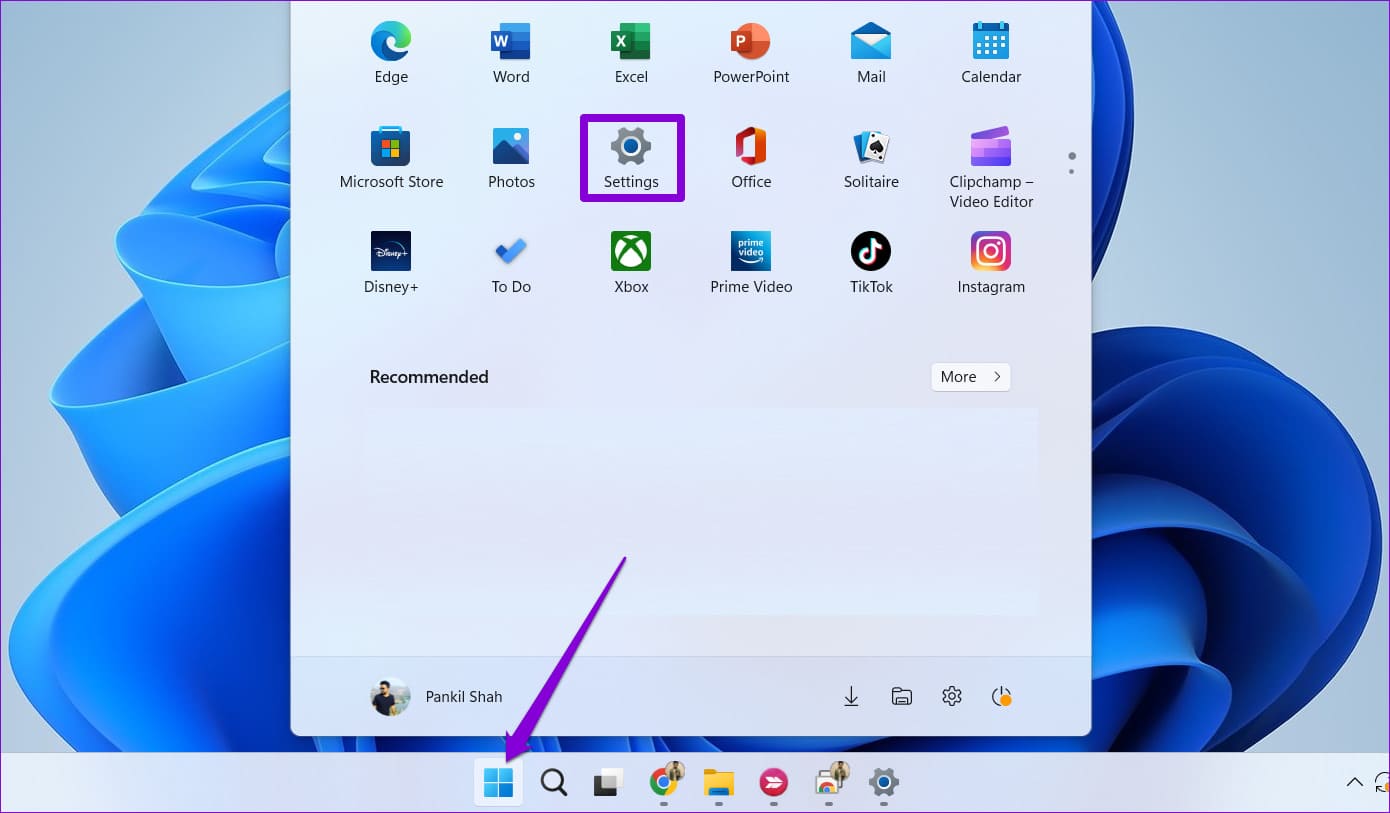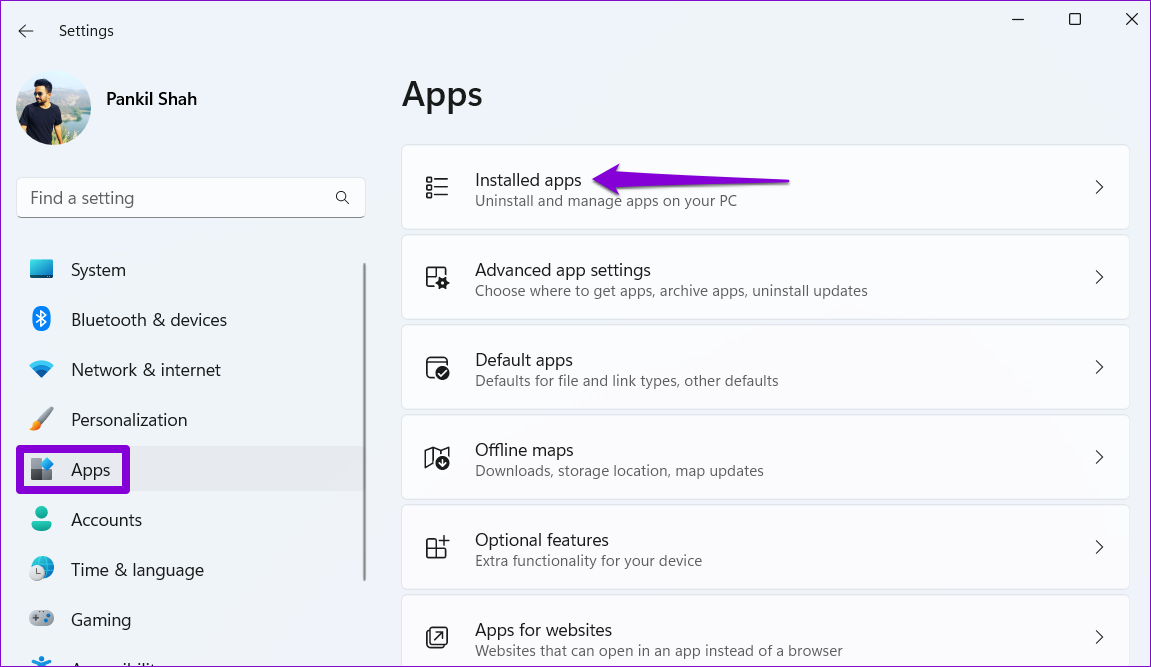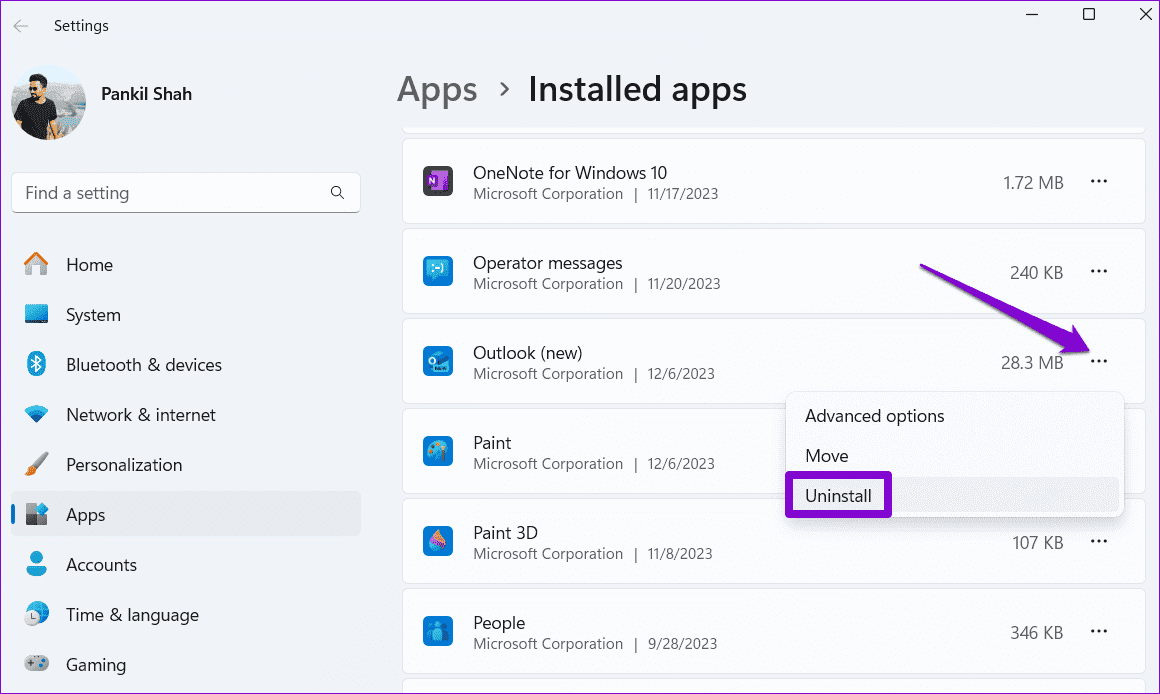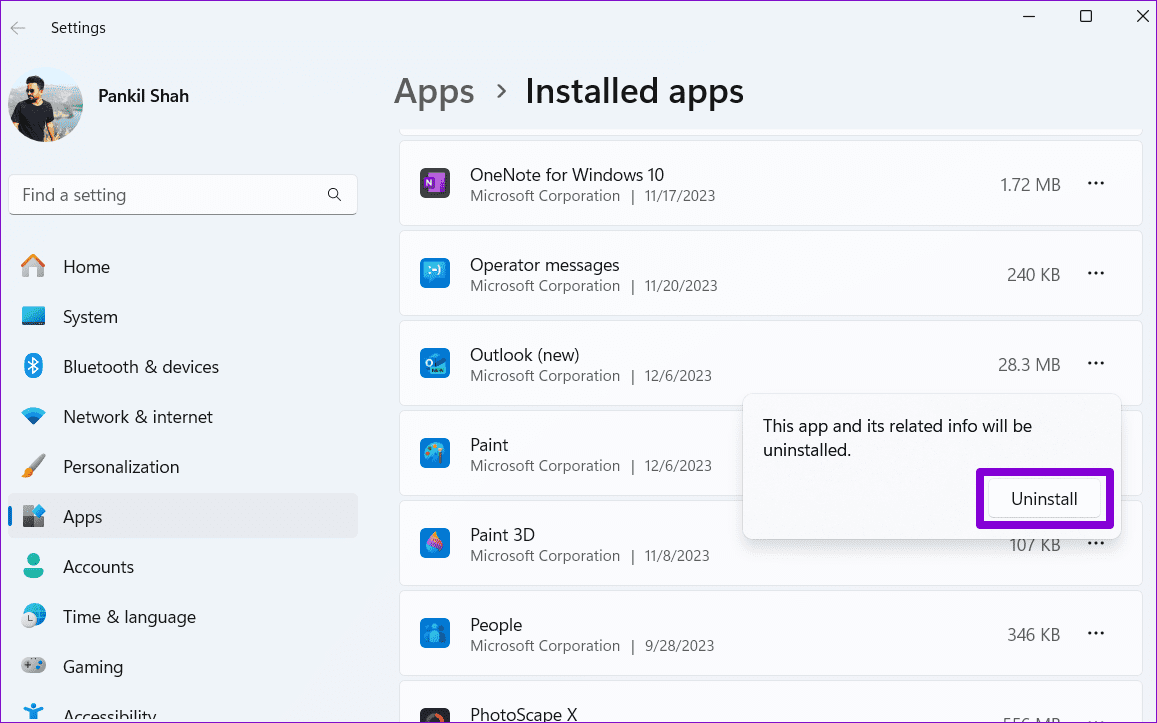Les 4 meilleures façons de remplacer le nouvel Outlook par l'ancien Outlook (affichage classique) sous Windows et Mac
La nouvelle application de bureau Outlook présente un design moderne et épuré, ce qui la rend plus étroitement alignée sur la version Web de Microsoft Outlook. Bien que la nouvelle application Outlook offre de nombreuses fonctionnalités, vous préférerez peut-être l'interface familière d'Outlook classique. Heureusement, c'est possible Changer la façon dont l'application Outlook est affichée Sur votre ordinateur Windows ou Mac vers l'ancienne version (classique).
Si vous trouvez la nouvelle conception d'Outlook déroutante ou manquant de certaines fonctionnalités, ne vous contentez pas de cela. Voici quelques moyens simples de revenir à Outlook classique sur Windows ou Mac.
1. Désactivez le nouveau commutateur Outlook (Windows et MAC)
Microsoft a permis aux utilisateurs de basculer très facilement entre les nouvelles et les anciennes versions de l'application Outlook. Vous pouvez revenir à l’ancienne version en utilisant le même commutateur que celui utilisé pour passer à la nouvelle version. Vous trouverez ci-dessous les étapes à suivre.
Étape 1: Ouvrir une application Outlook Sur ton ordinateur.
Étape 2: Arrêter Activez le bouton bascule à côté de New Outlook Dans le coin supérieur droit. Si vous utilisez un Mac, activez l'interrupteur à bascule à côté de Perspectives héritées.
Passons à l'étape 3 : Répondez aux questions fournies pour fournir des commentaires à Microsoft et cliquez sur Soumettre. Vous pouvez également cliquer sur le bouton « Passer les commentaires » pour continuer sans fournir de commentaires.
sera fermé Application Outlook Une fois que vous avez terminé les étapes ci-dessus. Après cela, l'affichage de votre boîte de réception Outlook sur votre ordinateur devrait changer.
2. Utilisez l'option « Revenir aux anciennes attentes » (MAC)
Une autre façon de rétablir l’affichage d’Outlook vers la version classique sur votre Mac consiste à utiliser l’option « Revenir à l’ancien Outlook ». Voici comment procéder.
Étape 1: Ouvert Application Outlook sur votre Mac. Cliquez sur le menu Aide en haut et sélectionnez l'option « Aide ».Revenez à l’ancien Outlook.
Étape 2: Sélectionner retour À confirmer.
Si vous ne trouvez pas l'option « Revenir à l'ancien Outlook », cliquez sur le menu Outlook dans le coin supérieur droit et décochez l'option Nouvel Outlook. Une fois cela fait, votre affichage Outlook devrait être réinitialisé à ses paramètres par défaut.
3. MODIFIER LE REGISTRE DWORD USENEWOUTLOOK (WINDOWS)
Si vous ne voyez pas le bouton permettant de revenir à l'application Microsoft Outlook classique, vous pouvez également apporter des modifications aux fichiers de registre pour empêcher Windows de s'ouvrir ou de vous rediriger vers la nouvelle application Outlook.
Comme vous le savez déjà, les fichiers de registre sur votre ordinateur contiennent des paramètres importants pour Windows et ses applications. Il faut donc Sauvegardez tous les fichiers de registre ou Créer un point de restauration Avant de continuer. Cela vous permettra d'annuler les modifications en cas de problème.
Étape 1: Cliquez sur l'icône de zoom sur Barre des tâches Pour ouvrir le menu de recherche. Tapez Éditeur de Registre dans la case et sélectionnez Exécuter comme administrateur Des résultats.
Étape 2: Sélectionnez Oui lorsque l'invite de contrôle apparaît Compte utilisateur (UAC).
Passons à l'étape 3 : Type Piste suivante dans la barre d'adresse en haut et appuyez sur Entrée. Cela vous amènera à Touche Préférences.
HKEY_CURRENT_USER\SOFTWARE\Microsoft\Office\16.0\Outlook\Préférences
Étape 4: Clic droit UtiliserNewOutlook DWORD dans le volet de gauche pour le modifier. Jour 0 Dans le champ Données de la valeur, cliquez ensuite sur D'ACCORD.
Et c'est tout ce qu'il y a à faire. Une fois que vous avez apporté les modifications ci-dessus, votre PC Windows 10 ou 11 devrait revenir à l'application Outlook classique avec l'ancienne vue.
4. DÉSINSTALLER LA NOUVELLE APPLICATION OUTLOOK (WINDOWS)
Vous pouvez également passer à l'application Outlook classique en désinstallant la nouvelle version de votre ordinateur Windows. Cela peut être utile si vous ne prévoyez pas de basculer entre la nouvelle et l'ancienne version de Microsoft Outlook. Ne vous inquiétez pas; Cela n'affectera pas vos données Outlook ni ne supprimera d'autres applications Office.
Pour enlever Installez la nouvelle application Outlook depuis Windows, Utilisez les étapes suivantes :
Étape 1: Ouvrir un menu "Commencer" Et cliquez Icône d'engrenage Pour ouvrir une application Paramètres.
Étape 2: Utilisez le volet de droite pour passer à un onglet Les applications Et cliquez sur les applications installées.
Passons à l'étape 3 : Faites défiler la liste ou utilisez la barre de recherche en haut pour localiser Outlook (Nouveau) dans la liste. Cliquez sur l'icône de menu à trois points à côté et sélectionnez Désinstaller.
Étape 4: Sélectionner Désinstaller Encore une fois pour confirmer.
Une fois l'application supprimée, vous pourrez utiliser l'ancienne application Outlook sur votre ordinateur comme avant.
Retour aux classiques
L'absence peut entraîner Interface de ruban classique et fonctionnalité de modèles d'e-mails La prise en charge limitée des compléments dans la nouvelle application Outlook a été un facteur décisif pour beaucoup. Heureusement, passer de la nouvelle application Microsoft Outlook à l'application classique n'est pas trop difficile en utilisant les méthodes ci-dessus. Vous pouvez également essayer le nouveau Outlook à tout moment si vous changez d'avis.