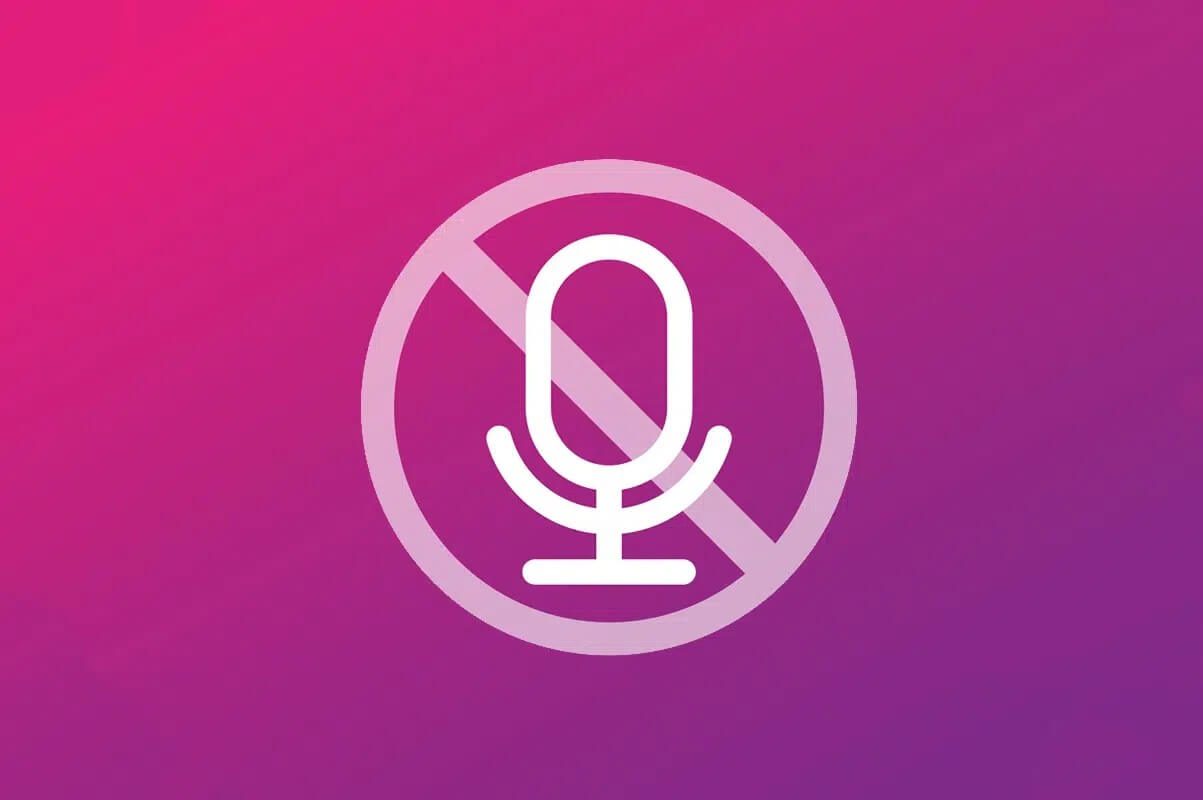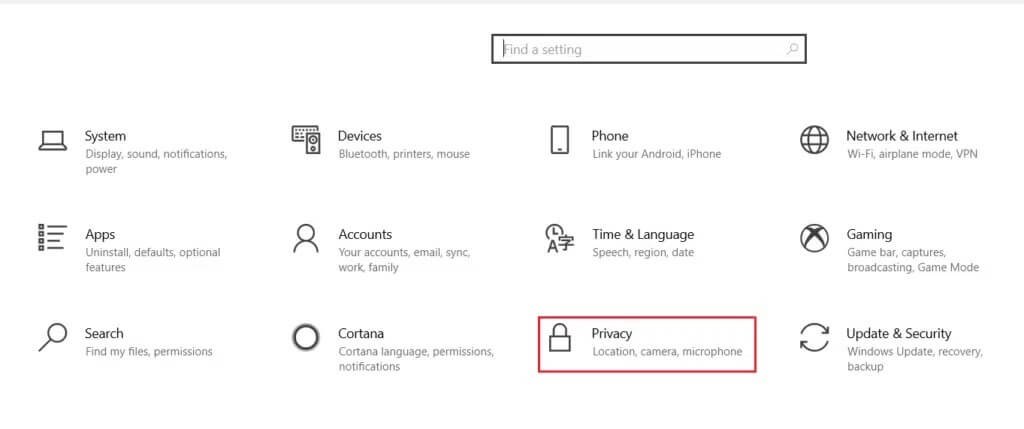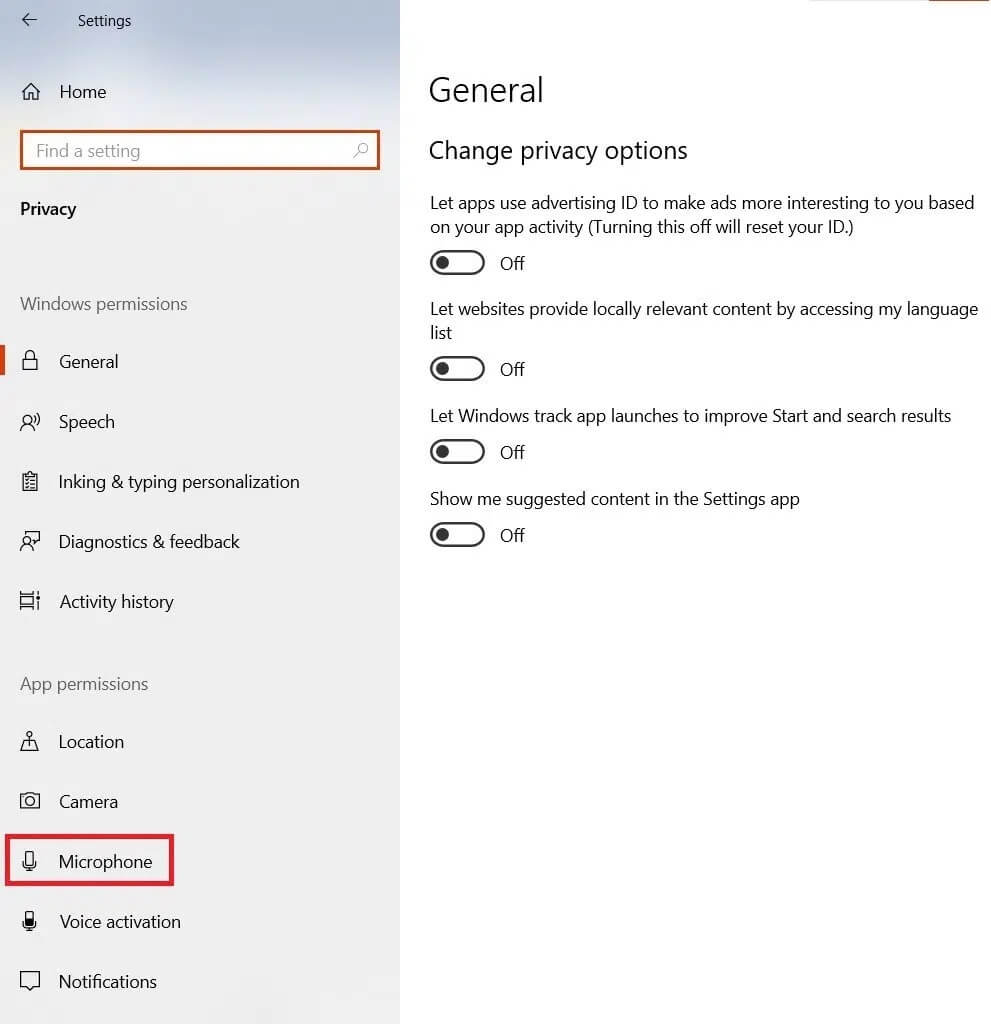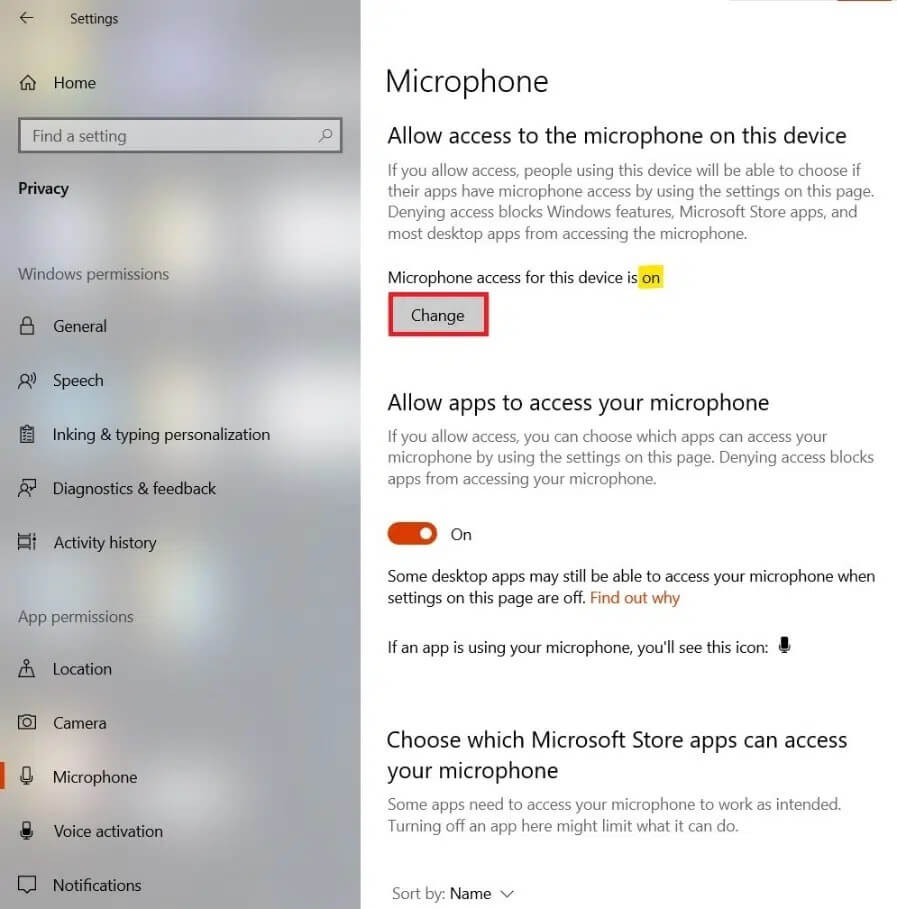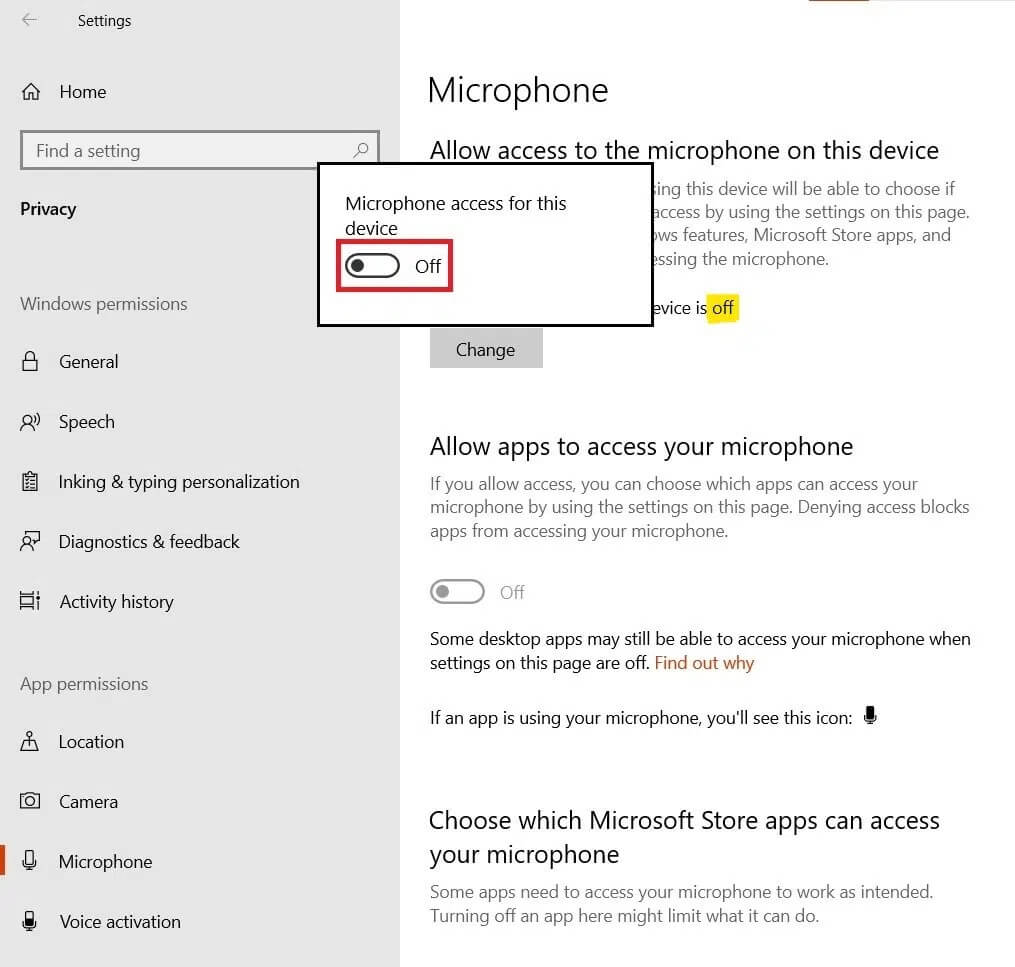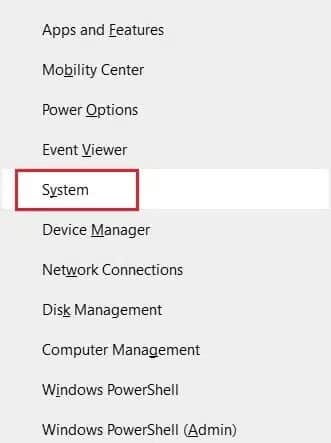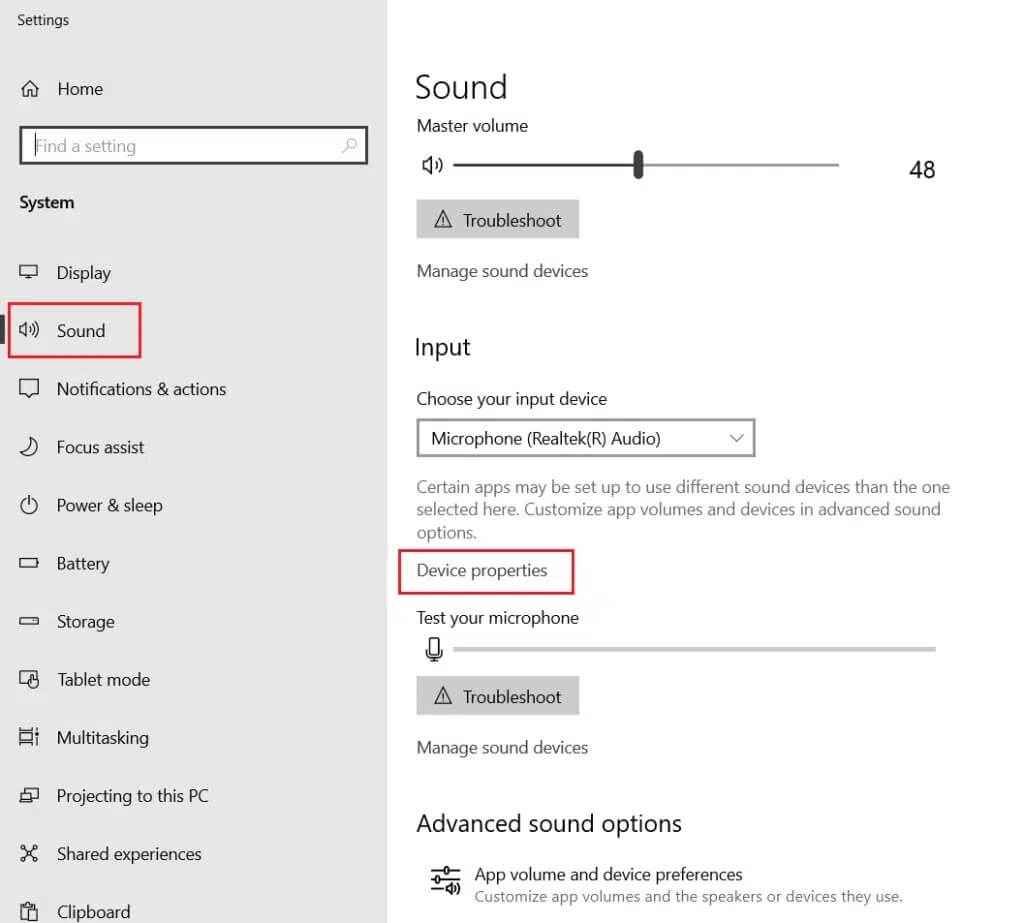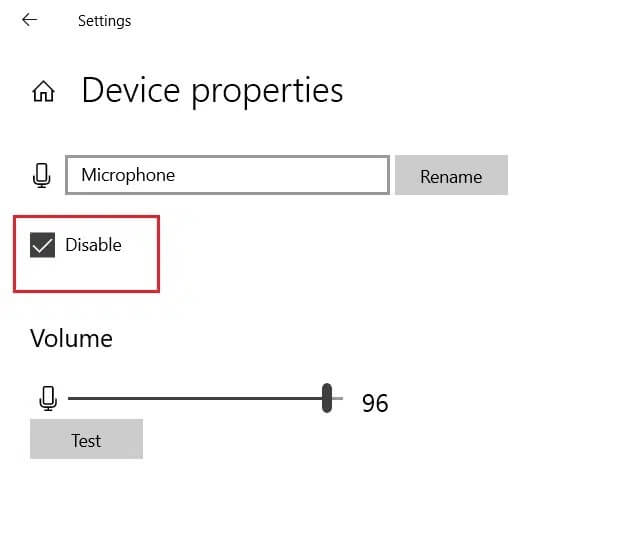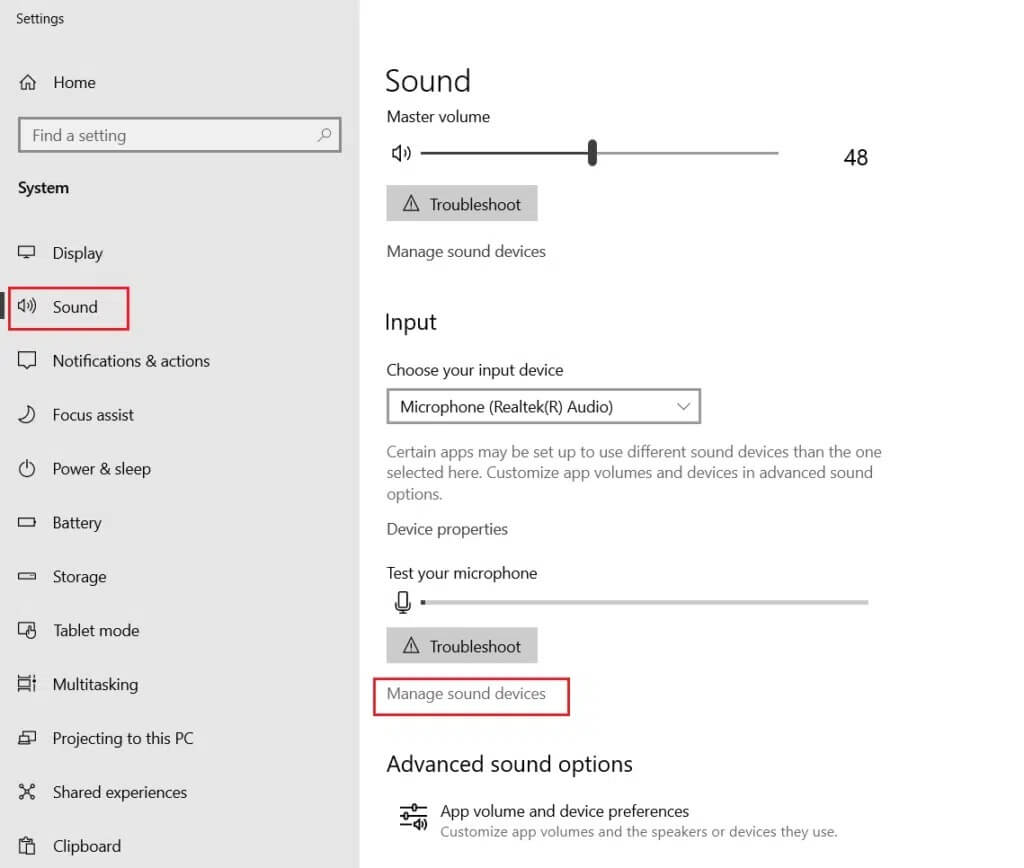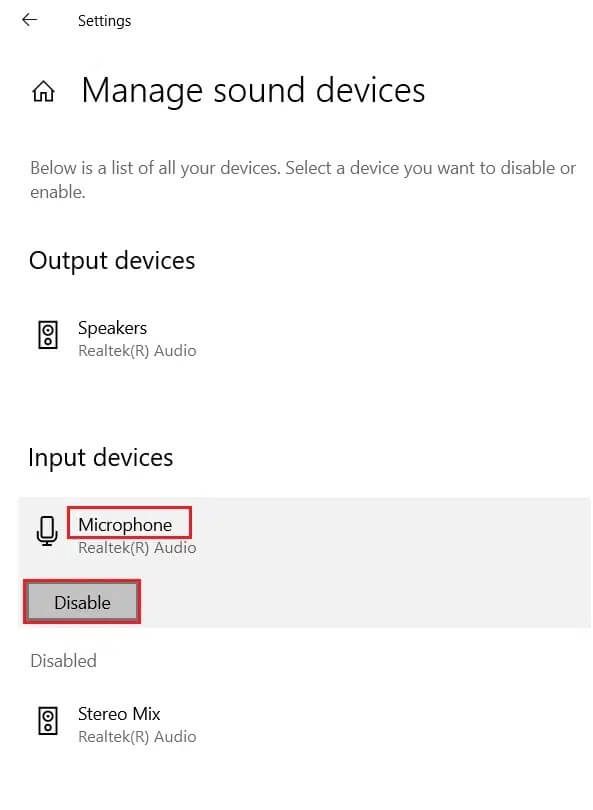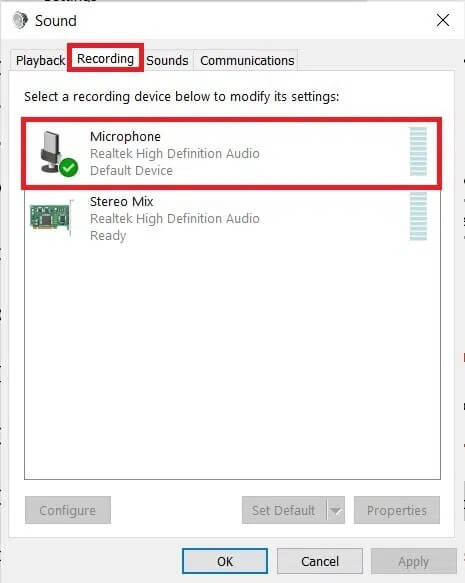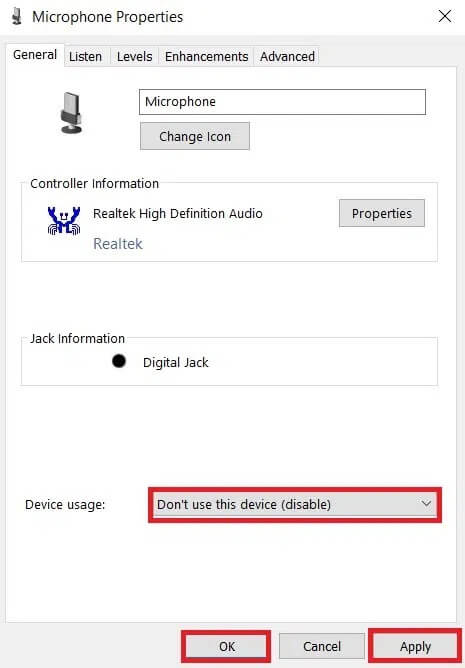Comment désactiver le microphone sous Windows 10
Un microphone ou un microphone est un petit appareil électronique qui convertit les ondes sonores en signaux électriques en entrée d'un ordinateur. Vous avez besoin d'un microphone pour communiquer avec les autres en ligne. Bien que si vous êtes toujours connecté à Internet, le microphone de Windows 10 peut constituer une menace pour la sécurité. Si vous êtes préoccupé par votre vie privée, couper ou désactiver le microphone serait une bonne idée. De nos jours, les pirates informatiques utilisent des outils et des techniques pour pirater la webcam et le microphone afin d'enregistrer chaque activité. Pour éviter les atteintes à la vie privée et le vol de données, nous vous recommandons de les désactiver. Vous pouvez utiliser le bouton de sourdine du microphone intégré au clavier pour le désactiver. Cependant, il existe d'autres méthodes pour désactiver le microphone dans Windows 10, comme indiqué ci-dessous.
Comment désactiver le microphone sous Windows 10
Les ordinateurs portables sont livrés avec un microphone intégré avec un bouton de coupure du microphone dédié. Sur les appareils de bureau, vous devez acheter les microphones séparément. De plus, il n'y a pas de bouton de mise en sourdine du microphone ni de raccourci clavier pour mettre le microphone en sourdine. Les microphones externes offrent une meilleure qualité et sont nécessaires pour :
- Chat audio/vidéo
- Jeux
- Des réunions
- Conférences
- Appareils compatibles audio
- assistants vocaux
- Reconnaissance vocale, etc.
Lisez ici Apprenez à configurer les microphones Et l'a testé sous Windows 10. Lisez ci-dessous pour savoir comment désactiver votre microphone sous Windows 10.
Méthode 1 : utilisez le bouton de sourdine du microphone
La combinaison de touches de raccourci pour activer ou désactiver le microphone est la touche de raccourci automatique ou la touche de fonction (F6) disponible sur les ordinateurs portables plus récents.
Alternativement, la même chose peut être activée à l'aide d'applications tierces ou de macros de codage. Ensuite, vous pourrez utiliser les combinaisons de touches des touches Ctrl + Alt, par défaut, ou personnaliser la combinaison de touches de raccourci pour désactiver le microphone selon vos besoins.
Méthode 2 : via les paramètres du microphone
La désactivation du microphone via les paramètres Windows est un moyen rapide et facile. Voici les étapes pour le faire :
1. Commencez Paramètres Windows En appuyant sur ma touche Windows + I À la fois.
2. À la fenêtre Paramètres Sélectionnez Confidentialité , Comme indiqué ci-dessous.
3. Maintenant, cliquez Le micro De la partie droite.
4. Cliquez sur le bouton "Changement«Dans une section Autoriser l'accès au microphone Sur cet appareil.
5. Une invite apparaîtra indiquant d'accéder au microphone de cet appareil. Désactivez cette option, comme indiqué.
Cela désactivera l'accès au microphone pour toutes les applications de votre système.
Méthode 3: via les propriétés de l'appareil
Voici comment désactiver le microphone de Propriétés de l'appareil En Les paramètres audio:
1. Appuyez sur les deux touches Windows + X ensemble et choisissez Système dans la liste.
2. Cliquez sur Audio dans le volet droit. Dans le volet de droite, cliquez sur Propriétés de l'appareil , Comme montré.
3. Ici, sélectionnez l'option "Désactiver” pour couper le microphone.
Méthode 4 : via l'option Gestionnaire de périphériques audio
La désactivation du microphone via l'option Gérer les périphériques audio est un autre moyen efficace de le désactiver sur votre ordinateur portable. Suivez simplement ces étapes :
1. Aller à Les paramètres audioEn suivant les étapes 1 et 2 de la méthode précédente.
2. Cliquez sur l'option "Gérer les périphériques audio" Dans la classe d'entrée, comme indiqué ci-dessous.
3. Cliquez "MicrophoneCliquez ensuite sur "DésactiverPour désactiver le microphone dans un ordinateur portable/de bureau Windows 10.
Méthode 5 : via les propriétés du microphone
Voici les étapes pour désactiver le microphone via le panneau de commande audio. Suivez ces étapes pour désactiver le microphone de votre PC Windows 10 :
1. Clic droit Souris droite Cliquez sur l'icône de volume dans la barre des tâches et sélectionnez l'option Sons.
2. À la fenêtre Propriétés sonores (Propriétés audio) qui apparaît, passez à l'onglet enregistrement.
3. Ici, double-cliquez Le micro Ouvre la fenêtre Propriétés du microphone.
4. Sélectionnez l'option Ne pas utiliser cet appareil (désactiver) dans le menu déroulant Utilisation de l'appareil, comme illustré.
5. Cliquez Appliquer > OK pour enregistrer ces modifications.
Nous espérons que vous avez pu apprendre à désactiver le microphone de votre PC Windows 10. Dites-nous quelle méthode vous convient le mieux. Si vous avez des questions ou des suggestions, n'hésitez pas à les laisser dans la section commentaires. Nous apprécions et apprécions vos commentaires.