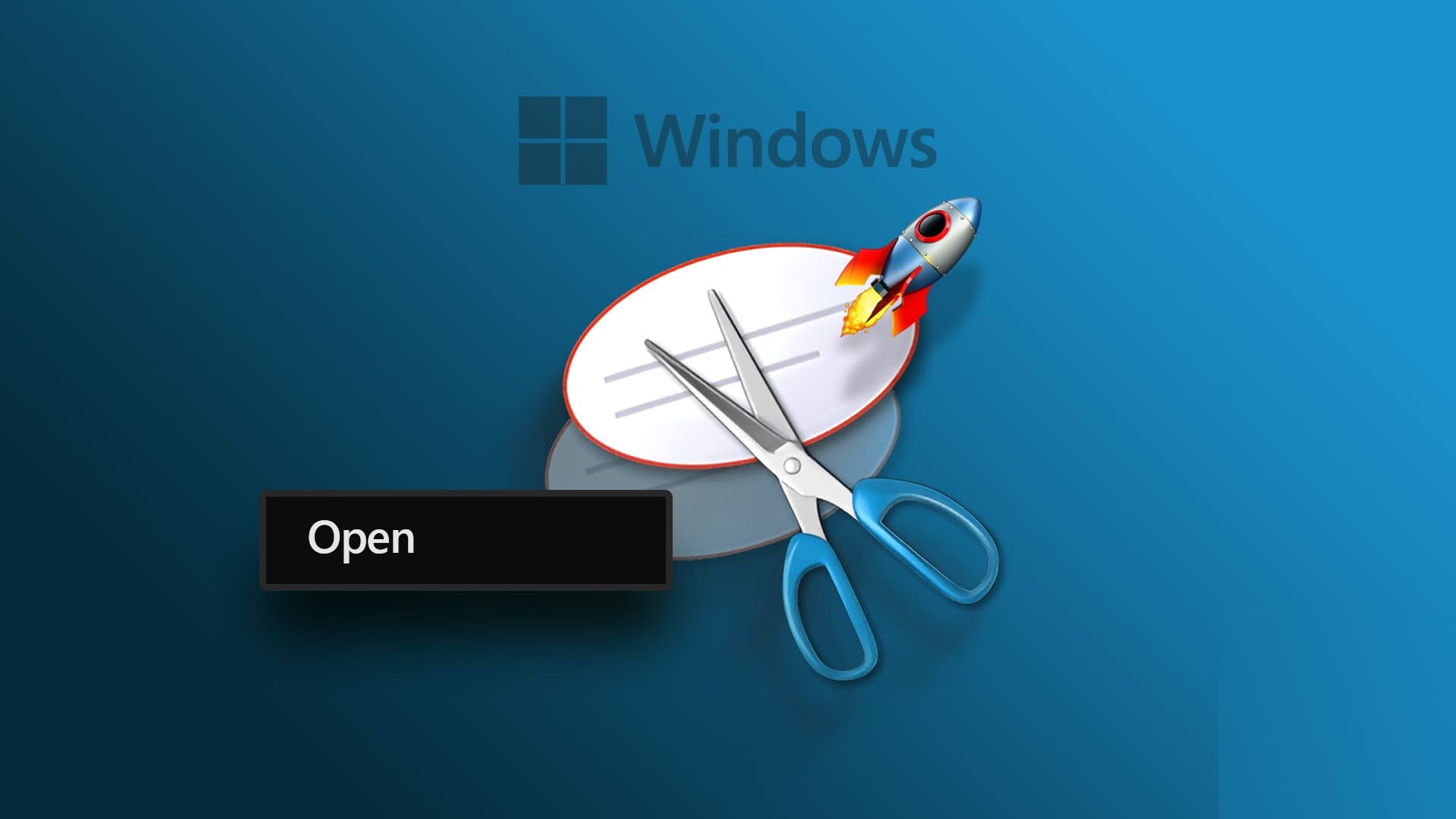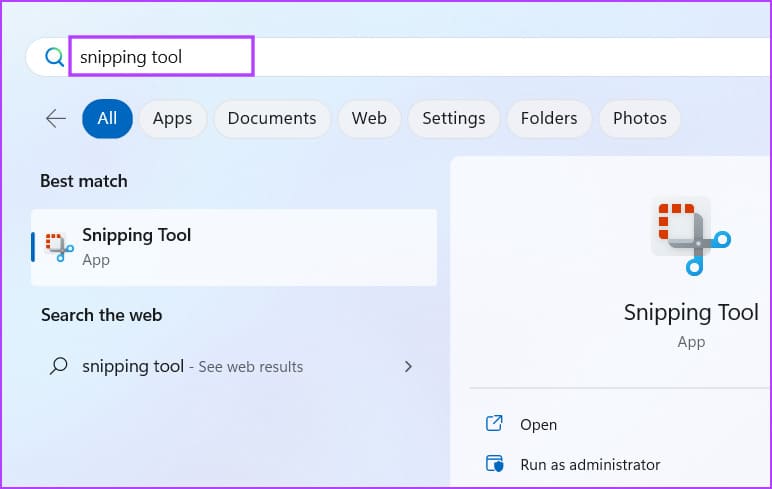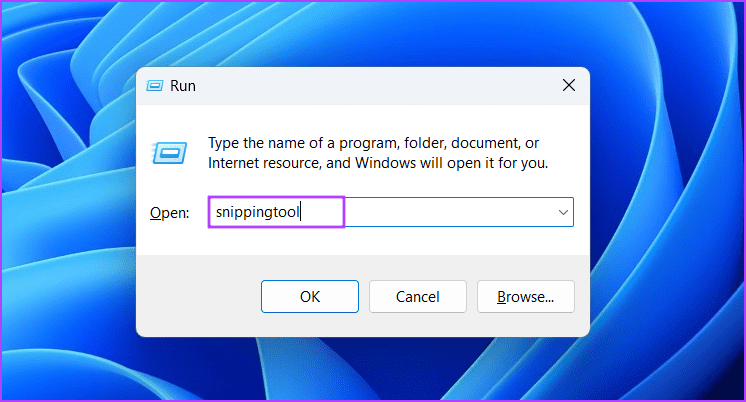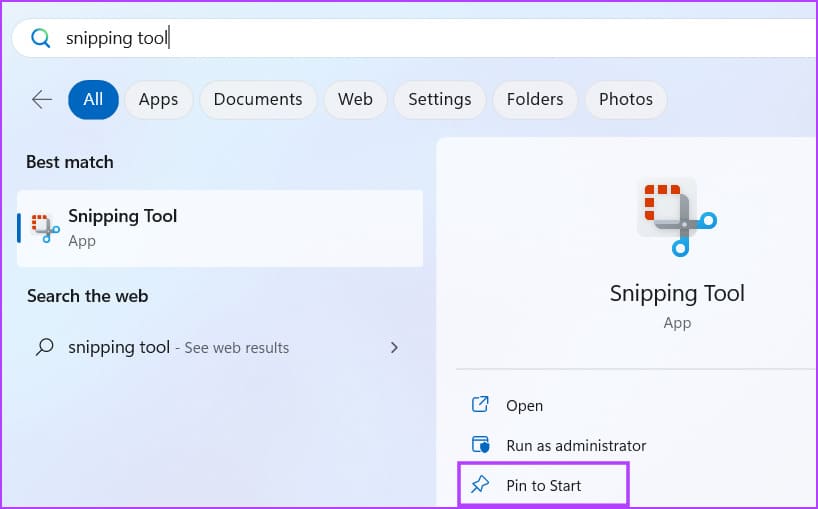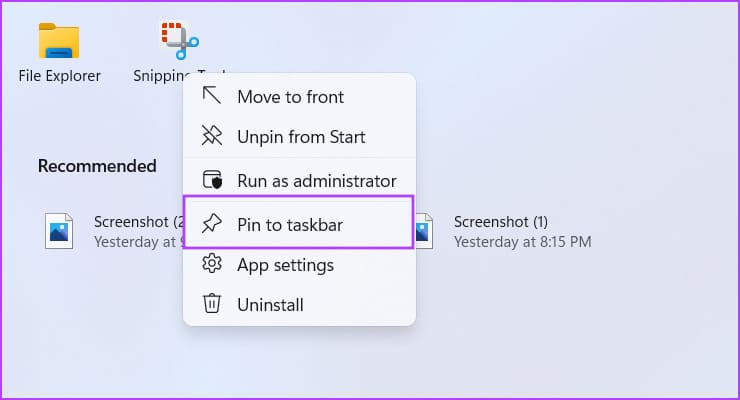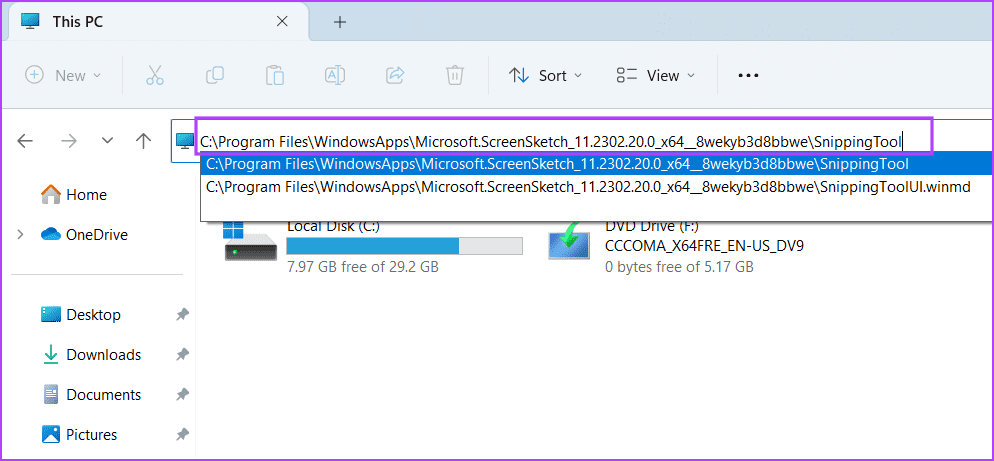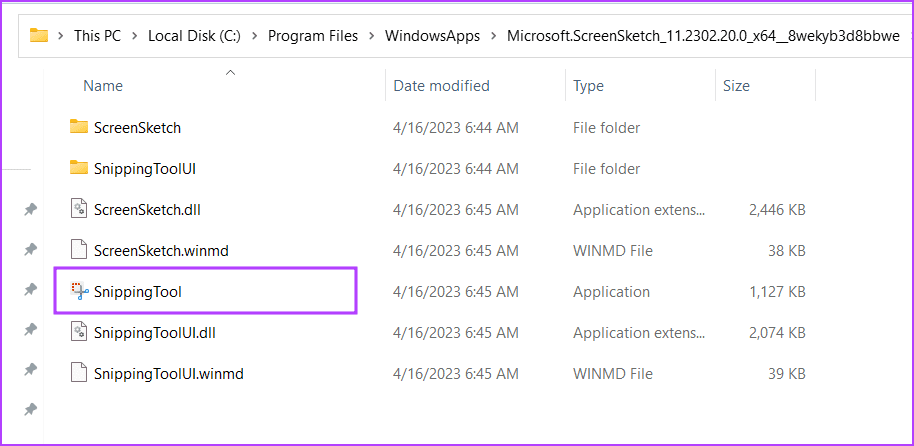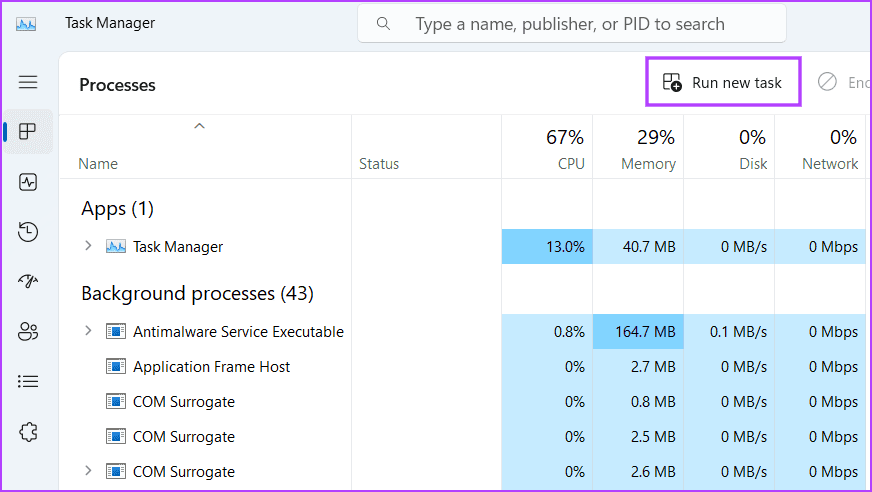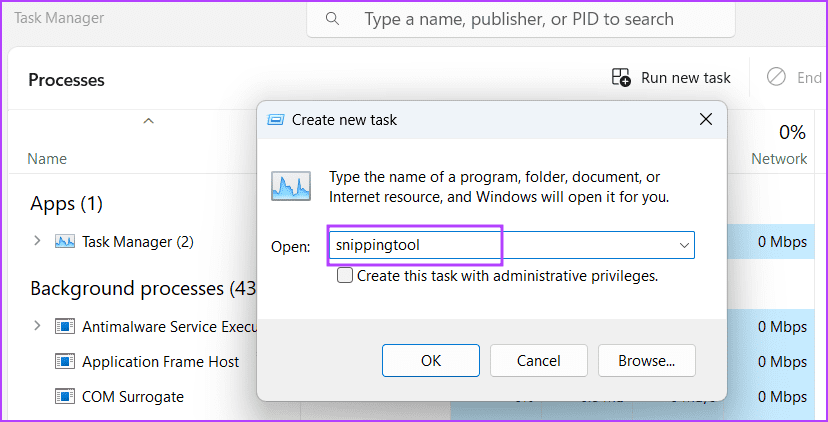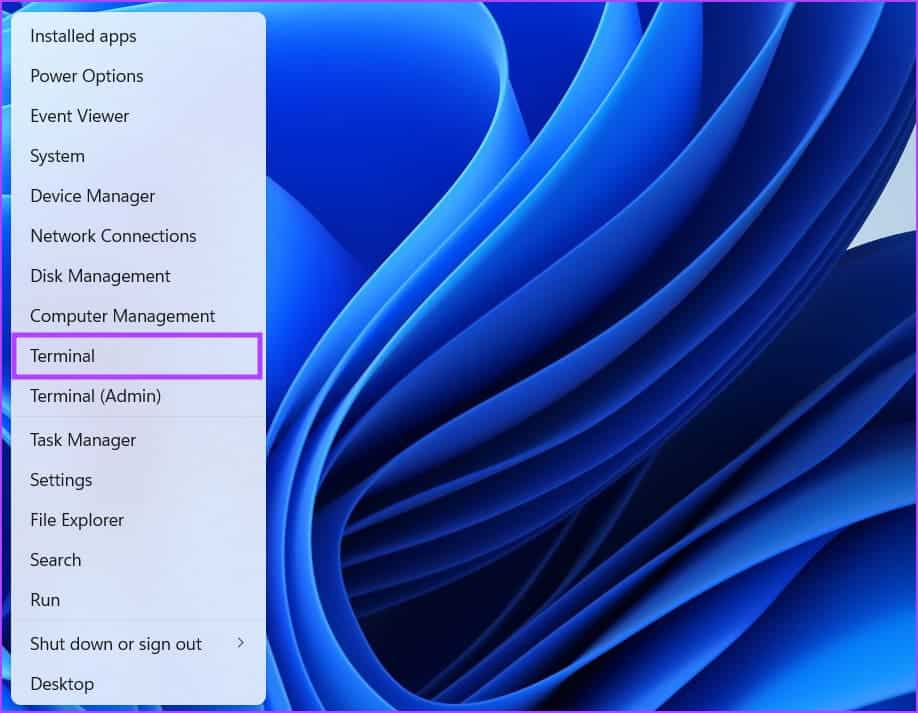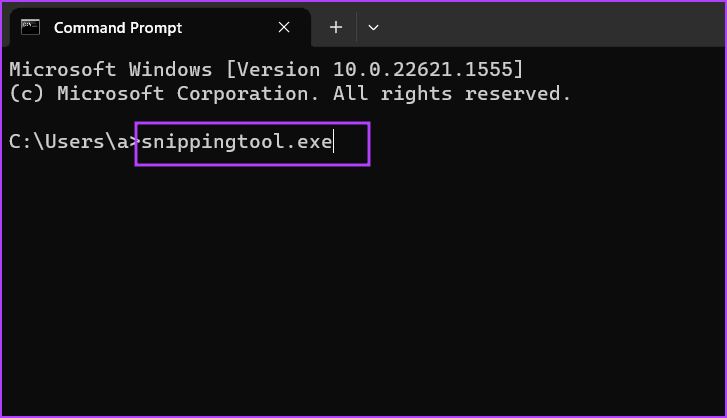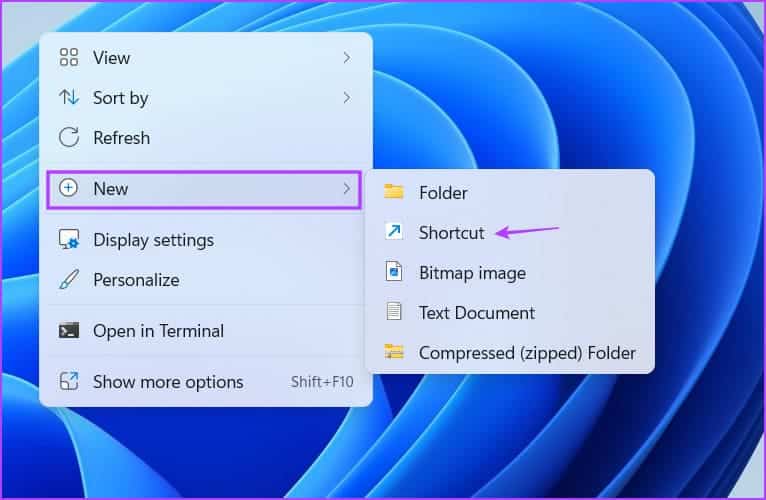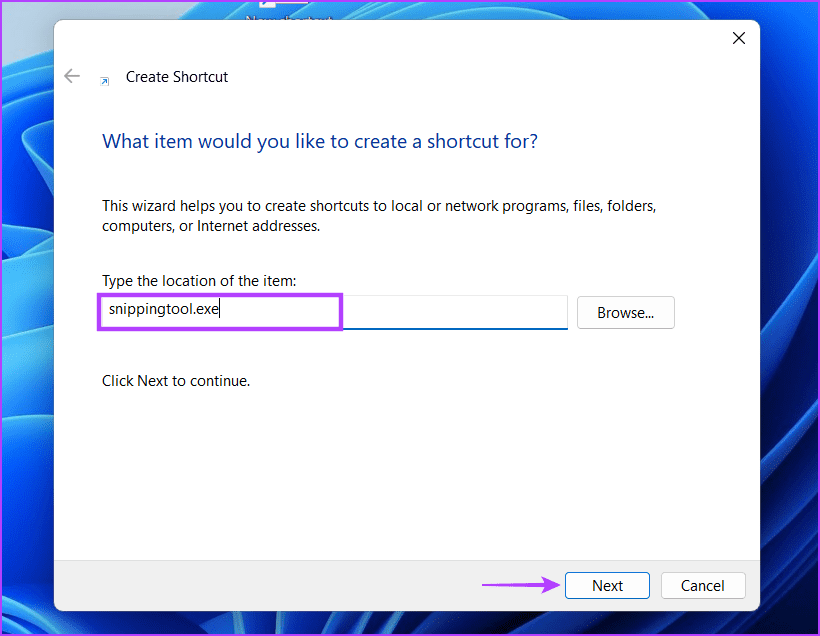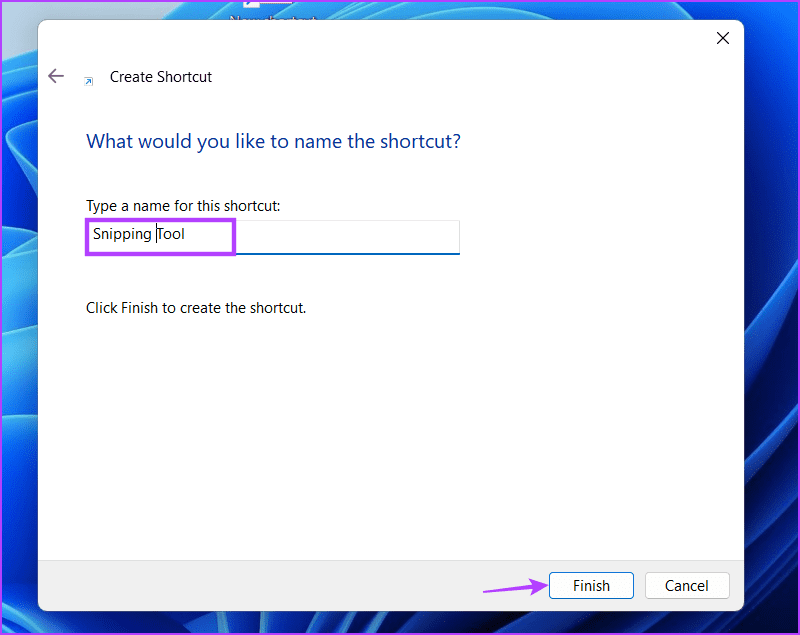8 façons rapides d'ouvrir l'outil de capture sous Windows
Snipping Tool est une application simple pour prendre des captures d'écran sur votre PC Windows. Outre une touche PrintScreen dédiée sur le clavier, vous pouvez utiliser l'application Snipping Tool pour capturer des captures d'écran de différentes manières et même les annoter. Oui, vous pouvez modifier les captures d'écran ou en recadrer les zones indésirables.
La dernière version de Snipping Tool arrive dans Windows 11 avec Fonction d'enregistrement d'écran Interface mise à jour. Ainsi, vous obtenez une solution complète de capture d'écran et d'enregistrement dans une seule application. Heureusement, il existe plusieurs façons d'ouvrir l'outil de capture, et cela peut s'avérer utile si vous comptez beaucoup sur cet outil. Nous allons énumérer différentes façons d'ouvrir Snipping Tool sous Windows. Plongeons dans ce post.
1. Ouvrez Snipping Tool à l'aide du menu Démarrer
Le menu Démarrer de Windows est un guichet unique pour rechercher et lancer des programmes. Pour lancer l'outil Snipping à l'aide du menu Démarrer, suivez les étapes suivantes :
Étape 1: Clique sur Touche Windows Pour jouer un menu Commencer.
Étape 2: Type Outil Capture Dans la barre de recherche et appuyez sur Entrer pour ouvrir l'outil.
2. Ouvrez l'outil Snipping à l'aide d'un raccourci clavier
Après quelques mises à jour récentes de l'outil, vous pouvez lancer l'outil Snipping sur votre ordinateur à l'aide d'un raccourci clavier. Appuyez sur un raccourci clavier Windows + Maj + S pour faire fonctionner l'outil de coupe. Ce raccourci lancera directement la fenêtre de capture d'écran. Vous pouvez sélectionner le mode de capture d'écran en cliquant sur les icônes en haut de la fenêtre de capture.
3. Ouvrez l'outil Snipping à l'aide de la boîte de dialogue RUN
La boîte de dialogue Exécuter est un moyen pratique de lancer des applications et d'accéder aux dossiers. La plupart des applications système intégrées ont des codes abrégés prédéfinis à lancer à l'aide de l'application de lancement. L'outil Snipping contient également un shortcode pour lancer l'outil. Voici comment:
Étape 1: Appuyez sur un raccourci clavier Windows + R Ouvre la boîte de dialogue Courir.
Étape 2: Type outil de biopsie Et presse Entrez.
L'application Snipping Tool se lancera sur votre ordinateur.
4. Ouvrez Snipping Tool à l'aide du raccourci de l'application
Le menu Démarrer offre la possibilité d'épingler des raccourcis d'application. De même, vous pouvez épingler l'outil Snipping à la barre des tâches pour plus de commodité. Voici comment:
Étape 1: Ouvrez Démarrer et tapez Outil Capture Dans la barre de recherche
Étape 2: accédez au menu des options dans le volet de gauche. Cliquez ensuite sur une option Épinglez pour commencer.
Passons à l'étape 3 : Apparaîtra Icône de l'outil de capture dans le menu de démarrage. Alternativement, vous pouvez cliquer dessus avec le bouton droit de la souris et sélectionner une option Installation dans la barre des tâches dans le menu contextuel.
Vous pouvez rapidement ouvrir l'outil Snipping à partir d'une liste Commencer وBarre des tâches.
5. Ouvrez l'outil de capture à l'aide de l'explorateur de fichiers
Contrairement aux utilitaires système Windows, l'outil Snipping ne se trouve pas dans le dossier SysWOW. Au lieu de cela, il se trouve dans le dossier WindowsApps à l'intérieur du dossier Program Files du lecteur C. Pour cela, vous pouvez utiliser l'explorateur de fichiers pour accéder à l'outil Snipping. Voici comment:
Étape 1: Appuyez sur le raccourci clavier Windows + E Courir Explorateur de fichiers.
Étape 2: Accédez à la barre d'adresse, collez le chemin suivant et appuyez sur Entrée :
C:\Program Files\WindowsApps\Microsoft.ScreenSketch_11.2302.20.0_x64__8wekyb3d8bbwe\SnippingTool
Passons à l'étape 3 : Double-cliquez sur le Application Snippingtool.exe pour exécuter l'outil sur votre ordinateur.
6. Ouvrez l'outil Snipping à l'aide du gestionnaire de tâches
gestion des tâches Pas seulement un outil de gestion des processus et des performances. Il est également entièrement capable d'exécuter des applications. Répétez les étapes suivantes :
Étape 1: Appuyez sur le raccourci clavier Ctrl + Alt + Échap Ouvrez le gestionnaire de tâches.
Étape 2: Dans la fenetre gestion des tâches , allez dans la barre du haut et cliquez sur gJe ne peux pas exécuter une nouvelle tâche.
Passons à l'étape 3 : Type outil de biopsie dans la zone de texte et appuyez sur Entrée.
Cela lancera l'outil Snipping sur votre ordinateur.
7. Ouvrez l'outil Snipping à l'aide de l'application Terminal
Vous détestez naviguer dans les menus et les dossiers pour ouvrir une application ? Eh bien, nous comprenons cela. Le lancement d'une application avec l'application Terminal est plus rapide pour les amateurs de ligne de commande. Dans Windows 11, L'applicationTerminal combine CMD et PowerShell, et vous pouvez utiliser l'un ou l'autre pour lancer l'outil Snipping. Voici comment procéder :
Étape 1: Faites un clic droit sur le bouton . Commencer Et sélectionnez une option terminal Dans le menu Power User.
Étape 2: Tapez la commande suivante dans une fenêtre terminal Et presse Entrée:
snippingtool.exe
Snipping Tool se lancera sur votre ordinateur. Vous pouvez utiliser la même commande dans une fenêtre PowerShell et cela produira les mêmes résultats.
8. Ouvrez l'outil Snipping à l'aide d'un raccourci sur le bureau
Crée un raccourci sur le bureau Pour économiser les efforts fréquents pour rechercher et lancer des programmes sur votre ordinateur, vous pouvez créer le raccourci une fois, puis exécuter L'application en l'utilisant. Voici comment:
Étape 1: Appuyez sur le raccourci clavier Windows + D pour passer au bureau.
Étape 2: Clic-droitوo Droit sur le bureau et cliquez sur Option Nouveau. Ensuite, cliquez sur l'option Raccourci dans le menu contextuel.
Passons à l'étape 3 : La fenêtre Créer un raccourci s'ouvrira. Collez le chemin suivant dans la zone de texte et cliquez sur le bouton Suivant:
snippingtool.exe
Étape 4: Tapez Snipping Tool comme nom du raccourci. Cliquez sur le boutonTerminer.” Le raccourci apparaîtra sur votre bureau.
Ouvrir l'outil de capture plus rapidement
L'outil Snipping peut prendre des captures d'écran dans différents modes et offre désormais une option pour l'enregistrement d'écran. Lentement, il est devenu un outil de capture d'écran complet pour rivaliser avec ShareX et d'autres programmes.