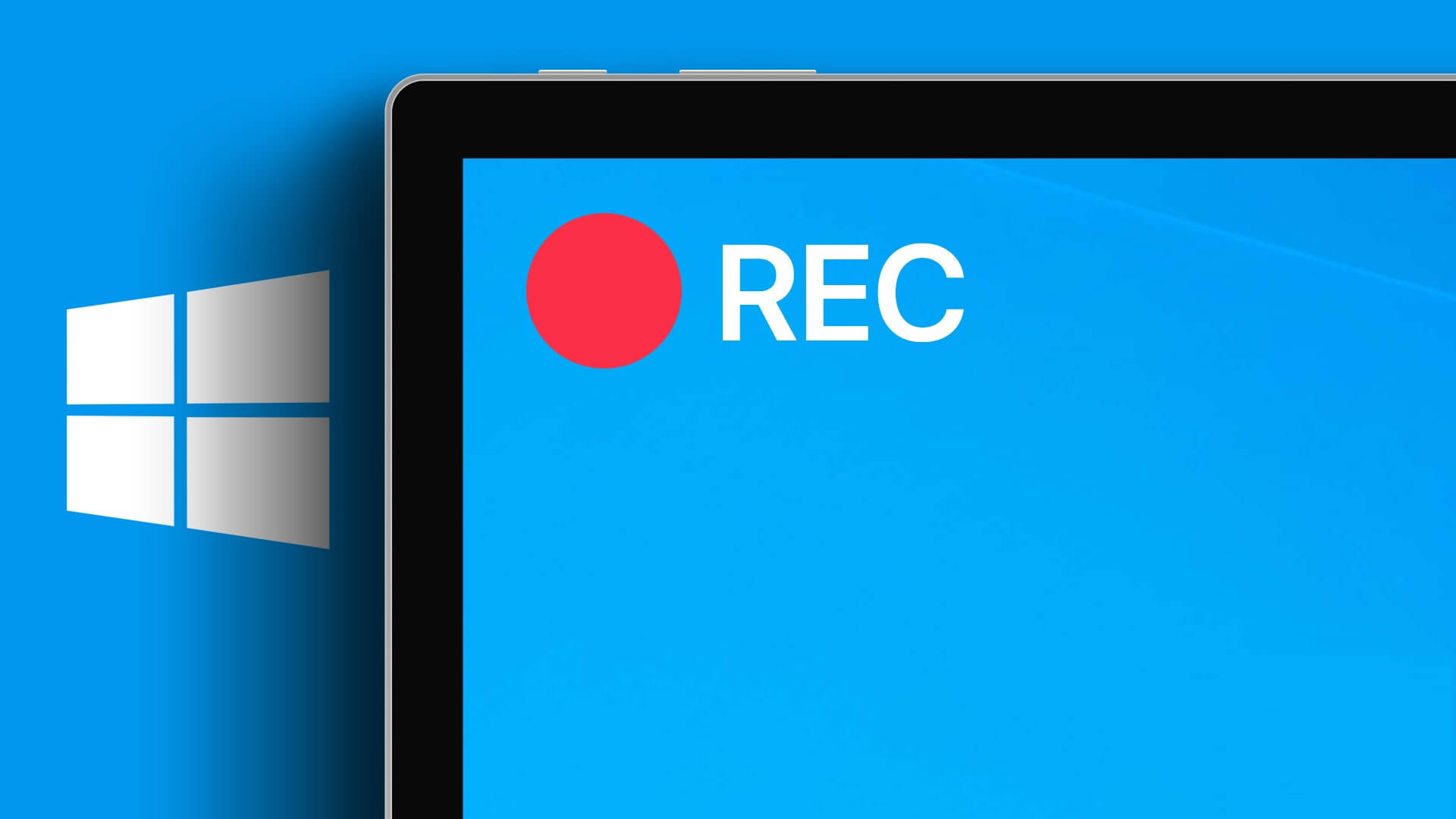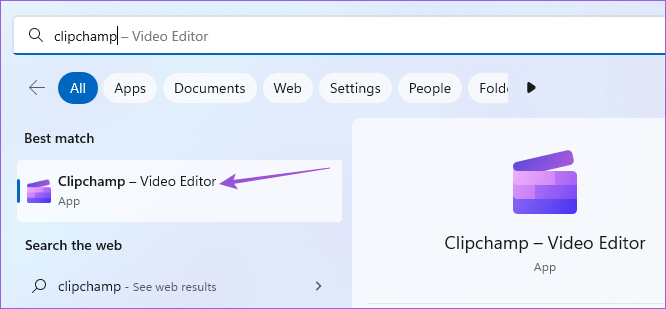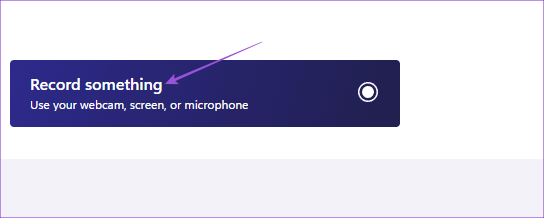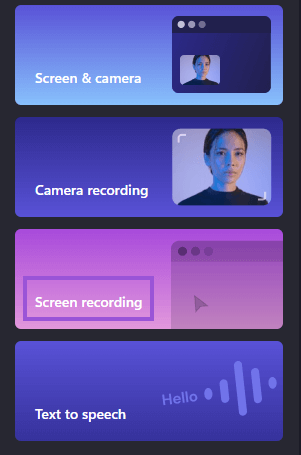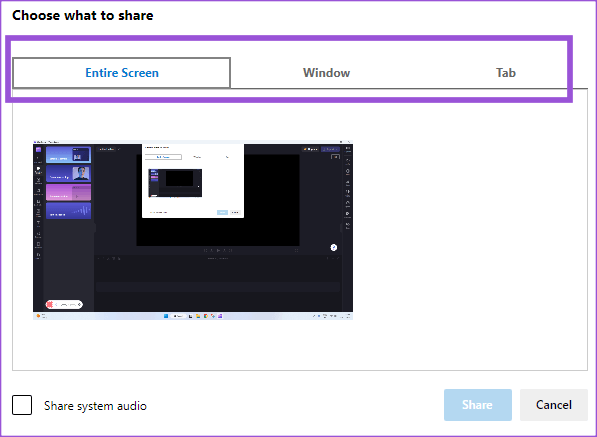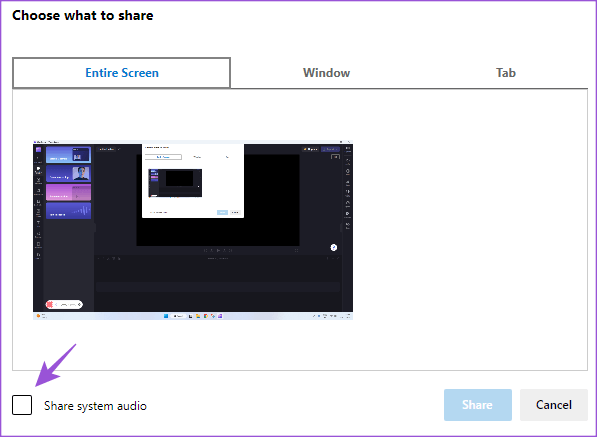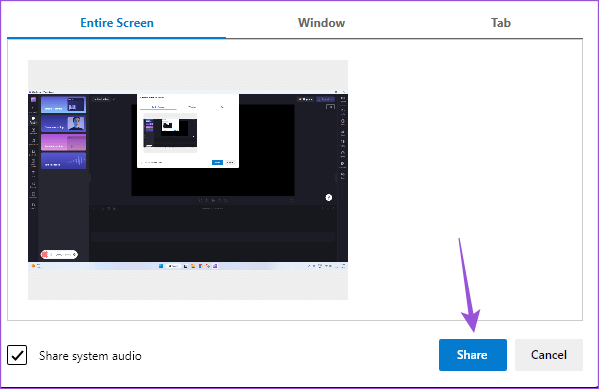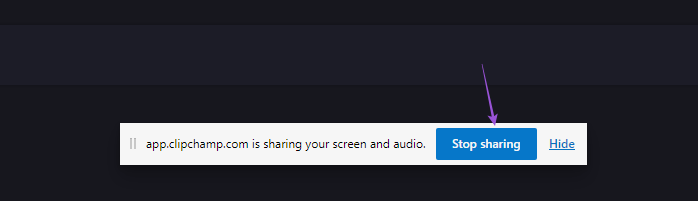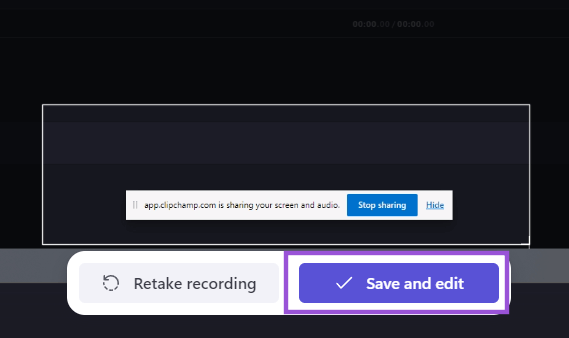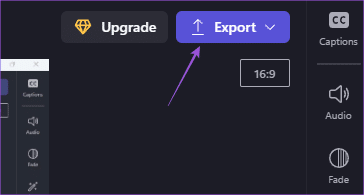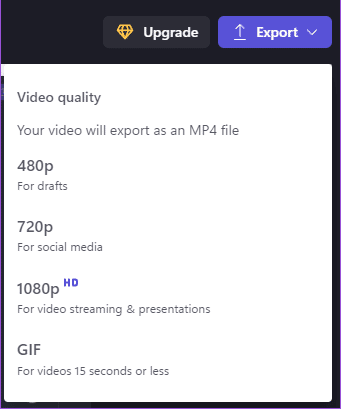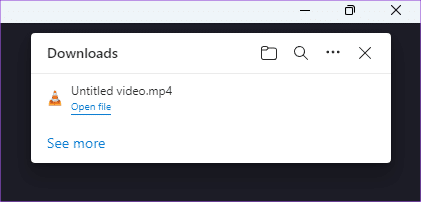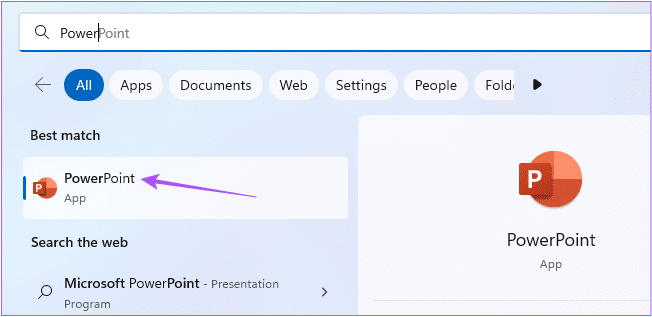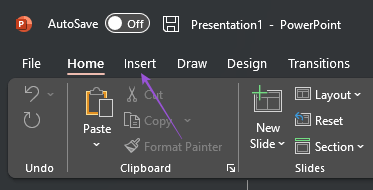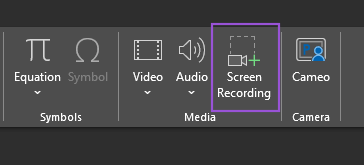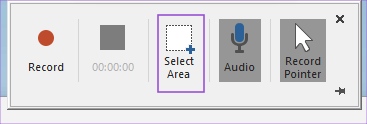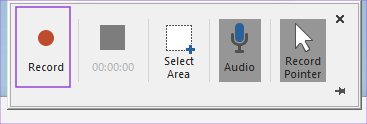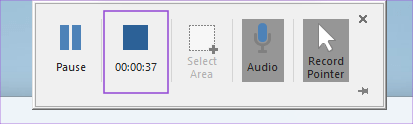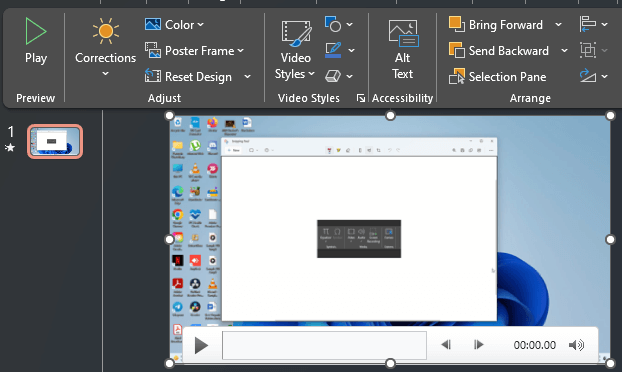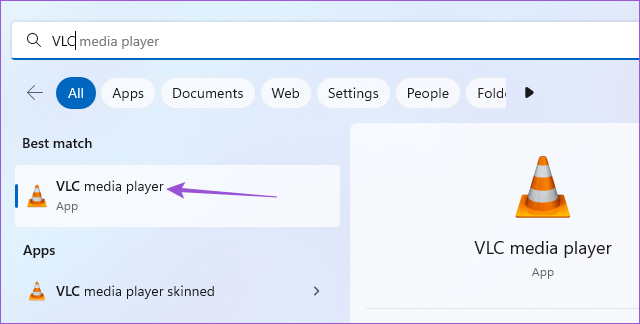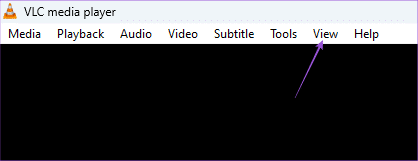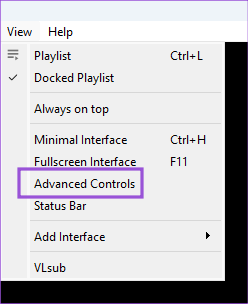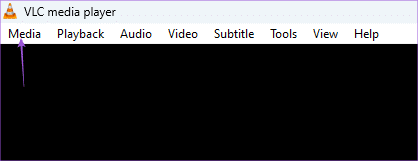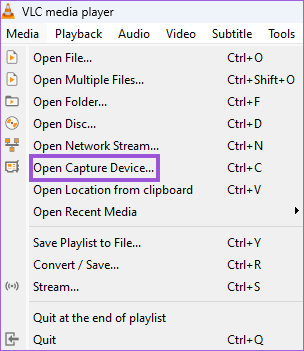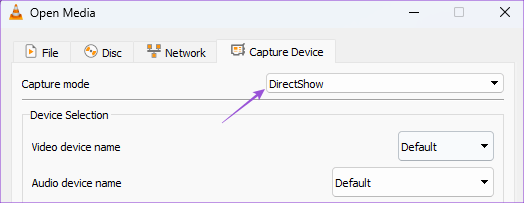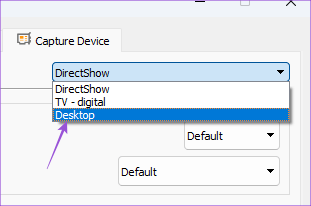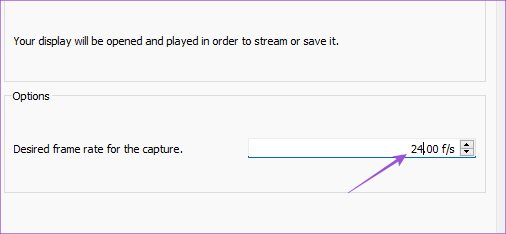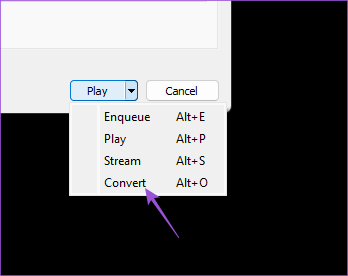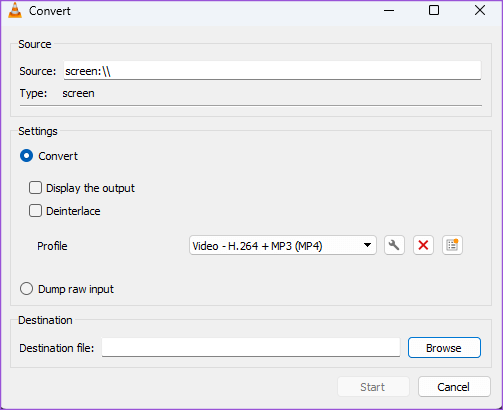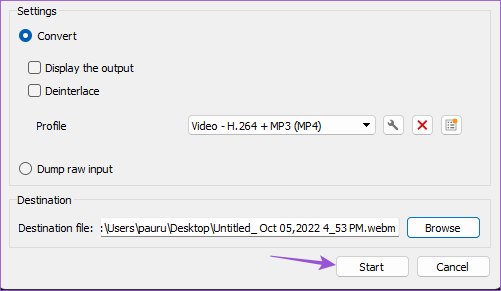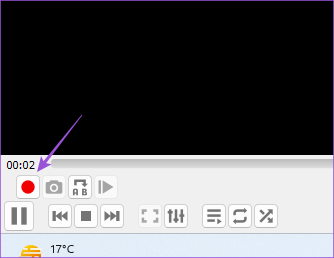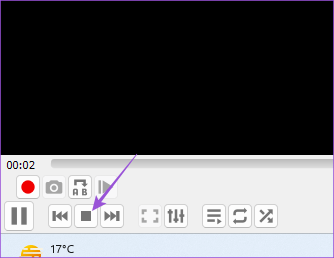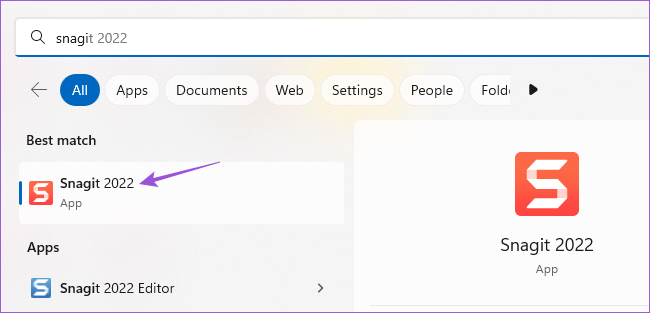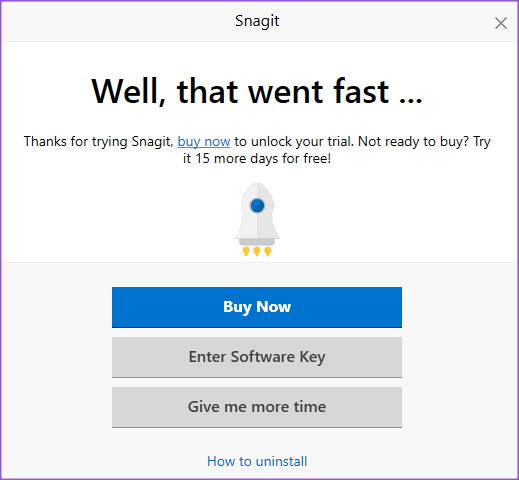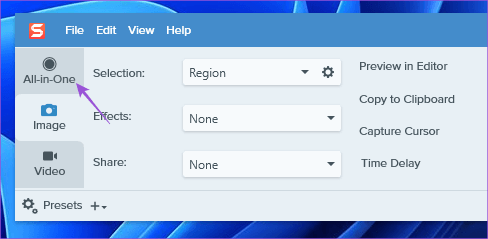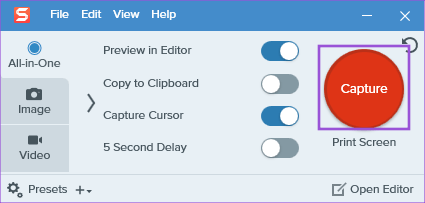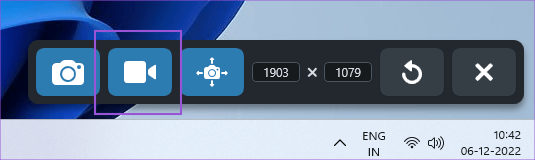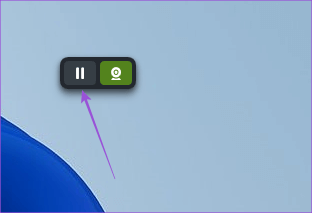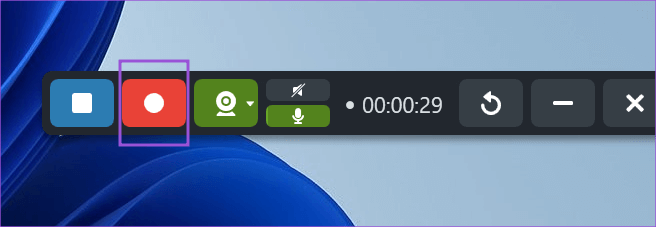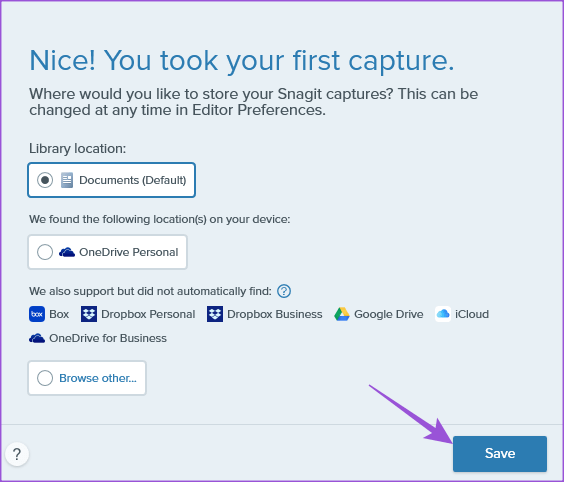4 meilleures façons d'enregistrer l'écran sans Xbox Game Bar sur Windows 11
Préparer Barre de jeu Xbox Sur votre PC Windows 11 se trouve un bon outil d'enregistrement d'écran intégré. Vous pouvez principalement l'utiliser pour enregistrer votre gameplay. Mais avouons-le. La Xbox Game Bar ne peut pas enregistrer toutes les applications ou tous les programmes sur votre PC Windows 11.
Donc, dans cet article, nous allons partager les meilleures façons d'enregistrer l'écran sur un PC Windows 11 sans vous limiter à Xbox Game Bar. Ces options sont intégrées et téléchargeables gratuitement.
1. Enregistrer l'écran à l'aide de Clipchamp sous Windows 11
En commençant par certains des outils intégrés, vous pouvez utiliser l'éditeur vidéo Clipchamp acquis par Microsoft en 2021 qui vous permet d'enregistrer l'écran de votre PC Windows 11. Si vous êtes un utilisateur de Microsoft 365, vous obtiendrez un éditeur vidéo pré- installé sur votre PC.
Contrairement à la Xbox Game Bar, il ne s'agit pas seulement d'enregistrer vos jeux ou vos applications système. Mais notez que par défaut, vous ne pouvez enregistrer votre écran que pendant 30 minutes maximum. Vous pouvez passer au plan Essentials Clipchamp Pour supprimer les limites d'enregistrement d'écran.
Mais pour l'instant, découvrons comment enregistrer votre écran sur Windows 11 à l'aide de Clipchamp.
Étape 1: Cliquez sur une icône Début Sur votre PC Windows 11, tapez Clipchamp Et appuyez sur Entrer.
Étape 2: Après ouverture Clipchamp Sur l'écran, appuyez sur Enregistrez quelque chose.
Étape 3: Sélectionner Enregistrement d'écran du coin supérieur gauche.
Étape 4: Cliquez sur une icône Joindre dans le coin inférieur gauche pour commencer Enregistrez votre écran.
Étape 5: Sélectionnez la partie que vous souhaitez Enregistrez-le depuis votre écran.
Vous pouvez également sélectionner l'option de partage du système audio. Mais la version gratuite de Clipchamp inclura une voix automatisée qui dit "Version bêta" lors de l'enregistrement de l'audio du système toutes les 5 secondes.
Étape 6: Après avoir fait vos choix, cliquez surPoster«Pour démarrer l'enregistrement d'écran.
Étape 7: Une fois que vous avez terminé d'enregistrer votre écran, appuyez sur Arrêtez de partager Au bas de l'écran.
Étape 8Cliquez sur Sauvegarder Modifier en bas.
La fenêtre de l'éditeur vidéo de Clipchamp affichera l'enregistrement d'écran. Vous pouvez modifier le clip selon votre choix.
Étape 8: Après avoir modifié votre clip, appuyez sur Exporter Dans le coin supérieur droit
Étape 9: Sélectionner résolution vidéo.
Après avoir exporté l'enregistrement d'écran dans la résolution vidéo choisie, vous en verrez une confirmation dans le coin supérieur droit.
2. Enregistrer l'écran à l'aide de Powerpoint sous Windows 11
Le deuxième outil pour enregistrer des écrans sur votre PC Windows 11 est Microsoft PowerPoint. Si vous préparez une présentation qui inclut une démonstration d'une application sur votre ordinateur, une tâche ou déclenchez une action à l'invite de commande, PowerPoint vous permet d'enregistrer cette partie et de l'enregistrer dans votre diapositive. Nous utilisons un abonnement Microsoft 365.
Voici comment utiliser cette fonctionnalité.
Étape 1: Cliquez sur l'icône Démarrer sur votre ordinateur Windows 11 et tapez PowerPoint Et appuyez sur Entrer.
Étape 2: Sélectionnez votre diapositive pour ajouter le fichier ou cliquez sur Présentation vierge.
Étape 3: Cliquez Insérer Dans le coin supérieur gauche.
Étape 4: Sous Insérer , Cliquez Enregistrement d'écran dans le coin supérieur droit.
Étape 5: Par la fenêtre Joindre qui apparaissent en haut, cliquez sur Définissez la zone.
Étape 6: Sélectionnez et faites glisser Pointeur de souris Pour sélectionner la zone d'écran.
Étape 7: Après avoir sélectionné la région, cliquez sur تسجيل.
Étape 8: après la fin de Joindre , Cliquez Off dans la fenêtre d'enregistrement en haut.
Le clip d'enregistrement d'écran apparaîtra sur la diapositive sélectionnée PowerPoint.
Étape 9: Clique sur Contrôle + S pour enregistrer votre fichier.
3. Enregistrement d'écran avec VLC Media Player sous Windows 11
VLC Media Player est désormais le choix par défaut pour de nombreux utilisateurs de Windows 11. Outre d'autres fonctionnalités de VLC Media Player, vous pouvez également l'utiliser à des fins d'enregistrement d'écran. Nous vous recommandons d'installer la dernière version de celui-ci afin qu'il fonctionne correctement sur votre PC Windows 11.
Voici comment utiliser la fonction d'enregistrement d'écran de VLC.
Étape 1: Cliquez symbole de départ Sur votre PC Windows 11, tapez VLC et appuyez sur Retour.
Étape 2: Cliquez “Afficher " dans la barre de menu supérieure.
Étape 3: Sélectionner Contrôles avancés.
Étape 4: Une fois que la barre de menus des commandes avancées apparaît en bas de l'écran, cliquez sur Média dans le coin supérieur gauche.
Étape 5: Sélectionnez Ouvrez le périphérique de capture.
Étape 6: Cliquez sur le menu déroulant à côté de mode de capture.
Étape 7: Sélectionner sur Bureau.
Étape 8: Sélectionnez ou tapez la fréquence d'images souhaitée pour capturer l'enregistrement d'écran.
Étape 9: Cliquez sur la flèche vers le bas dans le coin inférieur droit et sélectionnez Convertir.
Étape 10: Sélectionnez le format de fichier et l'emplacement pour l'enregistrer sur votre ordinateur.
Étape 11: Cliquez Commencer Dans le coin inférieur droit.
Étape 12: Cliquez sur une icône Joindre dans le coin inférieur gauche pour commencer Enregistrement d'écran.
Étape 13: Une fois terminé, cliquez sur l'icône Arrêter Dans le coin inférieur gauche.
L'enregistrement d'écran sera sauvegardé à l'emplacement spécifié.
4. ÉCRAN D'ENREGISTREMENT AVEC SNAGIT SUR WINDOWS 11
Tout comme Snipping Tool, il existe d'autres programmes tiers pour prendre des captures d'écran et enregistrer des écrans. L'un d'eux est Snagit qui est livré avec une période d'essai de 15 jours. Après cela, vous devrez acheter son abonnement pour 72.43 $. Vous pouvez télécharger et installer Snagit pour commencer à enregistrer des écrans sur votre PC Windows 11.
Voici les étapes pour l'enregistrement d'écran.
Étape 1: Cliquez sur une icône Début Sur votre PC Windows 11, tapez Snagit Et appuyez sur Entrer.
Si vous souhaitez acheter un abonnement, cliquez surAcheter maintenant. Sinon, appuyez sur Donnez-moi plus de temps.
Étape 2: Cliquez Tout en un dans le menu de gauche de la fenêtre.
Étape 3: Cliquez icône de capture.
Étape 4: Cliquez Code d'enregistrement dans le coin inférieur gauche de votre écran.
Étape 5: Une fois terminé Joindre , passez le pointeur de votre souris sur Icône Pause Et cliquez dessus.
Étape 6: Cliquez symbole d'arrêt dans le coin inférieur gauche pour arrêter l'enregistrement.
Étape 7: Localiser Enregistrer l'enregistrement d'écran Et cliquez Sauvegarder Dans le coin inférieur droit.
Il n'y a pas de bande sur l'enregistrement d'écran
Ces outils vous aideront à enregistrer l'écran de votre PC Windows 11 sans vous fier uniquement à la Xbox Game Bar. Si vous utilisez encore Windows 10, vous pouvez lire notre article qui suggère le meilleur Applications d'enregistrement d'écran pour les utilisateurs de Windows 10.