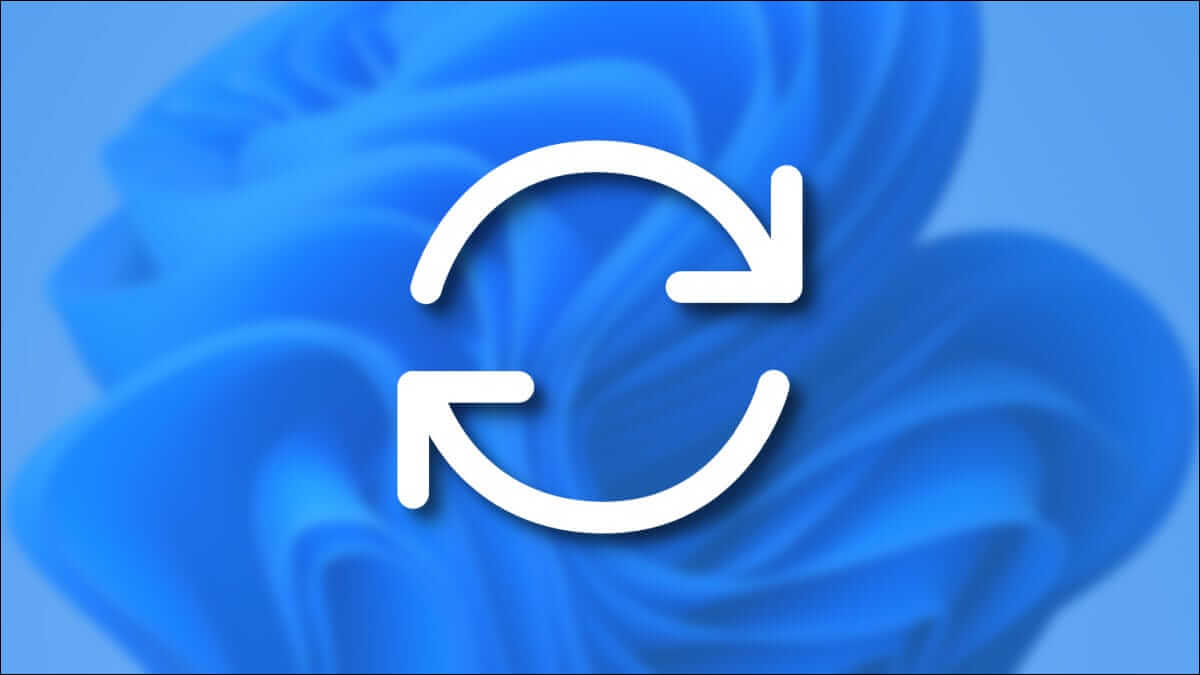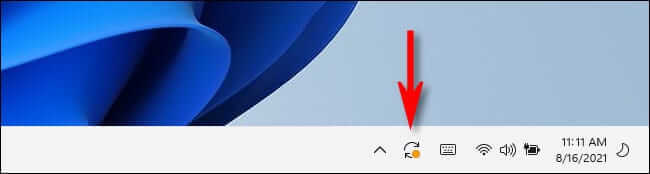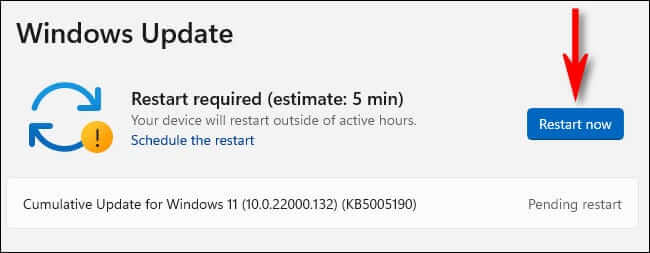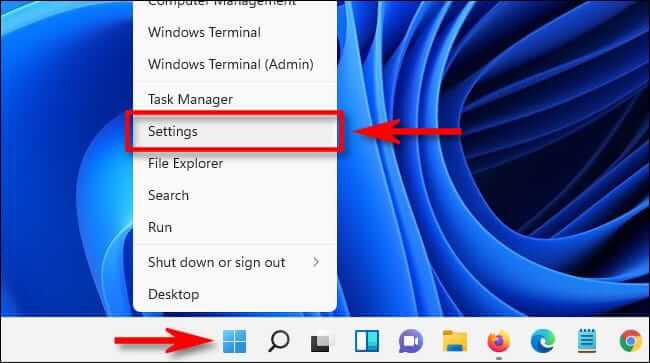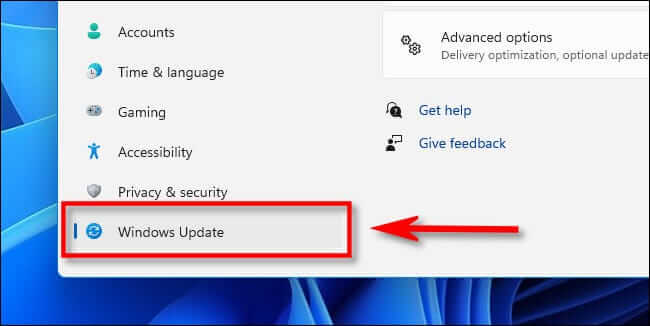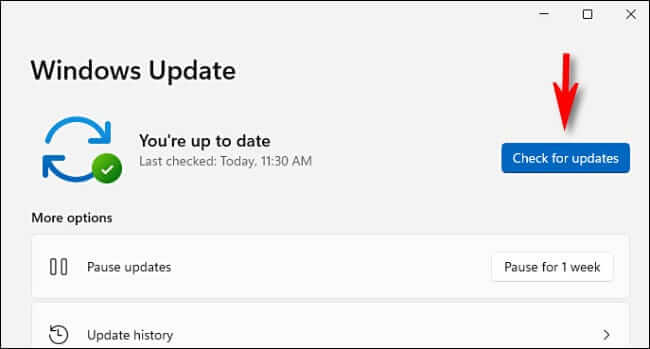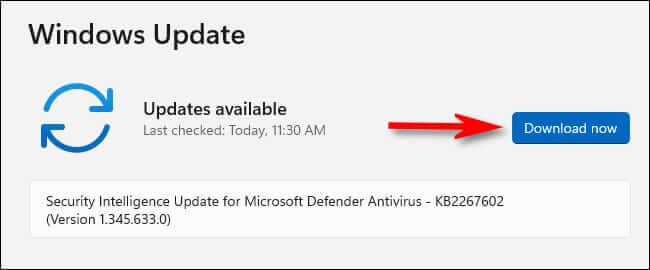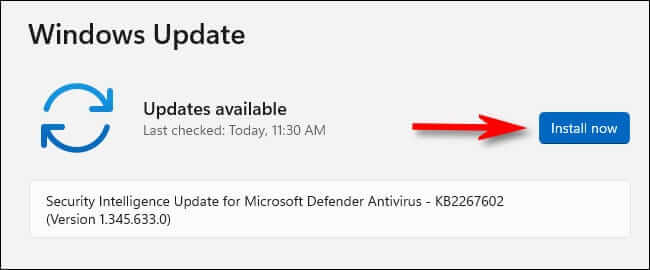Comment mettre à jour vers Windows 11
Lorsque vous utilisez un ordinateur exécutant Windows 11, il est important que vous mainteniez Mettre à jour le système d'exploitation Tu as. Les mises à jour corrigent les bogues, ajoutent de nouvelles fonctionnalités et vous protègent des Malware En corrigeant les vulnérabilités de sécurité. Voici comment maintenir Windows 11 à jour.
Tout d'abord, un moyen rapide de mettre à jour
Windows 11 recherche régulièrement Mises à jour automatiques en arrière-plan. Lorsqu'une mise à jour majeure est disponible, vous verrez une petite icône Windows Update (qui ressemble à deux flèches incurvées) dans le coin inférieur droit de la barre des tâches. Il apparaîtra près de l'horloge.
Généralement, cette icône n'apparaît que si la mise à jour a déjà été téléchargée et prête à être installée. Cliquez sur cette icône et Windows Update s'ouvrira dans Paramètres. À partir de là, cliquez sur Redémarrer maintenant et le processus d'installation de la mise à jour commencera.
Après le redémarrage, Windows 11 appliquera les mises à jour, puis démarrera normalement. Une fois que vous enregistrez à nouveau votre entrée, vous êtes prêt à partir. Si vous souhaitez rechercher d'autres mises à jour, ouvrez Paramètres et accédez à Windows Update, puis suivez les instructions ci-dessous.
Comment vérifier les mises à jour de Windows 11 dans les paramètres
Si vous voulez vérifier les mises à jour (ou vous assurer que vous êtes complètement à jour), c'est une bonne idée de vérifier vos paramètres Windows. Pour ce faire, ouvrez d'abord les paramètres en appuyant sur Windows + i sur votre clavier. Ou vous pouvez cliquer avec le bouton droit sur le bouton Démarrer et sélectionner Paramètres dans le menu.
Dans Paramètres, choisissez "Windows Update«Dans la barre latérale.
En Paramètres Windows Update, cliquez sur le bouton « Windows Update ».Vérifier les mises à jour" .
Si votre installation de Windows 11 est complètement à jour, vous verrez un message disant "Vous êtes à jour" sur l'écran Windows Update dans Paramètres. Si tel est le cas, vous pouvez fermer les paramètres en toute sécurité et continuer à utiliser votre ordinateur comme d'habitude.
Si des mises à jour sont disponibles, Windows Update indiquera « Mises à jour disponibles », puis répertorie les mises à jour disponibles ci-dessous. Cliquez sur Télécharger maintenant pour commencer à télécharger les mises à jour sur votre ordinateur.
Après avoir téléchargé une mise à jour, Windows 11 peut parfois l'installer sans redémarrer. Si tel est le cas, cliquez sur « Installer maintenant » pour installer la ou les mises à jour.
S'il s'agit d'une mise à jour majeure, un redémarrage peut être nécessaire. Si tel est le cas, cliquez sur Redémarrer maintenant et Windows 11 fermera toutes les applications, puis redémarrez et appliquez les mises à jour. Lorsque vous avez terminé, inscrivez-vous à nouveau à Entrée et vous serez prêt à utiliser votre ordinateur comme d'habitude. Bonne chance et que Dieu vous bénisse !