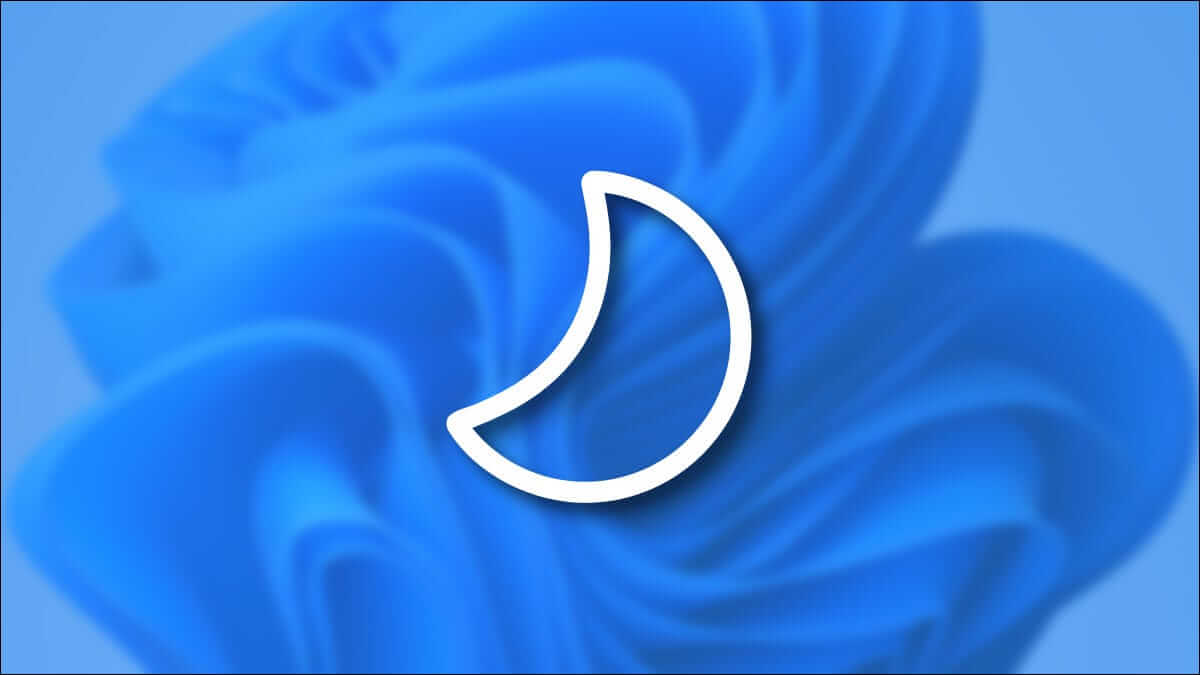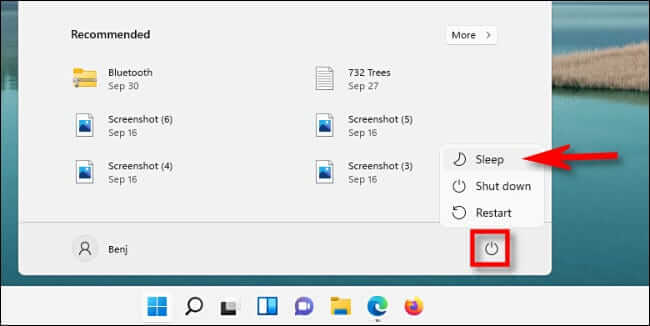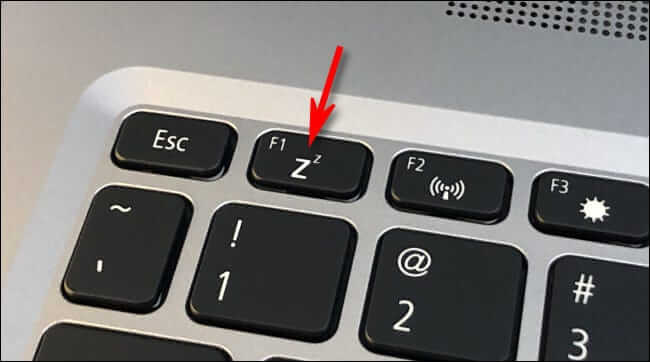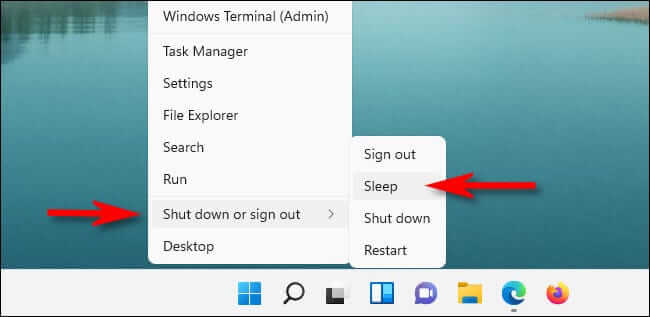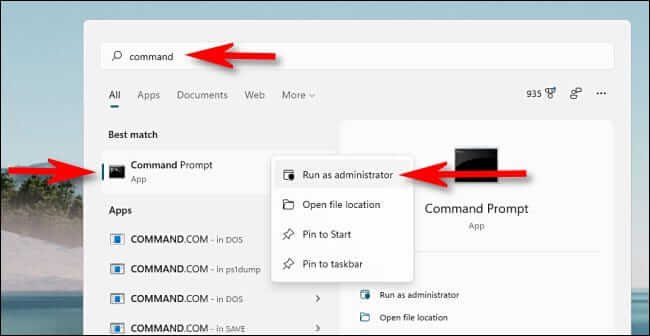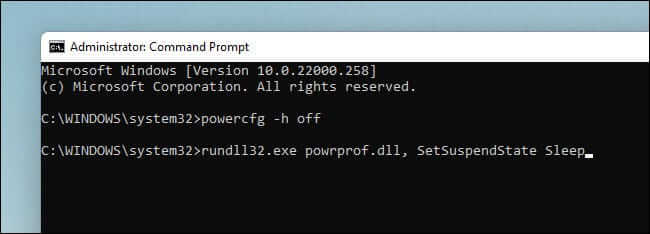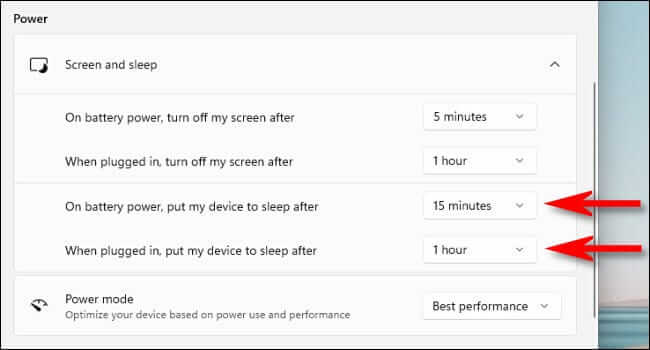Comment mettre un PC Windows 11 en veille
Lorsque vous n'utilisez pas votre PC Windows 11 depuis un certain temps, c'est une bonne idée de le mettre en veille pour économiser de l'énergie ou la durée de vie de la batterie. Le mode veille est un mode spécial qui vous permet de reprendre rapidement là où vous vous étiez arrêté sans vous éteindre complètement. Voici plusieurs façons de le faire.
Utiliser le menu démarrer
L'un des moyens les plus simples de mettre votre ordinateur en veille consiste à utiliser le menu Démarrer. Tout d'abord, cliquez sur le bouton "Commencerdans la barre des tâches. Lorsque le menu Démarrer s'ouvre, cliquez sur l'icône Alimentation dans le coin inférieur droit. Dans le petit menu qui s'affiche, choisissez "Dormir. Votre ordinateur se mettra immédiatement en veille.
Utiliser une touche ou un bouton de veille dédié
De nombreux ordinateurs et tablettes Windows 11 incluent un bouton ou une touche de veille dédié sur le clavier qui peut lancer le mode veille. Pour l'utiliser, recherchez un bouton ou un interrupteur avec un symbole lié au sommeil, comme le logo du croissant, ou le monde"Immobilité', ou plusieurs lettres minuscules sous la forme 'Z. Appuyez dessus et votre ordinateur passera en mode veille.
Utiliser le menu Power User
Vous pouvez également utiliser le menu superutilisateur de Windows 11 pour mettre votre ordinateur en veille. Cliquez avec le bouton droit sur le bouton Démarrer et dans le menu qui apparaît, sélectionnez Arrêter ou Se déconnecter, puis Veille. Le sommeil viendra immédiatement à votre ordinateur fatigué.
Vous pouvez également appuyer sur Windows + X Pour ouvrir le menu au lieu de faire un clic droit sur le bouton"Commencer" .
Utiliser l'invite de commande
Comme de nombreuses tâches, vous pouvez également démarrer le mode veille à partir de la ligne de commande dans Windows 11. Pour ce faire, ouvrez d'abord le menu Démarrer et tapez "Commande. Cliquez avec le bouton droit sur l'icône Invite de commandes et sélectionnez "Exécuter en tant qu'administrateur".
Lorsque l'invite de commande s'ouvre, vous devrez exécuter une commande pour désactiver l'hibernation (la première fois que vous essayez de dormir à partir de l'invite de commande) pour que la commande sleep fonctionne.
powercfg -h off
Si vous n'exécutez pas la commande powercfg -h off, la commande suivante mettra l'ordinateur en veille prolongée au lieu de mise en veille. Mais si vous l'exécutez - et n'avez besoin de l'exécuter qu'une seule fois - à chaque fois que vous souhaitez vous endormir à partir de la ligne de commande, tapez ceci et appuyez sur Entrée :
rundll32.exe powrprof.dll, SetSuspendState Sleep
Une fois que vous appuyez sur Entrée, votre ordinateur se met en veille. très agréable!
Utilisez l'enregistrement Entrée ou Ctrl + Alt + Supprimer l'écran
Comme pour les tâches d'arrêt et de redémarrage, vous pouvez également démarrer le mode veille à partir de l'écran d'enregistrement Entrée ou de l'écran Ctrl + Alt + Suppr dans Windows 11. Pour ce faire, cliquez sur l'icône d'alimentation dans le coin inférieur droit de l'écran et sélectionnez "Veille". » dans le menu qui s'affiche. Votre ordinateur se mettra en veille immédiatement.
Utiliser la minuterie dans les paramètres
Vous pouvez également mettre votre ordinateur Windows 11 en veille automatiquement après un certain laps de temps. Pour ce faire, appuyez sur Windows + i pour ouvrir l'application Paramètres, puis sélectionnez Système > Alimentation et batterie. Dans la section Écran et veille, cliquez sur le menu déroulant à côté de « Sur la batterie, mettre mon appareil en veille ensuite » ou « Une fois branché, mettre mon appareil en veille ensuite » et sélectionnez une période de temps, telle que « 15 minutes." Si votre ordinateur reste inactif pendant la période que vous avez définie, il passera en mode veille. Faites de beaux rêves!