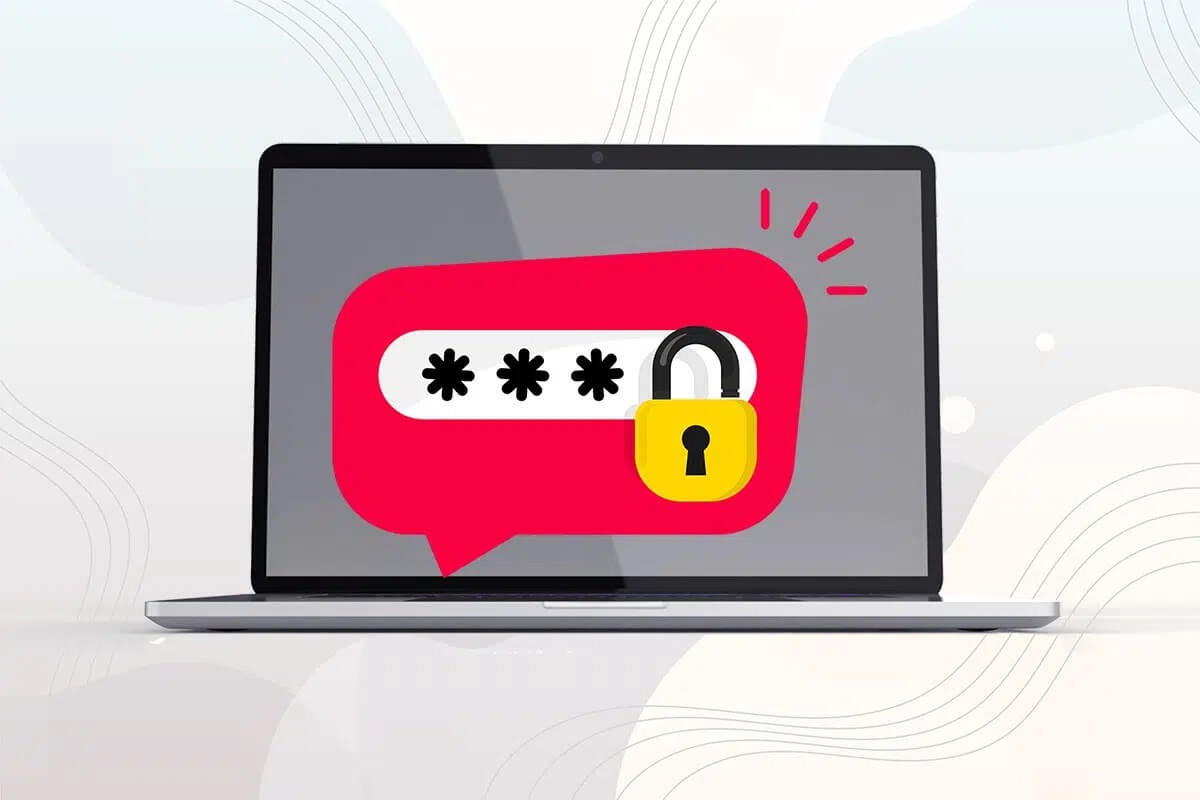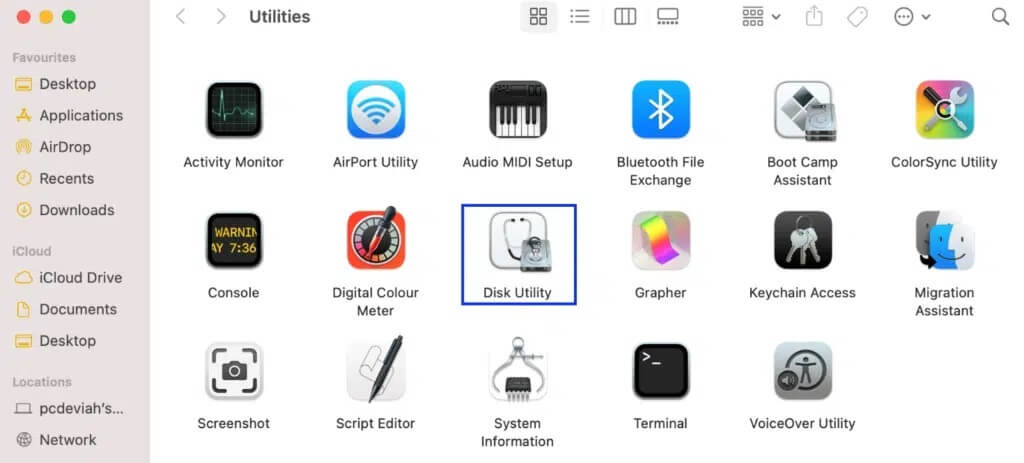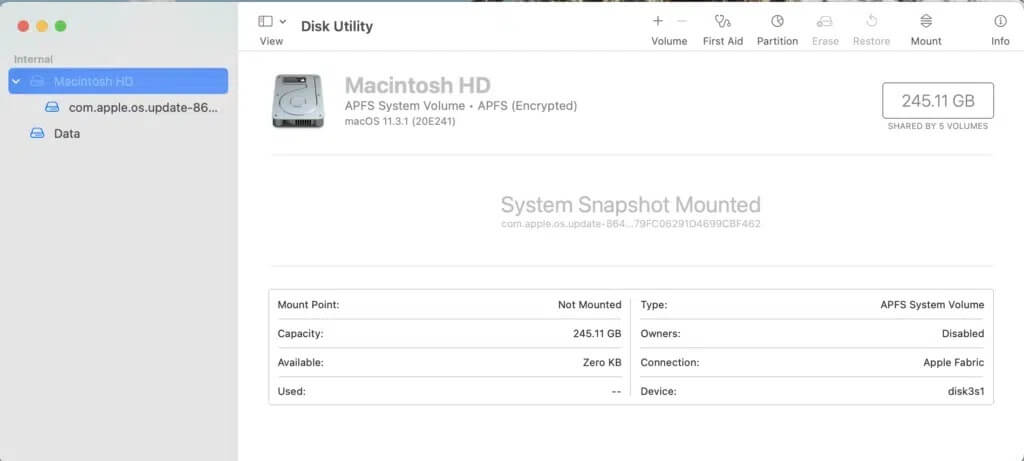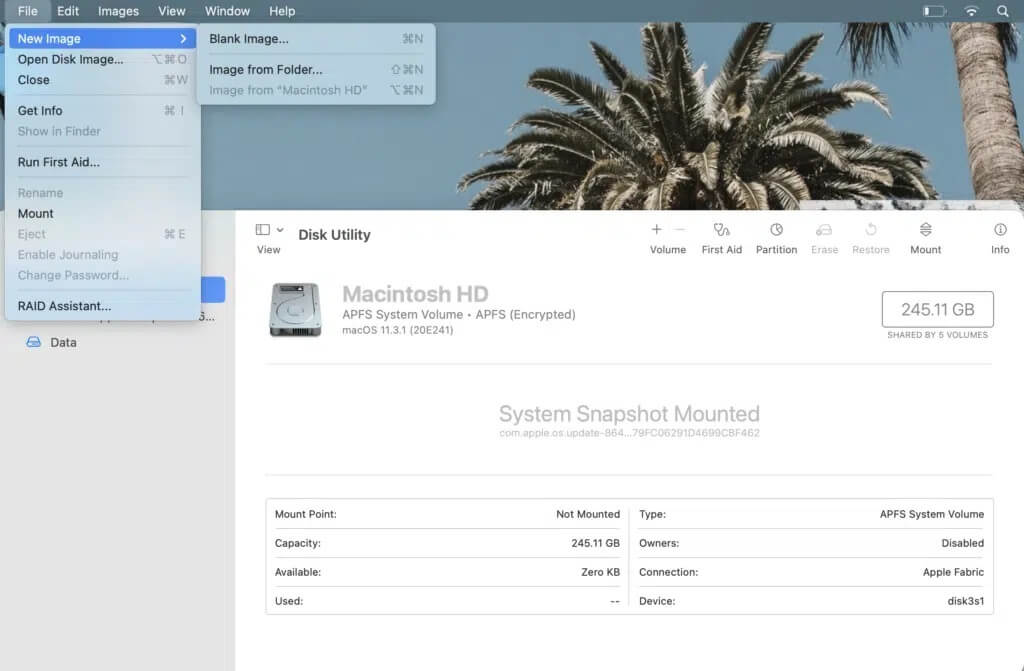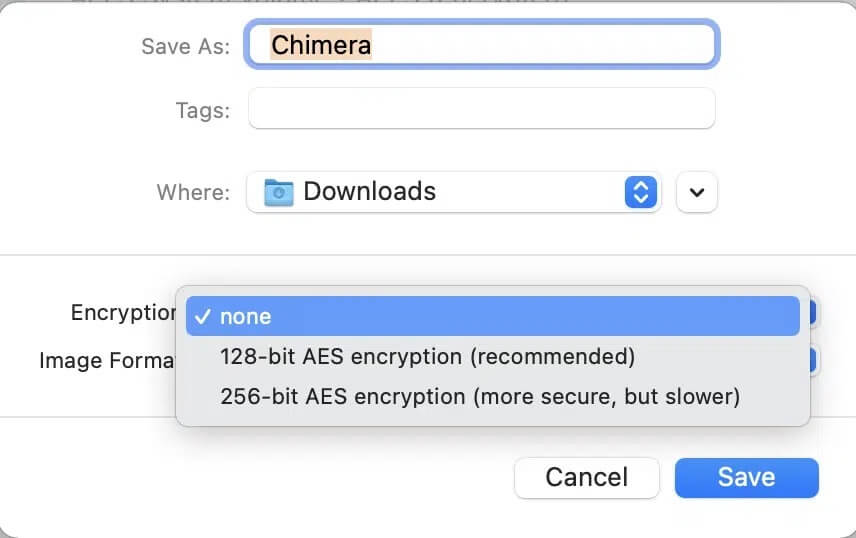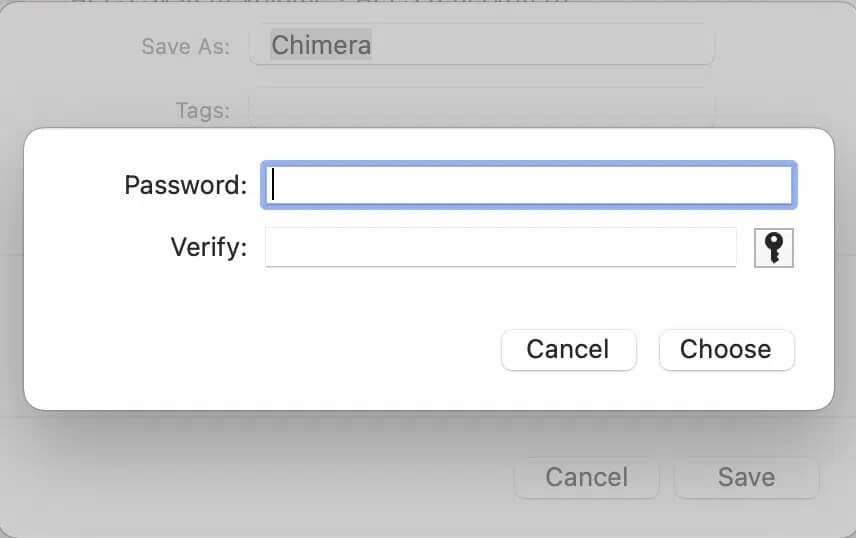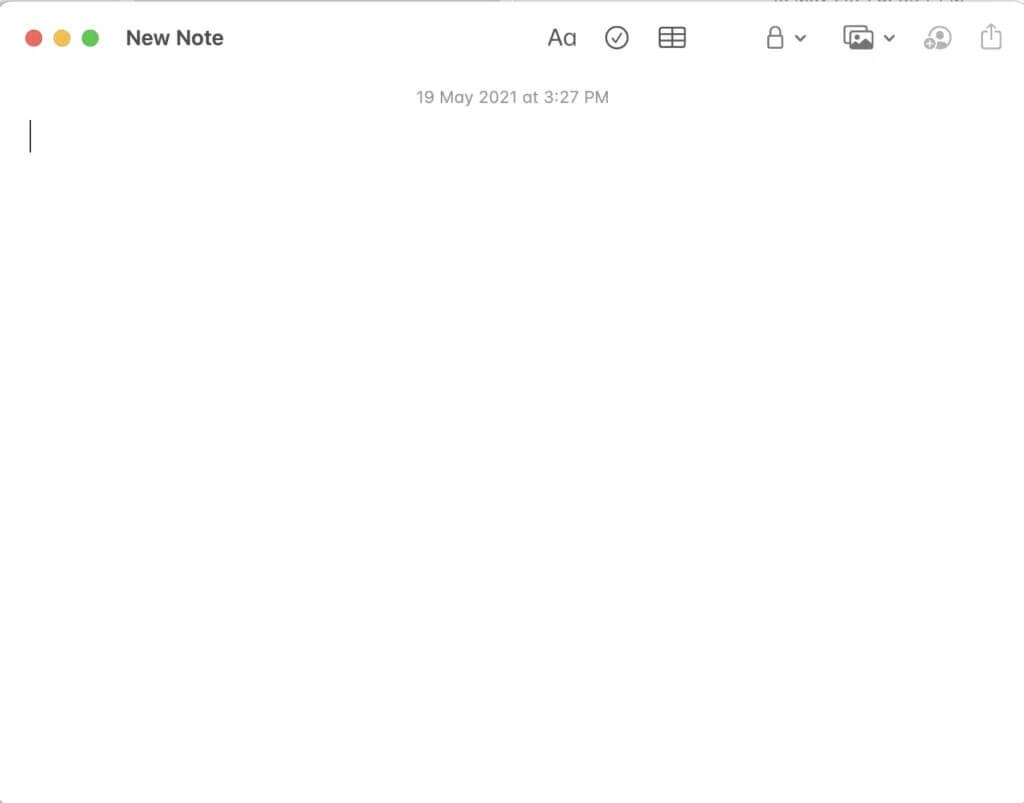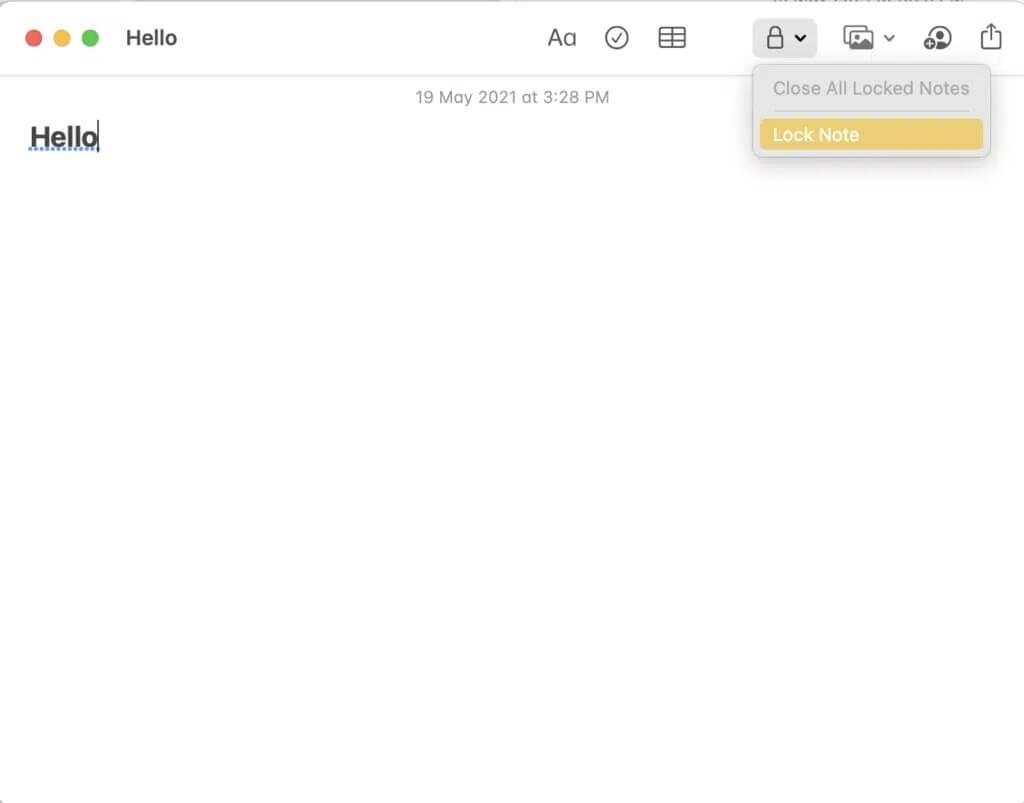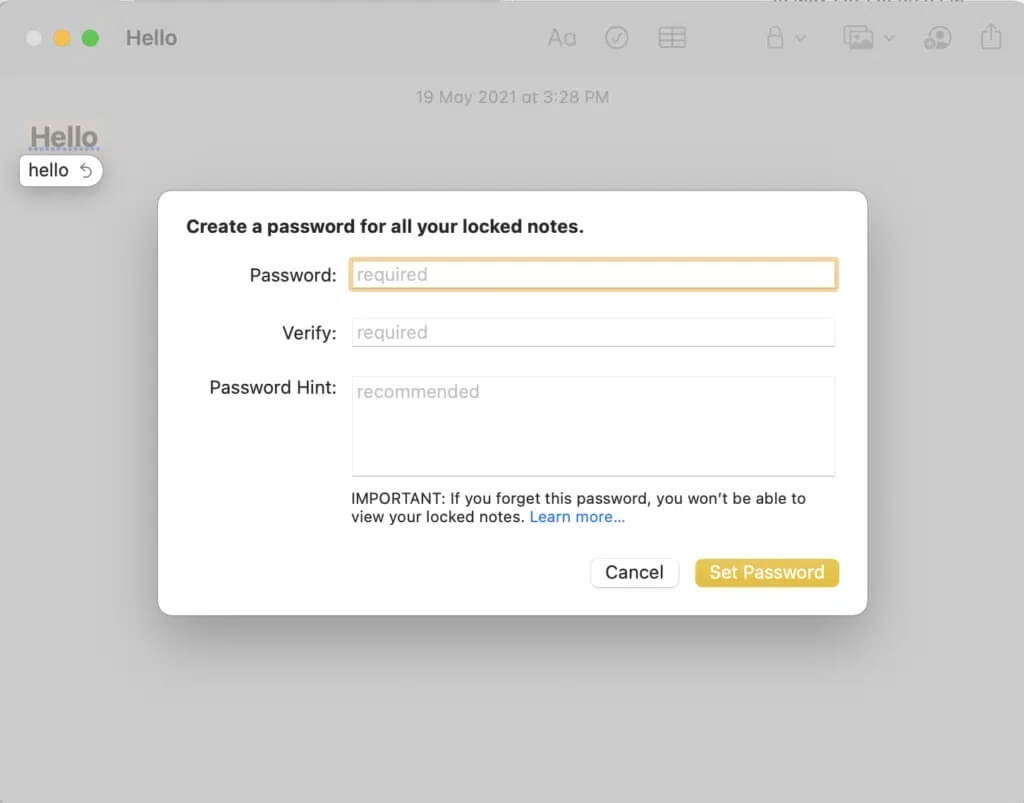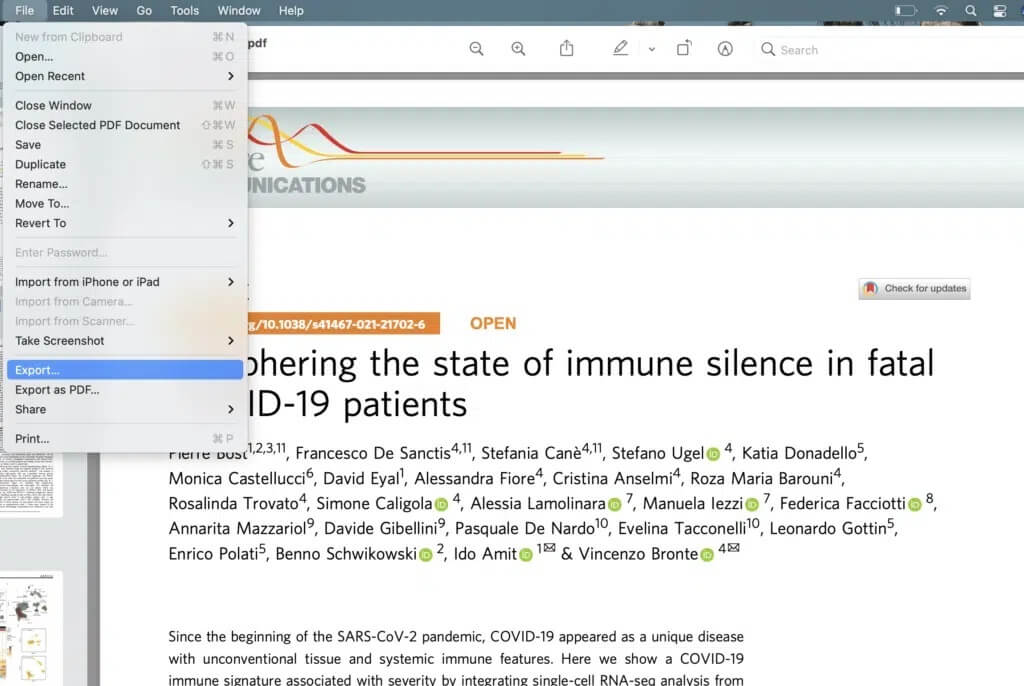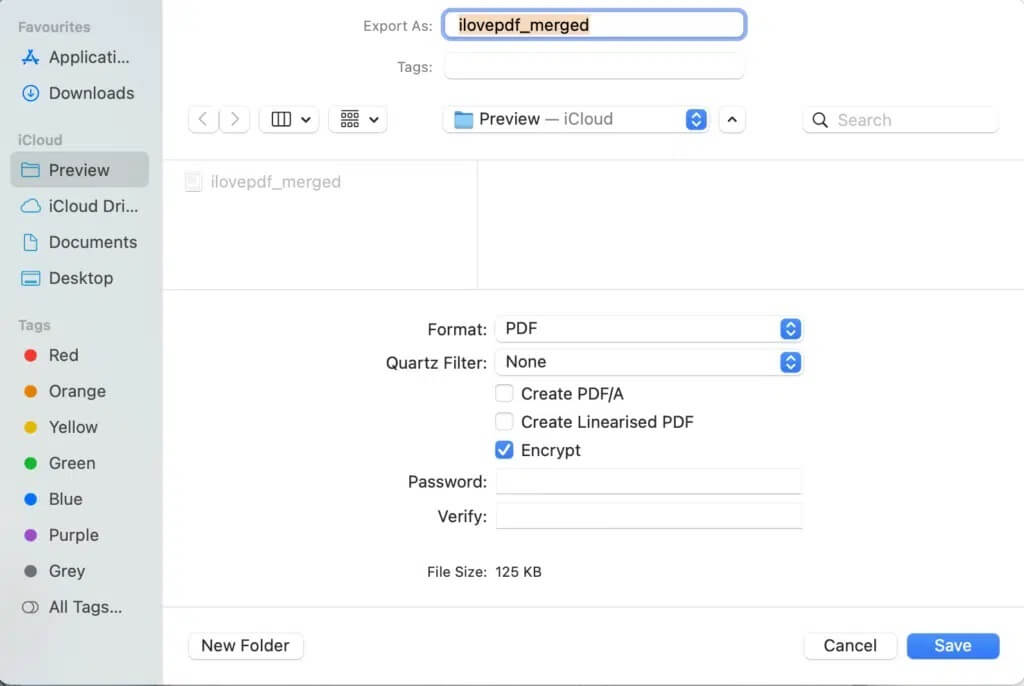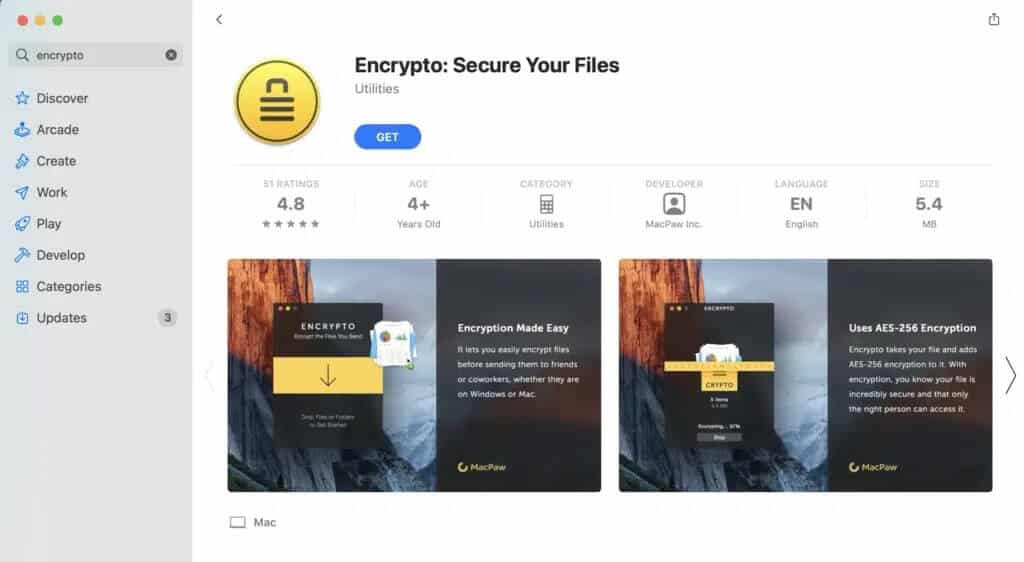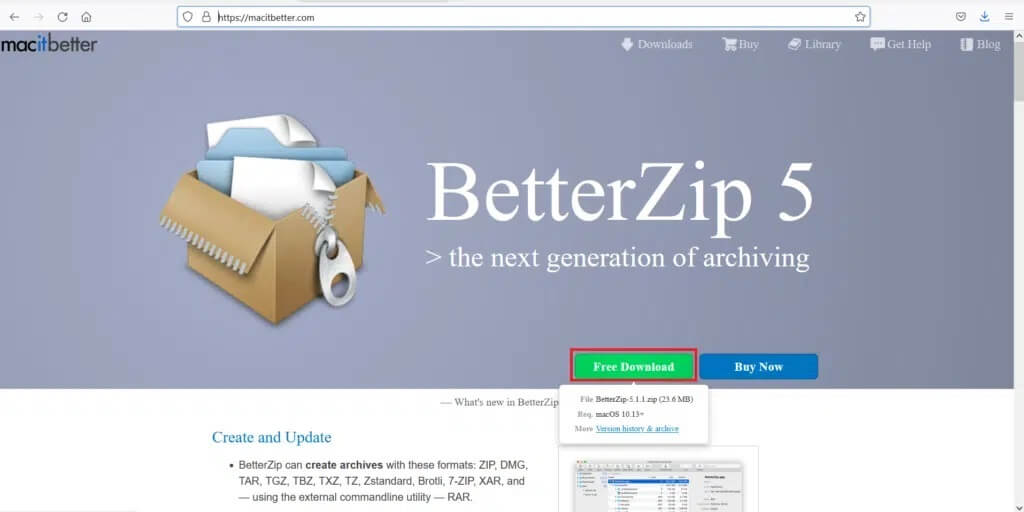Comment protéger par mot de passe un dossier sur Mac
Les Protection des dossiers Avec un mot de passe, l'un des utilitaires les plus importants sur n'importe quel appareil, en particulier sur les ordinateurs portables. Cela nous aide à partager l'information en privé et à empêcher quiconque d'en lire le contenu. Dans les ordinateurs portables et autres ordinateurs, le moyen le plus simple de maintenir ce type de Confidentialité Elle Cryptage de fichiers ou de dossiers. Heureusement, Mac propose une méthode plus simple qui consiste à définir à la place un mot de passe pour le fichier ou le dossier en question. Lisez ce guide pour savoir comment protéger un dossier sur Mac avec ou sans Utilitaire de disque.
Comment protéger par mot de passe un dossier sur Macintosh
Il existe plusieurs raisons pour lesquelles vous souhaiterez peut-être définir un mot de passe pour un dossier spécifique de votre MacBook. Voici quelques-uns d'entre eux :
- Confidentialité: Certains fichiers ne doivent pas être partagés avec tout le monde. Mais si votre MacBook est déverrouillé, presque tout le monde peut naviguer dans son contenu. C'est là que la protection par mot de passe est utile.
- Partage sélectif : Si vous devez envoyer différents fichiers à un certain groupe d'utilisateurs, mais que ces fichiers multiples sont enregistrés dans le même dossier, vous pouvez les protéger individuellement par mot de passe. En faisant cela, même si vous envoyez un e-mail combiné, seuls les utilisateurs qui connaissent le mot de passe pourront déverrouiller les fichiers spécifiques auxquels ils sont censés accéder.
Maintenant que vous connaissez certaines des raisons pour lesquelles vous pourriez avoir besoin de protéger par mot de passe un fichier ou un dossier sur Mac, examinons les moyens de faire de même.
Méthode 1 : Protégez un dossier sur Mac avec un mot de passe avec Utilitaire de disque
Utiliser Utilitaire de disque est le moyen le plus simple de protéger par mot de passe un fichier ou un dossier sur Mac.
1. Exécutez Utilitaire de disque à partir du dossier Mac Tools, comme indiqué.
Sinon, ouvrez une fenêtre Utilitaire de disque En appuyant sur les touches Contrôle + Commande + A Depuis le clavier.
2. Cliquez sur « Fichier » dans le menu du haut dans Fenêtre Utilitaire de disque.
3. Sélectionner Nouvelle image > Image du dossier , Comme indiqué ci-dessous.
4. Choisissez le dossier que vous souhaitez Protégez-le avec un mot de passe.
5. Depuis le menu déroulant Cryptage Sélectionnez Option de cryptage AES 128 bits (Conseillé). Ceci est plus rapide dans le cryptage et le décryptage et offre une sécurité décente.
6. Saisissez le mot de passe qui sera utilisé pour déverrouiller le dossier protégé par mot de passe et vérifiez-le en le ressaisissant.
7. Dans la liste déroulante Format d'image, sélectionnez Option lecture/écriture.
Remarque : si vous sélectionnez d'autres options, vous ne serez pas autorisé à ajouter ou à mettre à jour de nouveaux fichiers après le décryptage.
8. Enfin, cliquez sur Enregistrer. Une fois le processus terminé, Utilitaire de disque vous en informera.
Le nouveau fichier .DMG crypté sera créé à côté du dossier d'origine dans l'emplacement d'origine, sauf si vous modifiez l'emplacement. L'image disque est désormais protégée par mot de passe, elle n'est donc accessible qu'aux utilisateurs qui connaissent le mot de passe.
Remarque : Le fichier/dossier d'origine restera déverrouillé et inchangé. Ainsi, pour plus de sécurité, vous pouvez supprimer le dossier d'origine, ne laissant que le fichier/dossier verrouillé.
Méthode 2 : Dossier de protection par mot de passe sur Mac sans utilitaire de disque
Cette méthode est la plus appropriée lorsque vous souhaitez protéger par mot de passe des fichiers individuels sur macOS. Vous n'avez pas besoin de télécharger d'applications supplémentaires depuis l'App Store.
Méthode 2a : Utilisation de l'application Notes
Cette application L'application est facile à utiliser et peut créer un dossier fermé en quelques secondes. Vous pouvez soit créer un nouveau fichier sur Notes, soit numériser un document depuis votre iPhone pour le verrouiller à l'aide de cette application. Suivez les étapes indiquées pour ce faire :
1. Ouvrir Application Notes Sur votre Mac
2. Sélectionnez maintenant Fichier que vous souhaitez protéger par mot de passe.
3. Dans le menu en haut, appuyez sur Code de verrouillage.
4. Sélectionnez ensuite Verrouiller la note , Comme montré.
5. Entrer Mot de passe fort. Cela sera utilisé pour déchiffrer ce fichier plus tard.
6. Une fois terminé, cliquez sur Définir le mot de passe.
Méthode 2b : Utiliser l'application Aperçu
Il s'agit d'une autre alternative à l'utilisation de l'application Notes. Cependant, on ne peut utiliser l'aperçu que pour protéger le mot de passe. Fichiers PDF.
Remarque : pour verrouiller d'autres formats de fichiers, vous devez d'abord les exporter au format pdf.
Voici comment protéger par mot de passe un fichier sur Mac avec cette application :
1. Exécutez Aperçu Sur votre Mac.
2. Dans la barre de menus, appuyez sur Fichier> Exporter Comme indiqué ci-dessous.
3. Renommez le fichier dans Exporter en tant que : champ. Par exemple:ilovepdf_merged.
4. Cochez la case Crypté.
5. Tapez ensuite le mot de passe et confirmez-le en le réécrivant dans le champ mentionné.
6. Enfin, cliquez sur Enregistrer.
Remarque : vous pouvez utiliser des étapes similaires pour protéger par mot de passe un fichier sur votre Mac à l'aide du package iWork Suite. Ces fichiers peuvent inclure des pages, des numéros et même des fichiers Keynote.
Méthode 3: utiliser des applications tierces
De nombreuses applications tierces peuvent être utilisées pour protéger par mot de passe un dossier ou un fichier sur Mac. Nous discuterons ici de deux de ces applications.
Cryptage : sécurisez vos fichiers
Il s'agit d'une application tierce qui peut être facilement téléchargée depuis l'App Store. Si votre domaine de travail nécessite un cryptage et un décryptage de fichiers réguliers, cette application L'application vous sera utile. Vous pouvez facilement chiffrer et déchiffrer des fichiers en les faisant glisser et en les déposant dans la fenêtre de l'application.
1. 11 Téléchargez et installez Encrypto De l'App Store.
2. Ensuite, lancez L'application depuis le dossier des applications Mac.
3. Faites glisser le dossier/fichier que vous souhaitez protéger par mot de passe dans la fenêtre qui s'ouvre maintenant.
4. Entrez le mot de passe qui sera utilisé pour ouvrir le dossier, à l'avenir.
5. Pour mémoriser votre mot de passe, vous pouvez également ajouter un simple indice.
6. Enfin, cliquez sur le bouton Crypter.
Remarque : le fichier protégé par mot de passe sera créé et enregistré dans le dossier Encrypto Archives. Vous pouvez extraire ce fichier et l'enregistrer dans un nouvel emplacement si nécessaire.
7. Pour supprimer ce cryptage, saisissez le mot de passe et cliquez sur Décrypter.
MeilleurZip 5
Contrairement à la première L'application, cet outil vous aidera à compresser puis à protéger par mot de passe un dossier ou un fichier sur Mac. Étant donné que Betterzip est un programme de compression, il compresse tous les formats de fichiers afin que vous utilisiez moins d'espace de stockage sur votre MacBook. D'autres caractéristiques remarquables incluent :
Vous pouvez compresser le fichier sur cette application protégée par le cryptage AES 256. La protection par mot de passe est très sécurisée et utile pour protéger le fichier des regards indiscrets.
Cette application prend en charge plus de 25 formats de fichiers et de dossiers, notamment RAR, ZIP, 7-ZIP et ISO.
Utilisez le lien donné Pour télécharger et installer BetterZip 5 pour votre Mac.
Comment débloquer des fichiers verrouillés sur Mac ?
Maintenant que vous avez appris à protéger par mot de passe un dossier sur Mac, vous devez également savoir comment accéder à ces fichiers ou dossiers et les modifier. Suivez les instructions données pour ce faire :
1. Le dossier protégé apparaîtra Avec un mot de passe sous forme de fichier .DMG dans le Finder. Double-cliquez dessus.
2. Entrez un mot de passe Décryptage.
3. L'image disque de ce dossier sera affichée sous l'onglet Emplacements sur le panneau de gauche. Cliquez sur ce dossier pour afficher son contenu.
Remarque : vous pouvez également faire glisser et déposer des fichiers supplémentaires dans ce dossier pour les modifier.
4. Une fois que vous avez entré votre mot de passe, le dossier sera déverrouillé et le restera jusqu'à ce qu'il soit à nouveau verrouillé.
5. Si vous souhaitez verrouiller à nouveau ce dossier, cliquez dessus avec le bouton droit et sélectionnez Éjecter. Le dossier sera verrouillé et disparaîtra également de l'onglet "Des sites".
Verrouiller ou protéger un dossier avec un mot de passe est un outil très important. Heureusement, cela peut être fait par l'une des méthodes ci-dessus. Nous espérons que vous pourrez apprendre à protéger par mot de passe un dossier ou un fichier sur Mac. Si vous avez d'autres questions, contactez-nous via les commentaires ci-dessous. Nous essaierons de revenir vers eux dans les plus brefs délais.