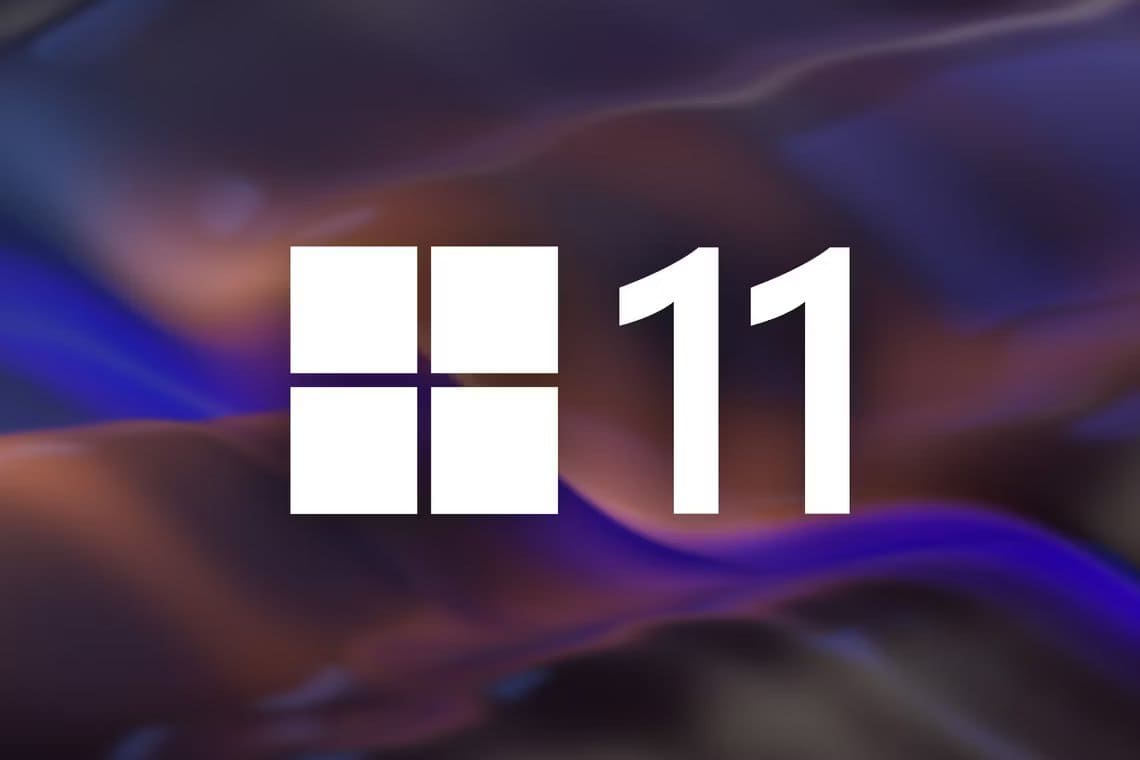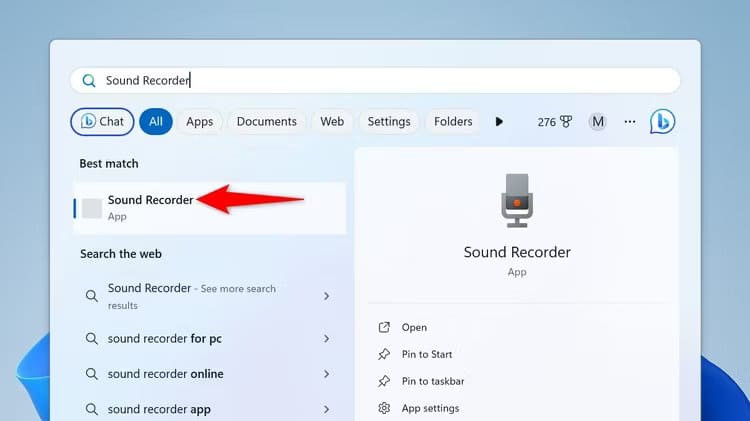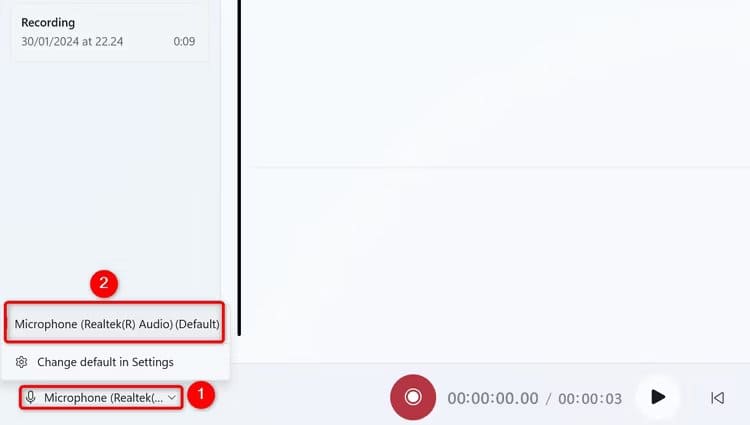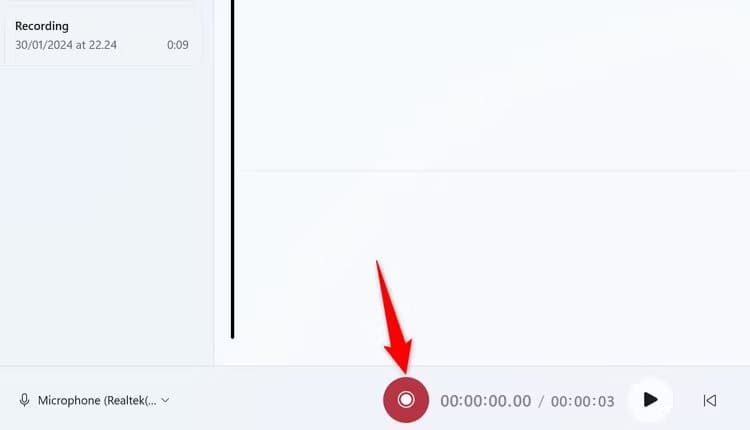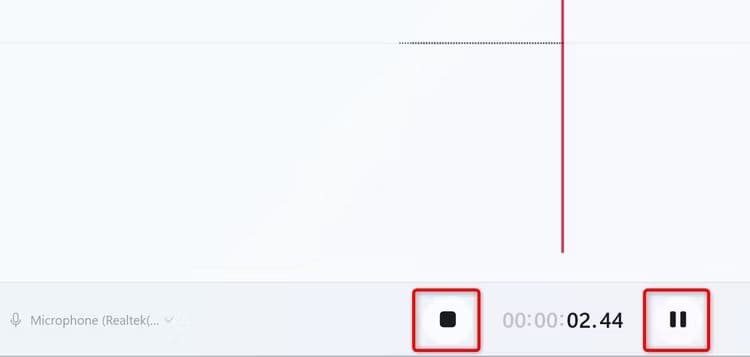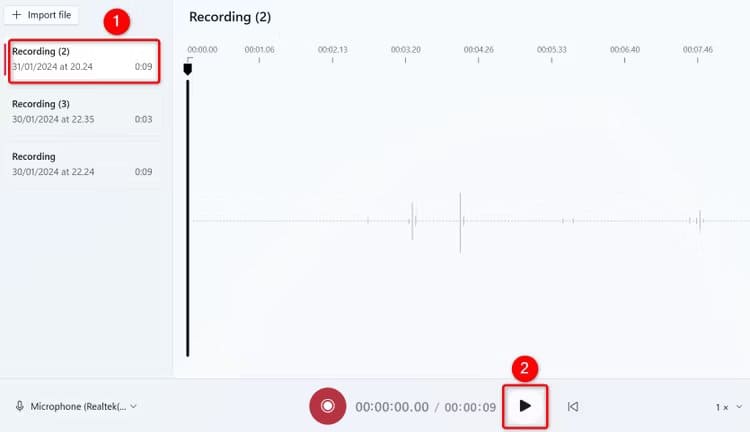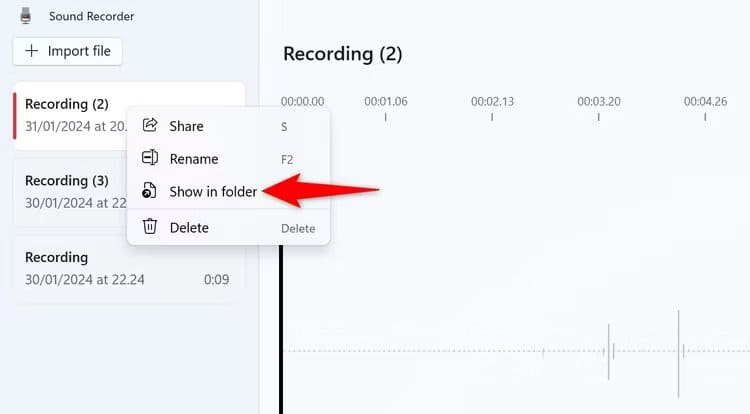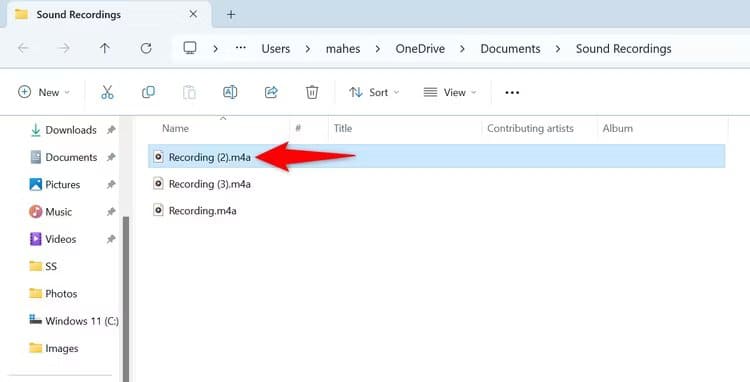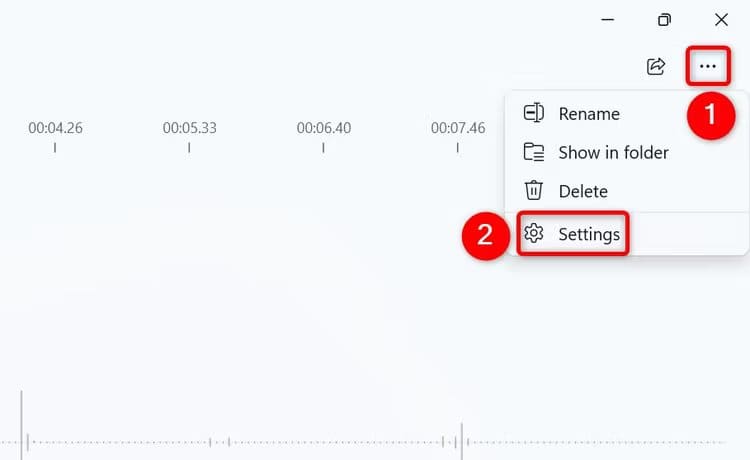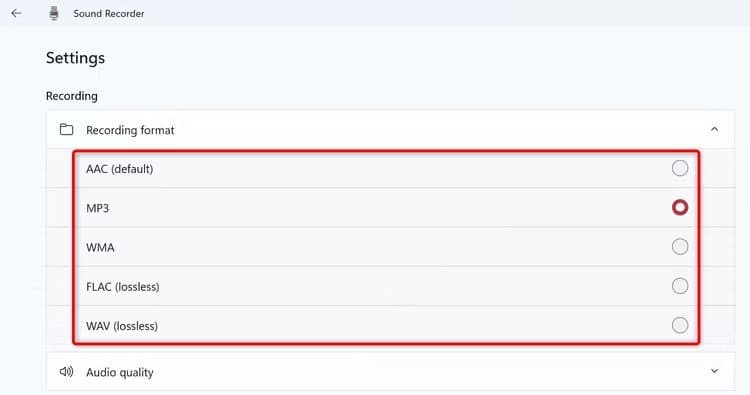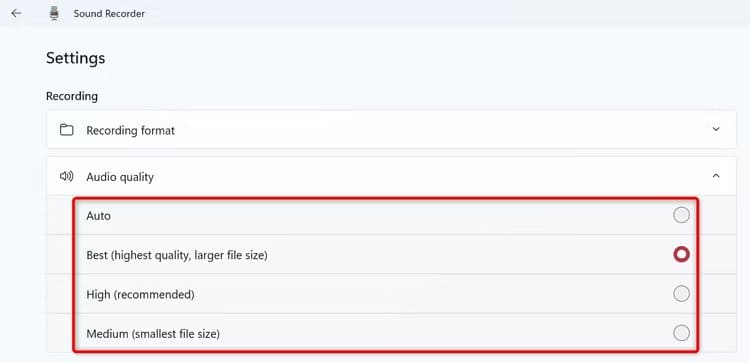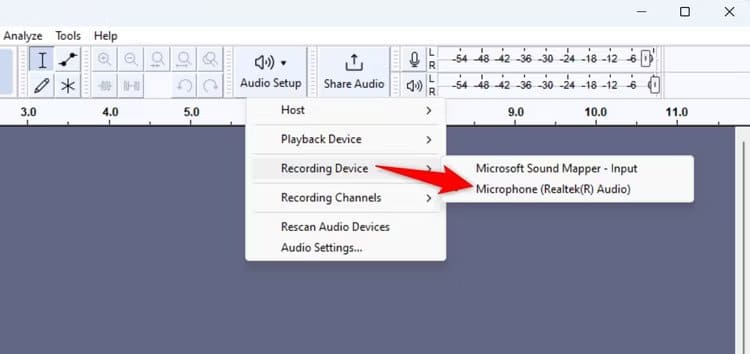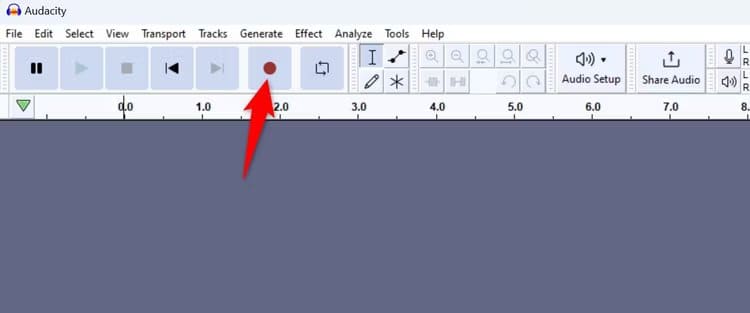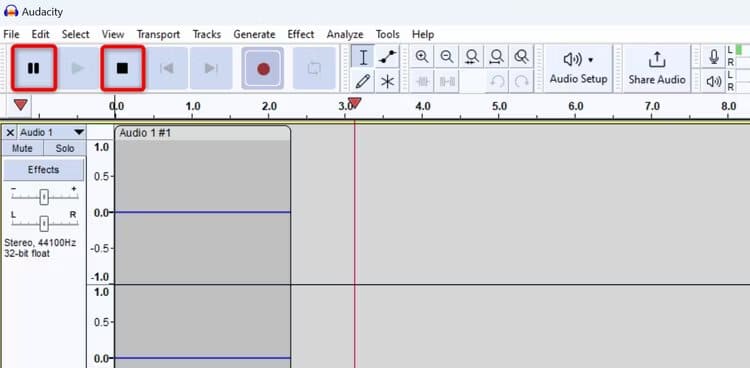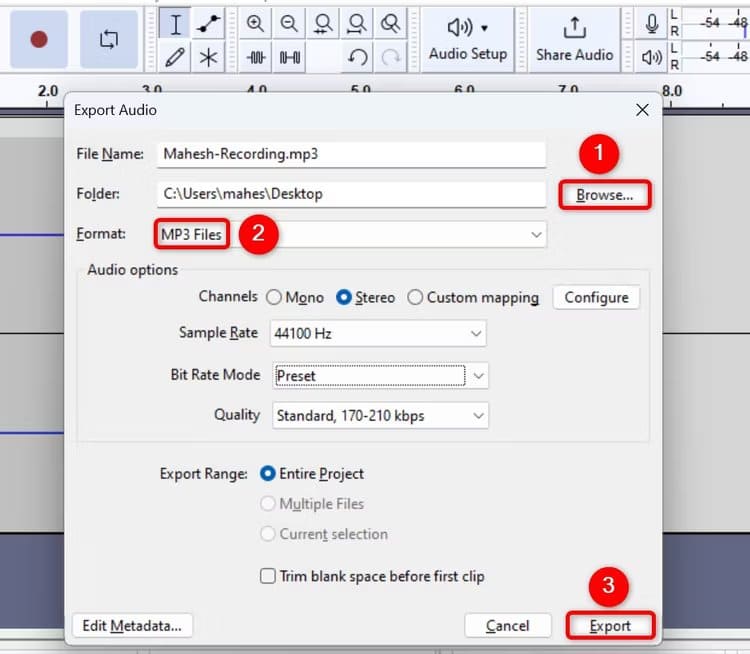Comment enregistrer de l'audio sur Windows 11
Que vous souhaitiez enregistrer une petite note vocale ou une chanson entière, il est possible de le faire à l'aide d'applications intégrées ou tierces sur Windows 11. Nous allons vous montrer comment procéder.
Utilisez l'application d'enregistrement audio intégrée
Si vous ne recherchez pas de fonctionnalités telles que les options d'enregistrement et d'édition multipistes, Application Enregistreur de son Pour Windows 11, c'est le meilleur moyen d'enregistrer de l'audio sur votre ordinateur. L'application prend en charge plusieurs formats audio et options de qualité.
Pour l'utiliser, ouvrez un menu jamais, Et chercher Enregistreur de son, Puis sélectionnez Application.
Si vous avez plusieurs microphones connectés à votre ordinateur, vous devez d'abord choisir le microphone que vous souhaitez utiliser pour l'enregistrement. Pour ce faire, cliquez sur l'icône du microphone dans le coin inférieur gauche et choisissez le microphone souhaité.
Vous êtes maintenant prêt à commencer à enregistrer votre audio. Pour ce faire, sélectionnez un bouton "Commencer l'enregistrement" (Le gros bouton rond) ou appuyez sur Ctrl + R.
Commencez à parler à travers Le micro, et L'applicationEnregistrez votre voix.
Si vous souhaitez suspendre l'enregistrement, cliquez sur le bouton Pause. Pour arrêter l'enregistrement, cliquez sur le bouton "Arrête d'enregistrerOu appuyez sur la touche Échap.
L'enregistreur audio sauvegardera l'enregistrement et l'affichera dans la barre latérale gauche. Pour lire l'enregistrement, sélectionnez-le dans la barre latérale gauche et cliquez sur le bouton de lecture ou appuyez sur la barre d'espace.
Si vous souhaitez accéder au fichier audio de votre enregistrement, faites un clic droit sur l'enregistrement et choisissez "Afficher dans le dossier".
La fenêtre de l'Explorateur de fichiers se lancera, avec le fichier de registre sélectionné sélectionné. Vous pouvez copier ce fichier dans n'importe quel dossier de votre choix ou le télécharger en ligne sur un stockage cloud, tel que Google Drive.
Par défaut, Audio Recorder enregistre les enregistrements au format M4A. Si vous souhaitez changer cela en plus de format aussi populaire que le MP3, Dans le coin supérieur droit de l'application, appuyez sur les trois points et choisissez "Paramètres".
Dans la section Inscription, cliquez sur « Format d'inscription ». Sélectionnez le format que vous souhaitez utiliser.
Si vous souhaitez modifier la qualité d'enregistrement, sélectionnez la section « Qualité audio ». Choisissez la qualité que vous souhaitez que l'application utilise pour vos enregistrements.
note
Plus la qualité sonore est élevée, plus le fichier audio est volumineux.
Voice Recorder enregistre automatiquement vos modifications, vous n'avez donc pas besoin de cliquer sur aucun bouton.
Avec Audacity – une application gratuite et open source
Si vous souhaitez bénéficier de puissantes fonctionnalités d'édition audio et d'enregistrement multipiste, Audacity est la réponse. Il s'agit d'une application d'enregistrement audio gratuite et open source qui existe depuis longtemps.
Pour utiliser Audacity, lancez le navigateur Web sur votre ordinateur et rendez-vous sur le site officiel d'Audacity. Téléchargez et installez L'application sur votre ordinateur, puis exécutez-la.
Une fois que vous ouvrez Audacity, choisissez d’abord le microphone que vous souhaitez utiliser. Choisissez votre microphone en accédant à Paramètres audio > Périphérique d'enregistrement dans la barre d'outils supérieure et en choisissant votre microphone préféré.
Pour démarrer l'enregistrement, cliquez sur "S'inscrire" (bouton rouge) dans la barre d'outils supérieure, ou appuyez sur la touche R.
Audacity écoute maintenant, alors parlez dans votre microphone. Si vous souhaitez suspendre l'enregistrement, cliquez sur le bouton Pause ou appuyez sur P. Pour arrêter l'enregistrement, cliquez sur le bouton "éteindre".
Contrairement à l'enregistreur audio, il ne Audacity Enregistre automatiquement les enregistrements. Vous disposez de deux façons de sauvegarder l'audio enregistré dans l'application.
La première méthode est Enregistrez l’intégralité de votre projet audio Audacity. Cela préserve toutes les modifications que vous avez apportées à l'audio enregistré. Pour ce faire, depuis la barre de menu de l'application, Sélectionnez Fichier > Enregistrer le projet > Enregistrer le projet. Plus tard, vous pourrez ouvrir ce projet et reprendre l'édition.
Si tu veux juste Enregistrez votre enregistrement, Dans la barre de menu, sélectionnez Fichier > Exporter l’audio.
Dans la fenêtre Exporter l’audio, cliquez sur «Review" et choisissez l'emplacement et le nom du fichier audio. Cliquez sur le menu déroulant « Format » et choisissez votre format audio préféré pour le fichier. Vous devez choisir MP3 si vous ne savez pas quoi sélectionner, car ce format est lu sur presque tous les appareils.
Si vous le souhaitez, configurez d’autres options, puis cliquez sur «Exporteren bas.
Elle a fait Audacity Enregistrez le fichier d'enregistrement dans le dossier choisi. Vous êtes prêt.
Si vous souhaitez enregistrer le son du système de votre ordinateur, tel que le son des messages d'erreur, des jeux et des applications, au lieu de votre microphone, il existe plusieurs façons de le faire. Bon enregistrement !