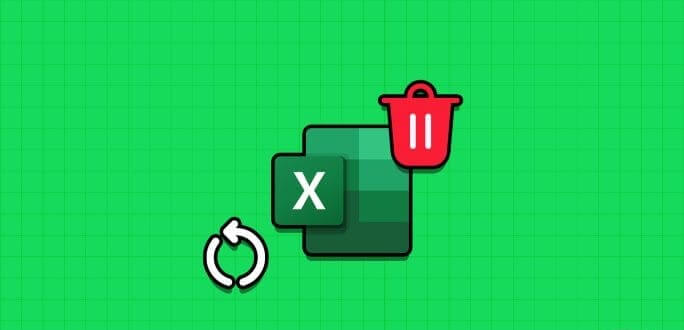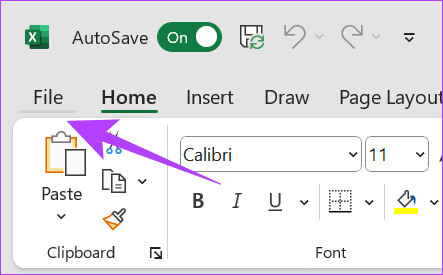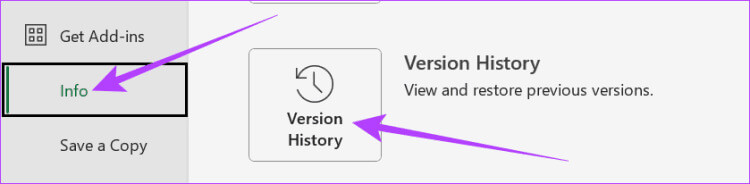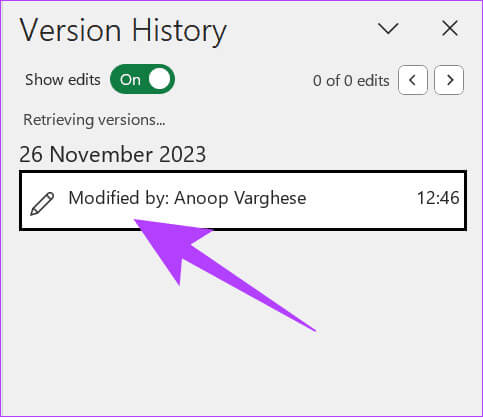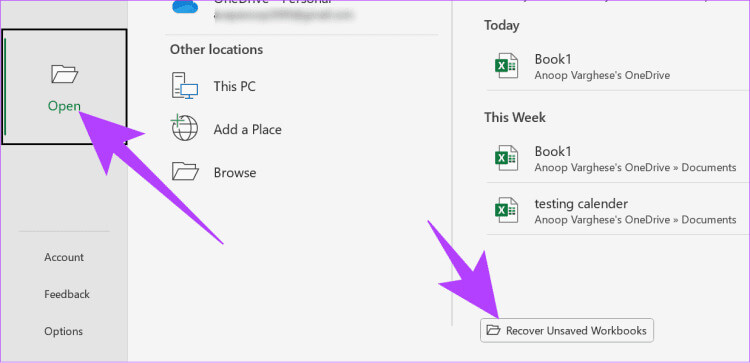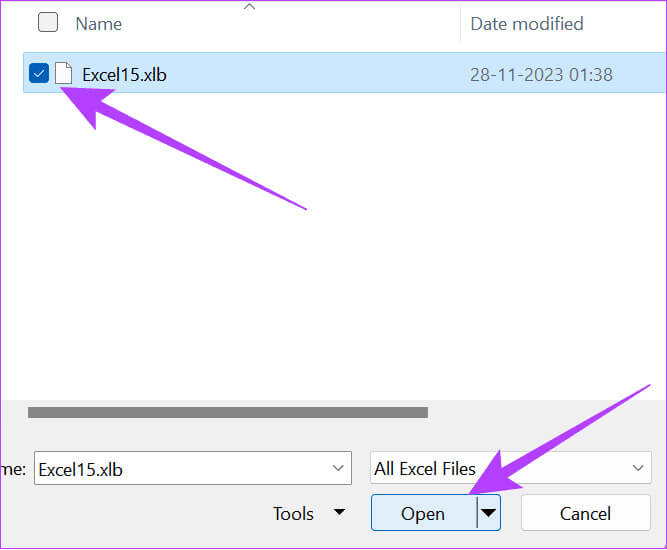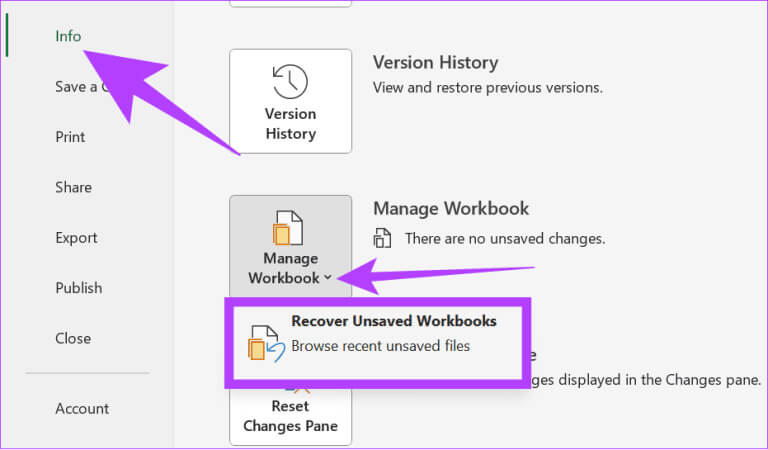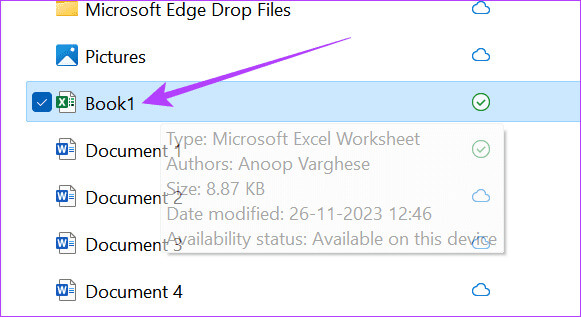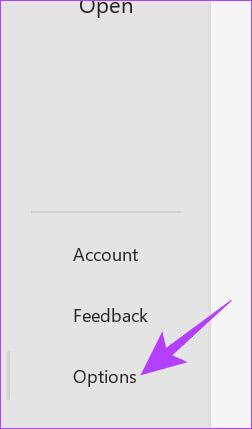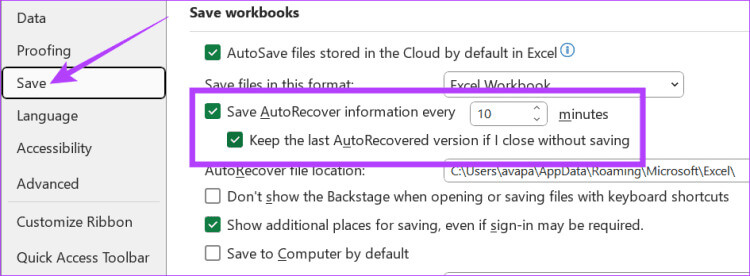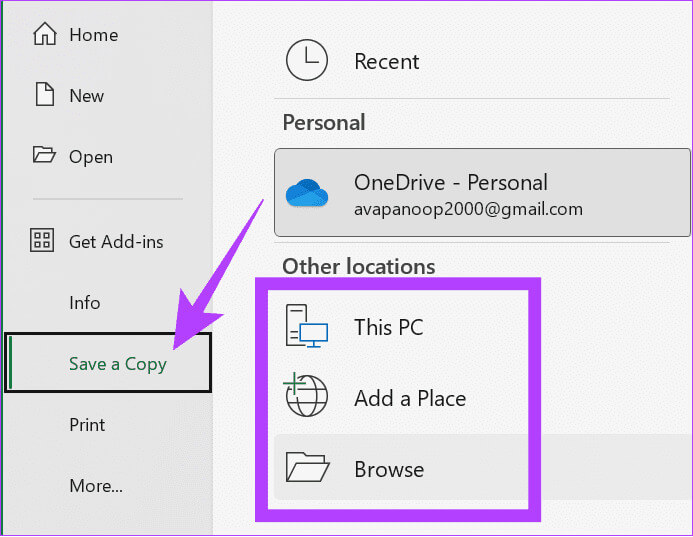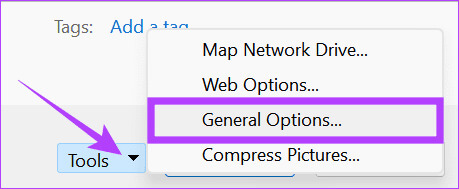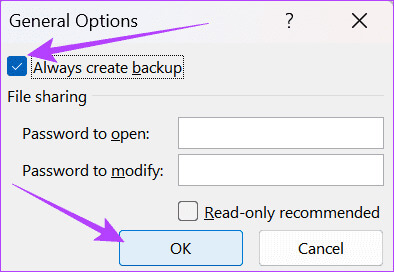Comment récupérer des fichiers Excel non enregistrés
Nous avons probablement tous été dans une situation où notre travail a été perdu parce que le système a redémarré automatiquement ou que nous avons fermé l'application en pensant avoir sauvegardé le travail. La seule chose, c'est que nous ne l'avons pas fait. Ne vous inquiétez pas; Il y a toujours de l'espoir. Ce guide vous montrera comment récupérer des fichiers Excel non enregistrés.
Outre les raisons mentionnées ci-dessus, cela peut Microsoft Excel plante Aussi en travaillant. Heureusement, ce guide vous permet de découvrir différentes manières de récupérer vos documents Excel. Les étapes sont pour la plupart les mêmes quelle que soit la version d’Excel et le système que vous utilisez. Alors, commençons.
1. Récupérez le fichier Excel endommagé en chargeant le dernier fichier enregistré
Cela peut être le moyen le plus simple de récupérer un fichier Excel. Même si vous perdez le fichier non enregistré, vous pouvez toujours récupérer et reprendre à partir de la dernière version enregistrée. Voici comment:
Étape 1: Ouvrir un fichier Excel Et cliquez Fichier Dans le coin supérieur gauche.
Étape 2: Sélectionner l'information Et cliquez Historique des versions.
Étape 3: Sélectionnez la version précédemment enregistrée et cliquez sur Restaurer. Vous pouvez voir la date de la dernière modification à côté des versions.
Après avoir récupéré le fichier, enregistrez-le pour éviter de le perdre à nouveau.
Il est important de savoir : Comment utiliser la validation des données dans Microsoft Excel
2. Utilisez la récupération de documents Excel
Vous pouvez récupérer des fichiers Excel endommagés même si vous n'avez enregistré aucun document. Voici comment procéder :
Étape 1: Ouvert Excel Et cliquez sur Ouvrir. Choisir "la plus récente" À partir d'ici et cliquez "Récupérer les classeurs non enregistrés."
Étape 2: Sélectionner fichier Excel que vous souhaitez récupérer et cliquez sur ouvrir.
En dehors de cela, vous pouvez également suivre ces étapes pour récupérer le fichier Excel non enregistré :
Étape 1: Ouvert Excel Et cliquez dossier.
Étape 2: Sélectionner l'information Cliquez sur la flèche vers le bas à côté de Gérer le classeur pour choisir "Récupérer un classeur non enregistré."
Étape 3: Une petite fenêtre apparaîtra dans laquelle vous pourrez sélectionner le fichier non enregistré et cliquer sur ouvrir.
3. Récupérez les fichiers Excel non enregistrés à l'aide du stockage cloud
Si vous avez enregistré des documents dans Onedrive, vous pouvez les restaurer. Normalement, si vous enregistrez un fichier Excel sur Onedrive, Excel le mettra à jour pour enregistrer la progression. Nous pouvons l'utiliser pour effectuer la récupération de documents Excel. Voici les étapes à suivre :
Étape 1: Sur votre PC Windows, recherchez Onedrive Et ouvrez-le. Vous pouvez utiliser le menu d'aide "Commencer" Ou recherchez ceci.
Étape 2: Cliquez et ouvrez fichier Excel Que vous souhaitez récupérer d'ici.
Vous pouvez également enregistrer Entrée sur Onedrive et accéder aux fichiers Excel enregistrés. Vous pouvez utiliser le lien ci-dessous pour vous inscrire Entrée sur Onedrive
4. Récupérer à l'aide du gestionnaire de fichiers et du Finder
Vous pouvez également récupérer des fichiers Excel qui ne sont pas enregistrés sur votre système à l'aide d'un gestionnaire de fichiers. Cette astuce ne fonctionne que si vous enregistrez le fichier sur votre système. Voici les étapes à suivre :
Étape 1: Ouvert le directeur des dossiers Et allez à l'endroit où vous l'avez enregistré fichier Excel pré.
Étape 2: Double-cliquez Fichier Pour l'ouvrir.
Même si cela n'inclut pas la dernière version des données, il contiendra toujours les données que vous avez enregistrées ou les dernières données automatiquement enregistrées. Si vous cliquez avec le bouton droit sur le fichier, vous pouvez naviguer entre les versions précédentes à l'aide de l'historique des versions. Avec cela, vous pouvez récupérer des fichiers Excel écrits.
Pour les utilisateurs du Finder, essayez de vérifier l'onglet Récent, car il contiendra les fichiers et dossiers les plus récemment mis à jour.
Mesures pour éviter la perte de données de fichiers Excel
Maintenant que vous avez récupéré des fichiers Excel, vous pouvez utiliser plusieurs méthodes pour éviter de perdre votre fichier Excel.
1. Activer la sauvegarde automatique
Vous pouvez également activer la sauvegarde automatique pour vous assurer qu'Excel enregistre régulièrement votre progression. Pour ce faire, activez le bouton AutoSave en haut à gauche.
2. Activer les informations de récupération automatique dans Excel
Vous pouvez configurer les paramètres de récupération pour récupérer un fichier Excel non enregistré. Voici comment l'activer :
Étape 1: Ouvert Excel Et cliquez Options. Si vous utilisez n'importe quel feuille de calcul Excel, Alors ouvert Fichier > plus Et sélectionnez Options.
Étape 2: Sélectionner "enregistrer" Et sélectionnez "Enregistrez les informations de récupération automatique toutes les minutes." Il est préférable de choisir l'intervalle pendant lequel vous souhaitez qu'Excel enregistre les données. Nous vous suggérons de choisir une durée comprise entre 5 et 10 minutes.
Astuce : Vous pouvez également activer « Conserver la version de récupération automatique si vous fermez sans enregistrer ». Cela garantira que les données Excel non enregistrées sont enregistrées.
3. Gardez une sauvegarde
Vous pouvez créer une copie de sauvegarde de votre fichier Excel, que vous pouvez utiliser même si votre fichier principal est corrompu. Pour conserver un fichier Excel en sauvegarde :
Étape 1: Ouvrir un fichier Excel dont vous souhaitez créer une sauvegarde et cliquez sur dossier.
Étape 2: Sélectionner "Sauvegarder une copie" ou "Enregistrer sous".
Étape 3: Sélectionnez où enregistrer le fichier et appuyez sur Outils.
Étape 4: Sélectionner Options générales.
Étape 5: Cochez la case à côté de "Créez toujours une sauvegarde."
Ainsi, votre fichier Excel sera sauvegardé même avec la copie que vous avez enregistrée.
Ne perdez pas votre progression
Maintenant que vous savez comment récupérer des fichiers Excel non enregistrés, vous ne perdrez aucune progression de votre travail. Faites-nous savoir dans les commentaires si vous avez des suggestions ou des questions.