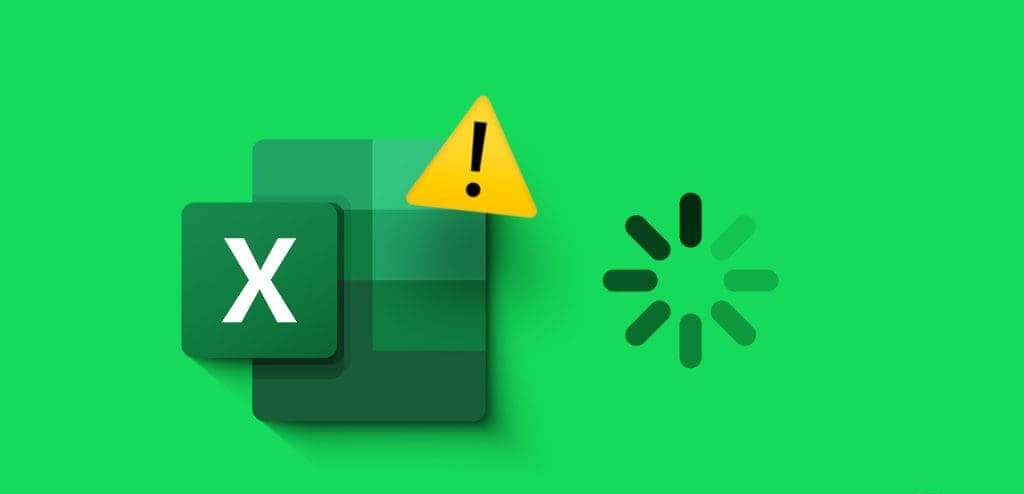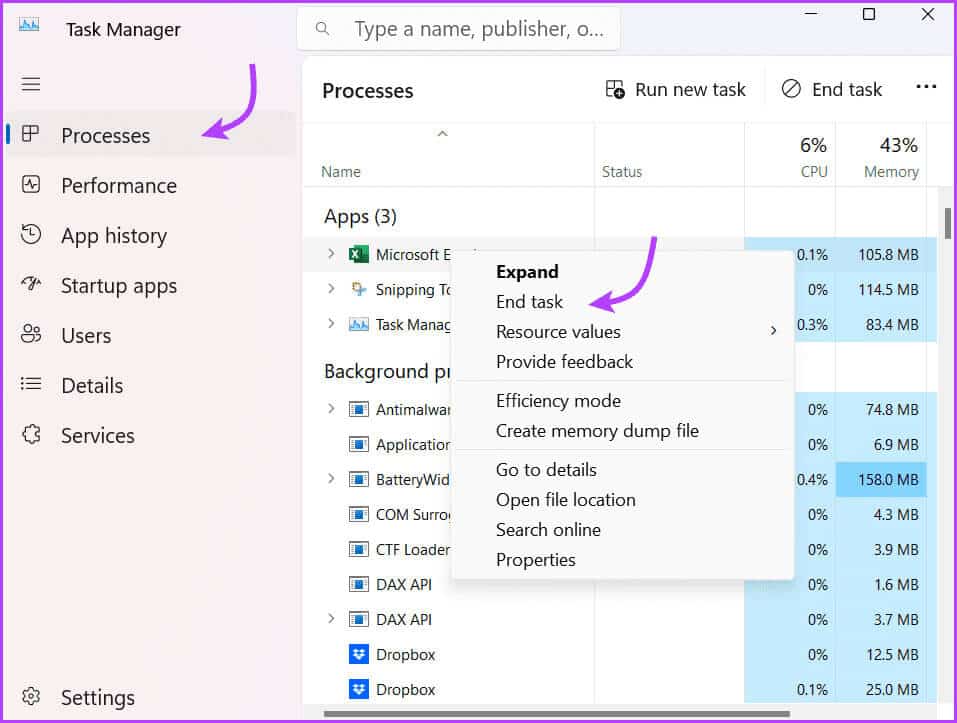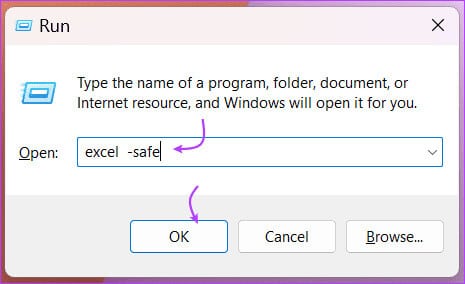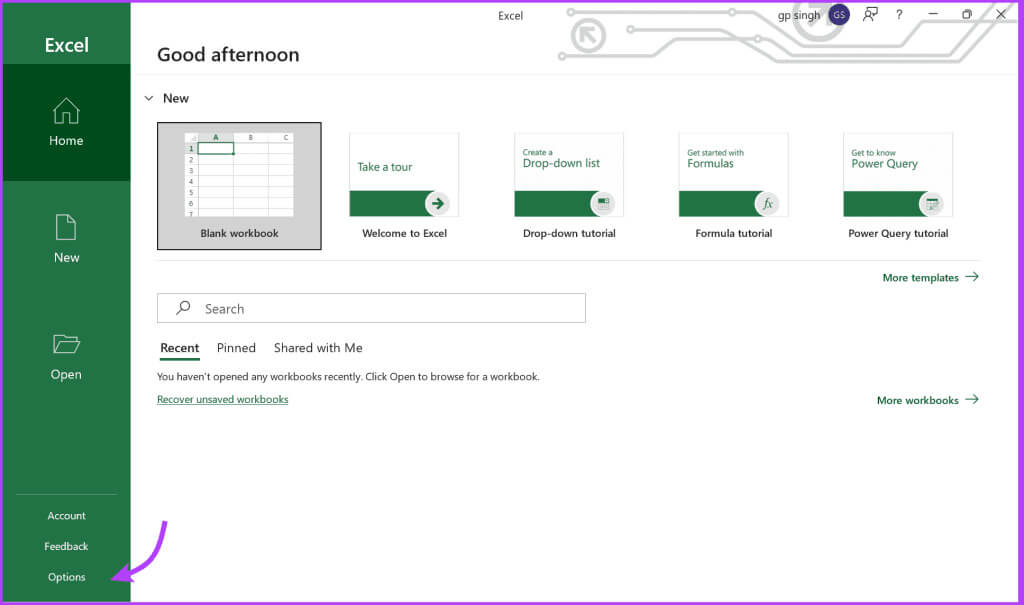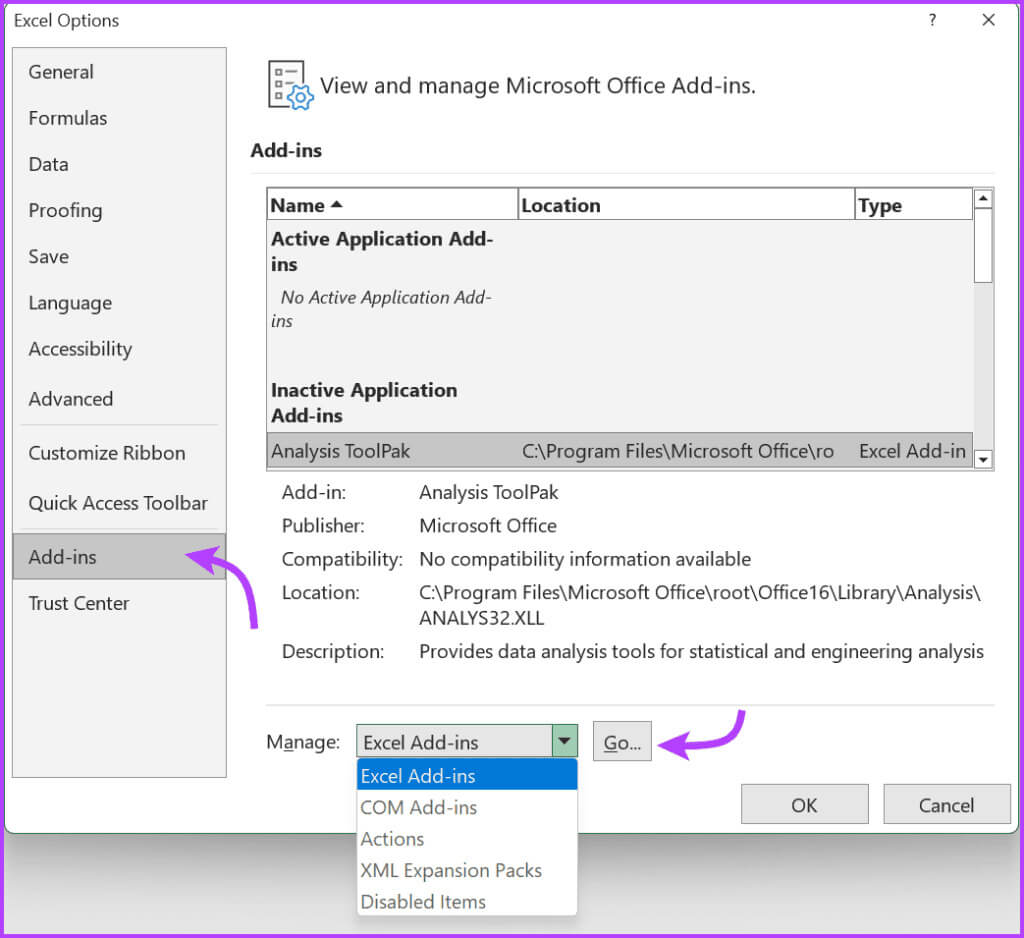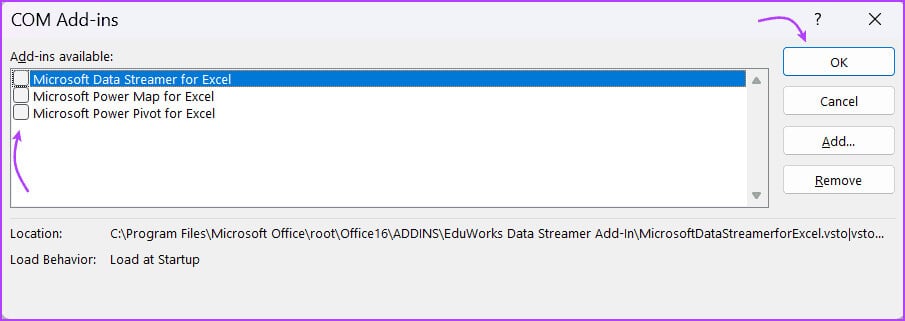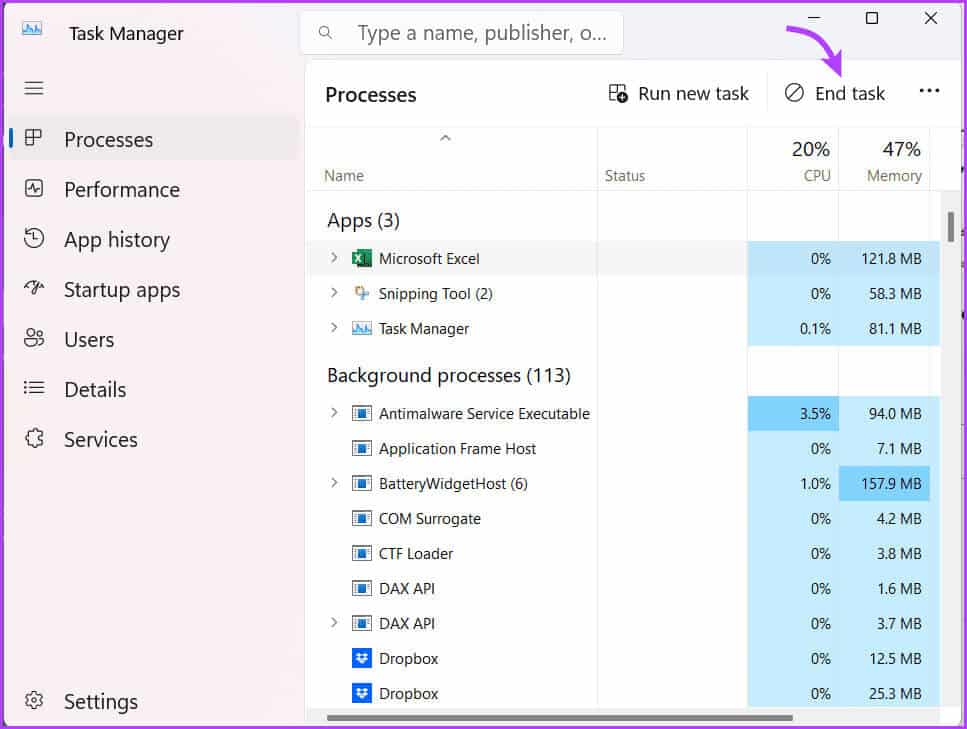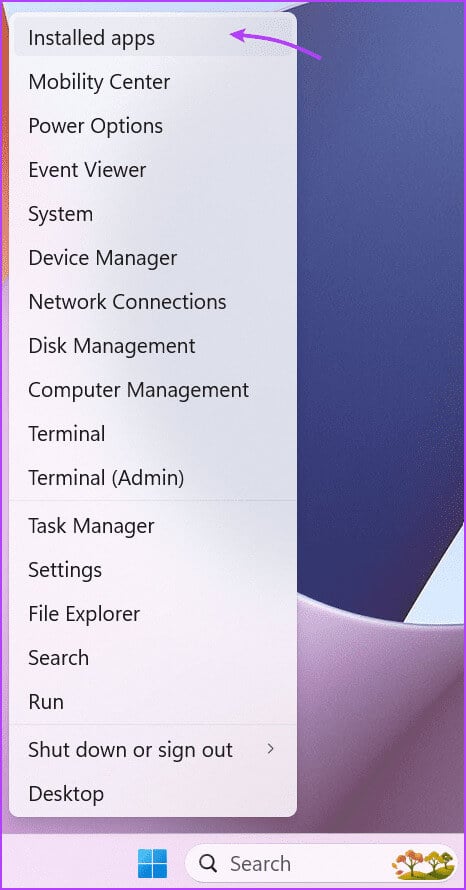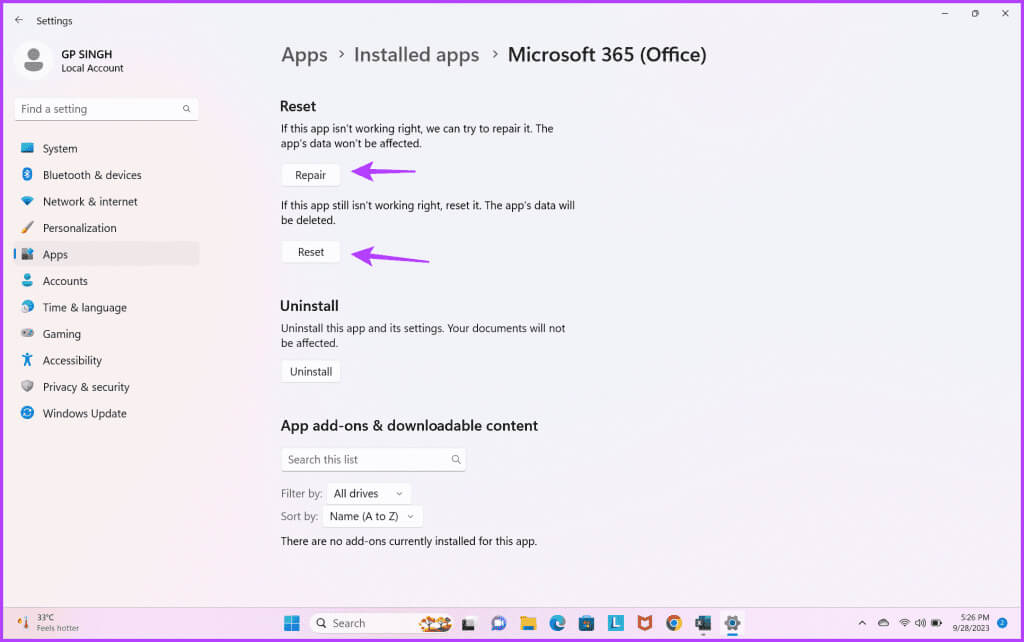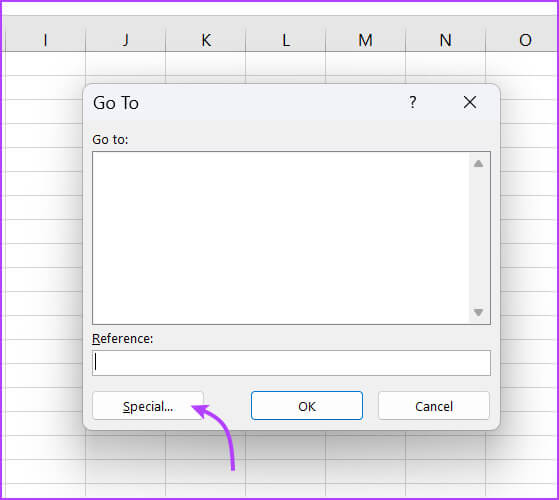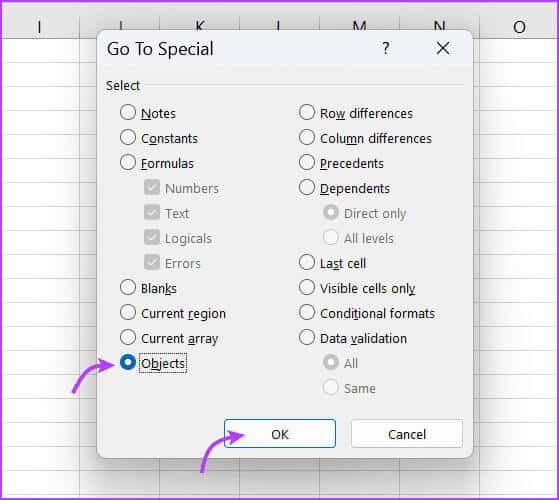9 façons simples de réparer Excel qui ne répond pas ou qui est lent
Microsoft Excel est un outil très puissant pour analyser des données. Mais c'est aussi l'outil Le plus ennuyeux lorsqu'une erreur se produit, surtout s'il gèle ou devient lent. Avec toutes ces données menacées ou le temps presse avant la date limite, il est important de trouver la bonne solution pour qu'Excel ne réponde pas ou soit lent. Et c'est exactement ce que nous servons ici.
Cependant, avant de commencer le dépannage, il est important de comprendre la cause première du problème. Si Excel se bloque à chaque fois que vous ouvrez un fichier, cesse de répondre ou est en retard lorsque vous ouvrez un fichier particulier. Nous avons couvert les deux conditions, alors continuez à faire défiler.
Pourquoi Excel continue-t-il de se bloquer ou de prendre du retard dans Windows
Si une application ou un fichier Excel cesse de répondre ou est en retard, cela peut être dû à divers facteurs. Certaines causes courantes peuvent inclure,
- Problèmes de compatibilité: Si vous utilisez une ancienne version d'Excel ou de Windows, certaines fonctionnalités avancées et nouvelles peuvent ne pas se charger correctement, perturbant votre expérience.
- Ressources système insuffisantes : Si votre ordinateur ne dispose pas de suffisamment de RAM ou de puissance de traitement, Excel peut avoir des difficultés à fonctionner efficacement. Le premier signe pourrait être que Vous ne pouvez pas faire défiler facilement dans Excel.
- Tableaux de données volumineux et complexes : Une feuille Excel contenant de nombreuses données ou des formules complexes peut mettre à rude épreuve Excel et les ressources de votre ordinateur.
- Modules complémentaires et processus en arrière-plan : Les modules complémentaires tiers et les processus d'arrière-plan inutiles peuvent affecter les ressources de votre système. Étant donné qu'Excel ne bénéficie pas du support dont il a besoin, il risque de ne pas répondre ou de ralentir.
- Fichiers endommagés : Les fichiers Excel corrompus ou les profils utilisateur corrompus peuvent également entraîner un gel.
Maintenant que nous avons identifié certaines des raisons courantes pour lesquelles Excel ne répond plus ou se charge lentement, trouvons une solution pour vous.
Astuce : Si votre fichier Excel fonctionne néanmoins correctement Vous ne pouvez pas enregistrer les modifications sous Windows, essayez le guide de dépannage inclus.
Meilleurs correctifs si Excel se bloque à chaque fois que vous l'utilisez
Si le Excel ne fonctionne pas correctement, quel que soit le fichier auquel vous avez accès, essayez ces étapes.
1. Forcer la fermeture et l'ouverture d'Excel à l'aide du Gestionnaire des tâches
Il peut y avoir un simple problème dans le logiciel qui empêche Excel de répondre ou lent. La solution simple à cela est Forcer la fermeture de l'application et redémarrez-le.
Étape 1: Ouvert gestion des tâchesEt appuyez sur Ctrl + Maj + Echap من Clavier.
Étape 2: Allez dans l'onglet "l'opération" → Faites un clic droit sur l'application Excel et sélectionnez "Finis le travail."
Après quelques secondes, redémarrez simplement Excel. Espérons que cela fonctionne correctement. Sinon, passons à l'étape suivante.
2. Démarrez Microsoft Excel en mode sans échec
Comme c'est le cas lorsque Windows s'exécute dans "Mode sans échec", exécutez Excel dans "Mode sans échec" Permet à l'application de s'exécuter sans fonctions supplémentaires. Ainsi, si l’un des plugins installés est à l’origine du problème, vous pouvez identifier le coupable.
هناك Plusieurs façons d'ouvrir Excel en mode sans échec; Le plus simple est d'appuyer longuement sur une touche Windows Et en appuyant sur "R" Pour afficher la boîte de dialogue "opération". Ensuite, écrivez excel-sûr Et presse Entrer Ou cliquez sur OK.
Si Excel s'ouvre avec les étapes ci-dessus, il y a probablement un plug-in ou un autre programme installé qui interfère avec Excel. La solution à ce problème se trouve à l’étape suivante.
3. Désactivez les compléments COM pour empêcher Excel de se bloquer
Que votre programme Excel soit exécuté ou non dans "Mode sans échec" Que ce soit ou non, suspendre les modules complémentaires peut non seulement vous aider à résoudre le problème, mais peut également accélérer l'ensemble du processus.
Étape 1: Ouvrez Excel et cliquez "dossier" Depuis le menu du haut.
Étape 2: Ici, sélectionnez Les options Depuis le coin inférieur gauche.
Étape 3: Allez dans l'onglet Fonctions supplémentaires Sélectionnez le menu déroulant à côté de Gérer.
Étape 4: Sélectionner Complément COM Alors vas y.
Étape 6: Pour une mesure supplémentaire, accédez au menu dans le menu déroulant et désactivez tous les compléments Excel, procédures et pack d'extension XML.
Fermez et redémarrez Excel normalement pour voir si la désactivation des éléments dans ces sélections résout le problème. Si cette astuce fonctionne pour vous, joyeux Xiling. Cependant, vous pouvez activer ces compléments un par un ultérieurement pour rechercher le complément ou l'action spécifique qui perturbait votre expérience Excel.
4. Fermez les applications d'arrière-plan inutiles
Comme mentionné précédemment, l'application en arrière-plan peut affecter les performances du système, et donc les performances d'Excel. La manière idéale est Fermez toutes les applications ouvertes en même temps Ensuite, ouvrez Excel pour voir s'il fonctionne correctement.
Vous pouvez aussi Désactiver les applications en arrière-plan Un par un si vous voulez vraiment savoir quelle application charge votre système et provoque le blocage ou l'exécution lente d'Excel. Vous pouvez effectuer n'importe quelle action à partir du Gestionnaire des tâches.
Appuyez sur Ctrl + Maj + Échap pour ouvrir le Gestionnaire des tâches. Ici, cliquez sur Fin de tâche en haut pour fermer toutes les applications ou faites un clic droit et sélectionnez "Tâche finale" Pour fermer les applications individuellement.
5. Réparer Microsoft Excel
Microsoft sait comment ces petits problèmes peuvent affecter votre expérience, c'est pourquoi ils disposent d'un outil d'auto-réparation simple. Cela peut résoudre de nombreux problèmes, à commencer par La barre d'outils ne fonctionne pas Et même Incapacité d'écrire dans Excel, y compris le problème en question.
Étape 1: Faites un clic droit sur l'icône Commencer Et sélectionnez Applications installées.
Étape 2: Faites défiler vers le bas et recherchez Microsoft Office Dans la liste.
Étape 3: Cliquez sur l'icône à trois points à côté et sélectionnez Modifier/Options avancées.
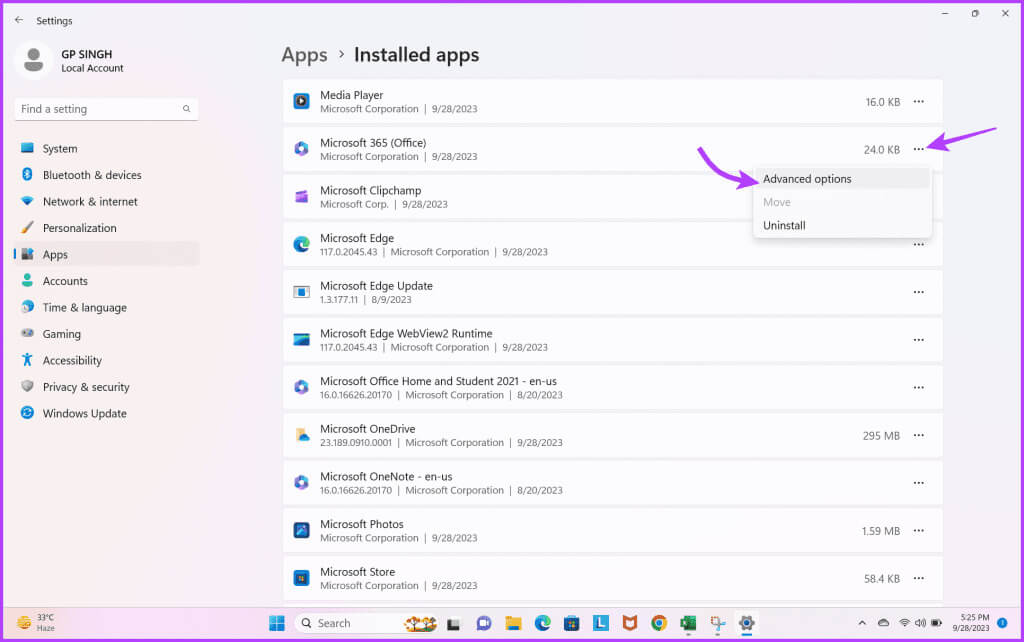
Une fois la réparation ou la réinitialisation terminée. Essayez d'exécuter Excel et voyez si vous rencontrez un problème de gel. Si le problème persiste, passez à la solution suivante.
6. Contactez l'équipe d'aide et de support Microsoft
La dernière option pour empêcher Excel de se bloquer ou de se comporter lentement est Contactez l'équipe Microsoft Et demandez l’aide de leurs experts.
Excel ne répond plus ou est lent dans une seule feuille de calcul
Bien entendu, si le problème ne survient que lors de l’ouverture d’une feuille de calcul particulière, il s’agit alors d’un problème lié au fichier. Mais ne vous inquiétez pas, essayez simplement ces étapes.
7. Effacer la mise en forme conditionnelle
Bien que la mise en forme conditionnelle puisse rendre une feuille de calcul visuellement attrayante, elle peut également la ralentir ou la geler. Cependant, la suppression de tout le formatage peut affecter les données de la feuille de calcul. Il est donc préférable d'enregistrer une copie du fichier, puis d'effacer le formatage.
Pour ce faire, ouvrez Feuille de calcul Excel → Cliquez sur Fichier → Enregistrer sous Et créez une nouvelle copie. Ensuite, ouvrez la copie du document et accédez à Accueil → Mise en forme conditionnelle → Effacer les règles → Effacer les règles De tout le papier.
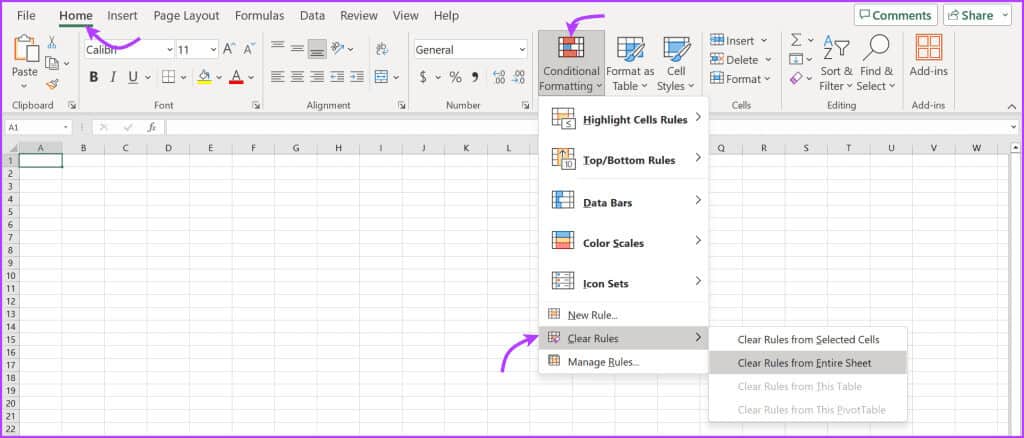
8. Supprimez les formules inutilisées ou les liens externes rompus
Parfois, le fichier Excel peut planter à cause de... Formule complexe ou incorrecte ou Le lien externe est endommagé/cassé. Il est donc sage de vérifier les formules (une par une) et les liens pour identifier la cause et la supprimer ou la corriger en conséquence.
9. Effacer des objets ou des formes
Si vous avez utilisé des objets ou des formes dans Excel, que ce soit pour leur apparence ou pour une utilisation réelle, essayez de les supprimer tous ou un par un pour éviter qu'Excel ne ralentisse ou ne réponde plus.
Étape 1: Maintenez Ctrl + G Pour afficher une boîte Aller à.
Étape 2: Ici, sélectionnez le bouton privé.
Étape 3: Ensuite, sélectionnez Des objets Puis OK pour rechercher tous les objets dans Excel.
Étape 4: Sélectionner objet et supprimez-le.
Excel Votre feuille de calcul Excel
Nous espérons que ces solutions vous aideront à résoudre le problème de lenteur ou de non-réponse d’Excel. Qu'il s'agisse d'un problème global ou spécifique à une seule feuille de calcul, vous devriez pouvoir remettre Excel sur la bonne voie et fonctionner correctement.
Cependant, si le problème persiste, faites-leConvertir Excel en feuilles Google Temporairement et terminez votre travail. Ou vous pouvez nous contacter dans la section commentaires et nous vous aiderons à trouver la solution appropriée.