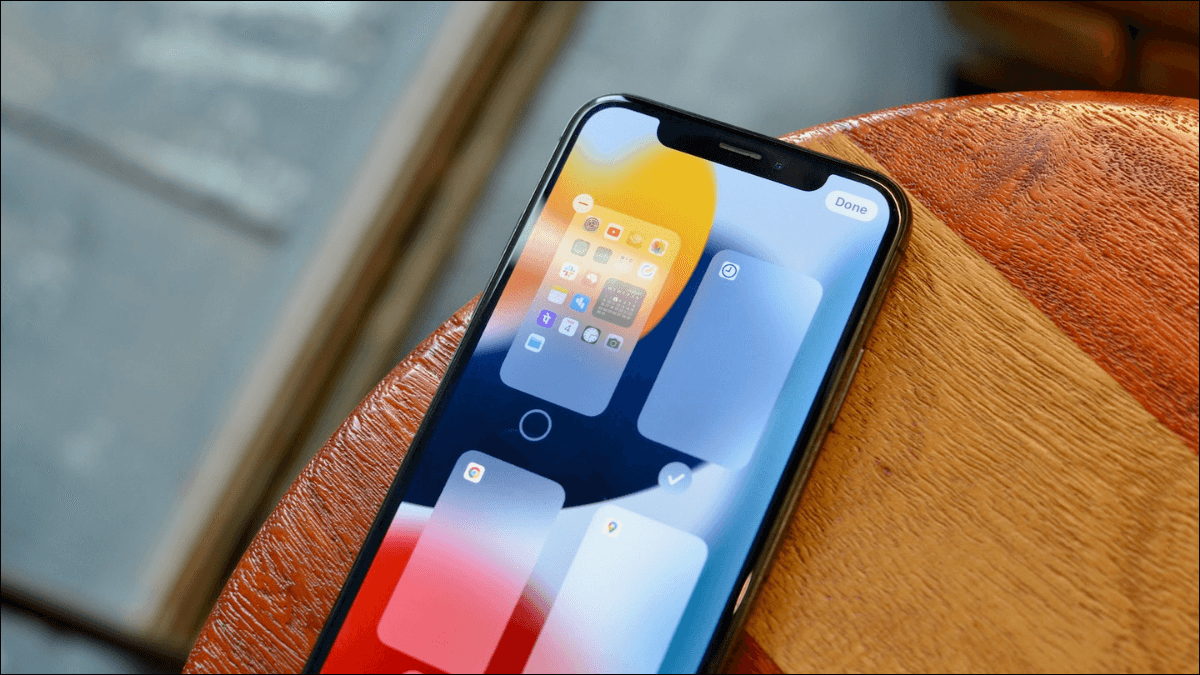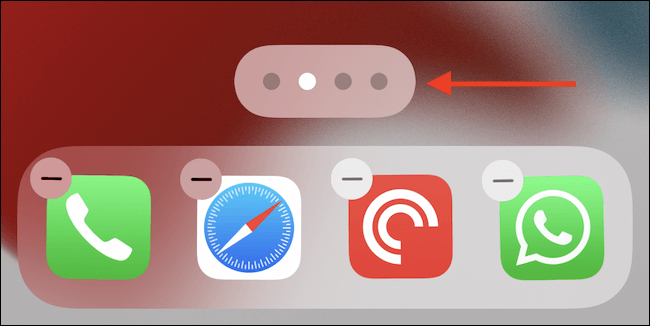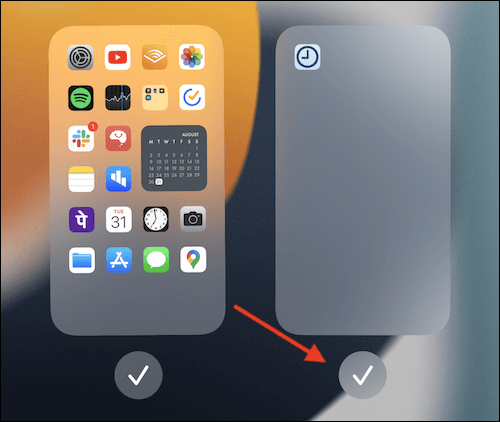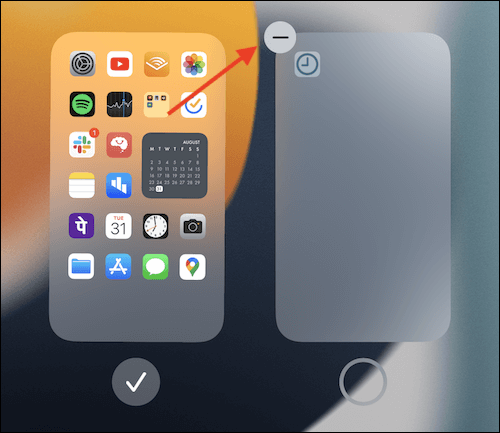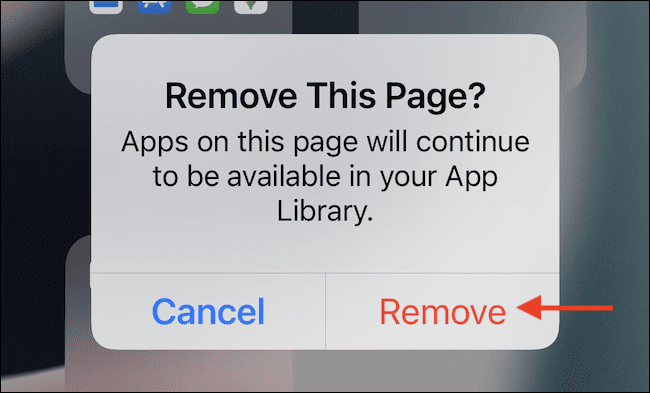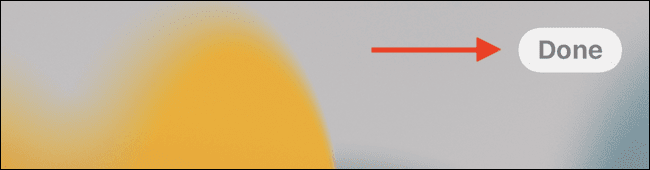Comment supprimer la page d'écran d'accueil sur iPhone et iPad
Après des années d'utilisation d'un iPhone ou d'un iPad, il est facile d'avoir trop de pages d'écran d'accueil. Il faut beaucoup de temps pour transférer des dizaines d'applications. Au lieu de cela, supprimez toutes les pages de l'écran d'accueil et recommencez votre mise en page !
À partir d'iOS 15 et d'iPadOS 15, vous pouvez supprimer des pages entières de l'écran d'accueil (auparavant, vous ne pouviez que les masquer). Si vous souhaitez commencer à utiliser la bibliothèque d'applications, c'est le moyen le plus rapide de vous débarrasser de toutes les pages, à l'exception de la première page de l'écran d'accueil.
Comment supprimer les pages de l'écran d'accueil
Pour commencer, appuyez longuement sur une partie vide de l'écran d'accueil de votre iPhone ou iPad. Ensuite, sélectionnez le bouton Pages (un disque avec des points à l'intérieur) en bas de l'écran.
Vous verrez maintenant toutes les pages de l'écran d'accueil disposées. Tout d'abord, cliquez sur le bouton Coche en bas de la page que vous souhaitez supprimer. Cela masquera la page.
Appuyez ensuite sur l'icône du petit signe moins dans le coin supérieur gauche de la page.
Dans la fenêtre contextuelle, cliquez sur le bouton "Suppression" À confirmer.
L'écran d'accueil disparaîtra avec toutes les applications sur la page. Ne vous inquiétez pas, les applications ne seront pas supprimées. Il sera disponible dans la bibliothèque d'applications. Répétez ce processus pour tous les écrans d'accueil que vous souhaitez supprimer. Vous pouvez supprimer toutes les pages de l'écran d'accueil, sauf une.
Maintenant, cliquez sur le bouton Terminé en haut pour quitter les pages d'affichage de l'écran principal. Appuyez à nouveau sur le bouton Terminé pour enregistrer la disposition de l'écran d'accueil (vous pouvez également faire glisser votre doigt vers le haut depuis la barre d'accueil ou appuyer sur le bouton Accueil).
Ça y est, votre configuration d'écran d'accueil propre et gracieuse est prête. Il est maintenant temps de l'embellir avec des icônes d'applications personnalisées. Si vous le souhaitez, vous pouvez toujours ramener les icônes d'application de la bibliothèque d'applications.