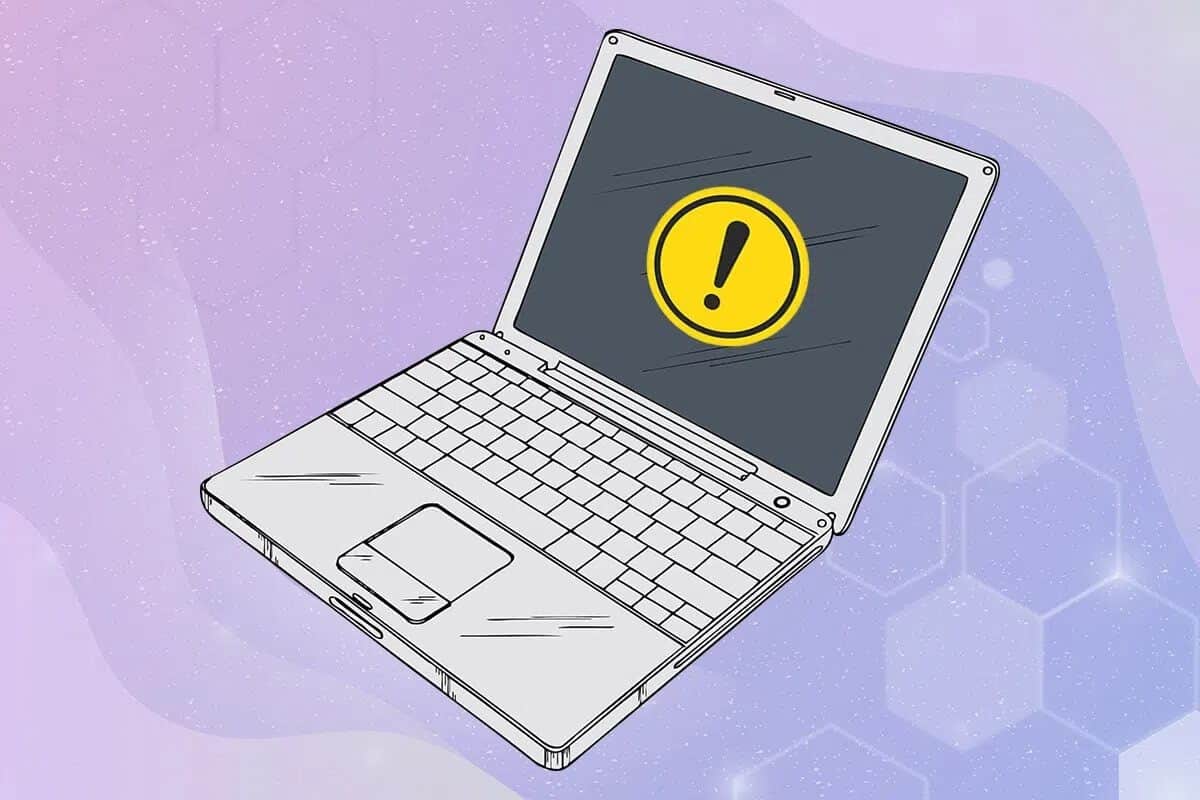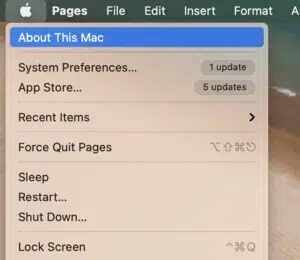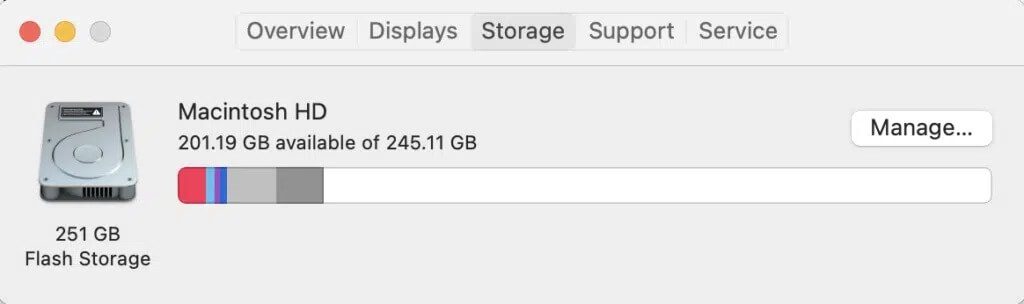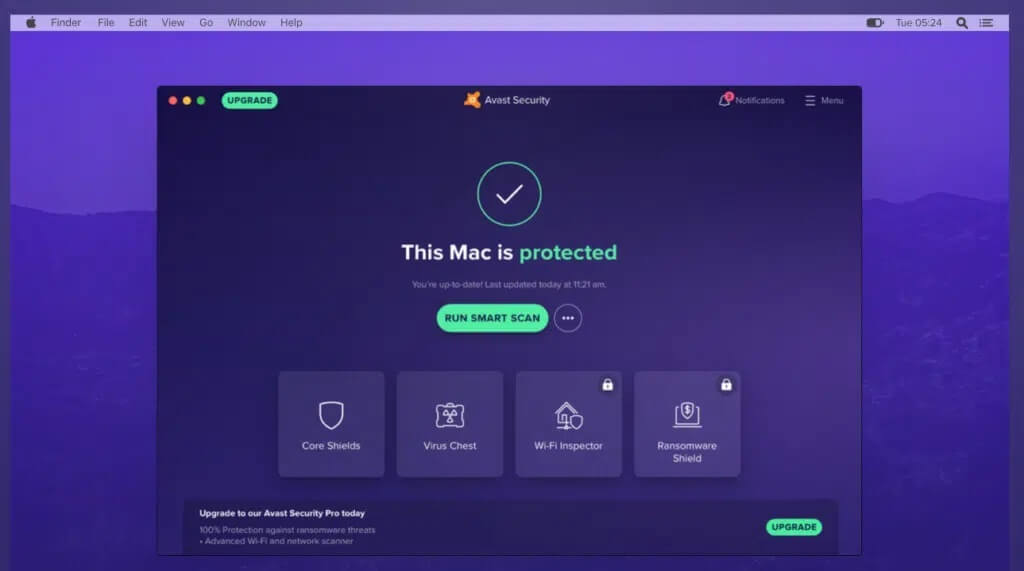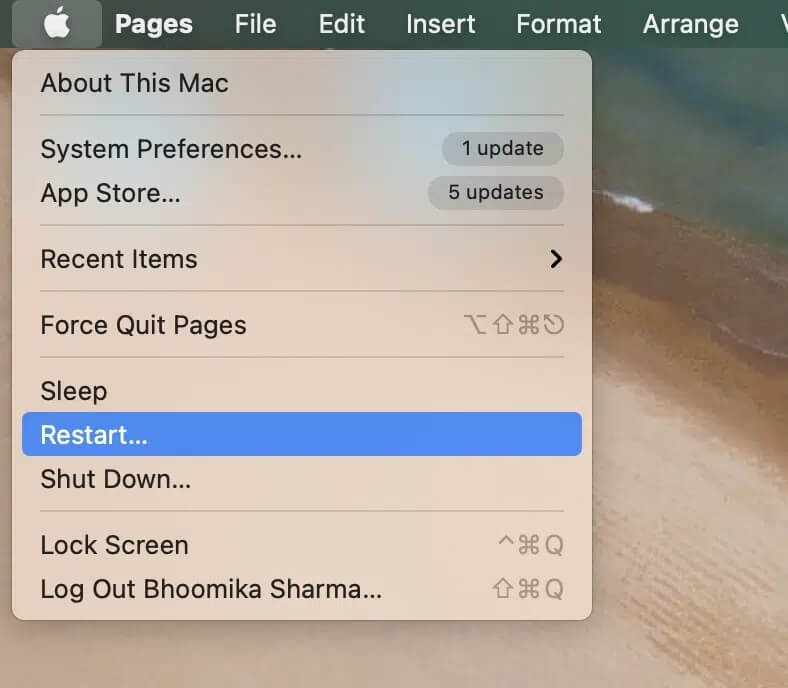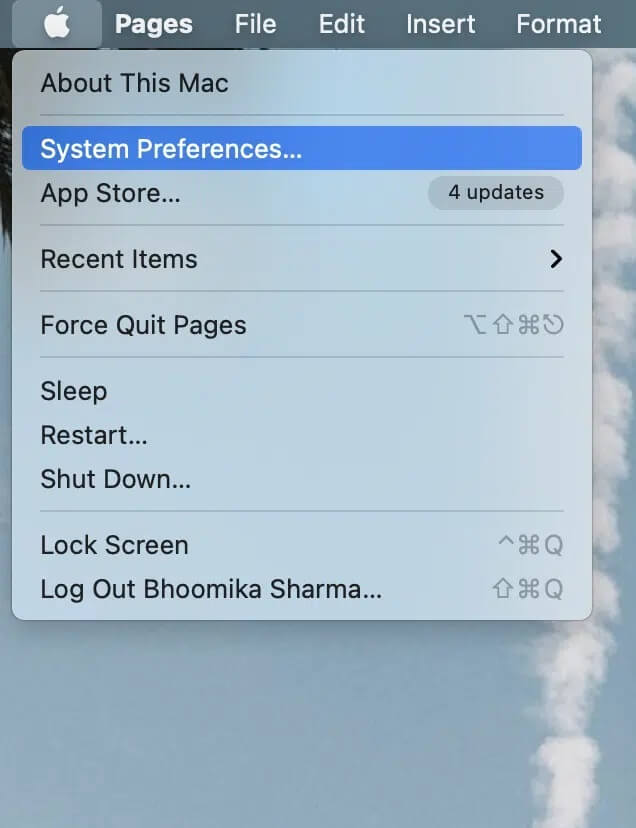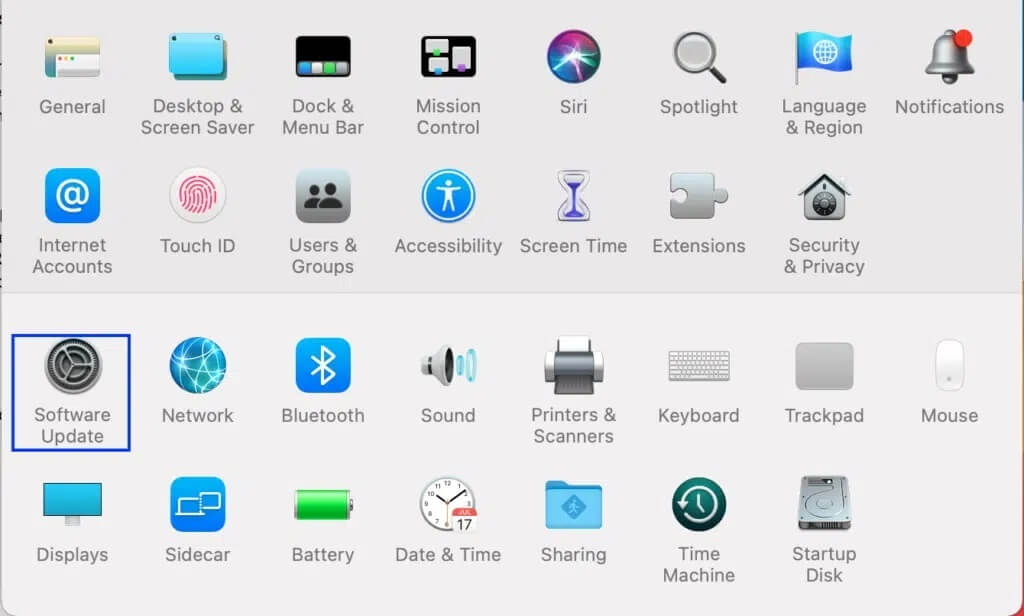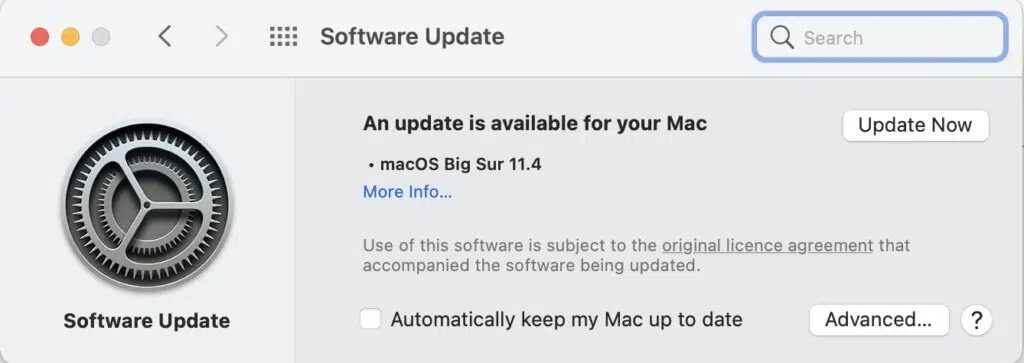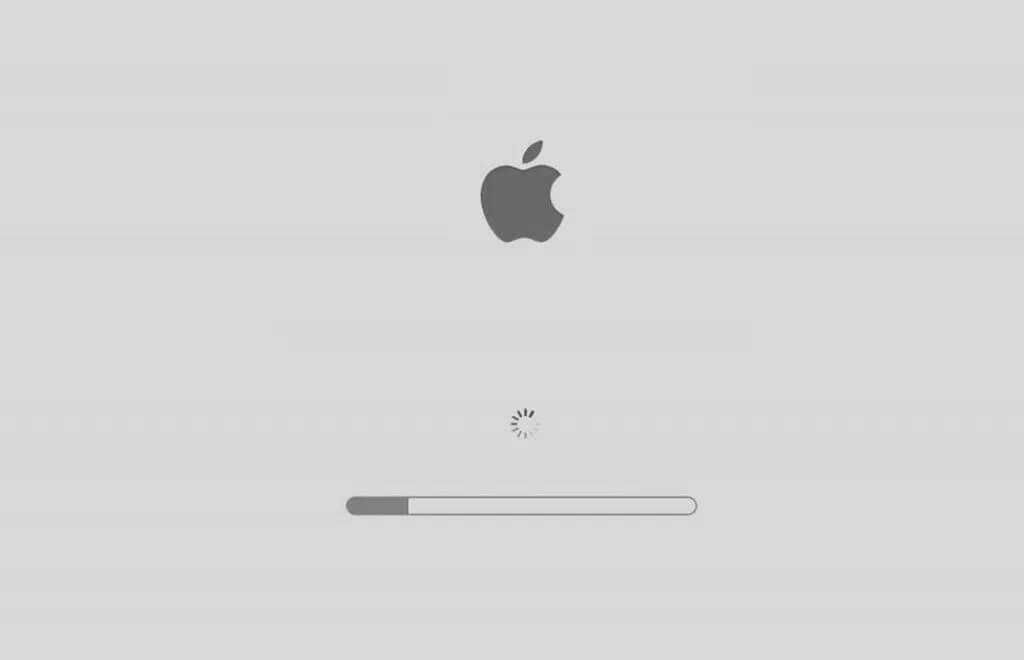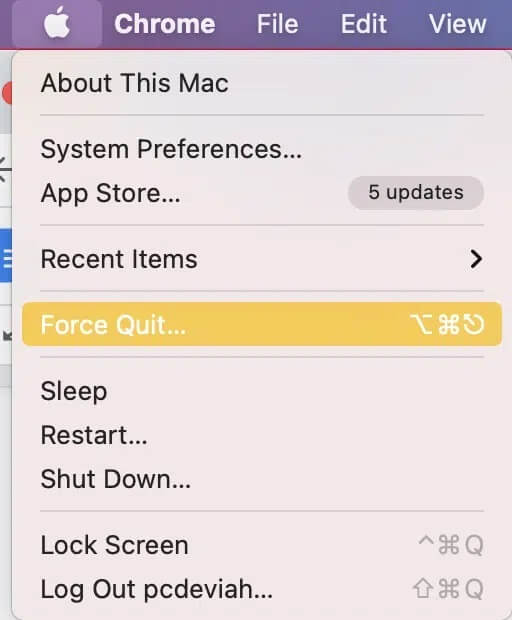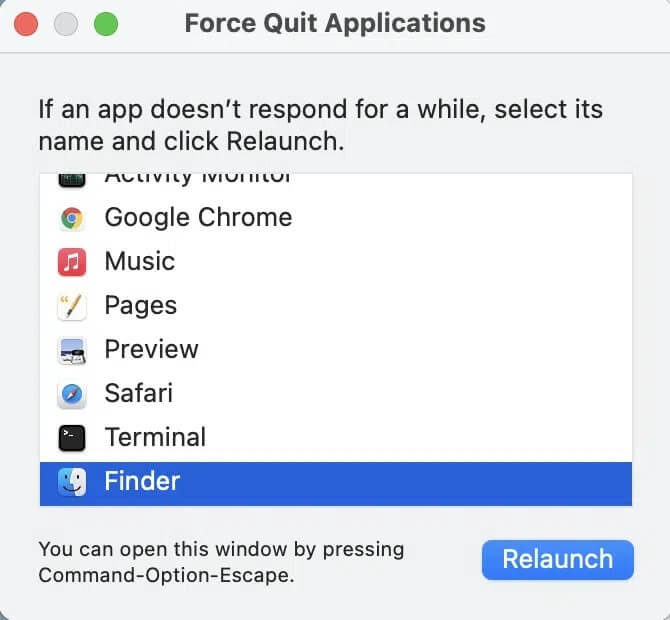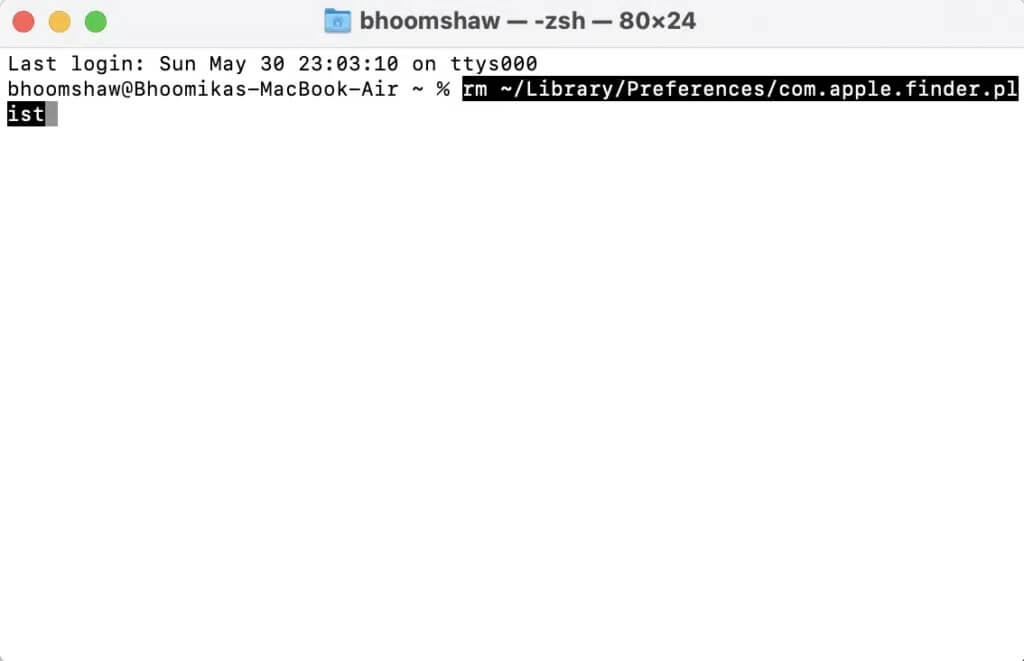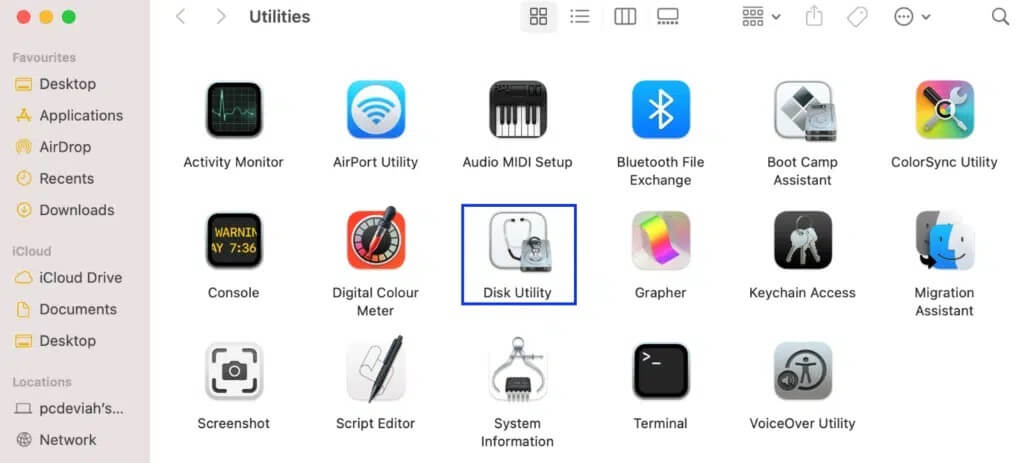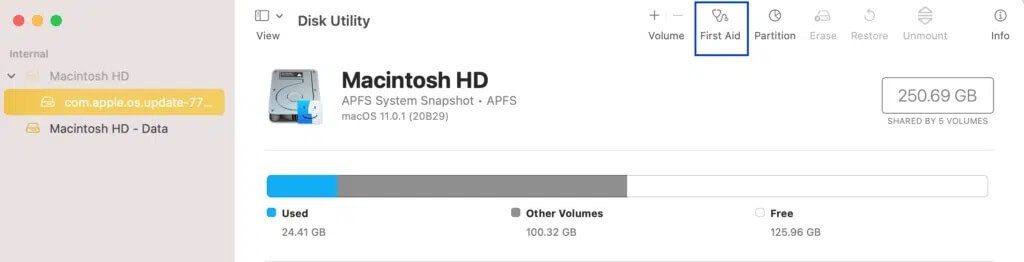MacBook toujours gelé et s'arrêtant ? 14 façons de le réparer
La chose la plus ennuyeuse et ennuyeuse est Geler votre appareil ou il fonctionne mal pendant le travail. n'es-tu pas d'accord? Je suis sûr que vous avez rencontré une situation où l'écran de votre Mac s'est figé et vous a laissé paniqué en vous demandant quoi faire lorsque votre MacBook Pro se fige. Une fenêtre ou une application bloquée peut être fermée sur macOS à l'aide de la fonction Forcer à quitter. Cependant, si l'ensemble du bloc-notes cesse de répondre, c'est un problème. Ainsi, dans ce guide, nous allons expliquer toutes les manières possibles de résoudre le problème de blocage constant de Mac.
Comment résoudre le problème de gel de Mac
Ce problème se produit généralement lorsque vous travaillez sur votre MacBook pendant une longue période. Cependant, il existe d'autres raisons telles que:
- Espace disque insuffisant: Un stockage moins qu'optimal est responsable d'une variété de problèmes différents sur n'importe quel ordinateur portable. En tant que telles, de nombreuses applications ne fonctionneront pas correctement, ce qui entraînera la persistance du problème de gel du MacBook Air.
- Ancien macOS : Si vous n'avez pas mis à jour votre Mac depuis très longtemps, votre système d'exploitation peut être à l'origine du problème de blocage du Mac. C'est pourquoi la mise à jour de votre MacBook vers la dernière version de macOS est fortement recommandée.
Méthode 1 : Libérez de l'espace de stockage
Idéalement, vous devriez garder au moins 15 % de l'espace de stockage libre pour le fonctionnement normal de votre ordinateur portable, y compris MacBook. Suivez les étapes indiquées pour vérifier l'espace de stockage utilisé et supprimer les données, si nécessaire :
1. Cliquez Menu pomme Et sélectionnez À propos de ce Mac , Comme montré.
2. Cliquez ensuite sur Onglet Stockage , Comme indiqué ci-dessous.
3. Vous pourrez maintenant voir l'espace utilisé sur le disque interne. Cliquez sur Gérer... pour localiser et supprimer la cause de l'encombrement du stockage.
Ce sont généralement les fichiers multimédias : photos, vidéos, gifs, etc. qui salissent inutilement le disque. Par conséquent, nous vous recommandons de stocker ces fichiers sur un disque externe à la place.
Méthode 2 : Rechercher les logiciels malveillants
Si vous n'activez pas la fonction de confidentialité dans votre navigateur, cliquer sur des liens aléatoires non vérifiés peut entraîner des logiciels malveillants et des erreurs indésirables sur votre ordinateur portable. Ainsi, vous pouvez installer un logiciel antivirus pour rechercher tout logiciel malveillant qui a infiltré votre MacBook pour le rendre plus lent et sujet à des blocages fréquents. Parmi les plus célèbres Avast و McAfee و Norton Antivirus.
Méthode 3: Évitez de surchauffer votre Mac
Une autre raison courante du blocage de Mac est Surchauffe de l'appareil. En cas de surchauffe de votre ordinateur portable,
Assurez-vous de vérifier les trous de ventilation. Il ne doit pas y avoir de poussière ou de débris obstruant ces ouvertures.
Laissez l'appareil reposer et refroidir.
Essayez de ne pas utiliser votre MacBook pendant qu'il est en charge.
Méthode 4: Fermez toutes les applications
Si vous avez l'habitude d'exécuter de nombreux programmes à la fois, vous pouvez être confronté au problème du blocage du MacBook Air. Le nombre de programmes pouvant s'exécuter en même temps est proportionnel à la quantité de RAM, c'est-à-dire de RAM. Une fois cette mémoire de travail remplie, votre ordinateur risque de ne pas pouvoir fonctionner sans problème. La seule option pour surmonter ce problème est de redémarrer votre système.
1. Cliquez sur le menu Apple et sélectionnez Redémarrer, comme indiqué.
2. Attendez que votre MacBook redémarre correctement, puis lancez Activity Monitor depuis Spotlight
3. Sélectionnez l'onglet Mémoire et notez le graphique de pression de la mémoire.
- Le graphique vert indique que vous pouvez ouvrir de nouvelles applications.
- Une fois que le graphique commence à devenir jaune, vous devez fermer toutes les applications inutiles et continuer à utiliser celles requises.
Méthode 5 : Réorganisez votre bureau encombré
Vous serez surpris de savoir que chaque icône sur votre bureau n'est pas seulement un lien. C'est aussi une image qui se redessine à chaque fois que vous ouvrez votre MacBook. C'est pourquoi un bureau encombré peut également contribuer à geler les problèmes sur votre appareil.
- Réorganisez les icônes en fonction de leur utilité.
- Déplacez-les vers des dossiers spécifiques où les trouver est facile.
- Utilisez des applications tierces comme Spotless pour bien organiser votre bureau.
Méthode 6 : mettre à jour macOS
Alternativement, vous pouvez résoudre le problème de blocage constant de votre Mac en mettant à jour votre Mac. Que ce soit un MacBook Pro ou Air, Mises à jour MacOS Très important pour les raisons suivantes :
- Ils fournissent des fonctionnalités de sécurité importantes qui protègent l'appareil contre les bogues et les virus.
- Non seulement cela, mais les mises à jour de macOS améliorent également les fonctionnalités de diverses applications et les rendent fluides.
- Une autre raison pour laquelle MacBook Air continue de se bloquer sur un système d'exploitation plus ancien est sa configuration, car de nombreux programmes 32 bits ne fonctionnent pas sur les systèmes 62 bits modernes.
Voici ce qu'il faut faire lorsque votre MacBook Pro se bloque :
1. Ouvrir Menu pomme Et sélectionnez Préférences système.
2. Cliquez ensuite sur Mise à jour du logiciel.
3. Enfin, si une mise à jour est disponible, cliquez sur «Mettez à jour maintenant".
Votre Mac va maintenant télécharger le programme d'installation et une fois votre PC redémarré, votre mise à jour sera installée avec succès pour être utilisée.
Méthode 7: démarrer en mode sans échec
Il s'agit du mode de diagnostic dans lequel toutes les applications et données d'arrière-plan sont bloquées. Vous pouvez ensuite déterminer pourquoi certaines applications ne fonctionnent pas correctement et résoudre les problèmes avec votre appareil. . Peut être atteint Mode sans échec facile sur macOS. Lisez notre guide pour savoir comment Exécuter Mac en mode sans échec Pour savoir comment activer le mode sans échec, comment savoir si votre Mac est en mode sans échec et comment désactiver le démarrage sans échec sur Mac.
Méthode 8 : Vérifiez et désinstallez les applications tierces
Si votre Mac continue de se bloquer lors de l'utilisation d'applications tierces spécifiques, le problème n'est peut-être pas lié à votre MacBook. De nombreuses applications tierces conçues pour les MacBooks préfabriqués peuvent ne pas être compatibles avec les modèles plus récents. De plus, de nombreux modules complémentaires installés sur votre navigateur Web peuvent également contribuer à des blocages fréquents.
- Par conséquent, vous devez identifier et supprimer toutes les applications et fonctions tierces à l'origine du conflit.
- Assurez-vous également d'utiliser uniquement les applications prises en charge par l'App Store, car ces applications sont conçues pour les produits Apple.
Par conséquent, recherchez les applications désactivées en mode sans échec et désinstallez-les.
Méthode 9 : Exécutez les diagnostics Apple ou le test matériel
Pour un Mac, l'utilisation des outils de diagnostic intégrés d'Apple est votre meilleur pari pour résoudre tous les problèmes qui y sont associés.
- Si votre Mac a été fabriqué avant 2013, l'option s'intitulera Apple Hardware Test.
- D'autre part, le même utilitaire pour les appareils macOS modernes s'appelle Apple Diagnostics.
Remarque : Notez les étapes avant d'utiliser cette méthode, car vous devrez arrêter votre système dans la première étape.
Voici comment résoudre le problème de blocage du MacBook Air :
1. Éteignez Allumez votre Mac Votre.
2. Déconnectez Tous les périphériques externes pour Mac.
3. Allumez votre Mac et maintenez le bouton d'alimentation enfoncé.
4. Relâchez le bouton une fois que vous voyez la fenêtre des options de démarrage.
5. Appuyez sur les touches Commande + D Sur le clavier.
Maintenant, attendez la fin du test. Une fois le processus terminé avec succès, vous obtiendrez un code d'erreur et des solutions pour le même.
Méthode 10 : Réinitialiser la PRAM et la NVRAM
Mac PRAM est responsable du stockage de certains paramètres, ce qui vous aide à exécuter des fonctions rapidement. La NVRAM stocke les paramètres liés à l'affichage, à la luminosité de l'écran, etc. Vous pouvez donc essayer de réinitialiser les paramètres PRAM et NVRAM pour résoudre le problème de blocage du Mac.
1. Éteignez Allumez le MacBook.
2. Appuyez sur les touches Commande + Option + P + R Sur le clavier.
3. En même temps, allumez l'appareil en appuyant sur Bouton marche.
4. Vous verrez maintenant Logo Apple Il apparaît et disparaît trois fois. Après cela, votre MacBook devrait redémarrer normalement.
Maintenant, modifiez les paramètres tels que l'heure et la date, la connexion Wi-Fi, les paramètres d'affichage, etc., selon vos préférences et profitez de votre ordinateur portable à votre guise.
Méthode 11: Réinitialiser SMC
Le contrôleur de gestion du système ou SMC est chargé de prendre en charge de nombreux processus d'arrière-plan tels que l'éclairage du clavier, la gestion de la batterie, etc. Ainsi, la réinitialisation de ces options peut également vous aider à réparer votre MacBook Air ou MacBook Pro tout en gelant :
1. Fermer MacBook Votre.
2. Maintenant, connectez-le à un chargeur d'ordinateur portable Apple d'origine.
3. Clique sur Ctrl + Maj + Option + Touches de fonctionnement sur le clavier pendant environ cinq secondes.
4. Relâchez les touches et allumez le MacBook en appuyant à nouveau sur le bouton d'alimentation.
Méthode 12 : Forcer la fermeture des applications
Souvent, une fenêtre gelée peut être corrigée simplement en utilisant l'utilitaire Forcer à quitter sur un Mac. Ainsi, la prochaine fois que vous vous demandez quoi faire lorsque votre MacBook Pro se bloque, suivez les étapes indiquées :
Option A : Utilisez la souris
1. Cliquez sur le menu Pomme et sélectionnez Forcer à quitter.
2. Une liste s'affiche maintenant. Sélectionnez l'application que vous souhaitez fermer.
3. La fenêtre gelée sera fermée.
4. Puis cliquez sur “RedémarrerPour le rouvrir et continuer.
Option B : Utiliser le clavier
Alternativement, vous pouvez utiliser le clavier pour exécuter la même fonction, si la souris se bloque également.
1. Appuyez simultanément sur Commande (⌘) + Option + Échap.
2. Lorsque le menu s'ouvre, utilisez les touches fléchées pour naviguer et appuyez sur Entrée pour fermer l'écran sélectionné.
Méthode 13 : Utiliser le terminal si le Finder se bloque
Cette méthode vous aidera à réparer la fenêtre du Finder sur Mac, si elle continue de geler. Suivez simplement ces étapes :
1. Commencez par appuyer sur Commande + Espace زر Du clavier à la course Projecteur.
2. Type terminal et appuyez sur Entrée pour l'ouvrir.
3. Type rm ~ / Bibliothèque / Préférences / com.apple.finder.plist et appuyez sur la touche Entrée.
Cela supprimera toutes les préférences du dossier Bibliothèque caché. Redémarrez votre MacBook et votre problème devrait être résolu.
Méthode 14 : Exécuter le support initial
Une autre alternative pour résoudre le problème de gel consiste à exécuter l'option Utilitaire de disque préinstallée sur chaque MacBook. Cette fonction sera en mesure de corriger toute erreur de fragmentation ou d'autorisation de disque sur votre ordinateur portable qui peut également contribuer au problème de gel du MacBook Air. Suivez les étapes indiquées pour faire de même :
1. Aller à Les applications Et sélectionnez Utilitaires. Puis ouvrez Utilitaire de disque , Comme montré.
2. Sélectionnez le disque de démarrage de votre Mac qui est généralement représenté par MacintoshHD.
3. Enfin, cliquez sur Premiers soins Et laissez-le rechercher les erreurs sur votre PC et appliquer des correctifs automatiques, si nécessaire.
Nous espérons que vous trouverez la réponse à ce qu'il faut faire lorsque votre MacBook Pro se bloque avec notre guide. Assurez-vous de nous faire savoir la méthode qui a été corrigée pour le Mac qui maintient le problème de gel. Laissez vos questions, réponses et suggestions dans la section commentaires ci-dessous.