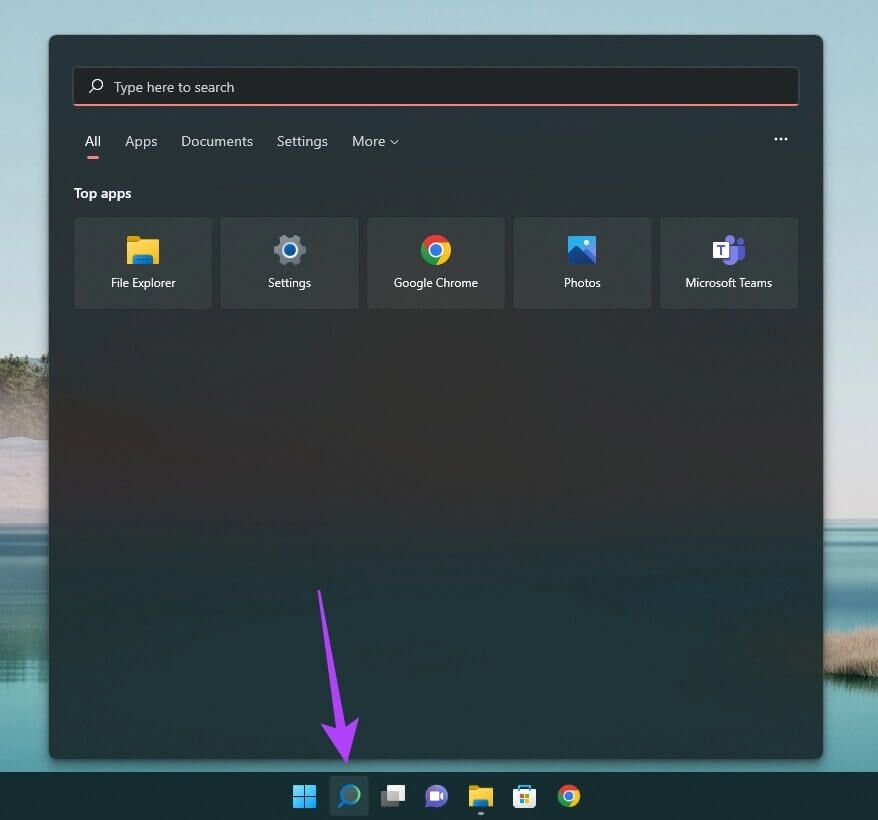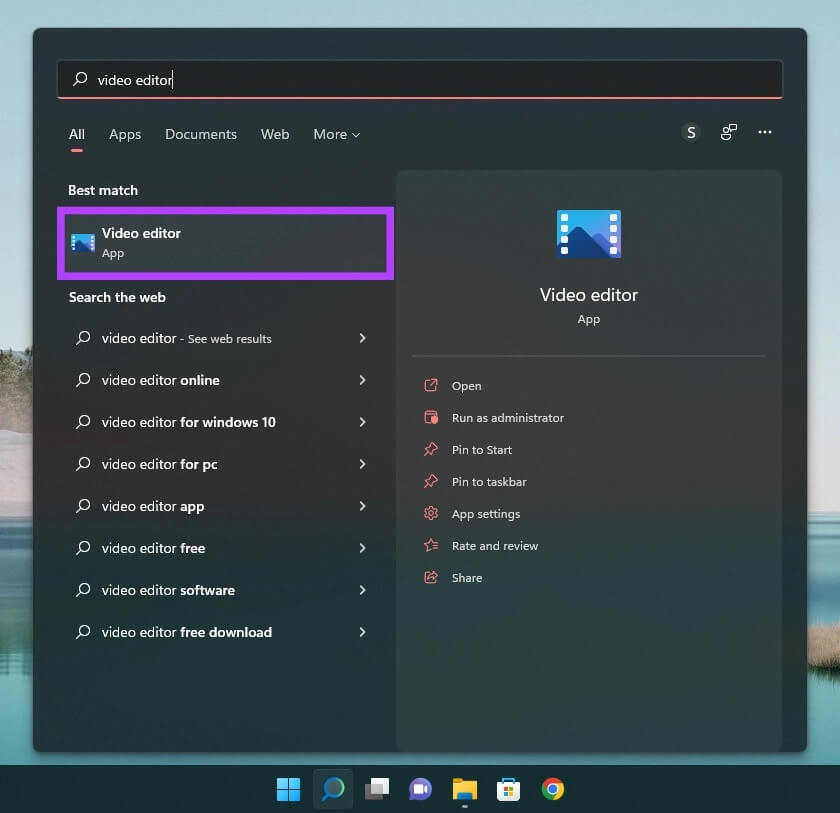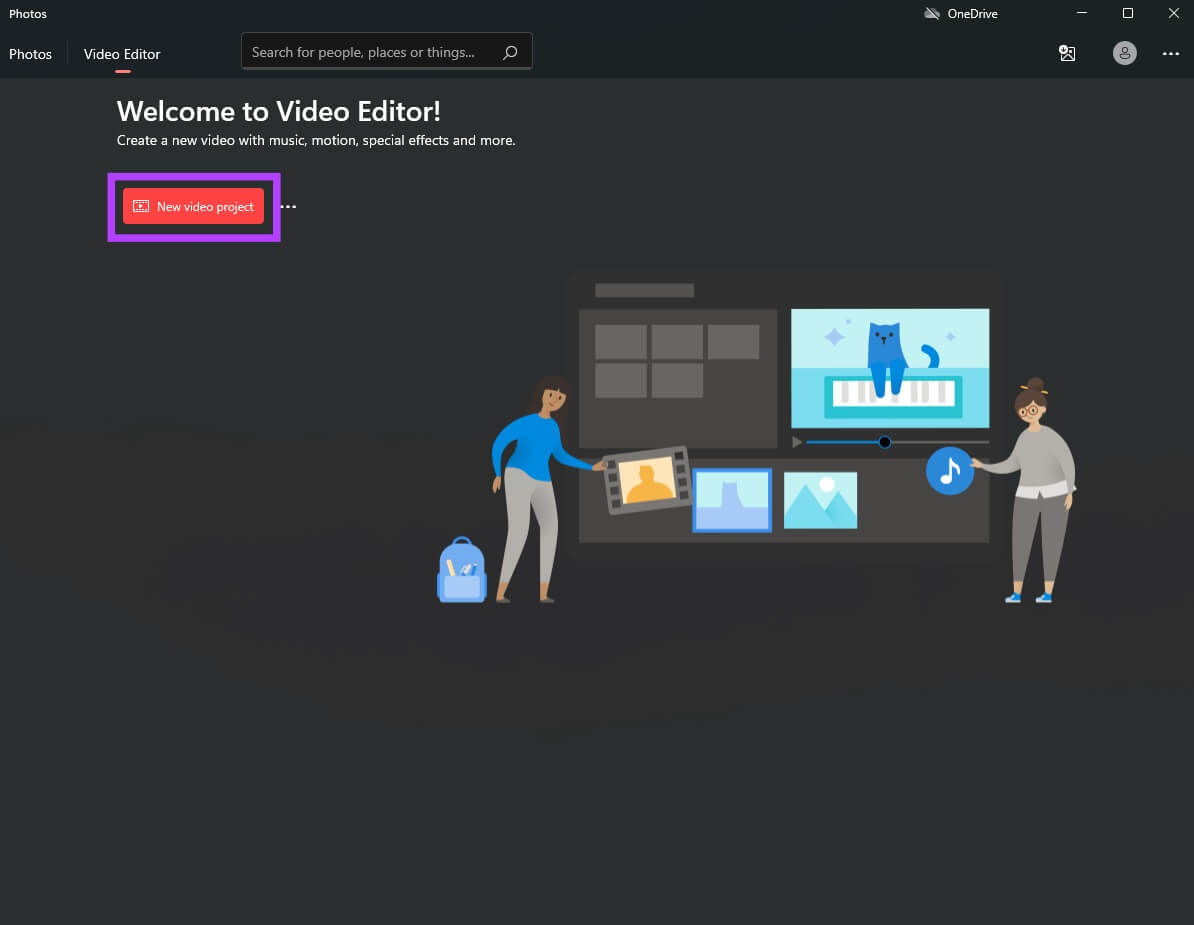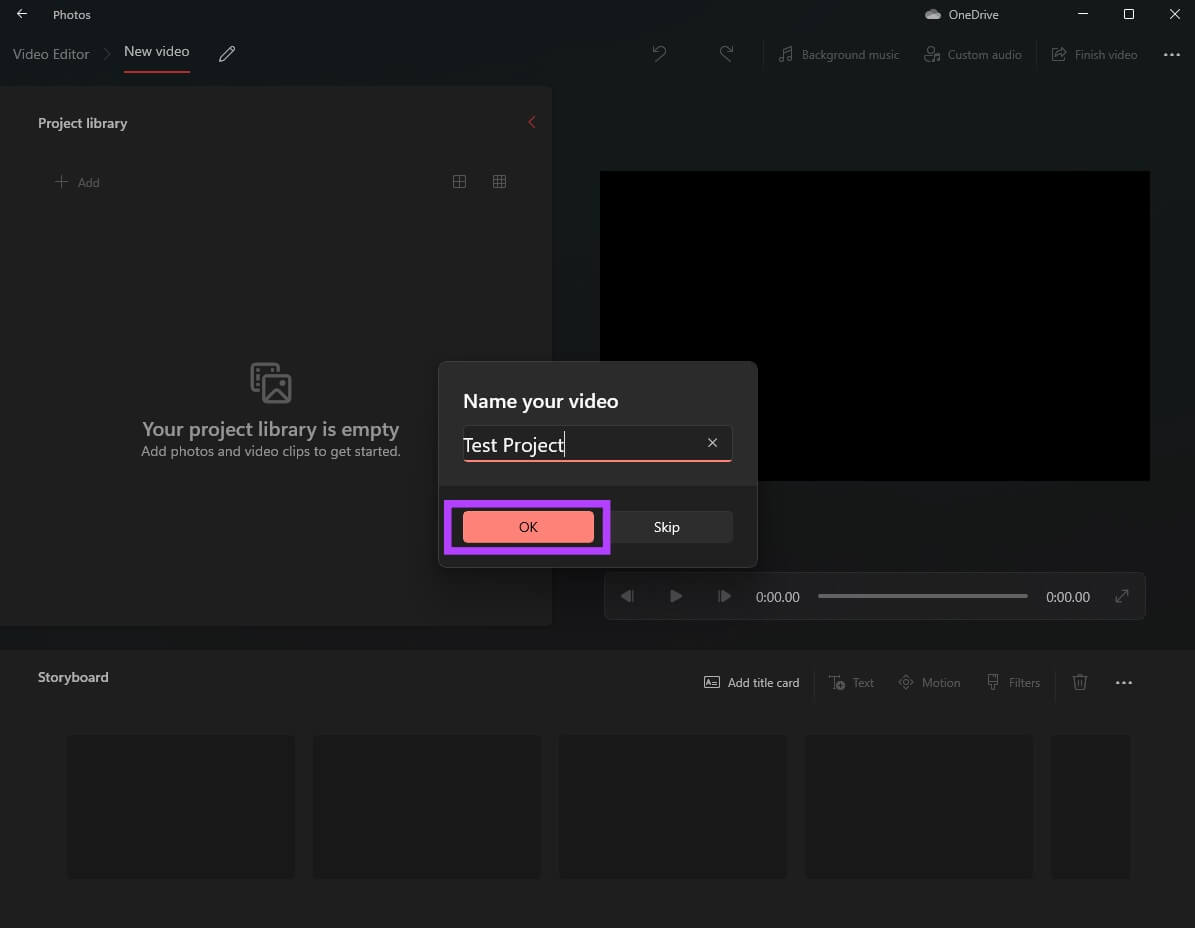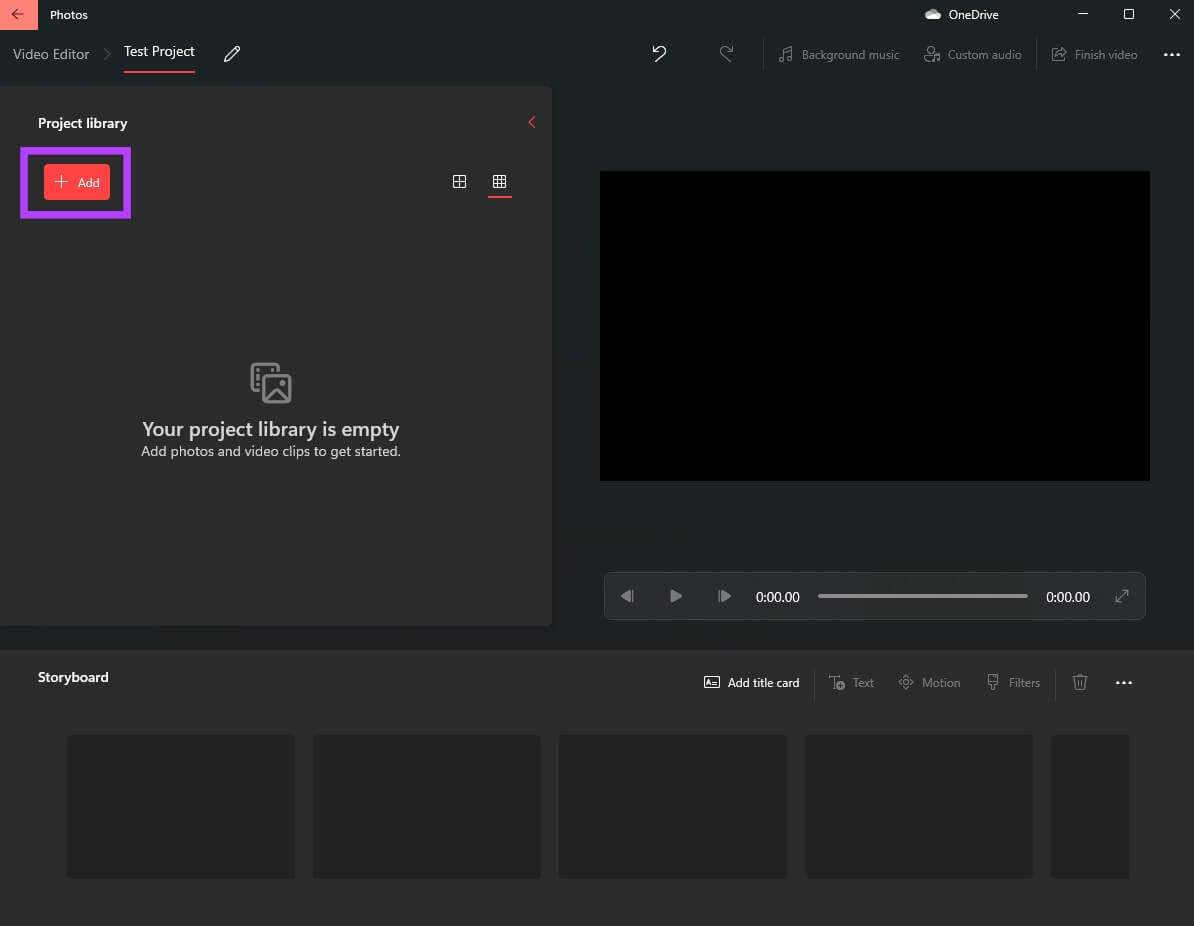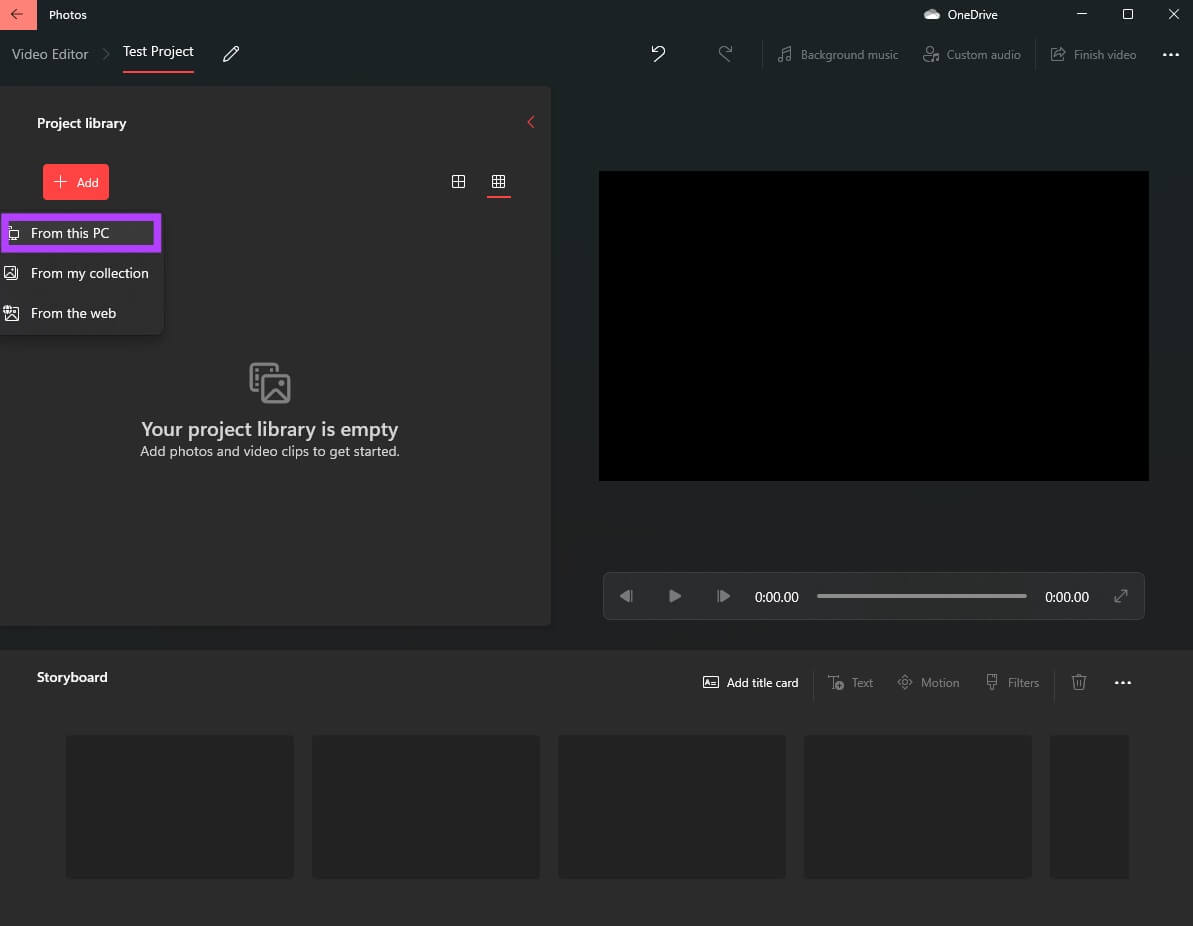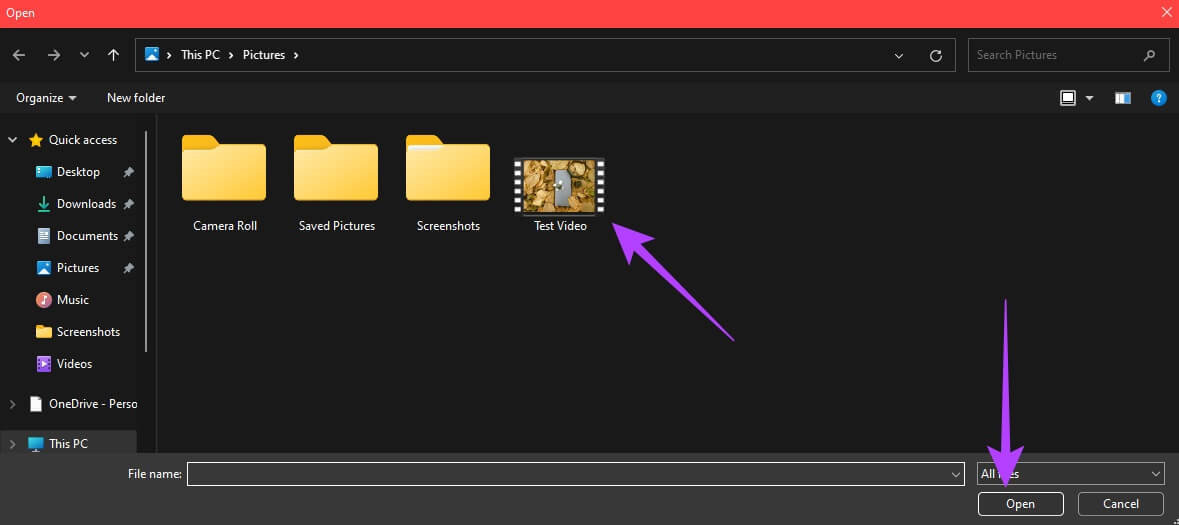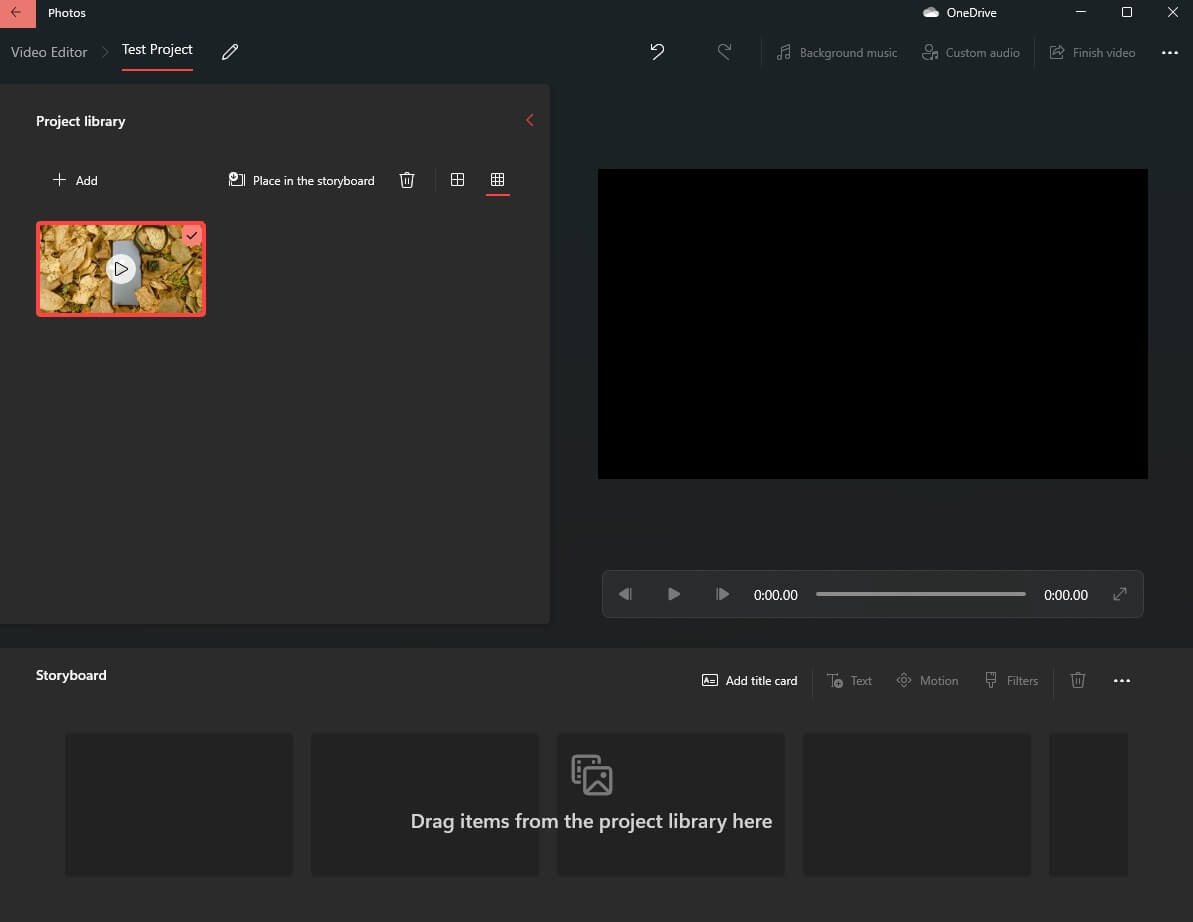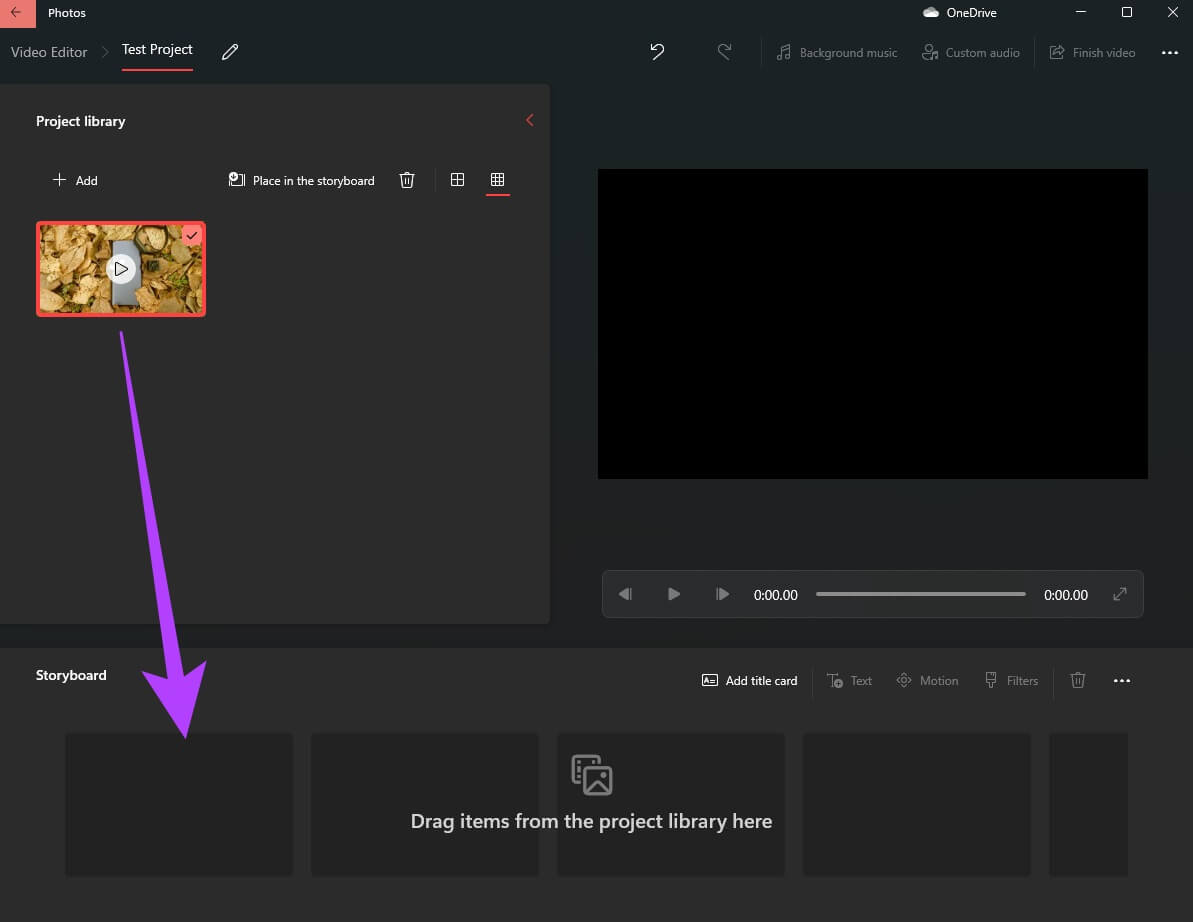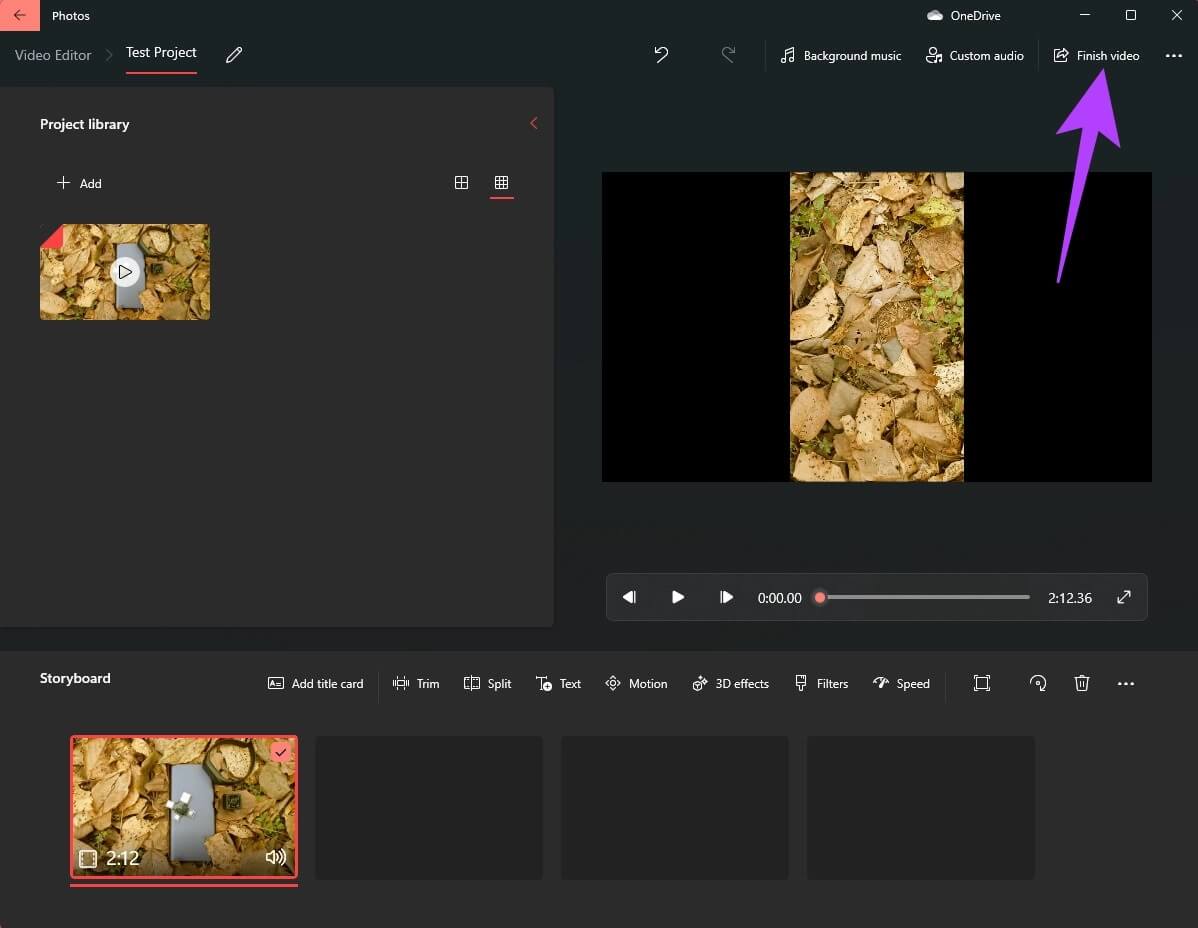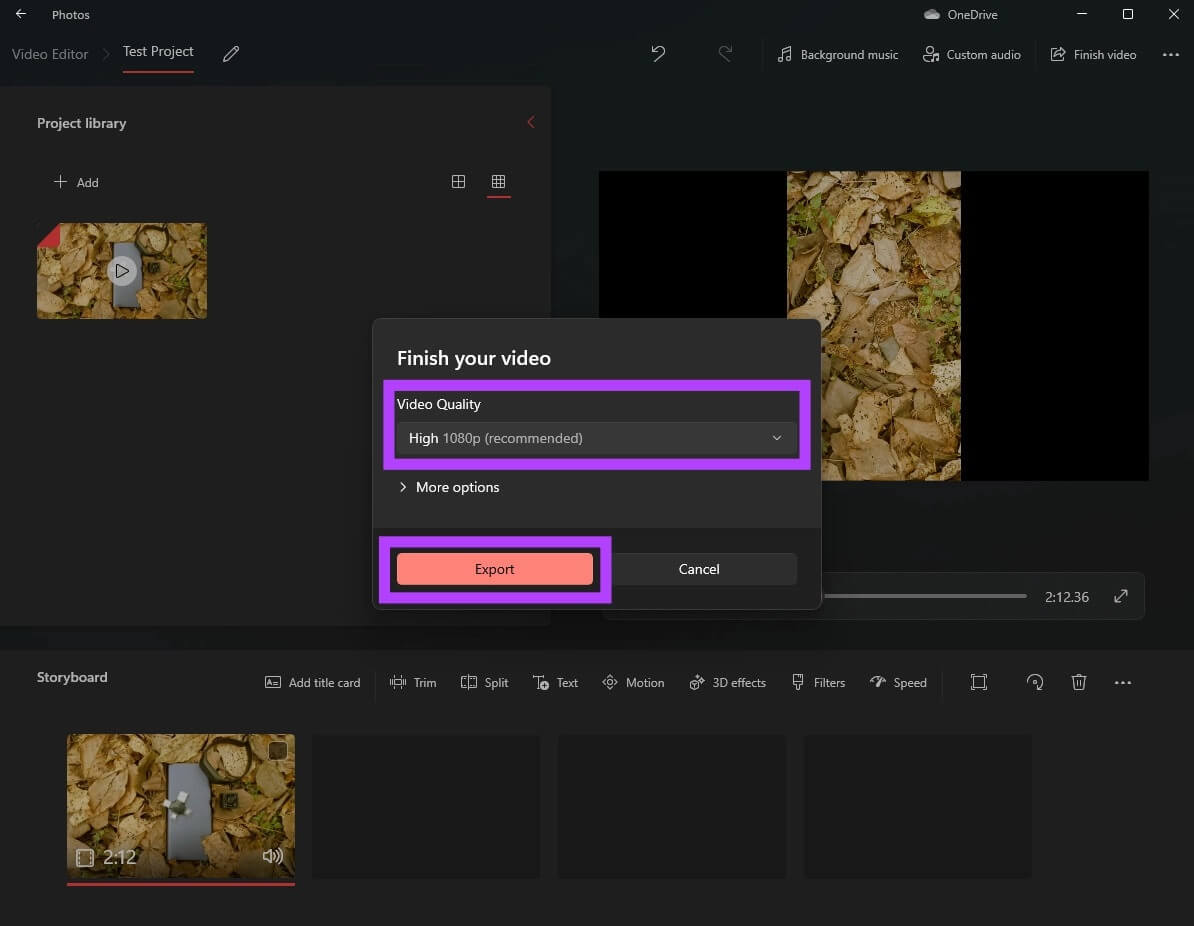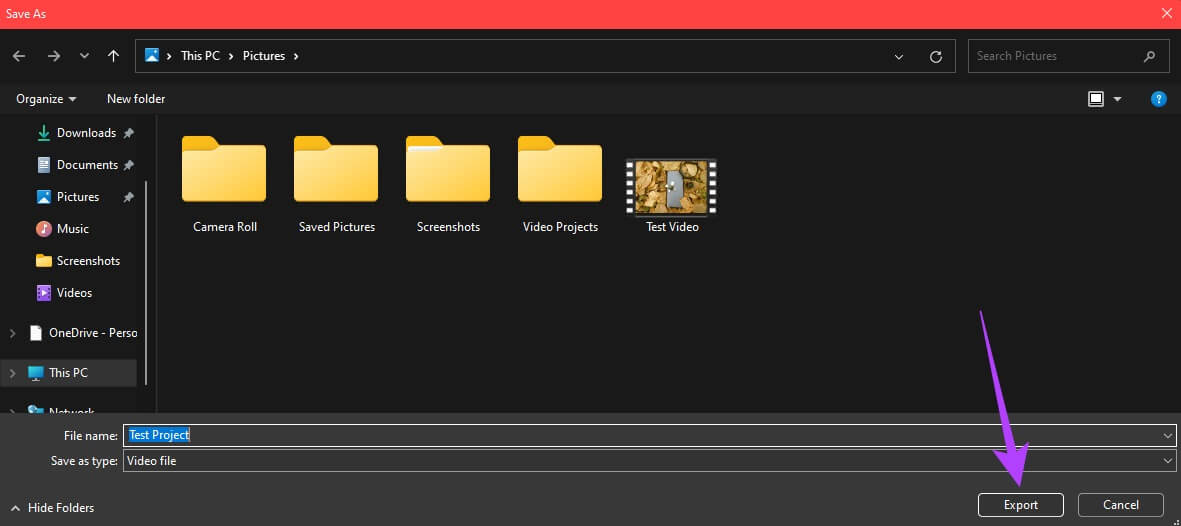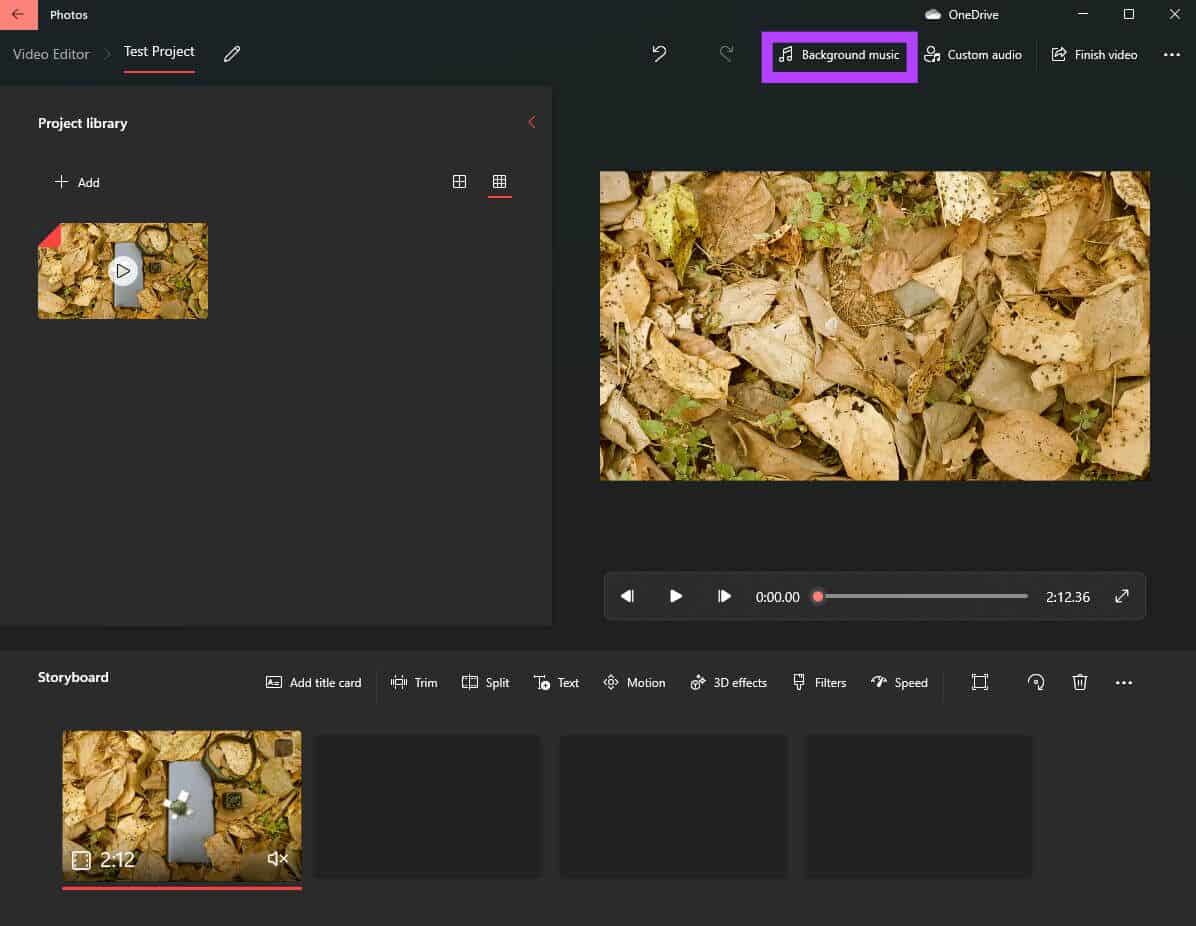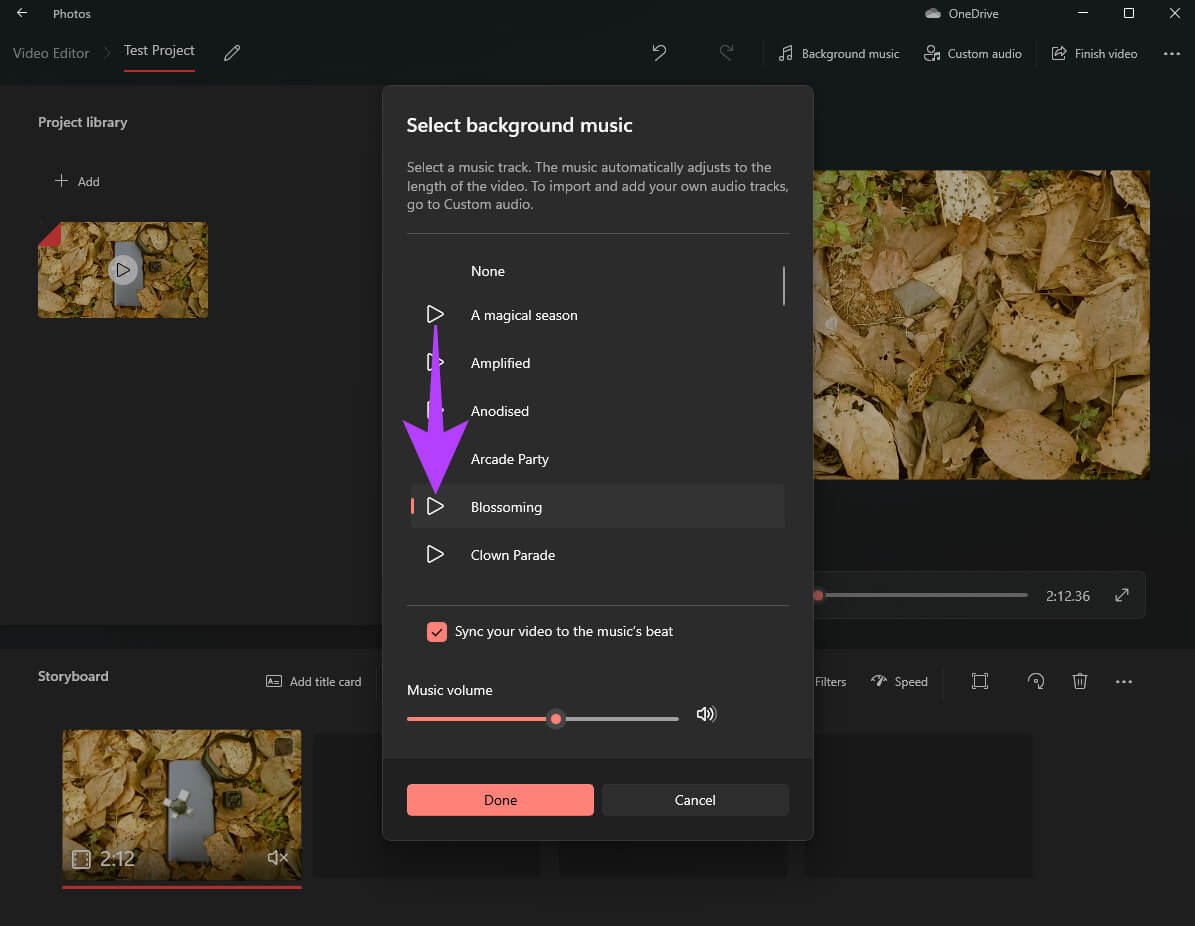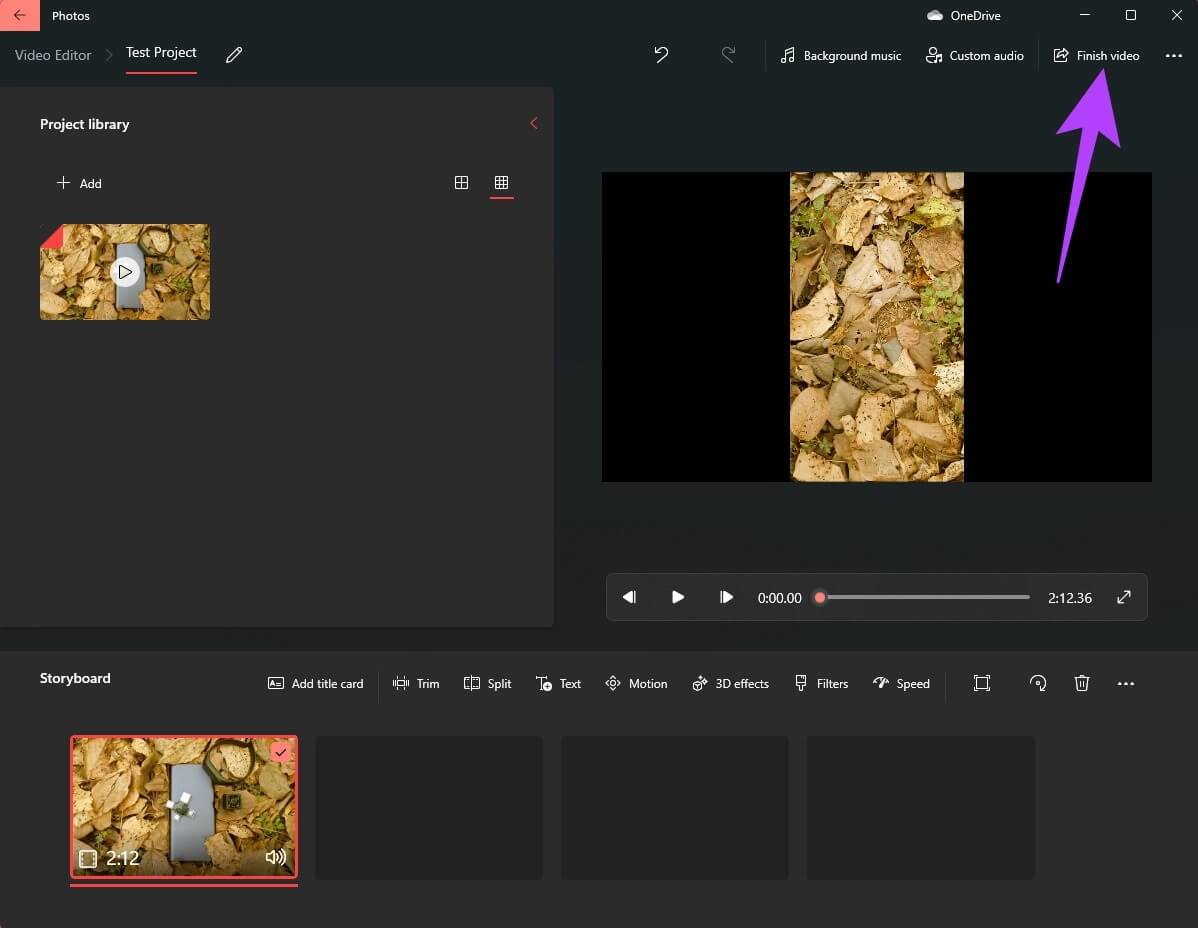Comment supprimer l'audio des vidéos dans Windows 11
Après que Microsoft a abandonné Windows Movie Maker avec Windows 10, il n'y avait pas d'application native pour éditer des vidéos de manière aussi simple et efficace. Pendant ce temps, les applications de montage vidéo payantes tierces sont souvent de grande taille et présentent une courbe d'apprentissage abrupte. Heureusement, Microsoft a changé les choses avec le système d'exploitation Windows 11 Qui regroupe une application d'édition vidéo appelée Clipchamp. C'est une application de montage vidéo populaire, et il a Microsoft a acquis Sur l'entreprise en septembre 2021. Vous pouvez profiter de nombreuses fonctionnalités de Clipchamp pour couper des clips, joindre plusieurs vidéos, ajouter des effets, etc. Vous pouvez également supprimer l'audio d'une vidéo et la remplacer par un commentaire audio ou une piste de musique de fond. . Oui, exactement comme vous voulez habituellement éditer des vidéos. Voici comment utiliser Clipchamp pour supprimer l'audio des vidéos dans Windows 11.
Comment supprimer l'audio d'une vidéo
Pour faciliter les choses avec le logiciel déjà disponible avec Windows 11, nous utiliserons Clipchamp, une application d'édition vidéo, pour supprimer l'audio d'une vidéo. Le processus est simple car il nécessite quelques clics.
Étape 1: Cliquez icône de recherche En Barre des tâches Dans Windows 11 pour afficher Barre de recherche.
Étape 2: Type Éditeur de vidéo Et presse Touche d'entrée Ou revenir en arrière pour l'ouvrir.
Étape 3: Il va maintenant s'ouvrir application d'édition vidéo sur ton ordinateur. Cliquez sur Le bouton Nouveau projet vidéo.
Étape 4: L'application vous demanderaPersonnalisez un nom pour votre projet. Entrer nom propre Et cliquez D'ACCORD.
Étape 5: La chronologie du projet vous sera visible. Cliquez sur Bouton rouge "Ajouter" Pour importer la vidéo souhaitée.
Étape 6: Sélectionner "Depuis cet ordinateur" ou "à partir du net" Selon l'endroit où la vidéo est enregistrée.
Étape 7: Surf vos fichiers Et aller à Localisation Où il est Sauvegarder la vidéo à recycler.
Étape 8: Sélectionner Vidéo Et cliquez ouvrir.
Étape 9: sera fait Ajouter la vidéo sélectionnée au projet, comme vous pouvez le voir sur la vignette dans la colonne de gauche.
Étape 10: Faites glisser la vidéo de la bibliothèque du projet à gauche vers la chronologie en bas éditeur.
Étape 11: Maintenant, cliquez Vidéo En bas et sélectionnez Petite icône de haut-parleur.
Étape 12: Glisser Curseur de volume vers le bas pour couper le son.
Vous avez réussi à supprimer l'audio de la vidéo.
Étape 13: Cliquez Bouton Fin de la vidéo Dans le coin supérieur droit
Étape 14: Sélectionner Qualité vidéo en haut et cliquez sur Exportation.
Étape 15: Choisissez la destination où vous souhaitez enregistrer la vidéo et sélectionnez Exporter.
Attendez que le processus d'exportation soit terminé. Votre vidéo sera maintenant enregistrée sans le son.
Comment ajouter de l'audio ou de la musique de fond à une vidéo
Une fois que vous avez supprimé l'audio, vous pouvez ajouter une piste distincte composée d'un commentaire audio ou d'une musique de fond qui complète la vidéo. Voici comment vous pouvez le faire.
Étape 1: Une fois Muet Suite aux étapes précédentes, cliquez sur bouton musique de fond en haut.
Étape 2: Vous pouvez maintenant choisir parmi Liste des morceaux de musique disponibles que vous pouvez utiliser comme musique de fond pour votre vidéo. Cliquez sur . Bouton jouer situé à gauche de chaque piste pour jouer ce son spécifique. Choisissez la piste qui convient le mieux à votre vidéo.
Étape 3: Sélectionner Case à cocher À côté de Synchronisez votre vidéo avec le rythme de la musique Si tu veux Musique de recadrage automatique Selon la durée de votre vidéo.
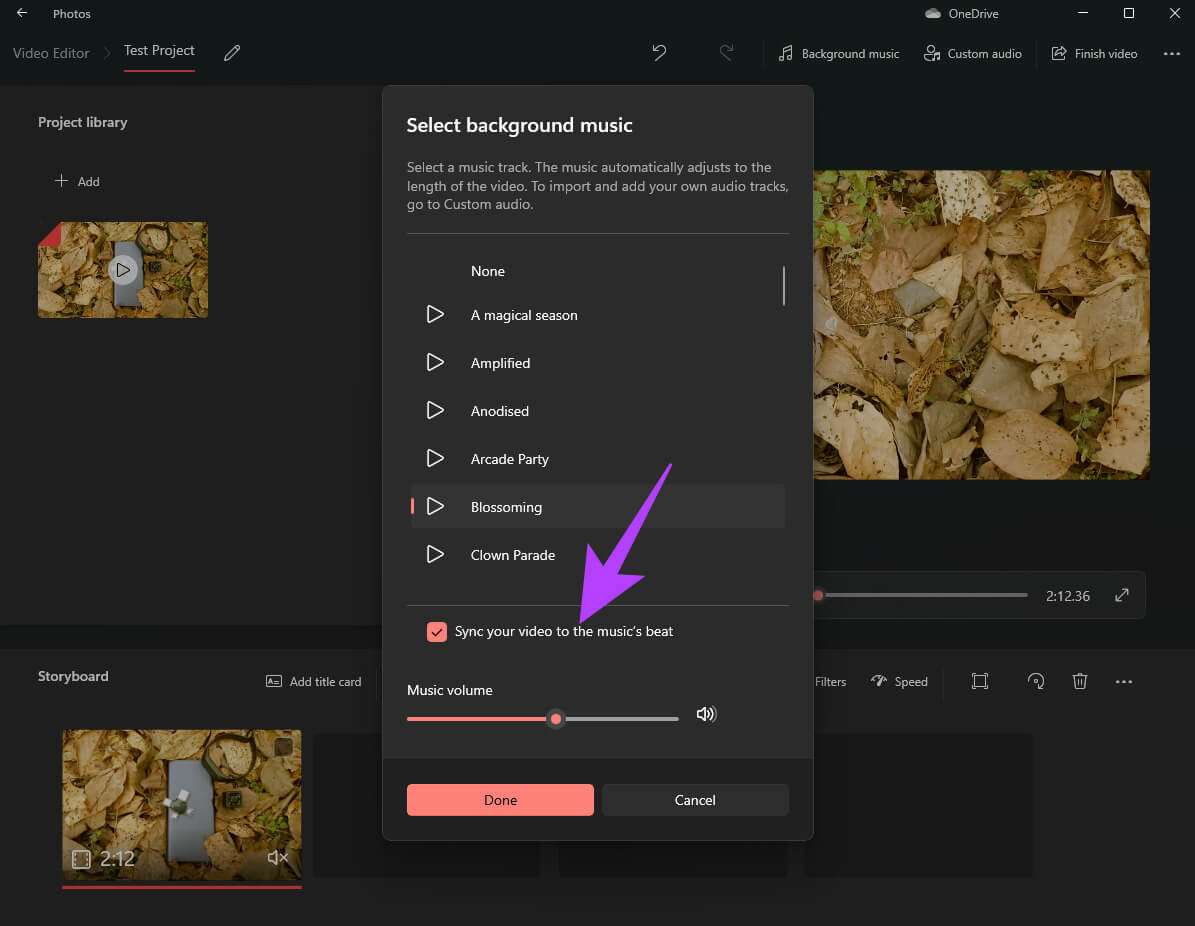
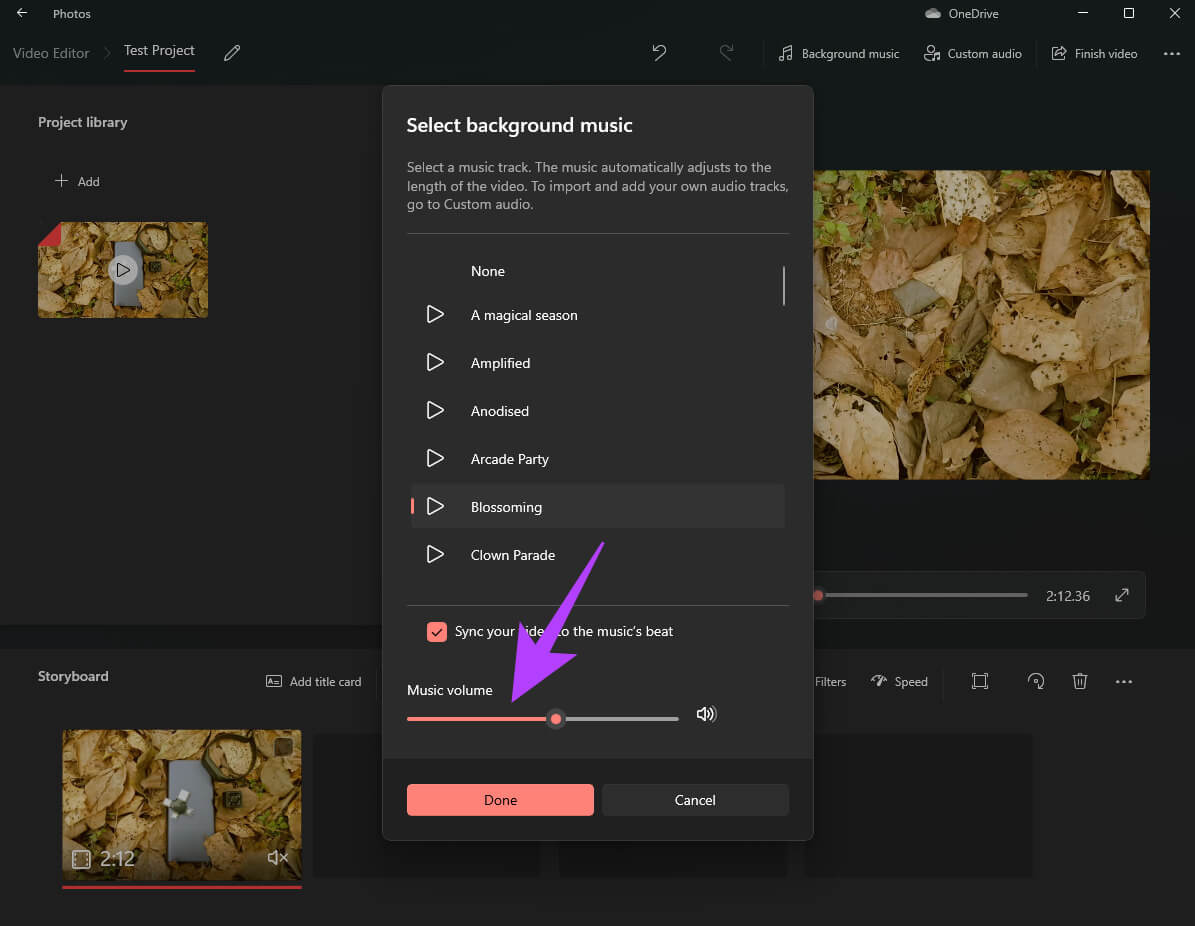
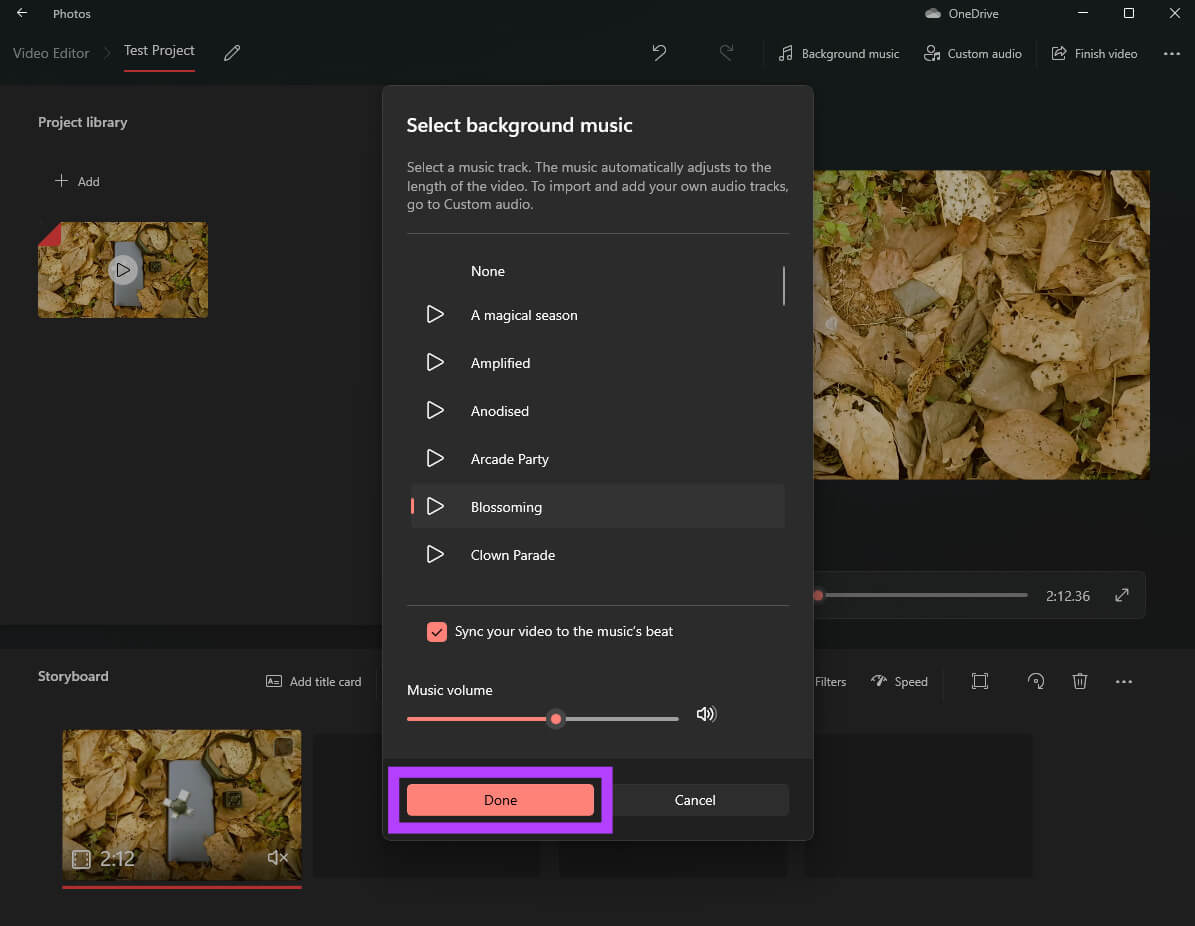
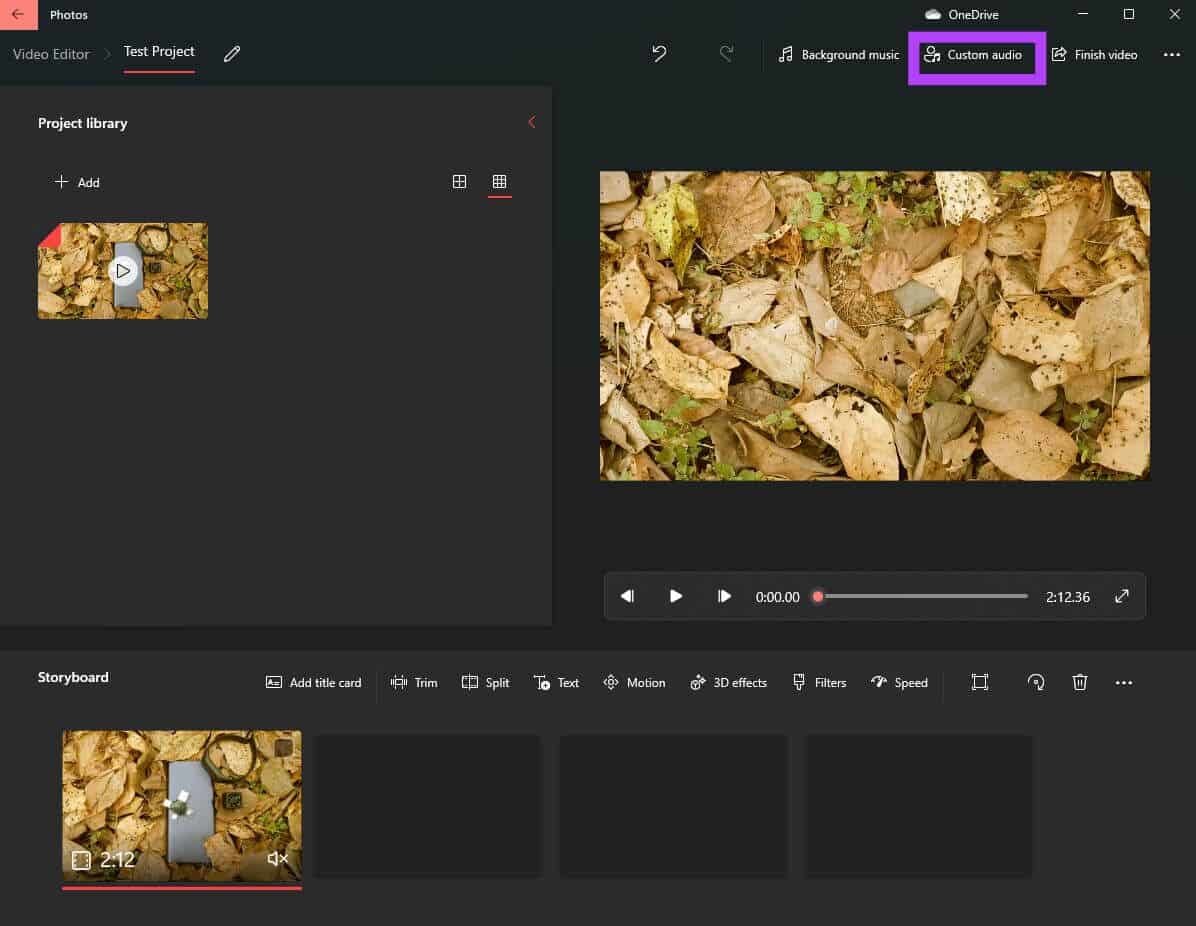
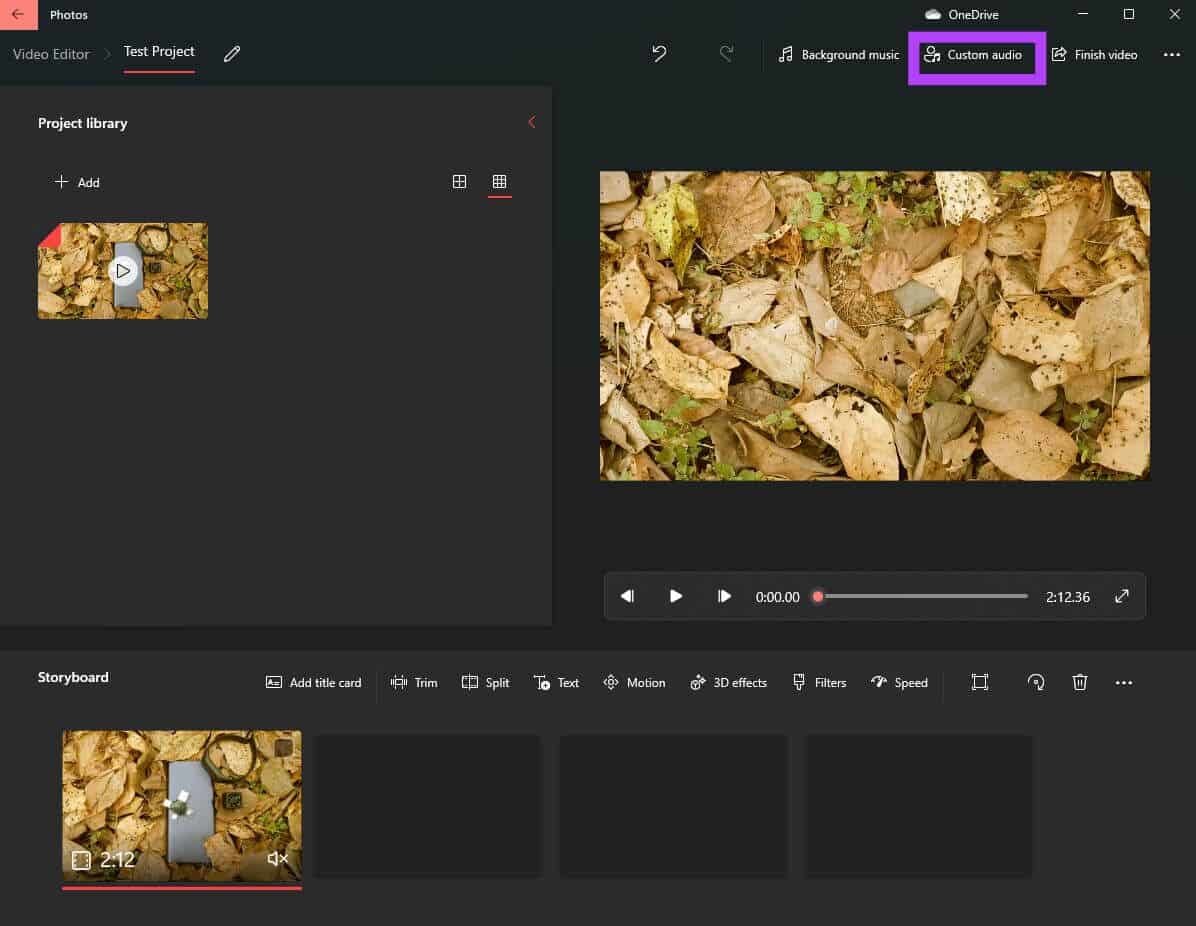
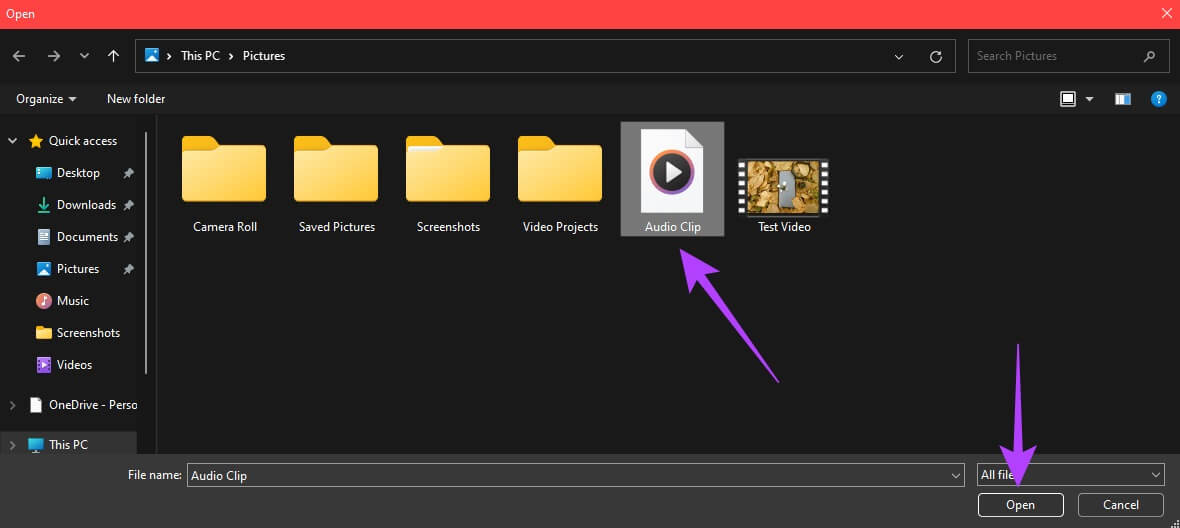
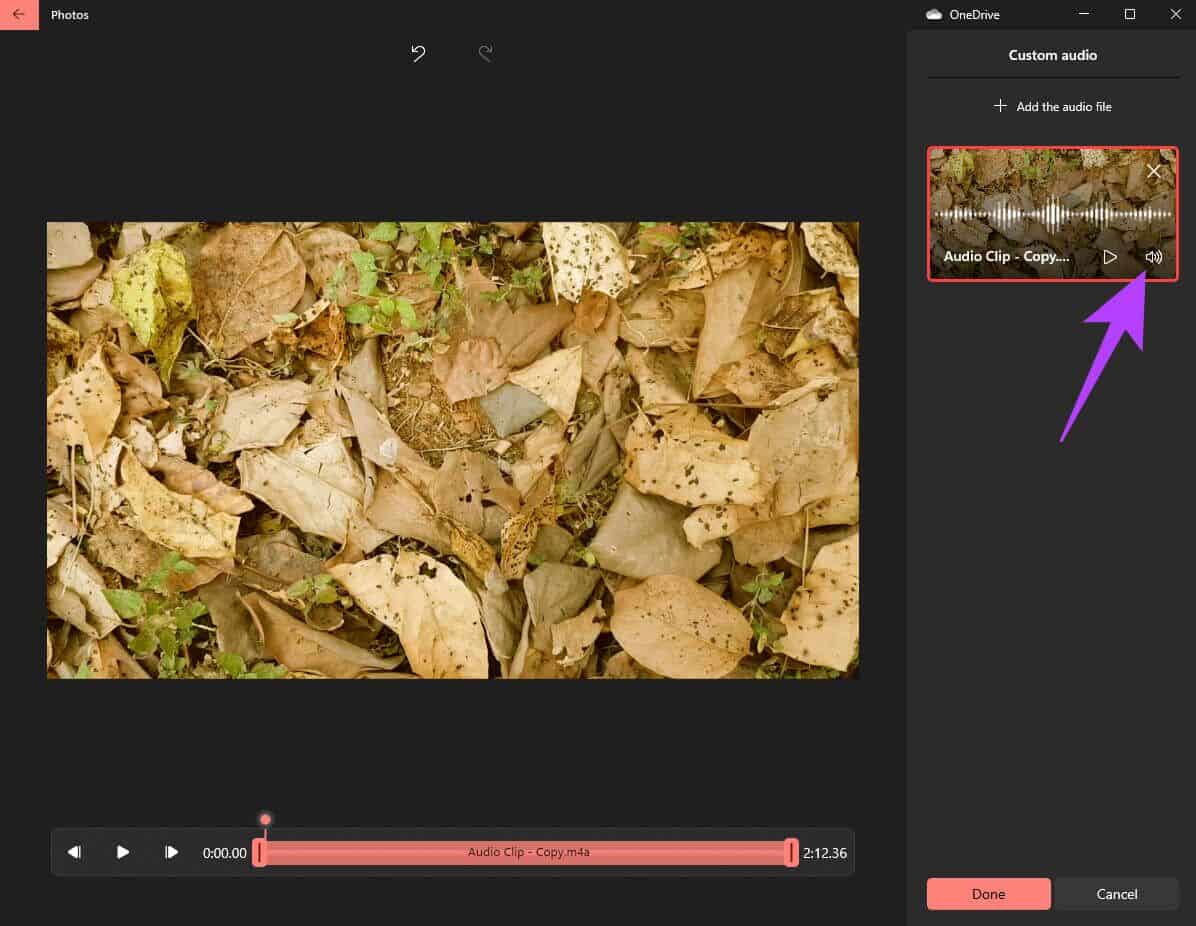
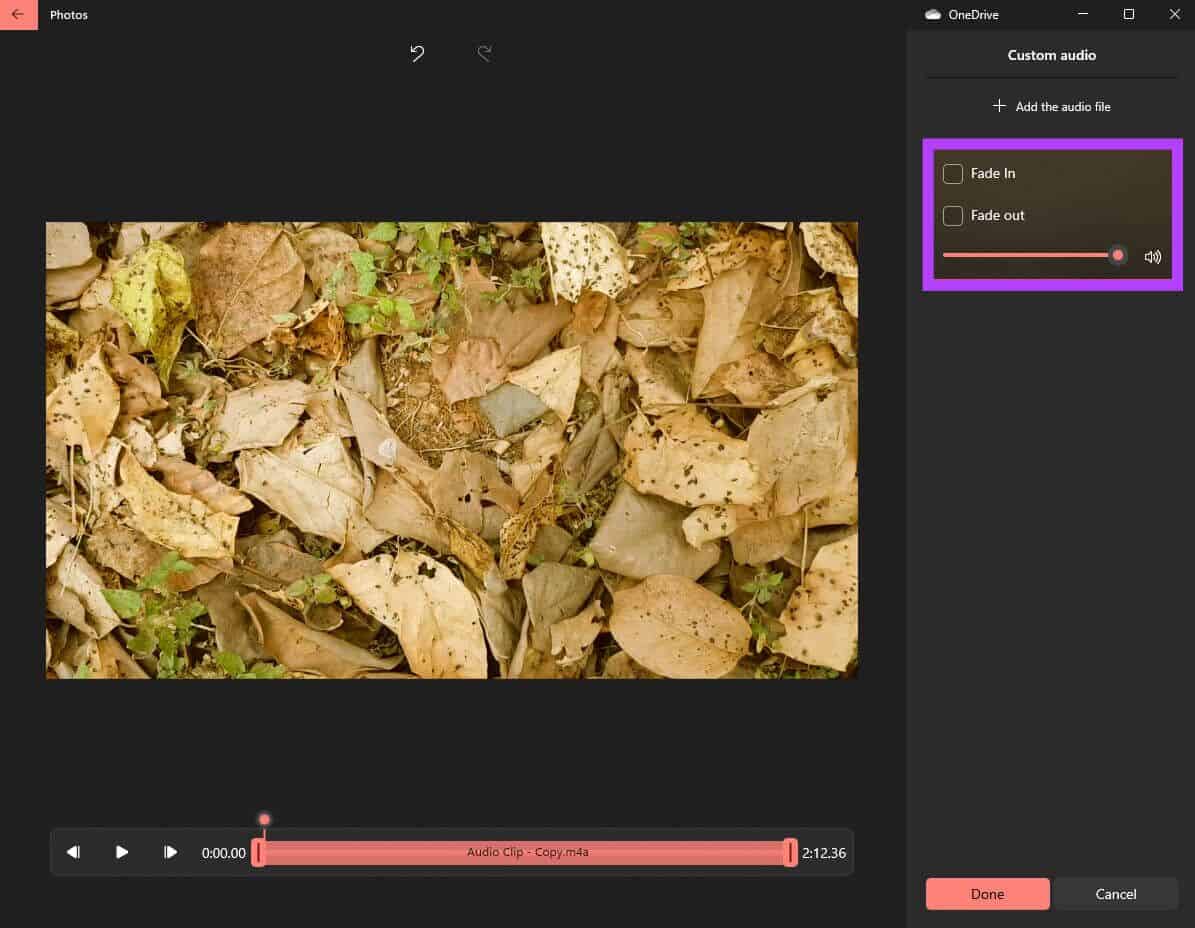
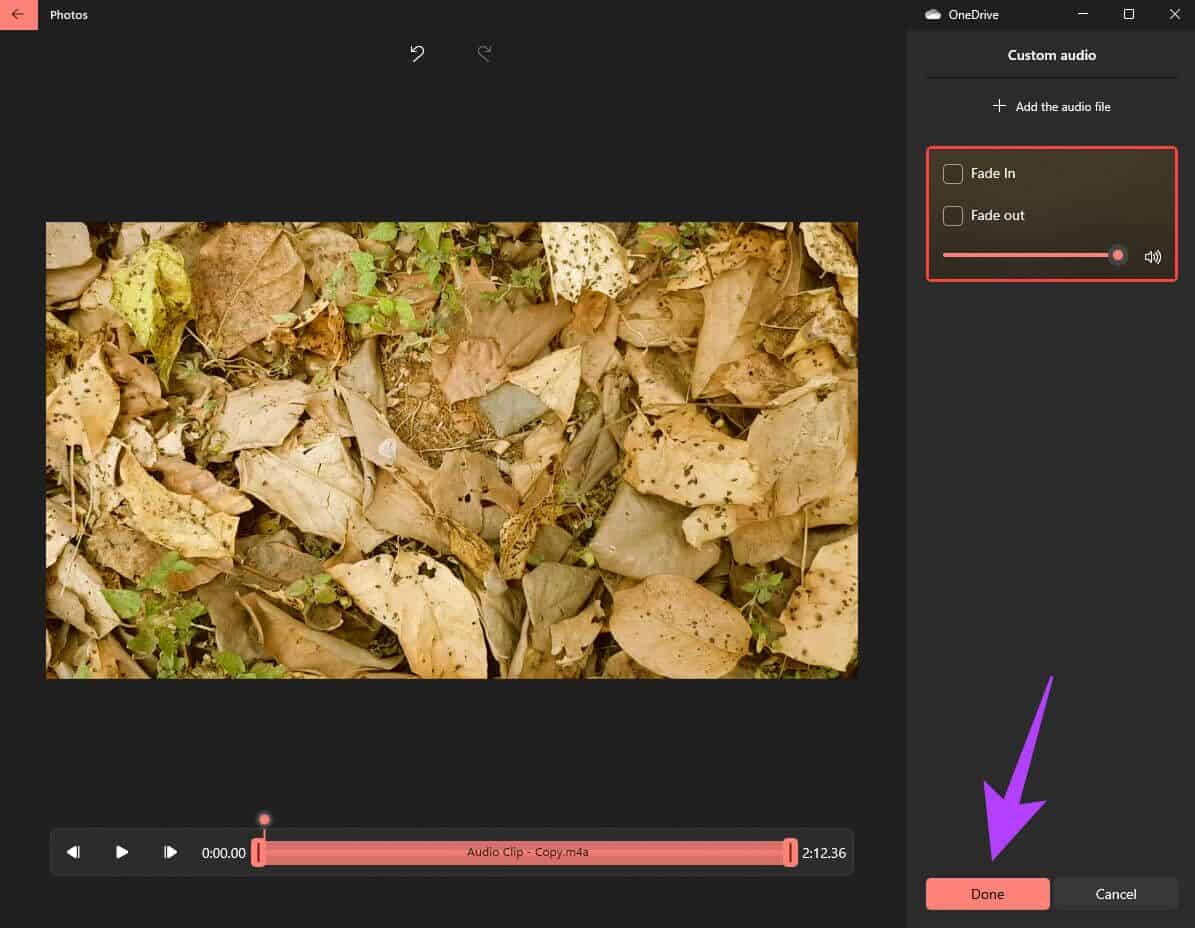
Étape 12: Cliquez Bouton Fin de la vidéo Dans le coin supérieur droit
Étape 13: Sélectionner Qualité vidéo tel quel Haut Et cliquez Exportation.
Étape 14: Choisissez la destination que vous souhaitez Sauvegarder la vidéo sortir et sélectionner Exportation.
Attendez que le processus d'exportation soit terminé. Windows enregistrera votre vidéo avec les pistes audio ajoutées.
Supprimer l'audio indésirable des vidéos
C'est ainsi que vous pouvez supprimer l'audio des vidéos dans Windows 11 où vous pouvez éditer l'audio. Si vous ne voulez pas que la vidéo soit trop simple, vous pouvez également ajouter une piste d'arrière-plan sympa, ou s'il s'agit d'un didacticiel, vous pouvez ajouter un commentaire audio pour une touche professionnelle.