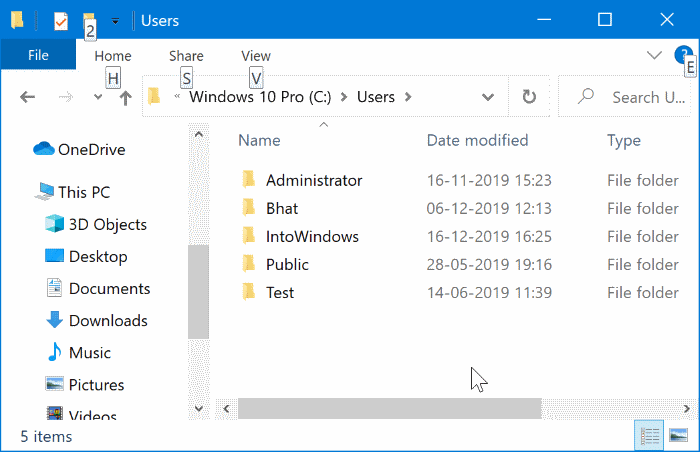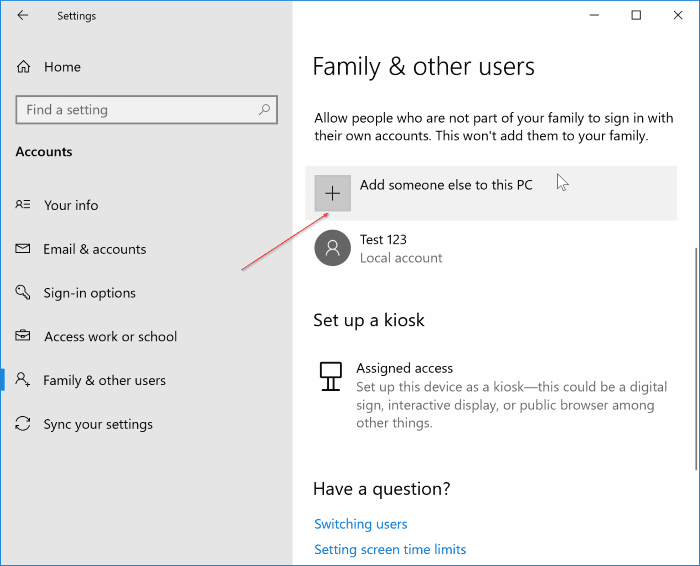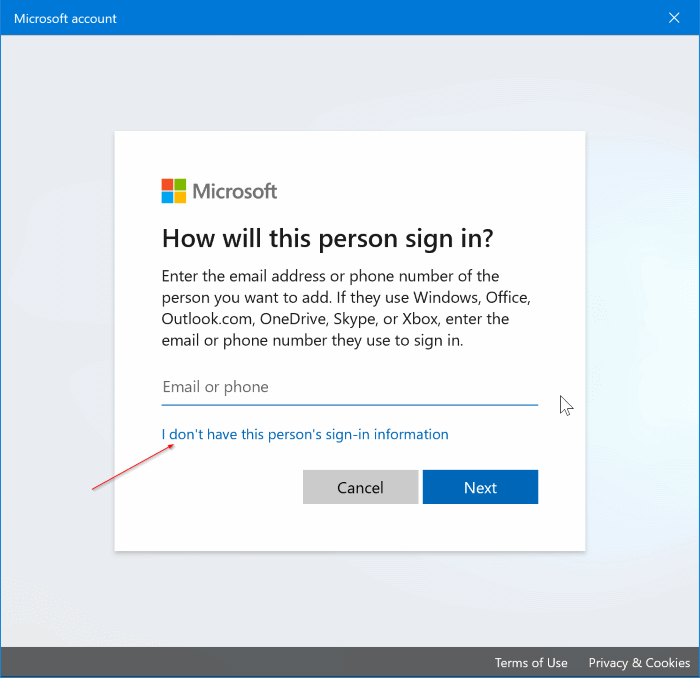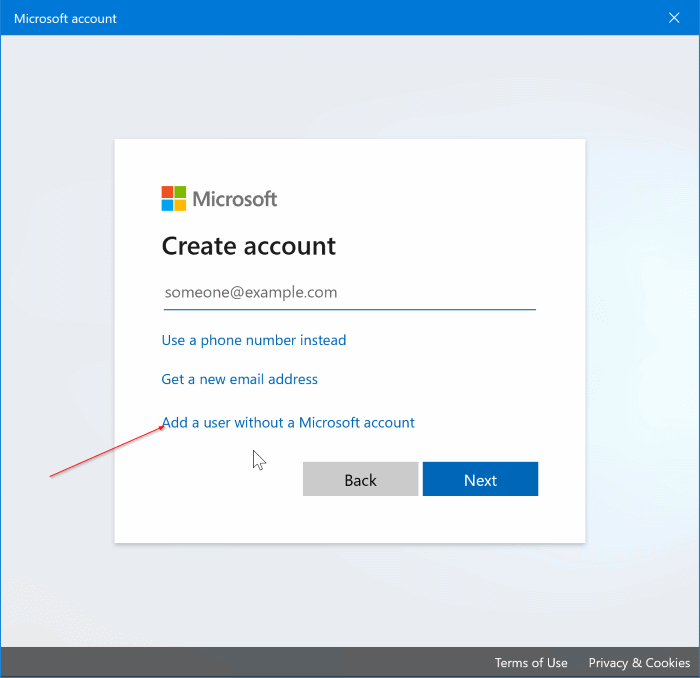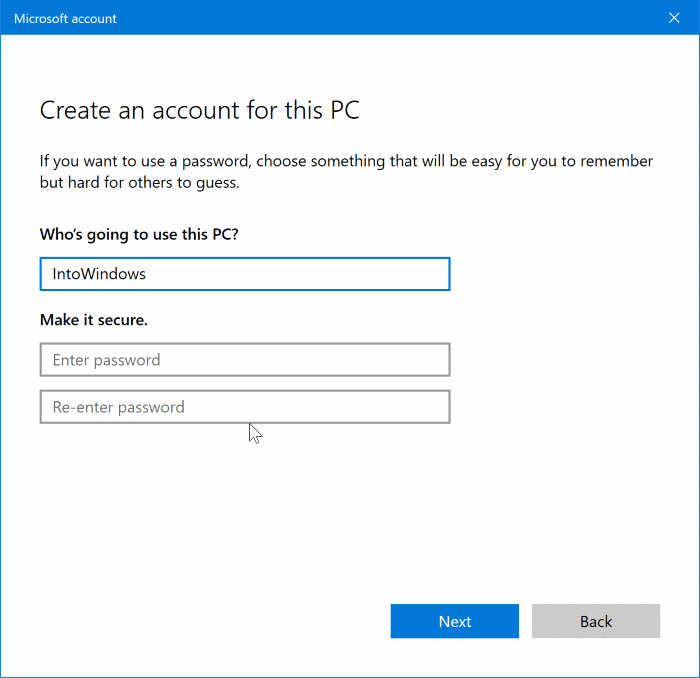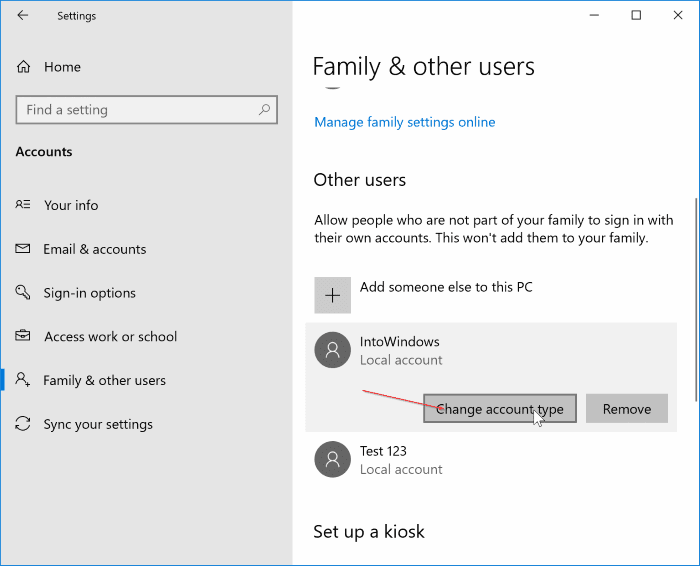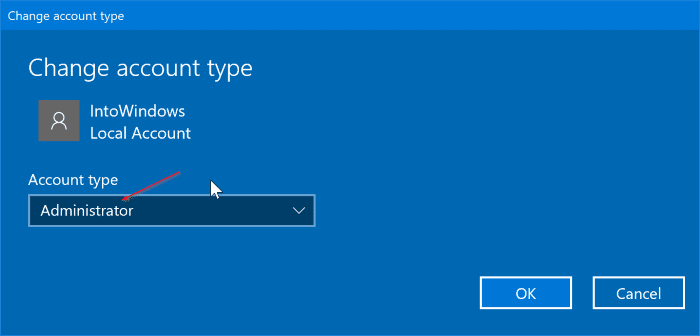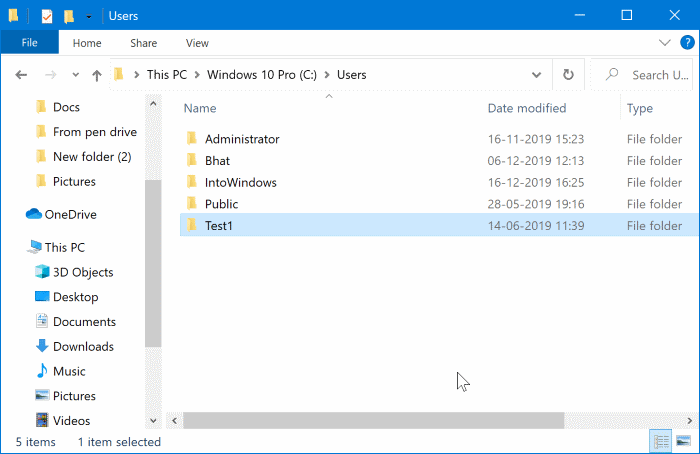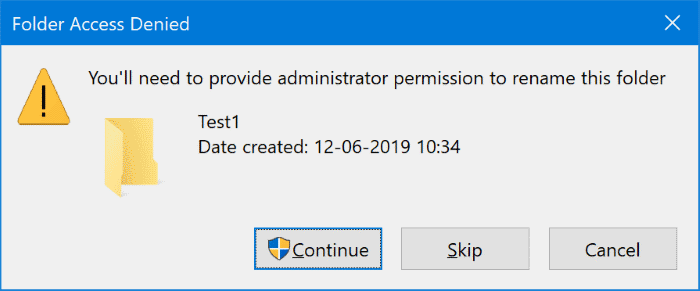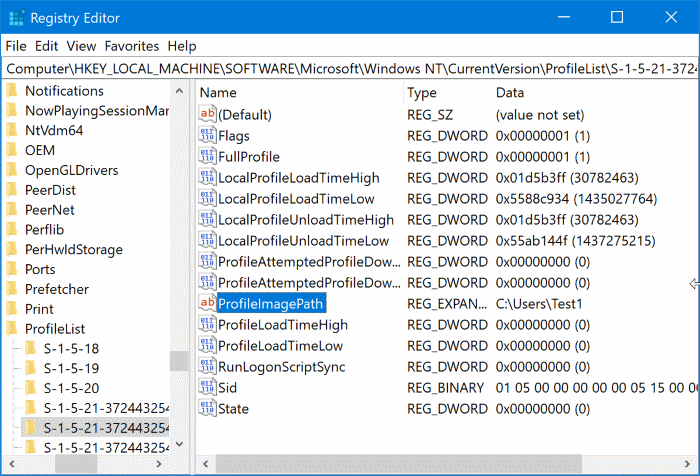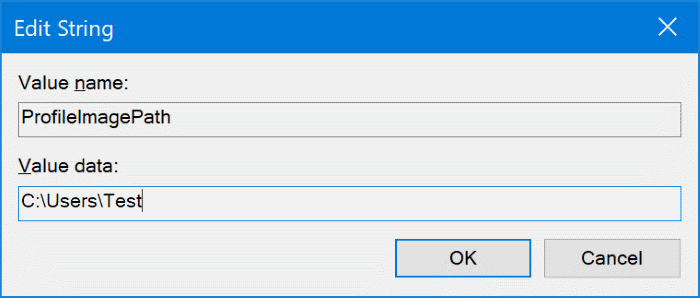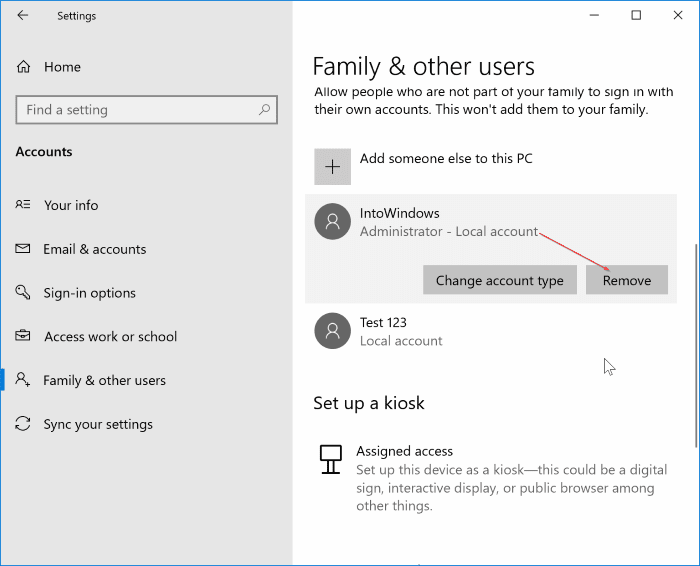Comment renommer le dossier d'un utilisateur dans l'Explorateur de fichiers sur Windows 10
Lorsque vous essayez de transférer un profil utilisateur et des données d'un ancien ordinateur vers un nouveau périphérique sur lequel vous avez déjà créé un compte utilisateur, vous devrez peut-être renommer le dossier utilisateur pour qu'il corresponde au nom du dossier utilisateur sur l'ancien ordinateur.
Il est relativement facile de renommer un compte d'utilisateur dans Windows 10. Vous pouvez utiliser le Panneau de configuration classique ou Gestion de l'ordinateur pour renommer les comptes d'utilisateur. Toutefois, renommer un compte d'utilisateur à l'aide de ces méthodes ne renomme pas le dossier de compte d'utilisateur situé dans C: \ Users.
Bien que vous puissiez renommer le dossier de l'utilisateur dans l'explorateur de fichiers, vous devrez apporter les modifications appropriées au registre pour éviter d'obtenir une erreur lors de l'enregistrement d'Entrée sur le compte.
Nous avons demandé à de nombreux utilisateurs comment renommer le dossier de compte d'utilisateur dans l'Explorateur de fichiers dans Windows 10. Dans ce guide, nous vous expliquerons comment renommer le dossier d'utilisateur dans l'Explorateur de fichiers de Windows 10.
Renommer le dossier de compte d'utilisateur dans l'Explorateur de fichiers de Windows 10
Suivez les instructions ci-dessous pour renommer avec succès un dossier utilisateur dans Windows 10.
Étape 1: Vous ne pouvez pas renommer le dossier du compte d'utilisateur auquel vous êtes actuellement inscrit avec Entrée. Vous devez donc créer un autre compte d'administrateur local et renommer votre dossier de compte d'utilisateur actuel à partir d'un autre compte. Pour ce faire, rendez-vous sur Paramètres> Les comptes> Famille et autres utilisateurs.
Étape 2: Dans la section «Autres utilisateurs, Cliquez sur une option Ajouter quelqu'un d'autre à cet ordinateur.
Étape 3: Lorsque vous arrivez à l'écran suivant, cliquez sur le lien "Je n'ai pas les informations d'inscription Entrée pour cette personne" .
Étape 4: Sur l'écran suivant, cliquez sur le bouton "Ajouter un utilisateur sans compte Microsoft" .
Étape 5: Enfin, écrivez Nom du nouveau compte. Cliquez sur un bouton Suivant. Pas besoin d'ajouter un mot de passe. Cela ne créera qu'un compte utilisateur standard.
Étape 6: Dans la section Paramètres> Les comptes> Famille et autres utilisateurs, Cliquez Compte Nouvellement créé, puis cliquez sur le bouton "Changer le type de compte" .
Étape 7: Sélectionner Le fonctionnaire Dans la liste déroulante. Cliquez sur "Ok”Pour changer le type de compte de Standard à Admin.
Étape 8: Nous vous suggérons aussi Déconnectez-vous de votre compte OneDrive Sur votre ordinateur et convertissez un compte Microsoft À votre Compte local (Si vous utilisez un compte Microsoft) avant de renommer le dossier d'un utilisateur pour éviter les erreurs.
Étape 9: Enregistrez votre entrée sur Le compte administrateur Nouvellement créé.
Étape 10: La première étape est Renommer le dossier utilisateur Que vous voulez renommer. Pour ce faire, ouvrez "مستكشف الملفات«Aller à un guide C: \ Utilisateurs.
Étape 11: Cliquez avec le bouton droit sur le dossier que vous souhaitez renommer, puis cliquez sur Renommer. Cliquez sur le "oui«Lorsque vous recevez la réclamation.
Étape 12: Ouvrez l'éditeur de registre en tapant Regedit.exe Dans le champ de recherche "Démarrer / barre des tâches"Cliquez sur l'interrupteur Entrer.
Étape 13: En Éditeur de registre , Aller à Touche suivante:
HKEY_LOCAL_MACHINE\SOFTWARE\Microsoft\Windows NT\CurrentVersion\ProfileList\
Étape 14: Développer Touche ProfileList Pour plusieurs sous-clés. Cliquez sur chaque clé et vérifiez le chemin dans une valeur de chaîne ProfileImagePath. S'il correspond au nom d'origine et au chemin du dossier utilisateur que vous venez de nommer, double-cliquez sur ProfileImagePath Pour déverrouiller ses propriétés.
Étape 15: Dans le champ Données de la valeur, définissez Nommez le dossier utilisateur pour qu'il corresponde à un nom Le dossier utilisateur est dans un répertoire C: \ Utilisateurs.
c'est ça! Vous pouvez maintenant fermer l'Éditeur du Registre, vous déconnecter et tenter d'enregistrer Entrée dans le compte de dossier utilisateur nouvellement renommé. Notez que renommer le dossier utilisateur ne renommera pas le compte.
Vous pouvez maintenant supprimer un compte utilisateur créé précédemment (compte administrateur) en accédant à Paramètres> Les utilisateurs> Famille et autres utilisateurs, Et en cliquant sur Compte Ensuite, vous cliquez sur le bouton Supprimer.