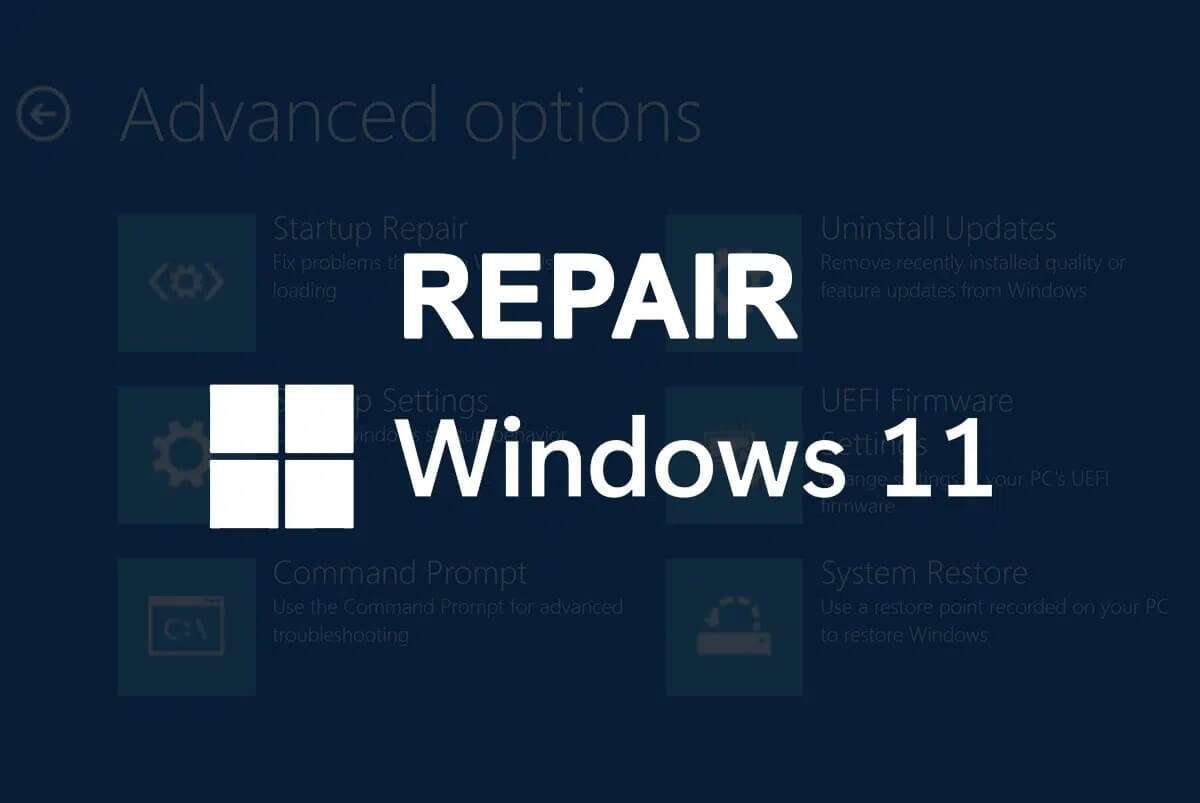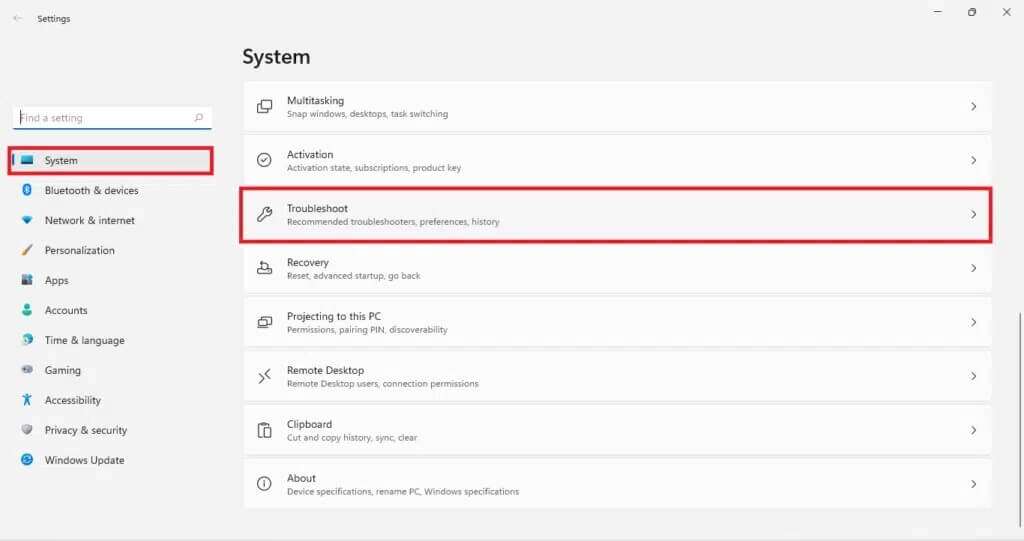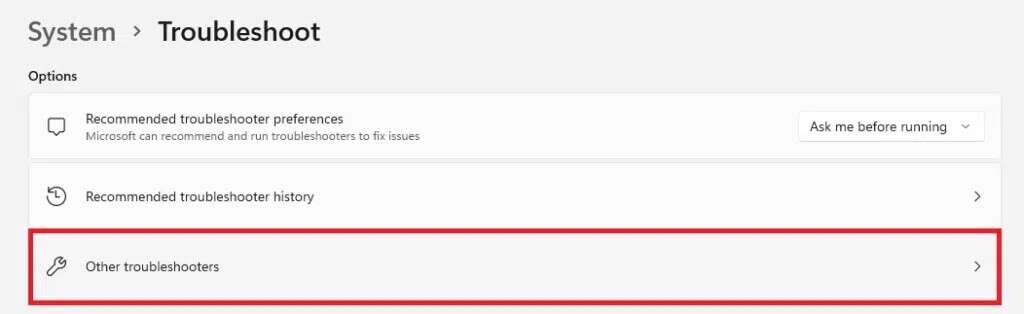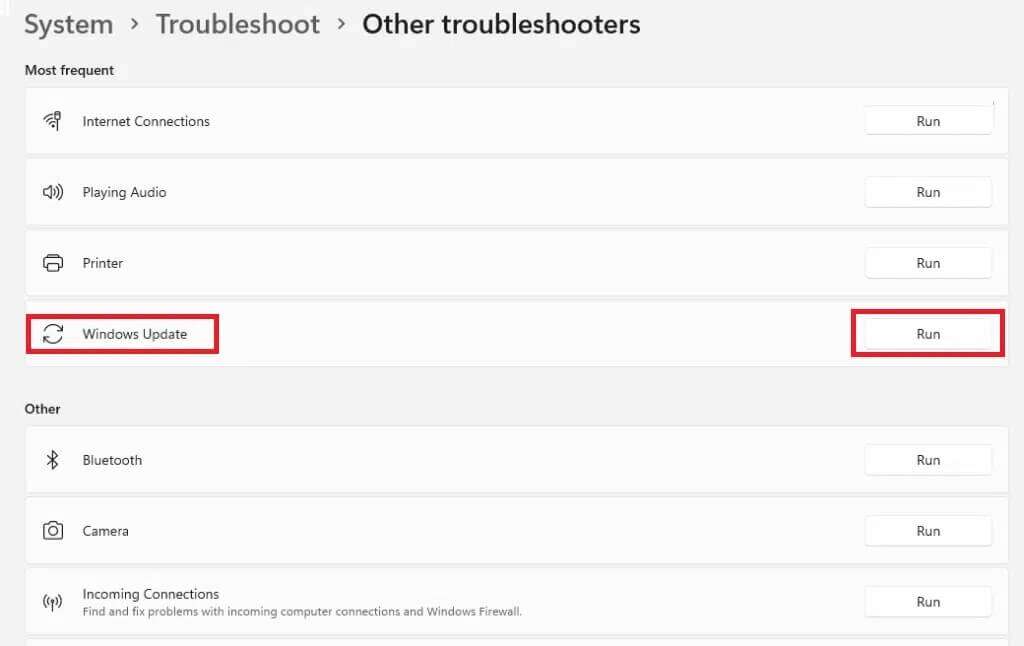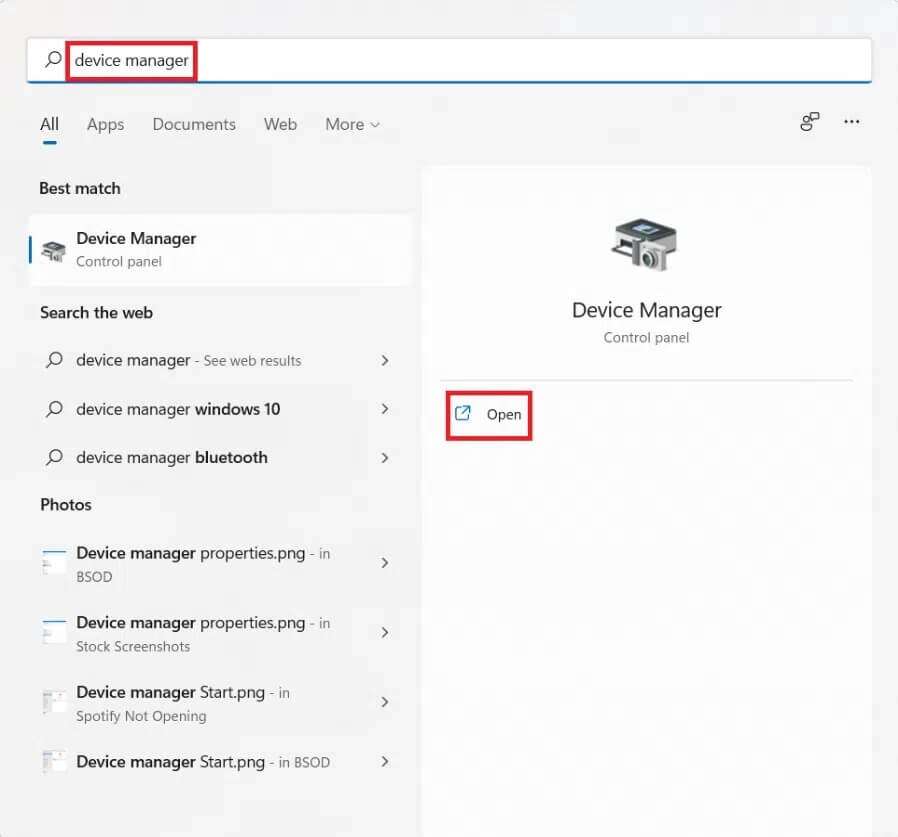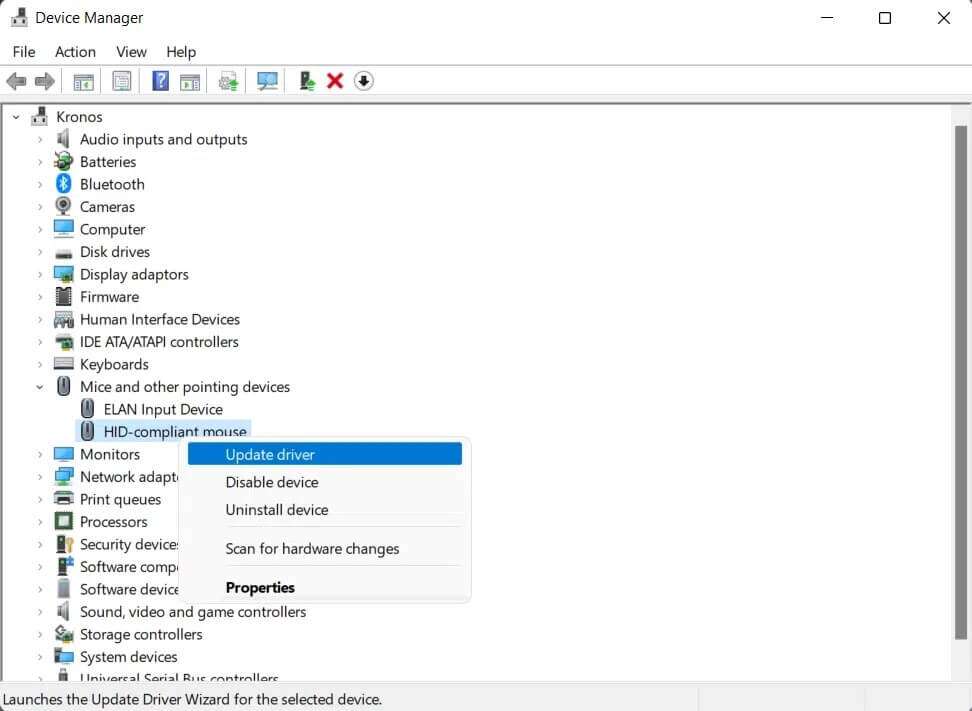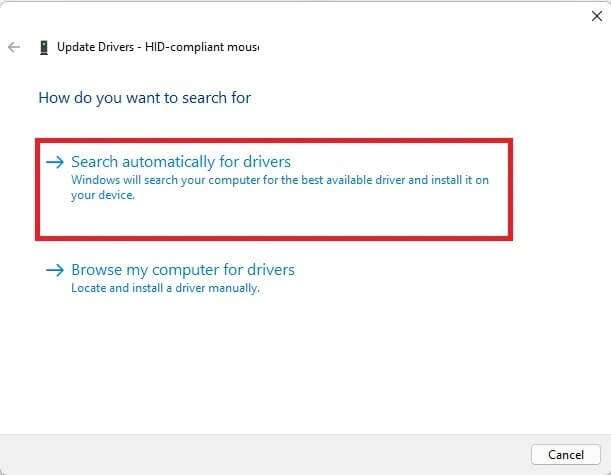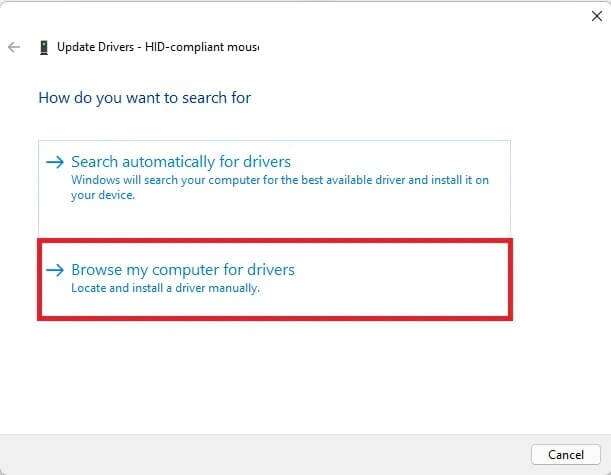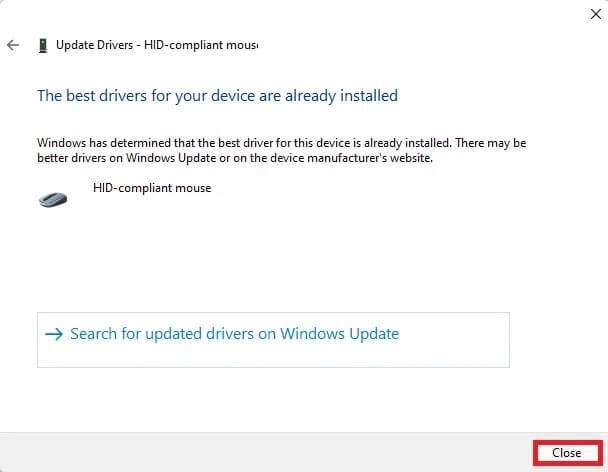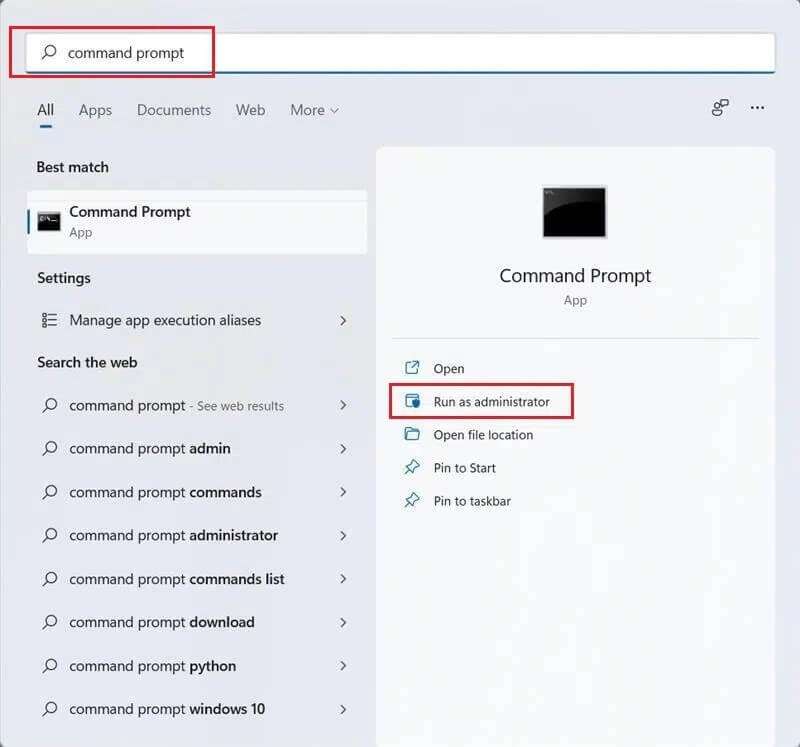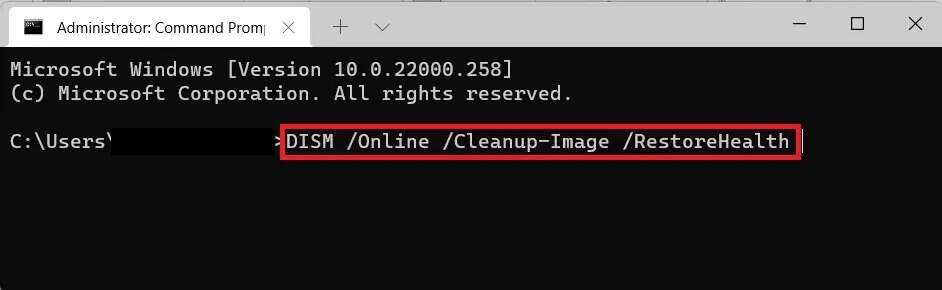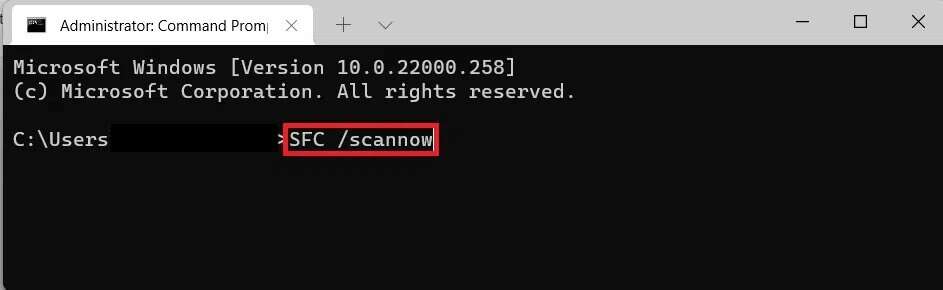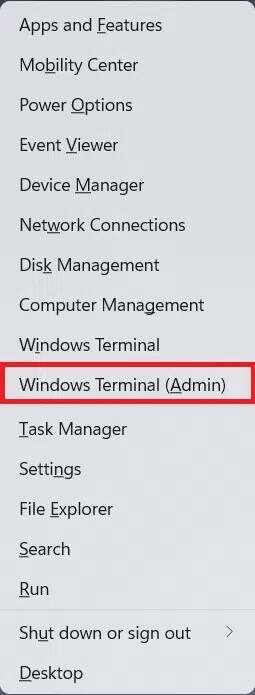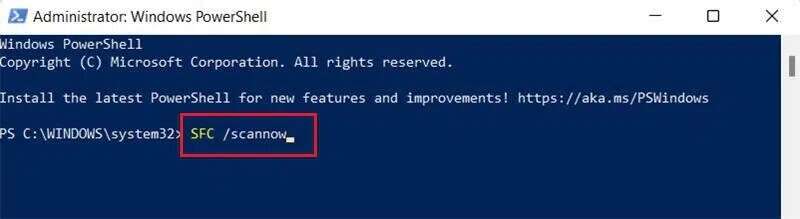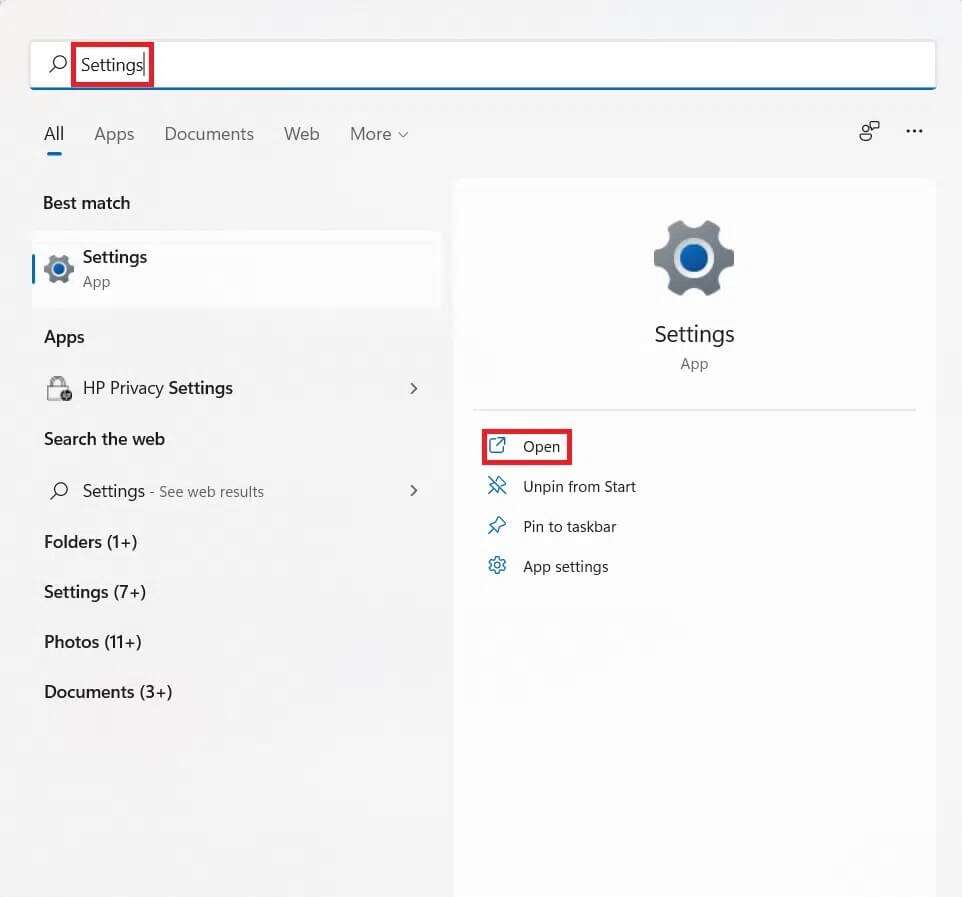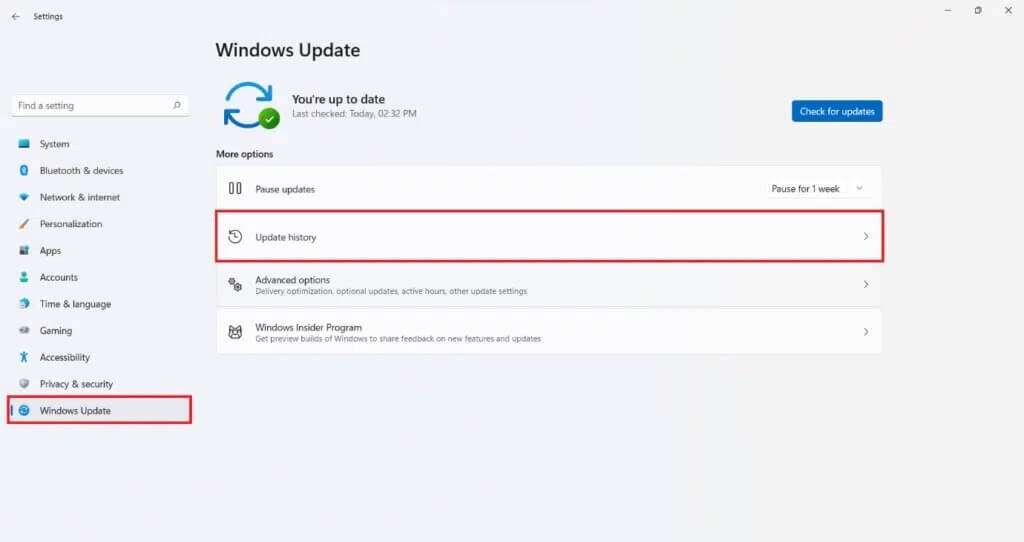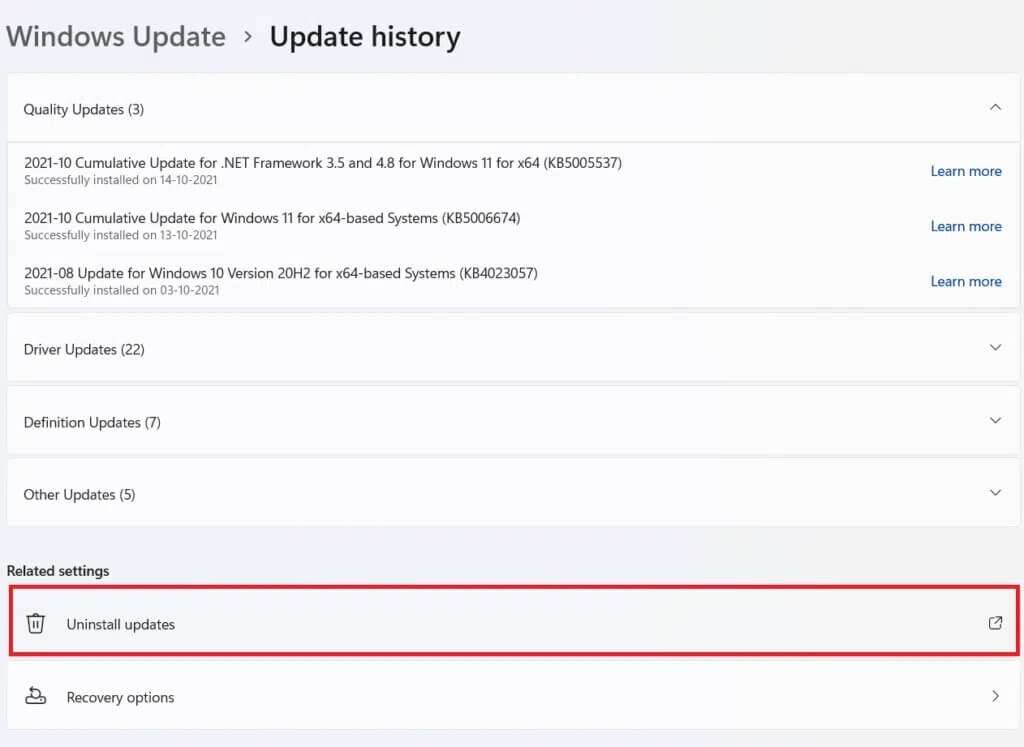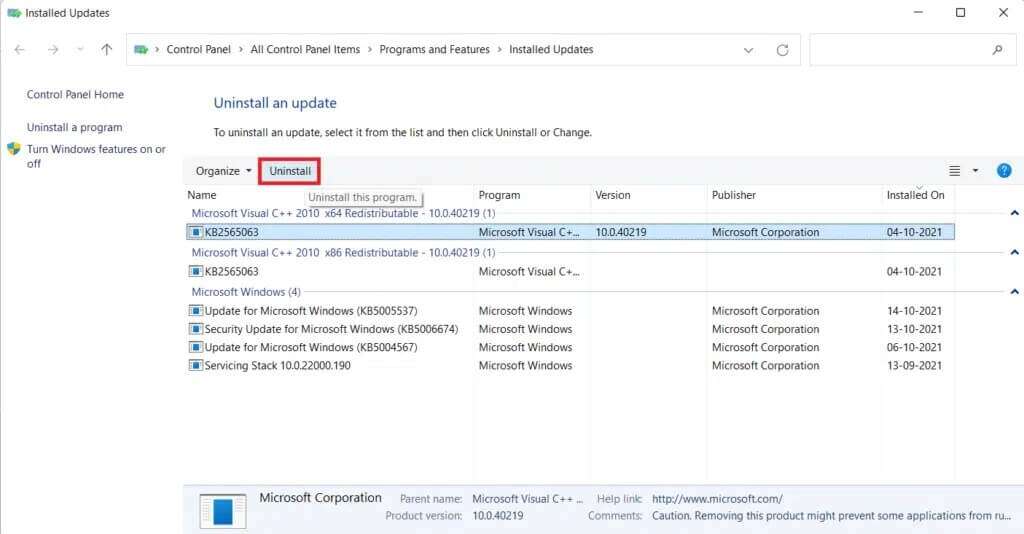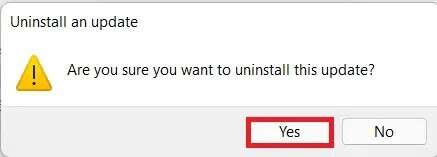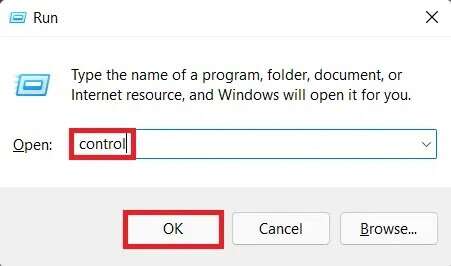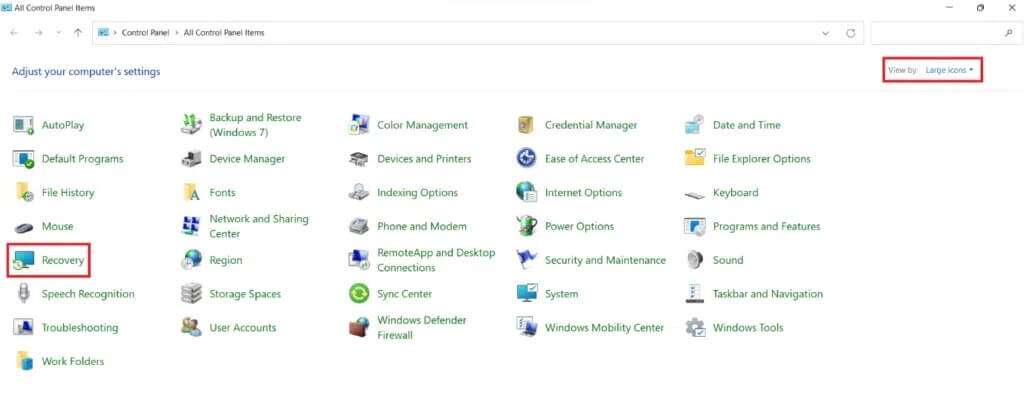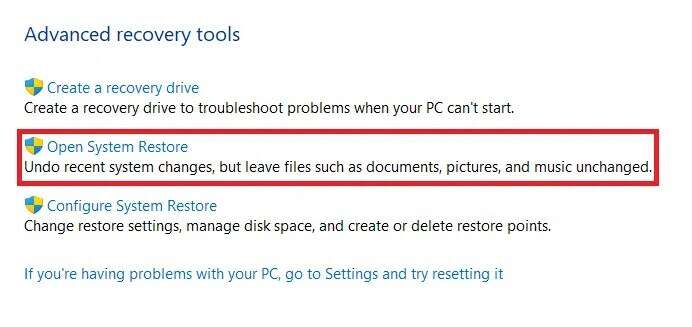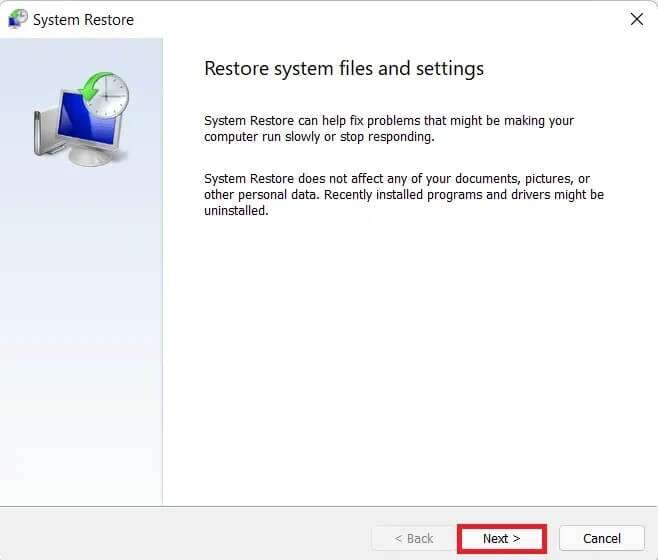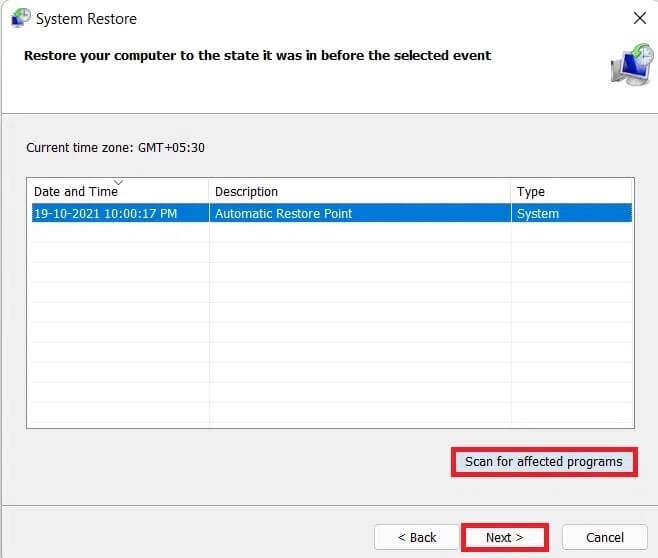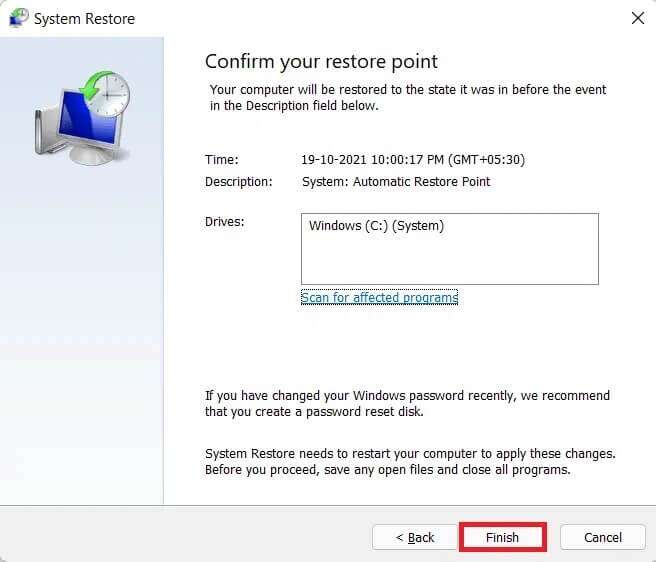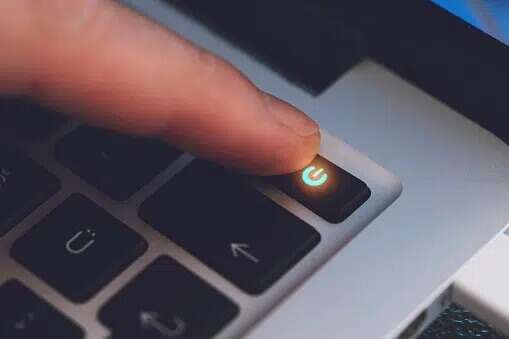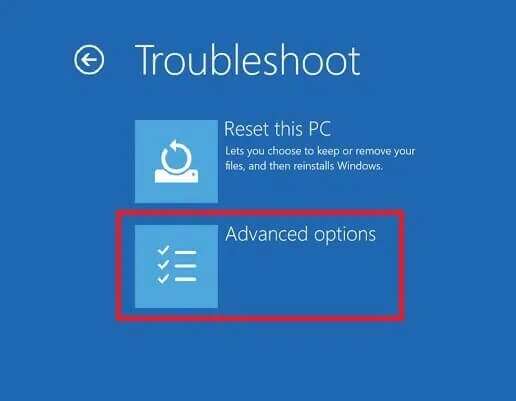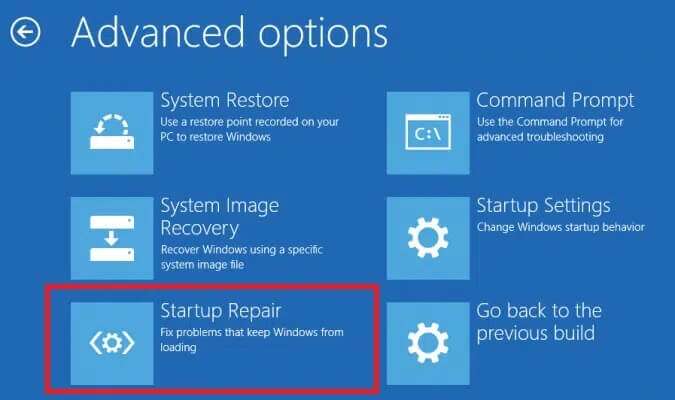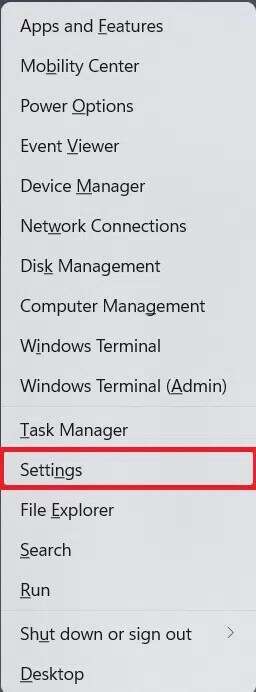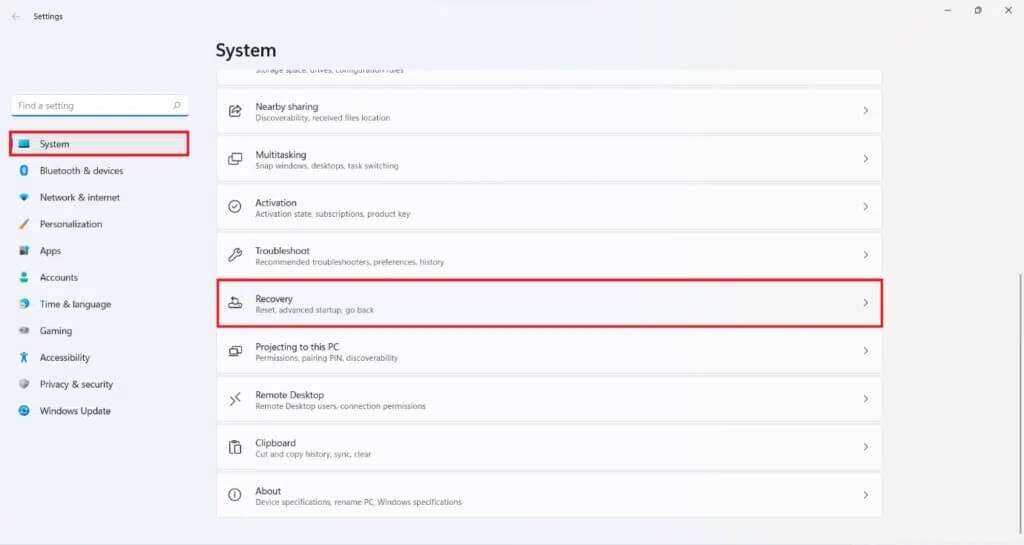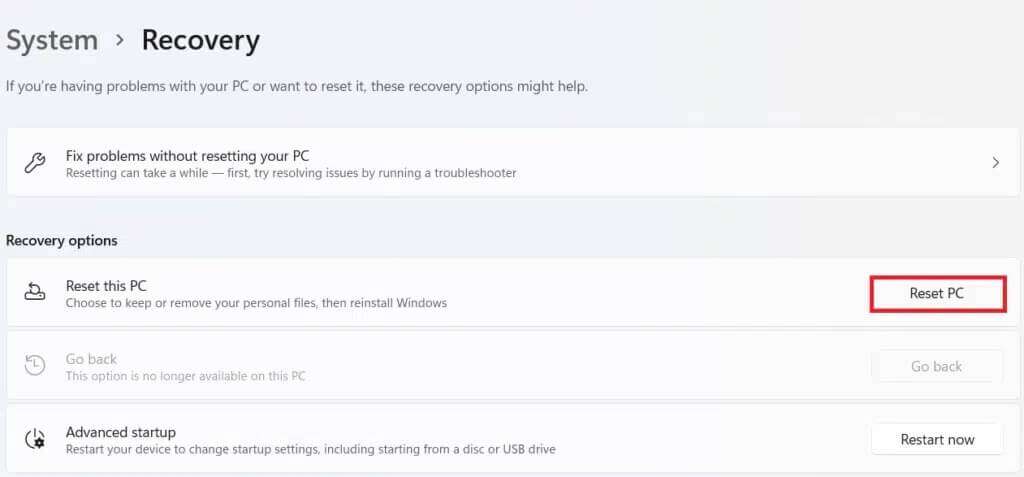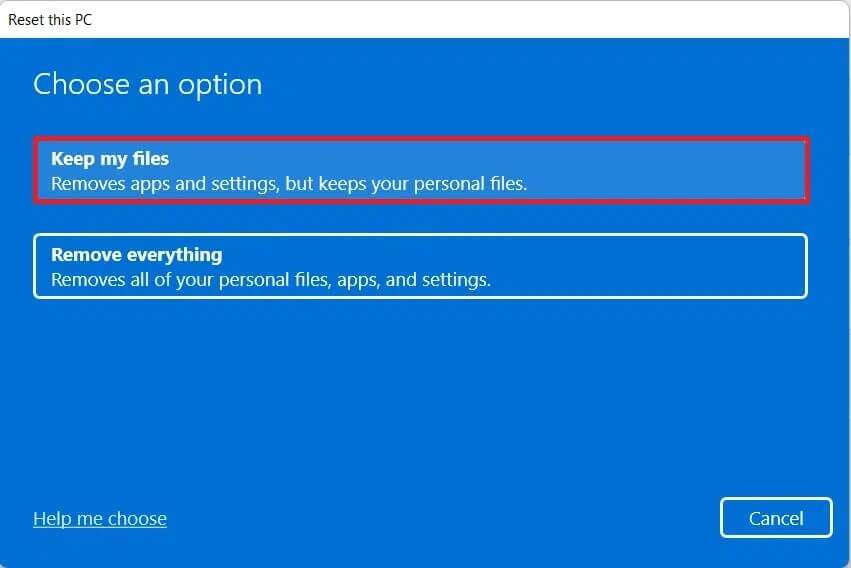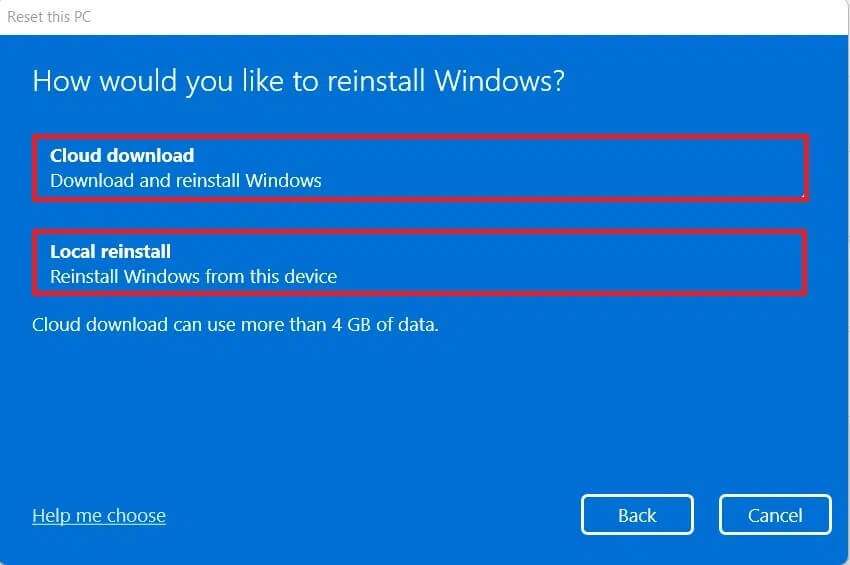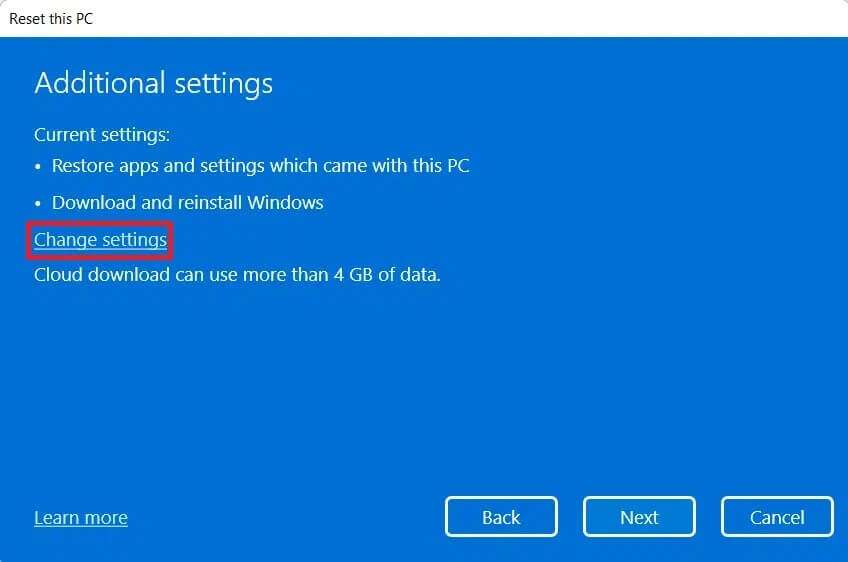Comment réparer Windows 11
Étant donné que Windows 11 n'en est qu'à ses balbutiements, il est courant que vous rencontriez des bogues et des erreurs qui pourraient nuire à votre système d'exploitation. Il n'y a que deux options : la première est d'attendre que Microsoft publie des correctifs pour corriger ces bogues, ou la seconde est de prendre les choses en main. Heureusement, résoudre les petits problèmes est beaucoup plus facile que vous ne le pensez. Nous avons dressé une liste de correctifs faciles pour les erreurs qui vous ennuient, y compris ce guide utile qui vous apprendra comment réparer Windows 11, avec et sans les analyses SFC et DISM.
Comment réparer Windows 11
Les correctifs pour réparer Windows 11 vont de solutions simples telles que l'exécution de dépanneurs à des méthodes avancées telles que la réinitialisation de votre PC.
Remarque : il est recommandé de sauvegarder vos fichiers avant de continuer.
Si vous ne l'avez pas installé Vérifiez si votre appareil est compatible avec Windows 11.
Méthode 1 : Exécutez l'utilitaire de résolution des problèmes Windows
Windows 11 dispose d'un utilitaire de résolution des problèmes intégré pour presque toutes les anomalies matérielles et de service. Suivez les étapes indiquées pour exécuter l'utilitaire de résolution des problèmes Windows :
1. Appuyez simultanément sur les touches Windows + I pour ouvrir la fenêtre Paramètres.
2. Sur le «Système', cliquez sur l'option Dépanner comme indiqué.
3. Cliquez ensuite sur Dépanneurs autre, comme décrit.
4. Ici, cliquez sur "Courir” correspondant au composant Windows Update, comme indiqué ci-dessous. L'utilitaire de résolution des problèmes vérifiera et résoudra automatiquement les problèmes liés aux mises à jour de Windows et devrait corriger Windows 11.
Méthode 2 : mettre à jour les pilotes obsolètes
Le Gestionnaire de périphériques peut vous aider à résoudre les problèmes causés par des pilotes obsolètes ou incompatibles. Voici comment réparer Windows 11 en mettant à jour les pilotes obsolètes :
1. Cliquez sur l'icône Rechercher dans la barre des tâches Et tapez Gestionnaire de périphériques. Puis clique ouvert , Comme montré.
2. Double-cliquez sur le type d'appareil avec point d'interrogation / point d'exclamation jaune à côté.
Remarque : le symbole d'interrogation/le point d'exclamation jaune indique que le pilote a des problèmes.
3. Cliquez avec le bouton droit sur le pilote tel qu'une souris compatible HID et sélectionnez l'option Mettre à jour le logiciel du pilote.
4A. Localiser L'option de recherche automatique de pilotes.
4 b. Si vous avez déjà téléchargé les derniers pilotes sur votre ordinateur, cliquez sur Parcourir mon ordinateur et installer les pilotes.
5. Après l'installation Les chauffeurs , cliquez sur Fermer et redémarrez votre ordinateur.
Méthode 3: Exécuter une analyse DISM & SFC
DISM et SFC sont deux utilitaires qui peuvent aider à trouver et à réparer les fichiers système corrompus.
Option 1 : via l'invite de commande
Voici comment réparer Windows 11 avec les analyses DISM et SFC à l'aide de l'invite de commande :
1. Cliquez icône de recherche Et tapez Invite de commande.
2. Cliquez ensuite sur Exécuter comme administrateur , Comme montré.
3. Tapez les commandes données une par une et appuyez sur la touche Entrée :
DISM / En ligne / Nettoyage-Image / ScanHealth DISM / en ligne / Cleanup-Image / RestoreHealth
Remarque : votre ordinateur doit être connecté à Internet pour exécuter correctement cette commande.
4. Ensuite, tapez SFC/scannow Et presse Entrer.
5. Une fois l'analyse terminée, redémarrez votre PC Windows.
Option 2 : via Windows PowerShell
Voici comment réparer Windows 11 avec les analyses DISM et SFC à l'aide de Windows PowerShell :
1. Appuyez sur les deux touches Windows + X ensemble pour ouvrir le menu de lien rapide.
2. Sélectionner Terminal Windows (administrateur) De la liste.
3. Cliquez "ouià l'invite Contrôle de compte d'utilisateur.
4. Ici, exécutez les mêmes commandes que celles décrites précédemment :
DISM / En ligne / Nettoyage-Image / ScanHealth DISM / en ligne / Cleanup-Image / RestoreHealth SFC / scannow
5. Redémarrez votre ordinateur une fois ces analyses terminées. Cela était censé résoudre les problèmes du système d'exploitation. Sinon, essayez le correctif suivant.
Méthode 4: Désinstaller les mises à jour système corrompues
Certaines erreurs sont causées par des mises à jour corrompues qui peuvent être désinstallées si nécessaire, comme suit :
1. Cliquez sur Démarrer et tapez Paramètres. Cliquez ensuite ouvert.
2. Ici, cliquez sur Windows Update > Mettre à jour le registre Comme indiqué ci-dessous.
3. Dans la section des paramètres appropriés, cliquez sur Désinstaller les mises à jour, comme indiqué.
4. Sélectionnez Mettre à jour Dernier / Cause pour les problèmes et cliquez sur "désinstaller" , Comme indiqué ci-dessous.
5. Cliquez "ouiÀ l'invite de confirmation.
6. Enfin, redémarrez votre ordinateur pour vérifier si cela résout ce problème.
Méthode 5 : restaurer les paramètres système précédents
Un point de restauration système peut ramener le système à un point de restauration précédemment défini, supprimant ainsi la cause des erreurs et des erreurs.
1. Appuyez sur les deux touches Windows + R ensemble pour lancer le dialogue"Courir" .
2. Tapez contrôle et cliquez sur «Ok«Pour ouvrir "Panneau de contrôle".
3. Réglez la largeur Par > Grandes icônes Et cliquez Récupération.
4. Maintenant, cliquez sur Ouvrir Restauration du système , Comme montré.
5. Cliquez sur Suivant dans la fenêtre Restauration du système.
6. Dans la liste, sélectionnez le point de restauration automatique lorsque vous n'étiez pas confronté au problème. Cliquez sur Suivant.
Remarque : En outre, cliquez sur Rechercher les programmes concernés pour afficher la liste des applications qui seront affectées par la restauration de l'ordinateur au point de restauration précédemment sélectionné. Cliquez sur Fermer pour fermer la nouvelle fenêtre ouverte.
7. Enfin, cliquez sur "Terminer" .
Méthode 6: Exécuter une réparation de démarrage
Si vous n'êtes même pas en mesure d'enregistrer Entrée sur votre ordinateur, les méthodes ci-dessus ne vous seront d'aucune utilité. Voici comment réparer Windows 11 en exécutant plutôt la réparation au démarrage :
1. Éteignez complètement votre ordinateur et attendez deux minutes.
2. Appuyez sur le bouton d'alimentation pour allumer votre ordinateur Windows 11.
3. Lorsque vous voyez Allumer l'ordinateur, maintenez enfoncé le bouton d'alimentation pour l'éteindre de force. Répétez ce processus deux fois.
4. Laissez l'ordinateur démarrer normalement une troisième fois pour lui permettre d'entrer dans l'environnement de récupération Windows (RE).
5. Cliquez sur Dépannage > Options avancées.
6. Sélectionnez ensuite Réparation de démarrage , Comme indiqué ci-dessous.
Méthode 7: Réinitialiser le PC Windows
La réinitialisation de votre PC est une option que vous devriez envisager si rien d'autre n'a fonctionné pour vous. C'est un processus qui va dépouiller le système de toutes choses jusqu'au point où il a été exécuté pour la première fois. Heureusement, vous pouvez choisir de garder vos fichiers intacts, mais toutes les applications que vous avez installées seront désinstallées. Alors, effectuez les étapes indiquées avec prudence pour réparer Windows 11 :
1. Appuyez sur les deux touches Windows + X ensemble pour afficher le menu de liens rapides.
2. Sélectionnez Paramètres dans liste.
3. Sur le «SystèmeFaites défiler vers le bas et appuyez surRécupération" .
4. Dans Options de récupération , Cliquez sur le bouton Réinitialisez l'ordinateur , Comme montré.
5. Dans la fenêtre Réinitialiser ce PC, cliquez sur l'option Conserver mes fichiers et continuez.
6. Choisissez soit Télécharger Cloud Ou une réinstallation locale dans Comment voulez-vous réinstaller Windows ? Surveiller.
Remarque : Le téléchargement dans le cloud nécessite une connexion Internet active. Elle est plus fiable que l'option de réinstallation locale car il existe un risque de corruption des fichiers locaux.
Remarque : sur l'écran Paramètres supplémentaires, sélectionnez Modifier les paramètres si vous souhaitez modifier le choix précédemment effectué.
7. Cliquez Suivant.
8. Enfin, cliquez sur «Réinitialiser» Pour réinitialiser votre ordinateur.
Pendant le processus de réinitialisation, votre ordinateur peut redémarrer plusieurs fois. Ceci est normal et cela peut prendre des heures pour terminer ce processus car cela dépend de l'ordinateur et des paramètres que vous choisissez.
Nous espérons que vous avez pu apprendre à réparer Windows 11. Dites-nous quelle méthode vous avez trouvée la meilleure. Vous pouvez également soumettre vos suggestions et questions dans la section commentaires ci-dessous.