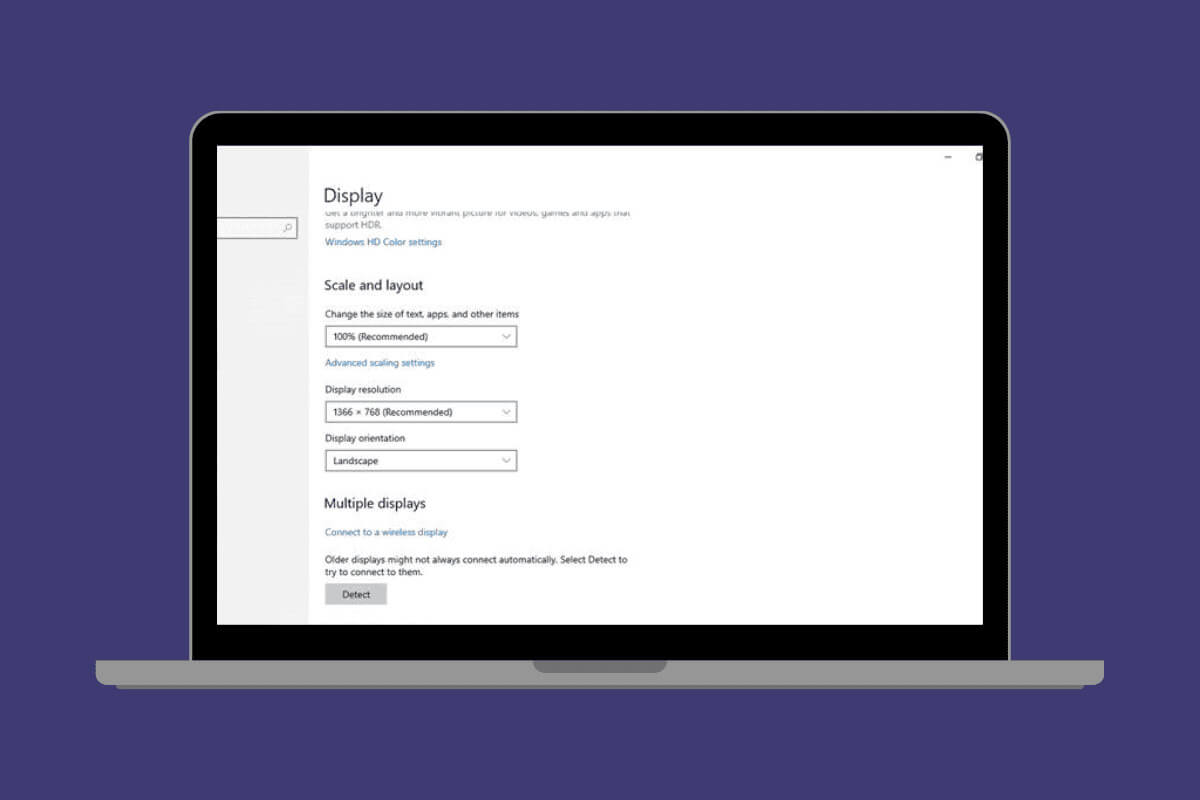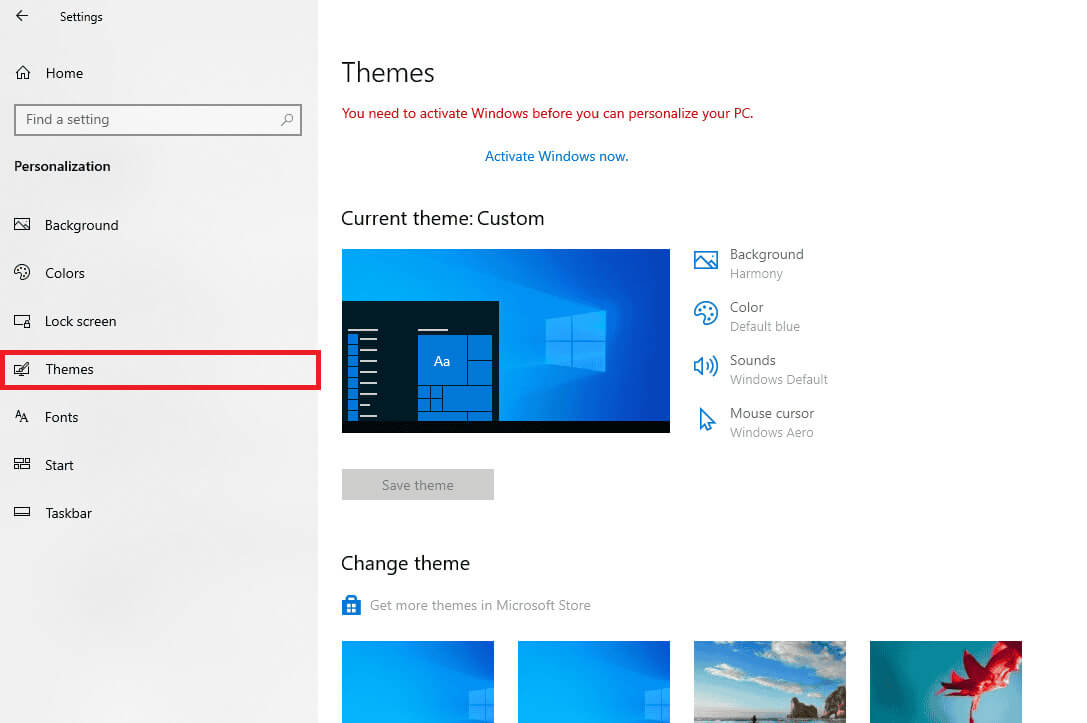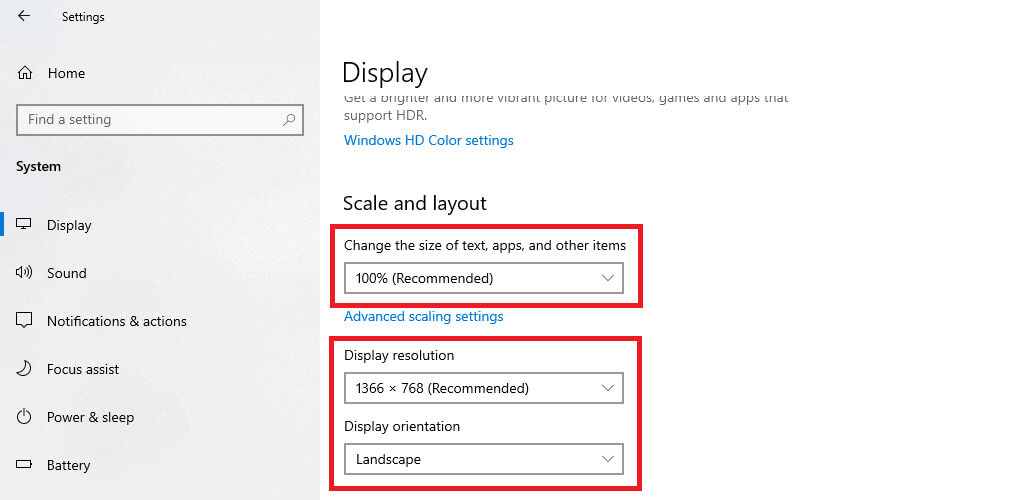Comment réinitialiser les paramètres d'affichage dans Windows 10
Beaucoup d’entre nous ont joué avec les thèmes et les couleurs pour personnaliser nos bureaux selon nos préférences. Mais si vous remplacez vos thèmes personnalisés et souhaitez réinitialiser les paramètres d'affichage par défaut, vous pouvez revenir à la normale dans 10 fenêtres. Sans perdre beaucoup de temps, laissez-nous vous montrer comment réinitialiser les paramètres d'affichage dans Windows 10 et rendre votre bureau tel qu'il était.
Comment réinitialiser les paramètres d'affichage dans Windows 10
Bien qu'il n'existe pas d'option permettant de réinitialiser tous les paramètres d'affichage en un seul clic, vous pouvez toujours choisir de les restaurer à l'état normal en les sélectionnant un par un.
1. Ouvrir Paramètres, Et cliquez Système Et sélectionnez Personnalisation.
2. Cliquez Caractéristiques Et sélectionnez Windows 10 ou Windows (léger) Sous Changer de thème.
3. Sélectionner Couleurs Dans le menu de gauche et sélectionnez Couleur bleue par défaut Sous Couleur Windows.
4. Maintenant, revenez à Page des paramètres système, Et cliquez sur l'offre, Et éteignez l'interrupteur à bascule pour l'éclairage nocturne.
5. Dans Mesure et planification, développez la liste déroulante pour modifier la taille du texte, des applications et d'autres éléments, puis sélectionnez 100% (recommandé).
6. Cliquez Résolution d'affichage et sélectionnez 1366 x 768 (recommandé), Sélectionnez ensuite le sens d'affichage Horizontal.
7. Maintenant, allez à Page principale des paramètres Et sélectionnez Facilité d'accés.
8. Dans agrandir tout, Cliquez Changer la taille des applications et du texte sur l'écran d'accueil et sélectionnez 100% (recommandé).
9. Maintenant, cliquez sur "Contraste élevé" Dans le menu de gauche et éteignez l'interrupteur à bascule "Activez le contraste élevé."
10. Cliquez "loupe" Et éteignez l'interrupteur à bascule pour allumer "Loupe".
11. Enfin, cliquez sur Rubrique Notifications dans la barre des tâches et désactivez-le Mode tablette.
De cette façon, tous les paramètres d’affichage seront réinitialisés aux valeurs par défaut.
Quand est-il temps de réinitialiser les paramètres d’affichage dans Windows 10 ?
Si vous rencontrez des problèmes d'affichage tels que ceux répertoriés ci-dessous, il peut être nécessaire de réinitialiser vos paramètres par défaut :
- Vous rencontrez constamment des erreurs de pilote d’affichage.
- Votre écran scintille ou se fige constamment.
- Les images deviennent étirées et floues en raison d'une résolution d'écran incorrecte.
- Vos images produisent un calibrage des couleurs inexact.
- Vous êtes confronté à divers problèmes de configuration tels que des écrans non détectés par l'ordinateur.
Mes données ou fichiers personnels seront-ils supprimés en réinitialisant les paramètres d'affichage dans Windows 10 ?
Non, la simple réinitialisation des paramètres d'affichage de votre bureau ne supprimera aucun fichier ni aucune donnée personnelle de votre ordinateur. Seules la résolution de l'écran, les pilotes d'affichage ou les paramètres de contraste seront modifiés.
Vous pouvez désormais profiter de Windows 10 avec ses anciens thèmes après avoir réussi à réinitialiser les paramètres d'affichage sur votre PC.
Continuez à visiter Ahla Home pour en savoir plus sur les dernières solutions techniques. Si vous avez des questions ou des suggestions, contactez-nous dans la section commentaires.