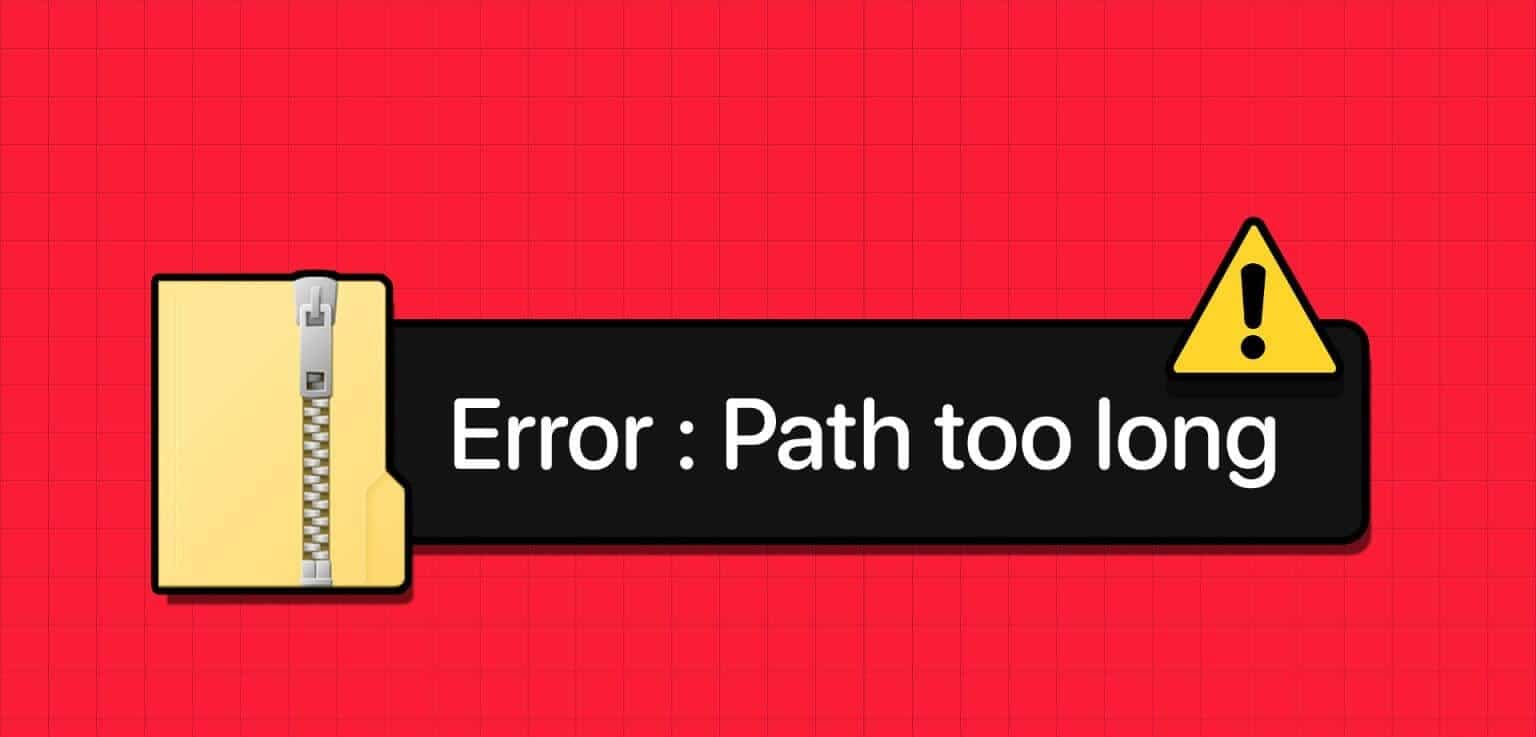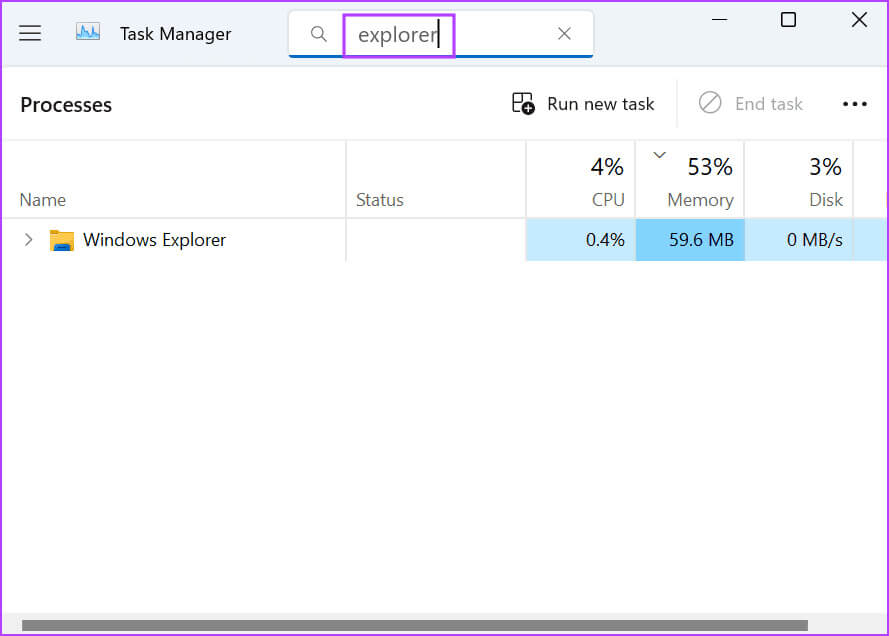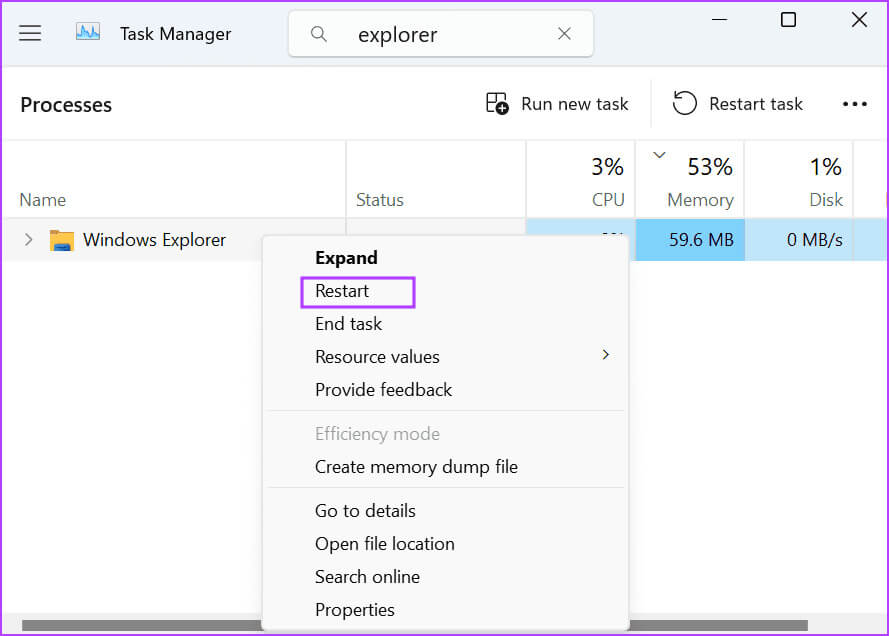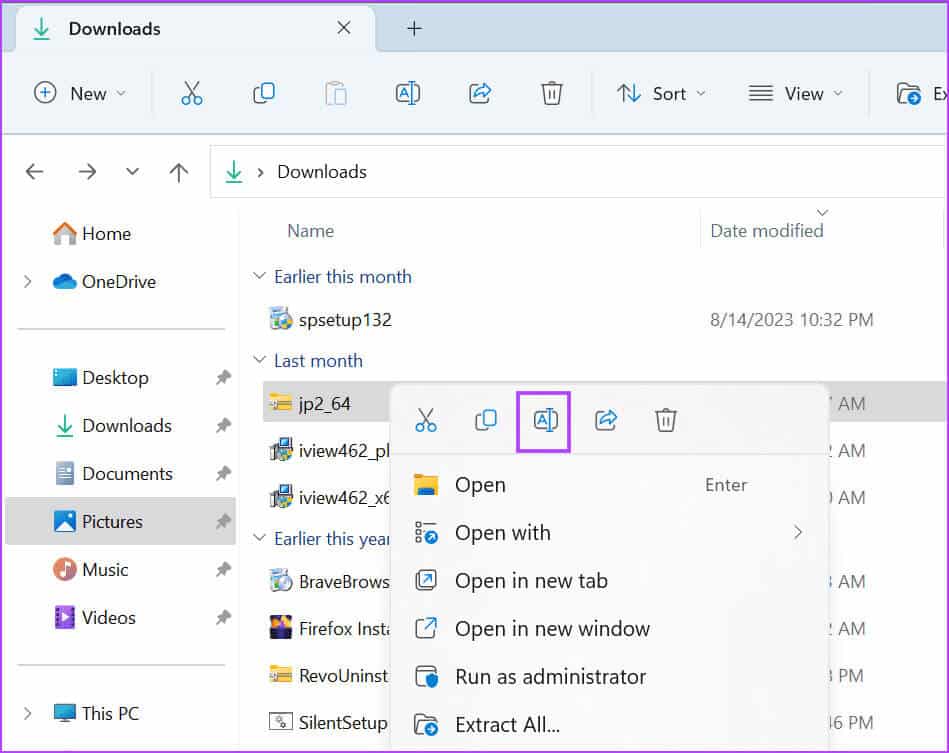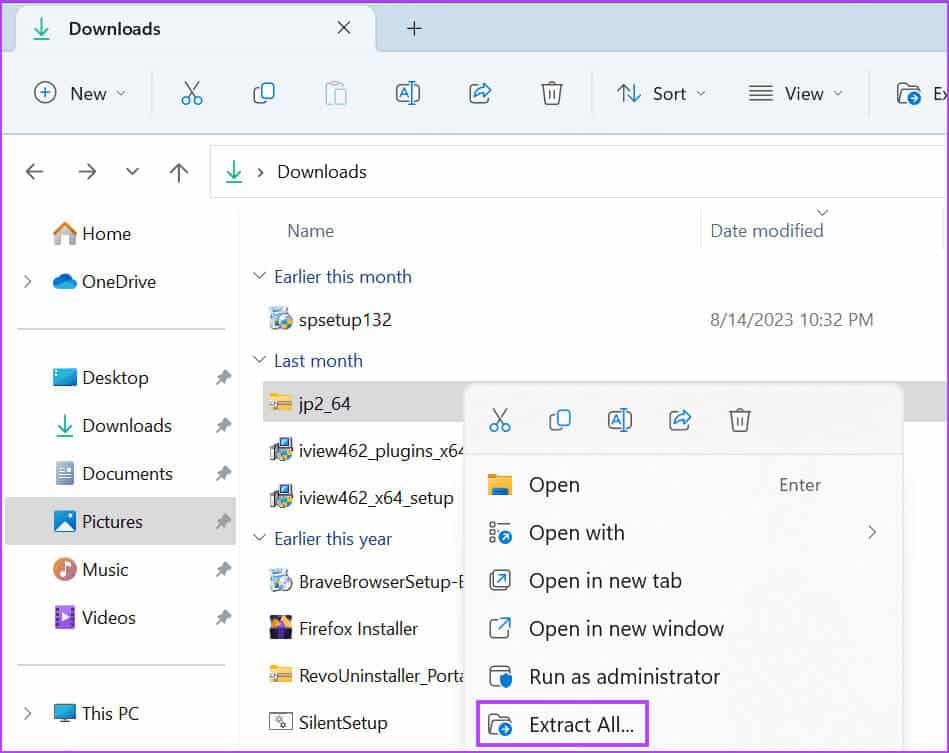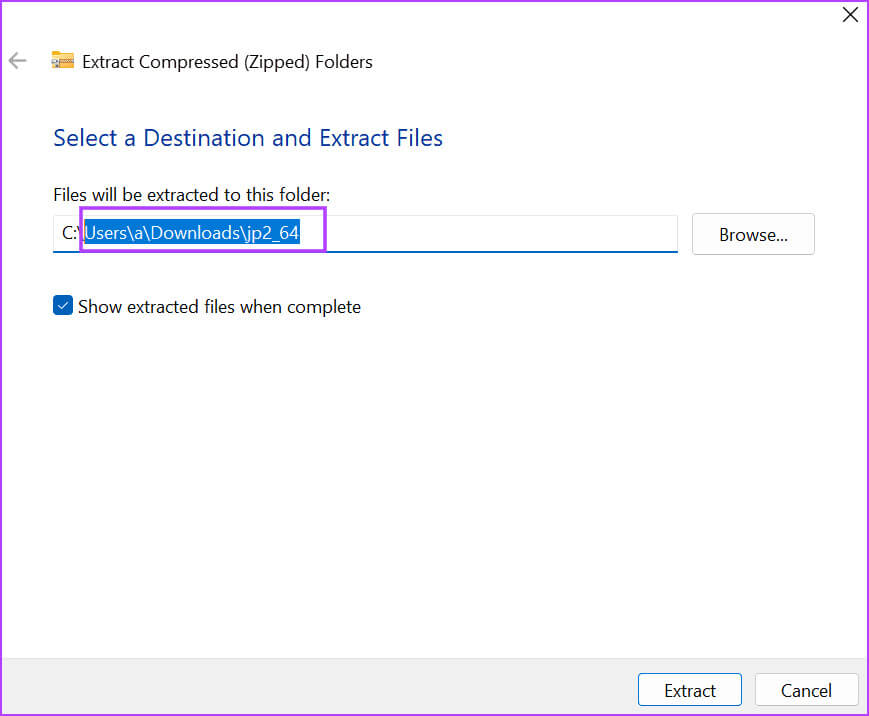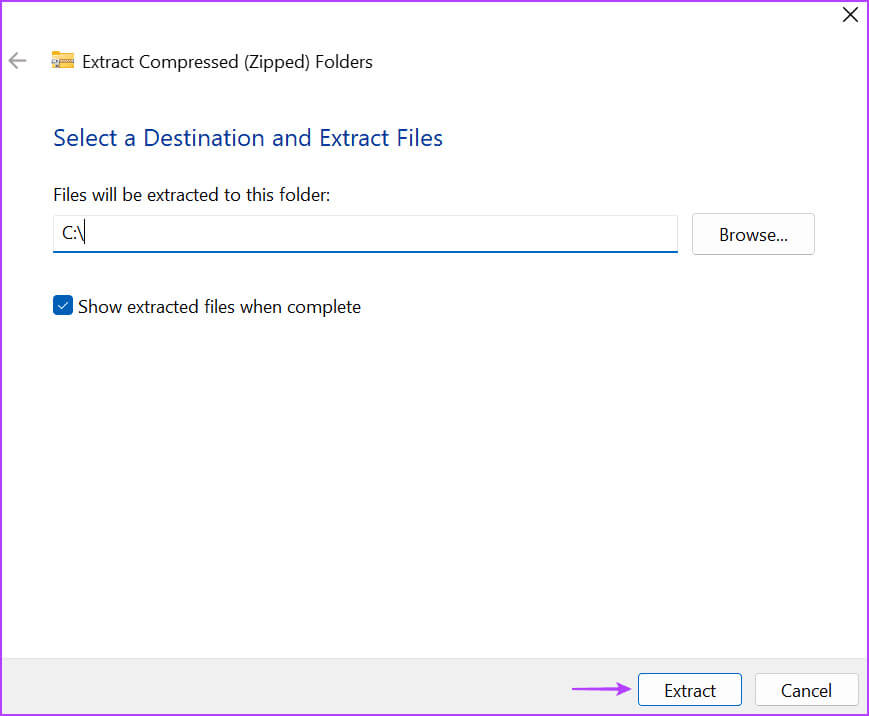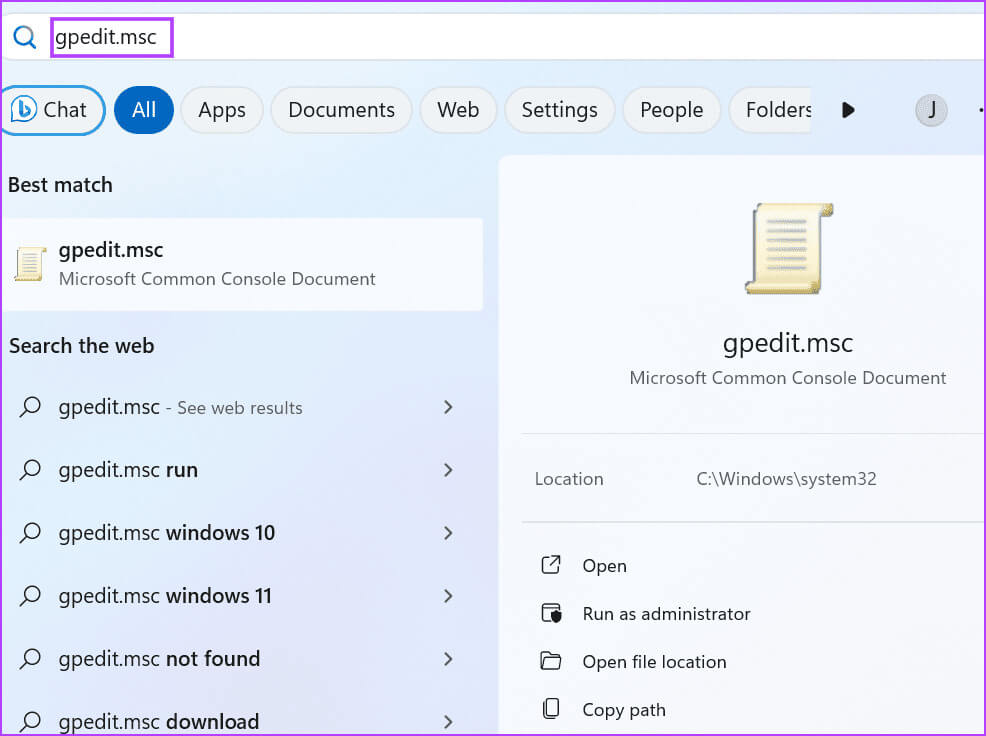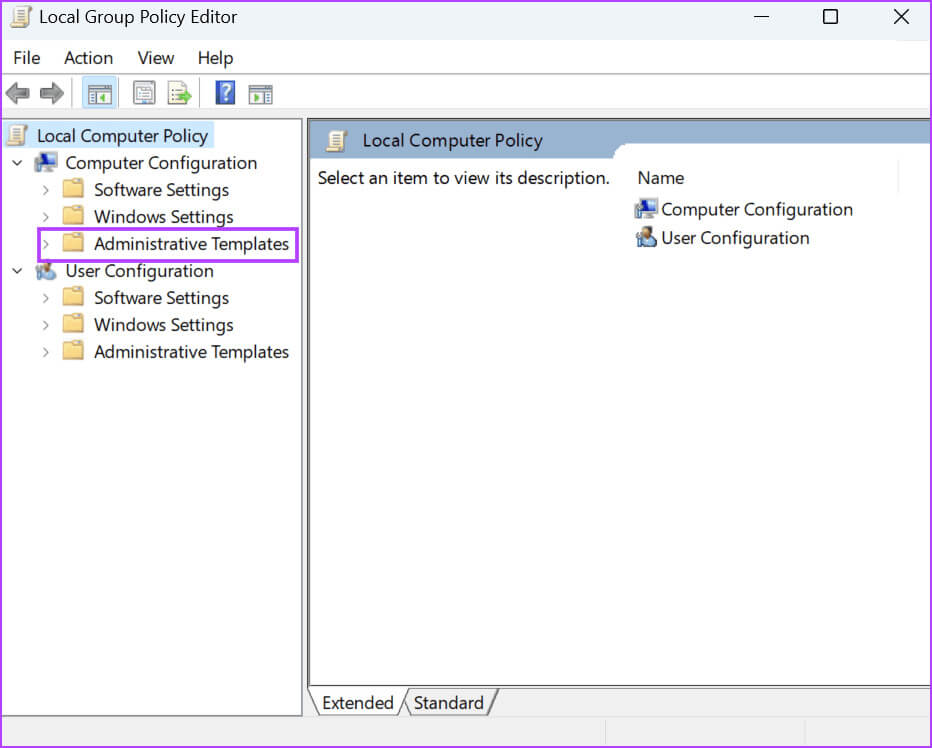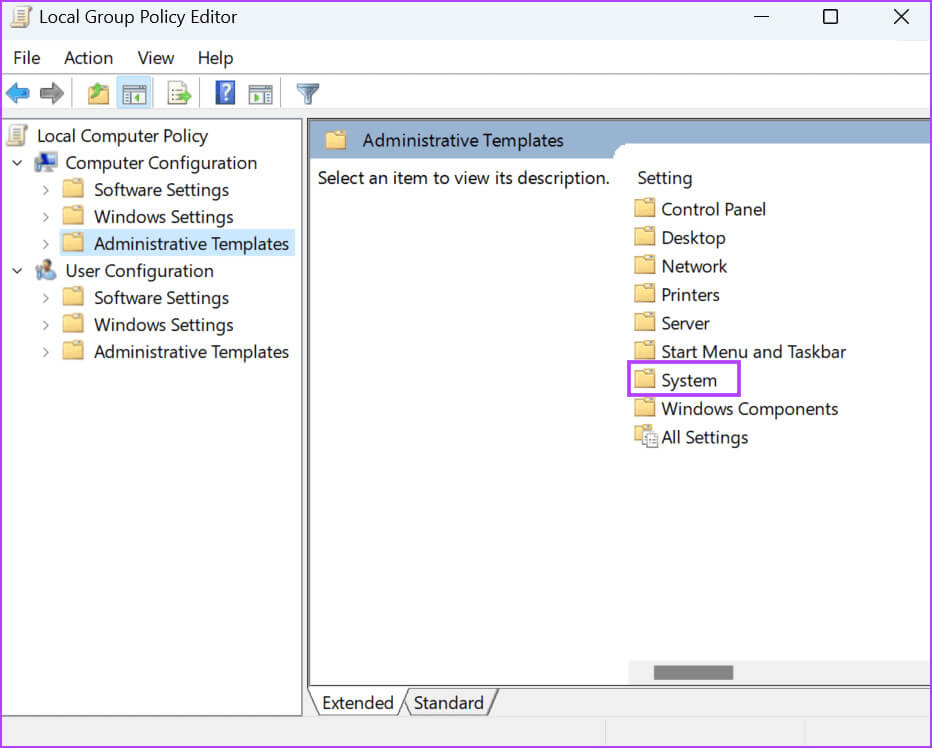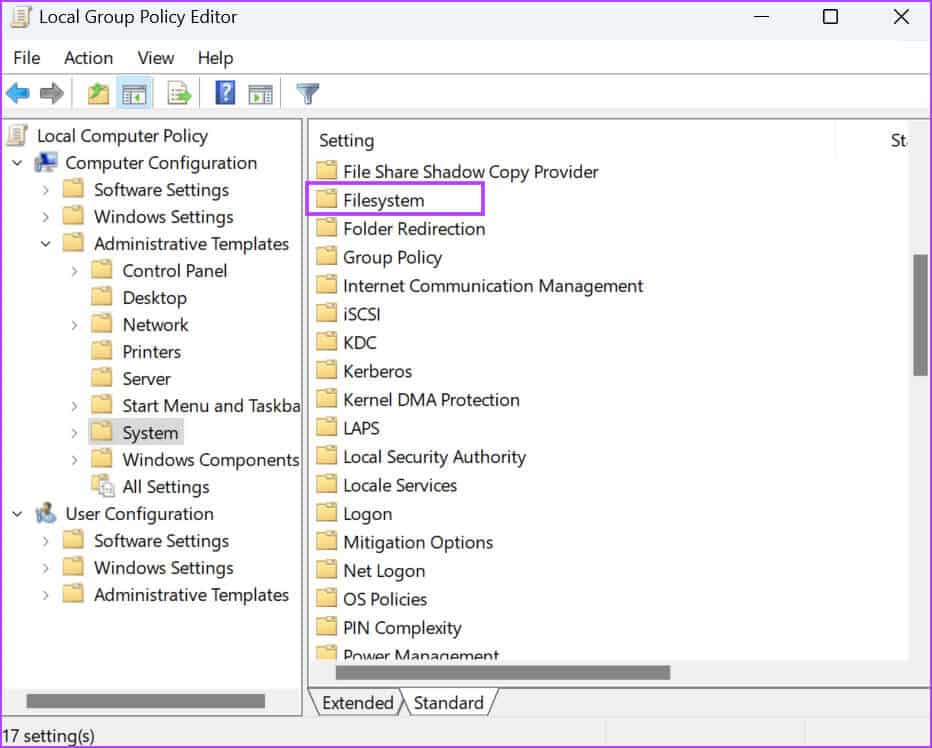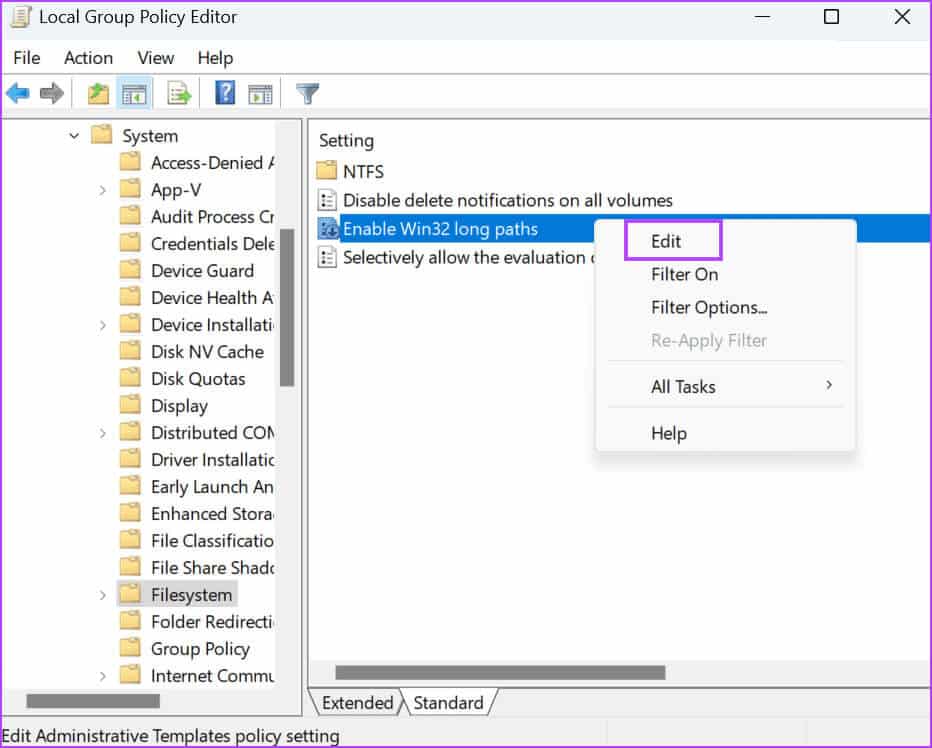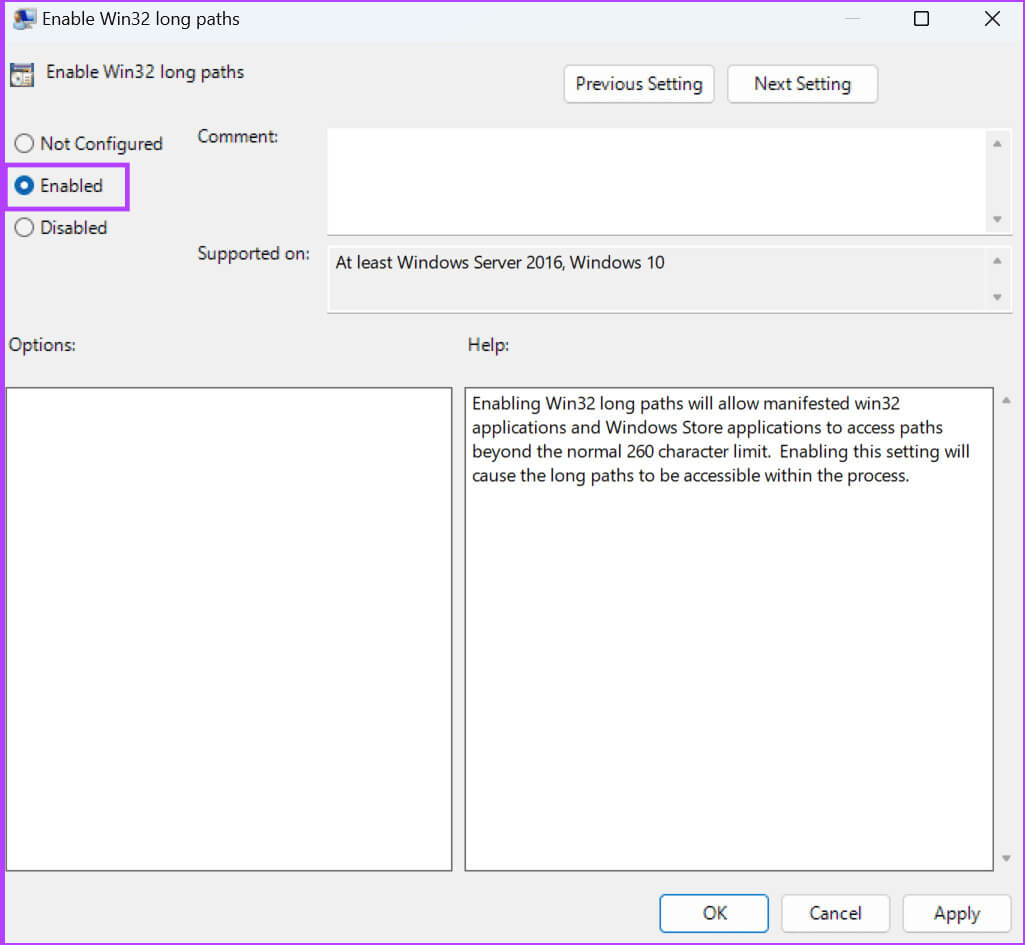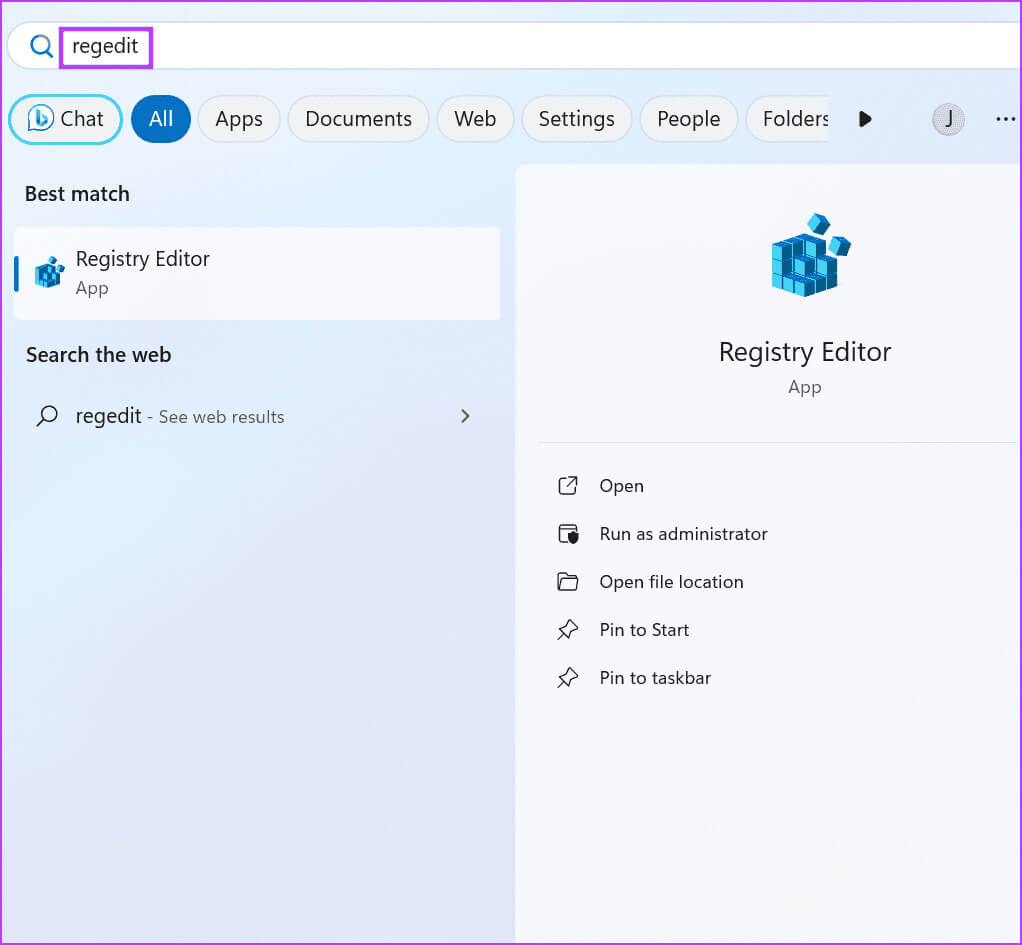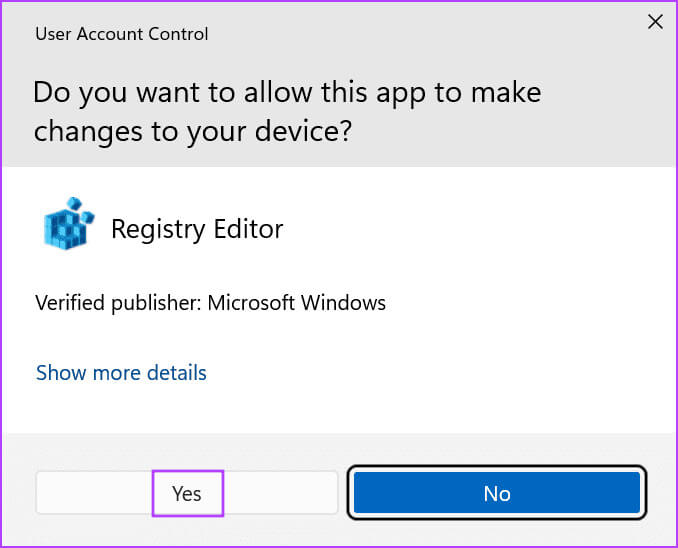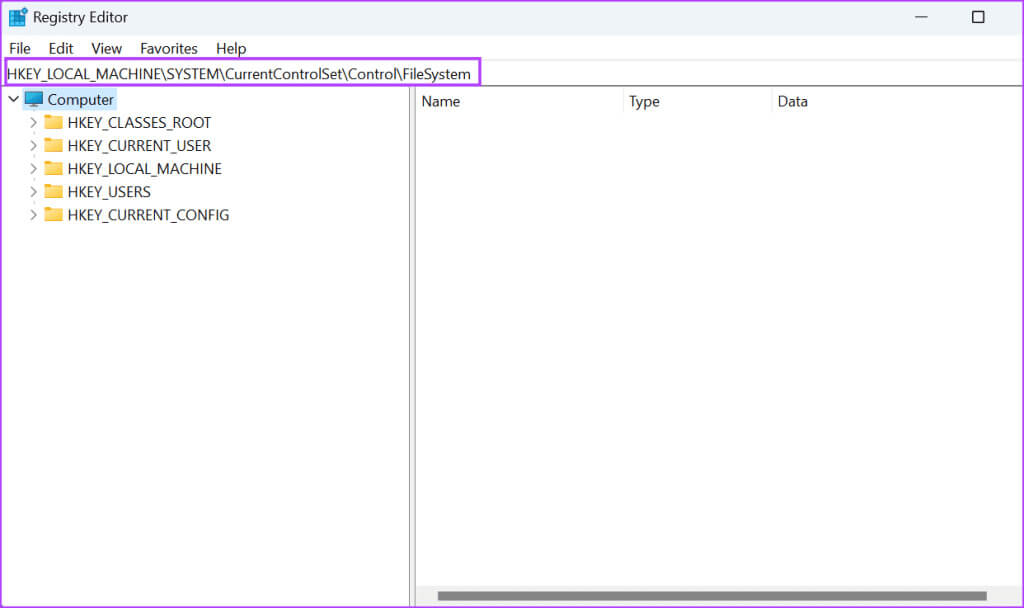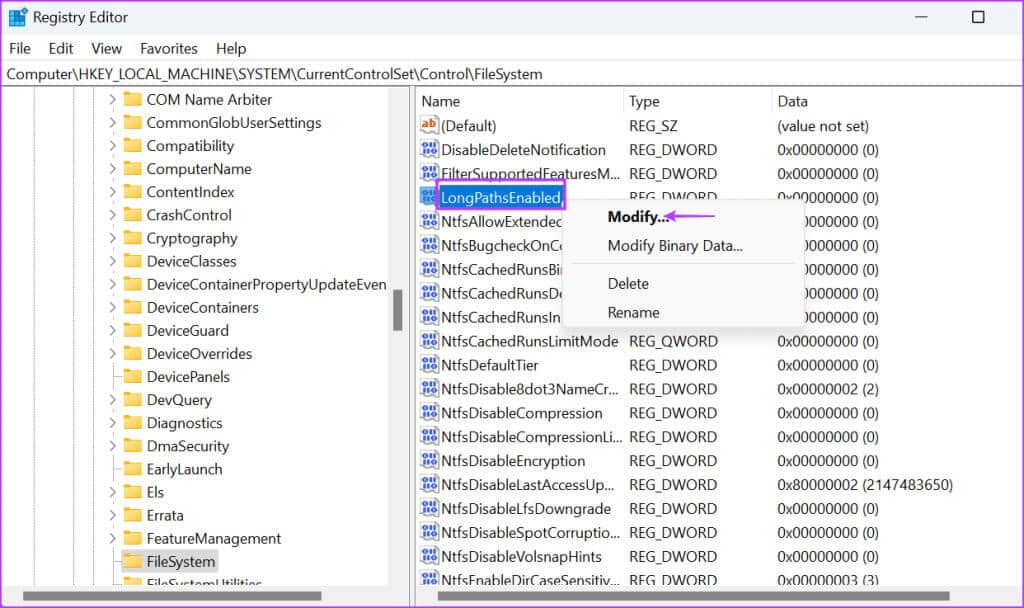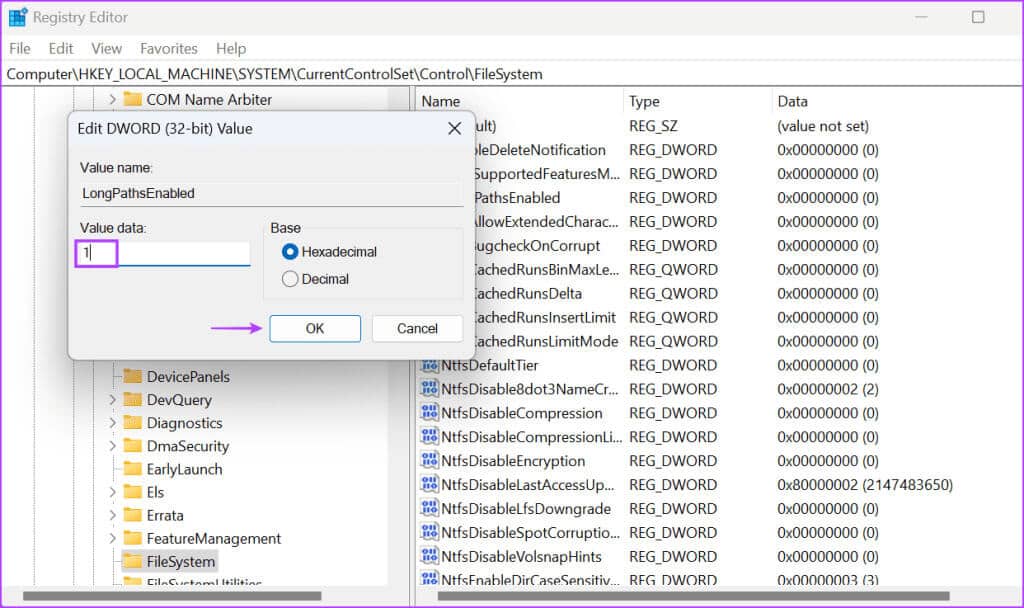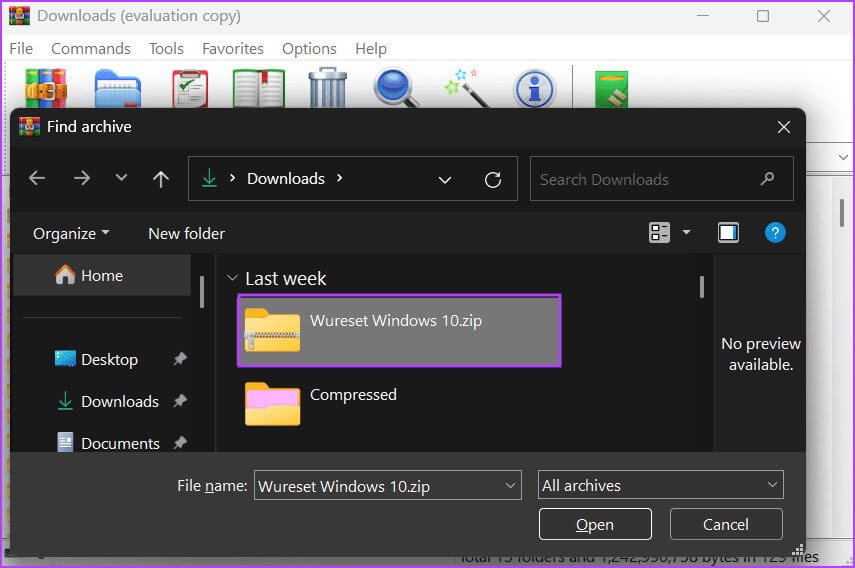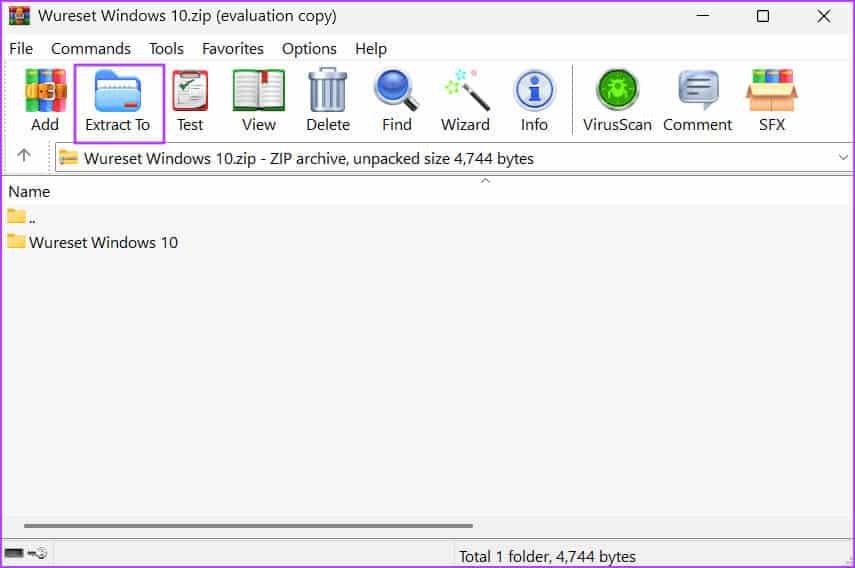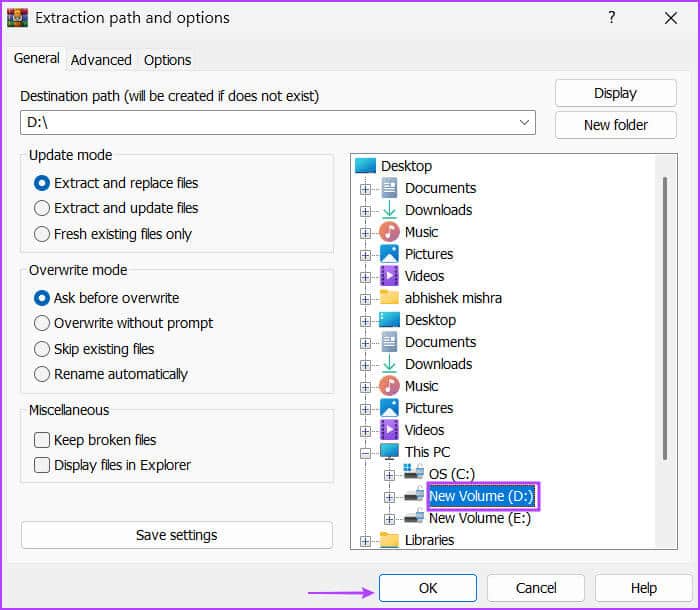Top 6 des correctifs pour l'erreur « Chemin trop long » lors de l'extraction d'un fichier ZIP sous Windows 10 et 11
Windows prend en charge nativement l'extraction de fichiers ZIP et expérimente l'ajout de la prise en charge d'autres formats d'archives dans Windows 11. Cependant, certains utilisateurs rencontrent une erreur « Chemin trop long » lorsque extraire le fichier ZIP sous Windows 10 et 11.
Les causes possibles de cette erreur incluent un bogue dans l'Explorateur Windows, des noms de fichiers inhabituellement longs et une prise en charge manquante des chemins de fichiers longs. Nous énumérerons six façons de résoudre le problème et vous aiderons à extraire l'archive ZIP avec succès.
1. Redémarrez l'Explorateur Windows
L'Explorateur Windows fournit une prise en charge d'interface pour de nombreuses applications système, et s'il rencontre un bogue, vous pourriez avoir un problème avec l'Explorateur de fichiers. Par conséquent, vous devez redémarrer le processus en utilisant gestion des tâches. Voici comment:
Étape 1: Appuyez sur le raccourci clavier Contrôle + Maj + Entrée Pour ouvrir Gestionnaire de tâches.
Étape 2: Cliquez sur la barre de recherche et tapez Explorer dedans. Clique sur Entrer Pour rechercher le processus.
Étape 3: Faites un clic droit sur un processus Explorateur windows Et sélectionnez Option de redémarrage.
L'écran de votre ordinateur clignotera brièvement pendant le redémarrage du processus de l'Explorateur Windows. Cependant, toutes les fenêtres d'application ouvertes resteront telles qu'elles étaient.
2. Renommez le fichier compressé
Si le nom du fichier zip est trop long, vous pouvez essayer Renommez le fichier À un nom plus court. Faites un clic droit sur le fichier zip et sélectionnez une option Renommer من Menu contextuel. Tapez un nom court et appuyez sur Entrer Changer Nom du fichier.
Faites un clic droit sur le fichier d'archive renommé et sélectionnez une option Extraire tout. Vérifiez si le processus d'extraction a réussi ou non.
3. Extrayez les fichiers dans le répertoire racine
Essayer d'extraire un fichier d'archive situé au plus profond du répertoire peut provoquer un problème. Windows inclut également la structure des dossiers dans le nom du fichier et celle-ci peut devenir inutilement longue lors de l'extraction du fichier.
La solution simple consiste à extraire l’archive à la racine du lecteur. Le chemin le plus simple réduira le nombre de caractères et vous aidera à extraire le fichier zip avec succès. Voici comment:
Étape 1: Appuyez sur le raccourci clavier Windows + E Pour ouvrir Explorateur de fichiers.
Étape 2: Aller à Emplacement du fichier d'archive Et cliquez dessus avec le bouton droit de la souris. Choisir une option Extraire tout.
Étape 3: Supprimez tout dans le chemin sauf Nom du répertoire racine (C ou D ou tout autre lecteur).
Étape 4: Cliquez sur le bouton extrait.
Étape 5: Vérifiez si vous êtes confronté à une erreur de chemin long lors de la décompression ou non.
4. Activez la prise en charge du chemin long à l'aide de l'éditeur de stratégie de groupe
Si les sous-dossiers de l'archive ZIP ont également des noms longs, la technique de renommage ne fonctionnera pas sur votre PC Windows 11 ou 10. Si vous utilisez l'édition Pro, Enterprise ou Education de Windows, vous pouvez profiter de Éditeur de stratégie de groupe Pour activer la prise en charge du chemin long. Après cela, vous pourrez extraire un fichier ZIP dont les noms comportent plus de 260 caractères. Voici comment procéder :
Étape 1: Clique sur Touche Windows Pour ouvrir un menu Début. Type gpedit.msc Dans la barre de recherche et appuyez sur Entrer Pour ouvrir Éditeur de stratégie de groupe.
Étape 2: Aller à la section Configuration informatique Sur le côté gauche. Cliquez sur une option Modèles d'administration.
Étape 3: Cliquez Système De la partie droite.
Étape 4: Faites défiler vers le bas et cliquez sur une option Système de fichiers.
Étape 5: je cherche Politique « Activer Win32 pour les chemins longs ». Faites un clic droit sur la politique et sélectionnez une option Édition.
Étape 6: Cliquez sur l'option Peut-être.
Étape 7: Cliquez sur le bouton "Application" Cliquez ensuite sur le bouton OK.
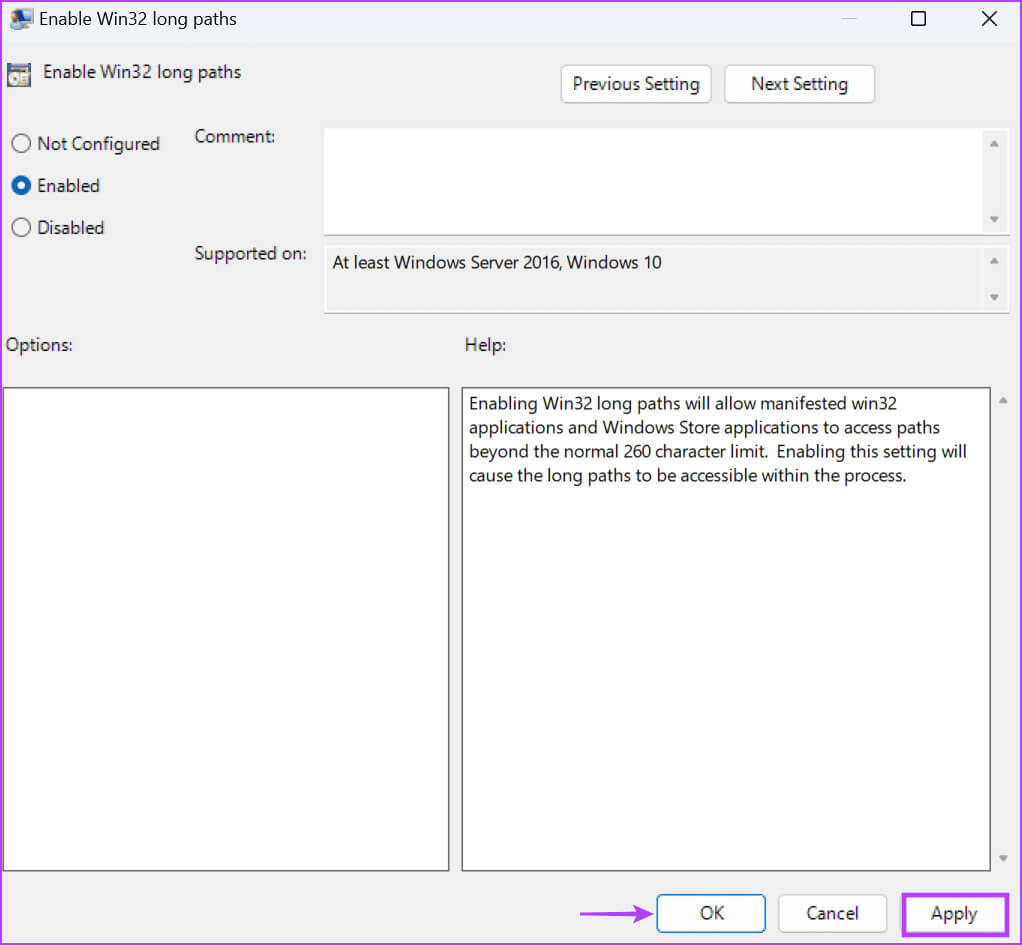
Étape 9: Redémarrez votre ordinateur pour appliquer les modifications.
Essayez d'extraire le fichier et vérifiez si l'erreur apparaît « 0x80010135 : Le chemin est trop long » ou pas.
5. Activez la prise en charge des chemins longs à l'aide de l'Éditeur du Registre
Si vous utilisez la version Windows Home, vous ne pourrez pas accéder à l'éditeur de stratégie de groupe. Au lieu de cela, vous devez utiliser l'Éditeur du Registre pour activer la prise en charge des chemins de fichiers longs sur votre ordinateur. Mais avant de faire ça, agissez Sauvegarde du registre Téléchargez votre fichier manuellement et exportez-le sur une clé USB par mesure de sécurité. Après cela, répétez les étapes suivantes :
Étape 1: Appuyez sur la touche Windows Pour ouvrir un menu Début. Type regedit Dans la barre de recherche et appuyez sur Entrez.
Étape 2: sera lancé fenêtre de contrôle dans le compte utilisateur. Cliquez sur le bouton "Oui" Pour ouvrir Éditeur de registre.
Étape 3: Aller à Barre d'adresse en haut, collez le chemin suivant, puis appuyez sur Entrée:
HKEY_LOCAL_MACHINE\SYSTEM\CurrentControlSet\Control\FileSystemÉtape 4: Faites défiler vers le volet de droite et sélectionnez une valeur LongPathsEnabled. Faites un clic droit dessus et sélectionnez une option modification.
Étape 5: Cliquez zone de texte Données de valeur Et tapez 1 dedans. Cliquez ensuite sur le bouton D'ACCORD.
Étape 6: Fermer une fenêtre Éditeur de registre.
Étape 7: Redémarrez votre ordinateur pour permettre aux modifications de prendre effet.
6. Utilisez un logiciel d'archivage tiers
Si vous ne parvenez toujours pas à extraire le fichier ZIP après avoir activé la prise en charge des chemins longs, utilisez un logiciel d'archivage tiers tel que WinRAR ou 7-ZIP. Ces programmes n'ont pas de limite de 260 caractères et peuvent vous aider à désarchiver avec succès les fichiers ZIP portant des noms longs, à moins que les fichiers eux-mêmes ne soient corrompus. Voici comment:
Étape 1: Télécharger WinRAR
Étape 2: Lire le fichier Configuration Et installez L'application sur votre ordinateur.
Étape 3: Allumer WinRAR Et presse Ctrl + O Pour démarrer la fenêtre ouverte. Parcourez votre ordinateur à la recherche du fichier ZIP et double-cliquez dessus pour le sélectionner.
Étape 4: Cliquez sur l'icône extraire vers.
Étape 5: Sélectionner Site d'extraction Et cliquez sur le bouton D'ACCORD.
Étape 6: Appuyez sur la touche Windows + E Pour ouvrir مستكشف الملفات. Accédez à l'emplacement où vous avez extrait le fichier zip pour accéder à son contenu.
Extrayez facilement les fichiers compressés
L'erreur « Le chemin est trop long » lors de l'extraction d'un fichier ZIP sous Windows 10 et 11 peut vous empêcher d'accéder au contenu de l'archive. Redémarrez le processus de l'Explorateur Windows, renommez le fichier et essayez de l'extraire dans le répertoire racine du lecteur. Ensuite, activez la prise en charge des longs chemins sur votre PC Windows 11 ou utilisez un logiciel d'archivage tiers en dernier recours.