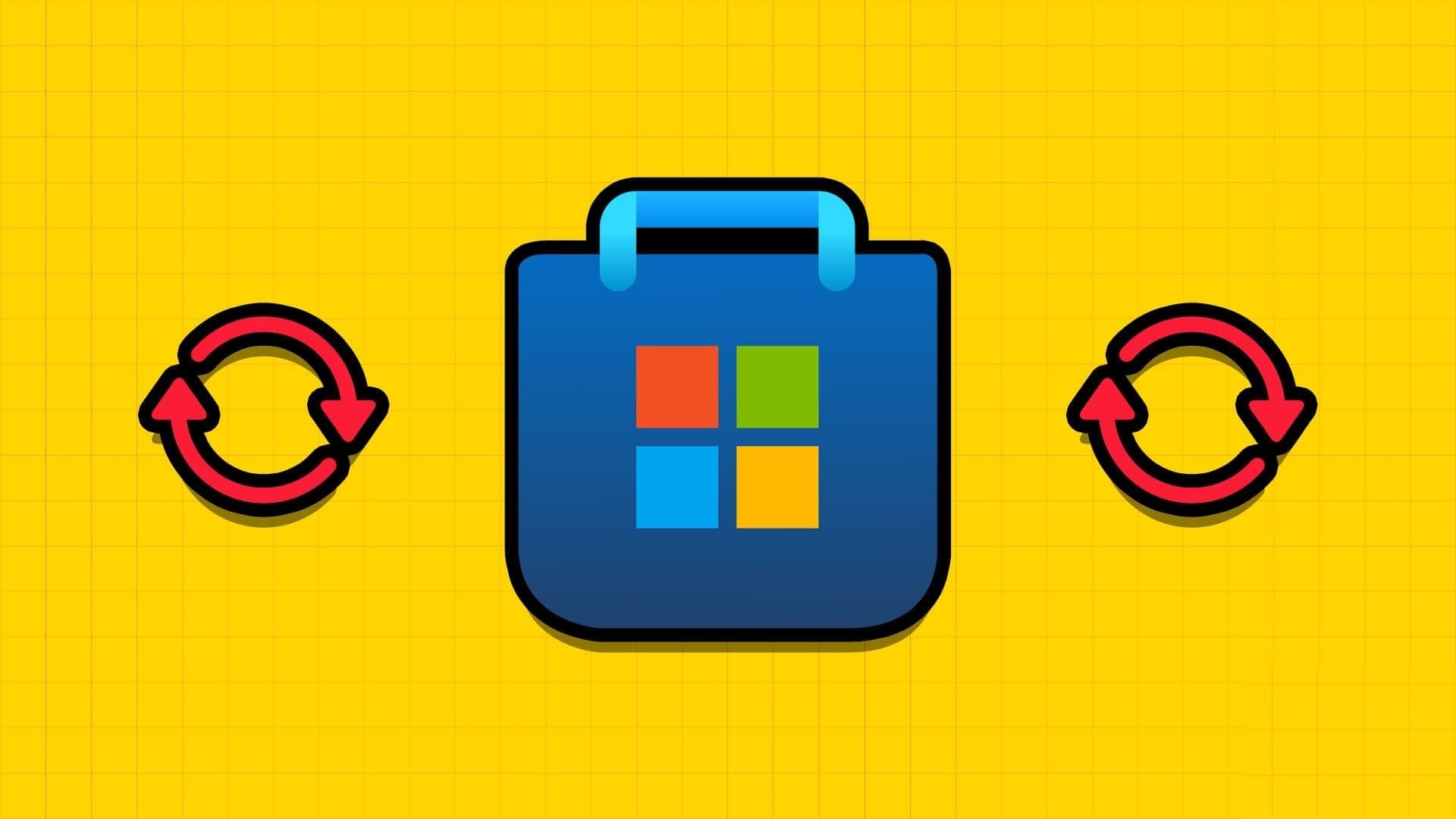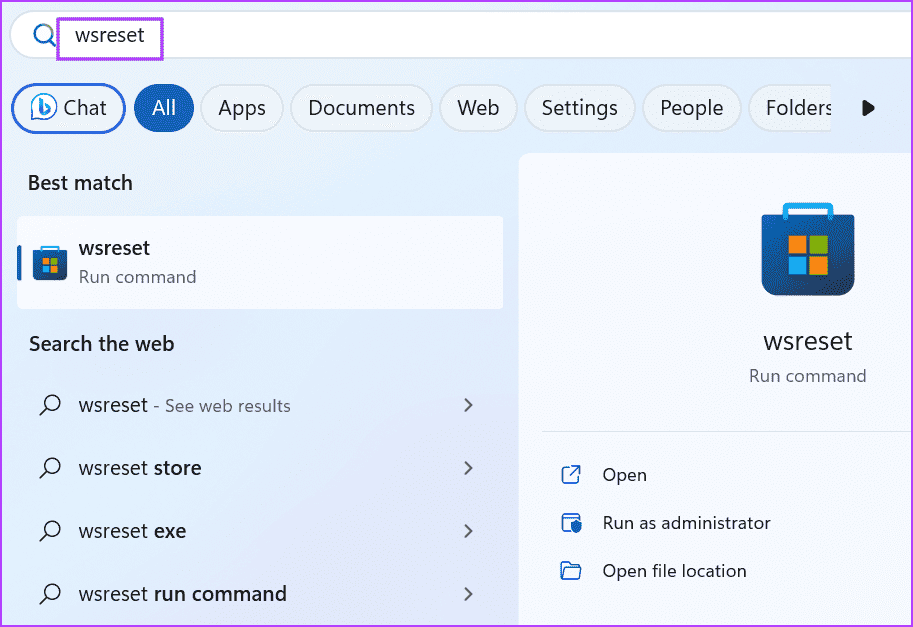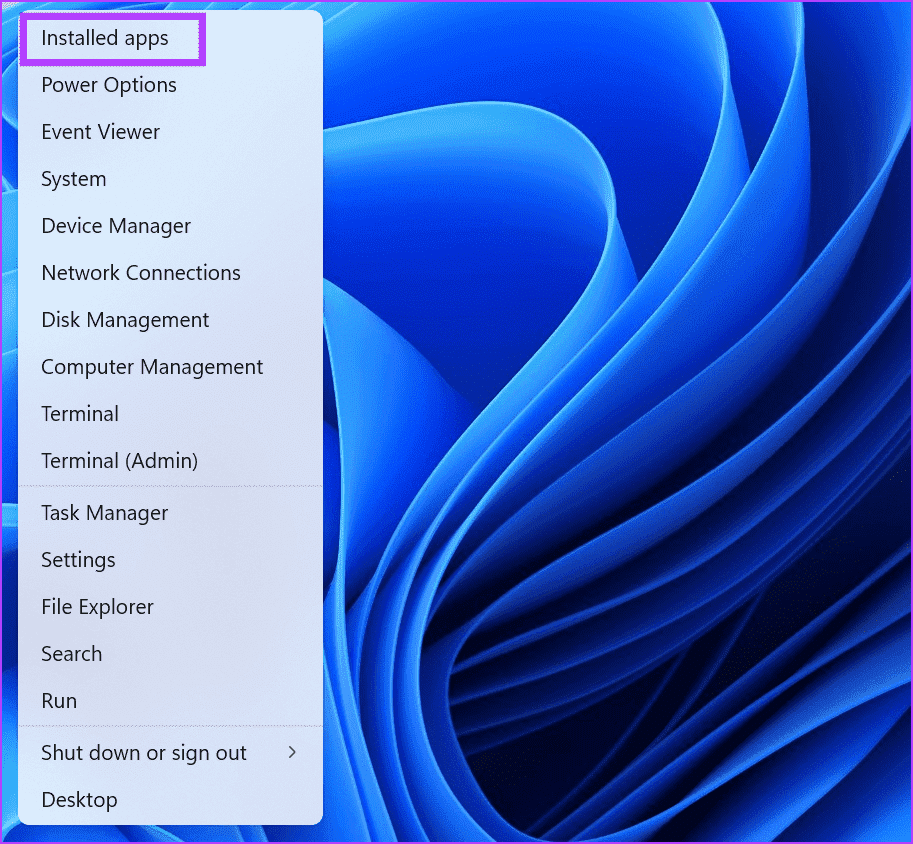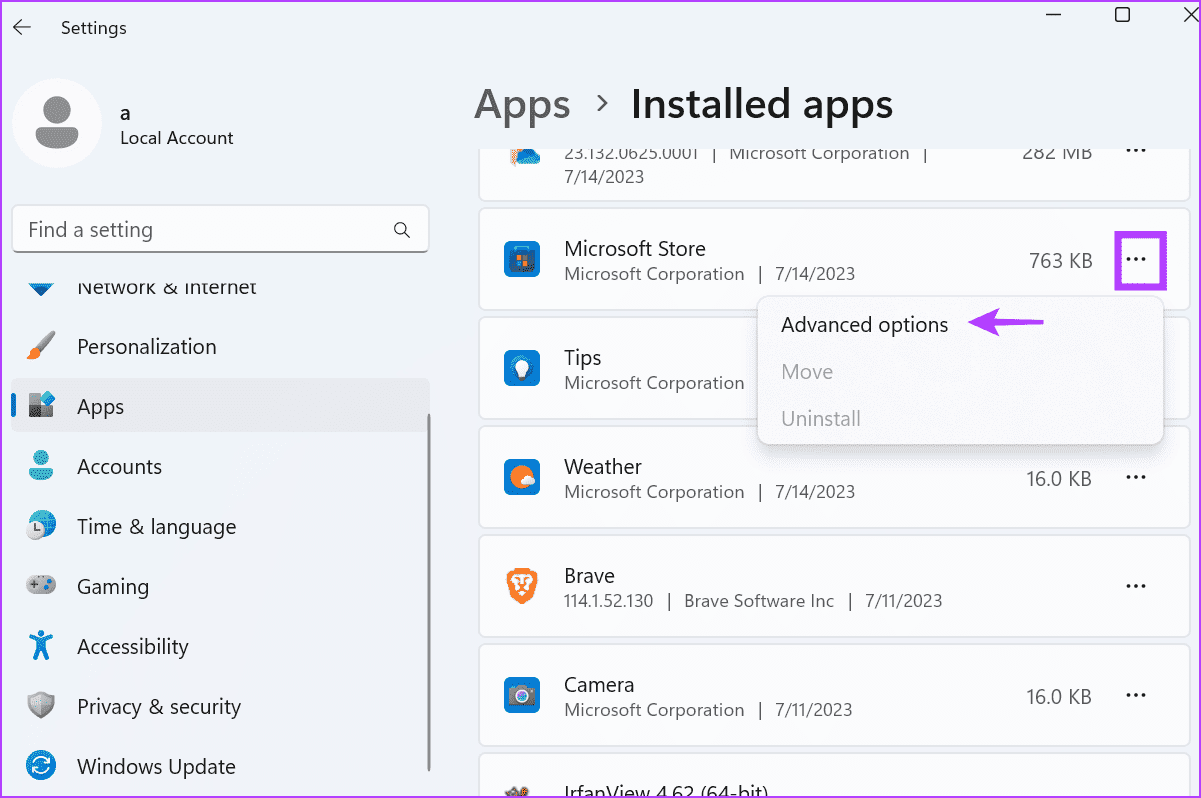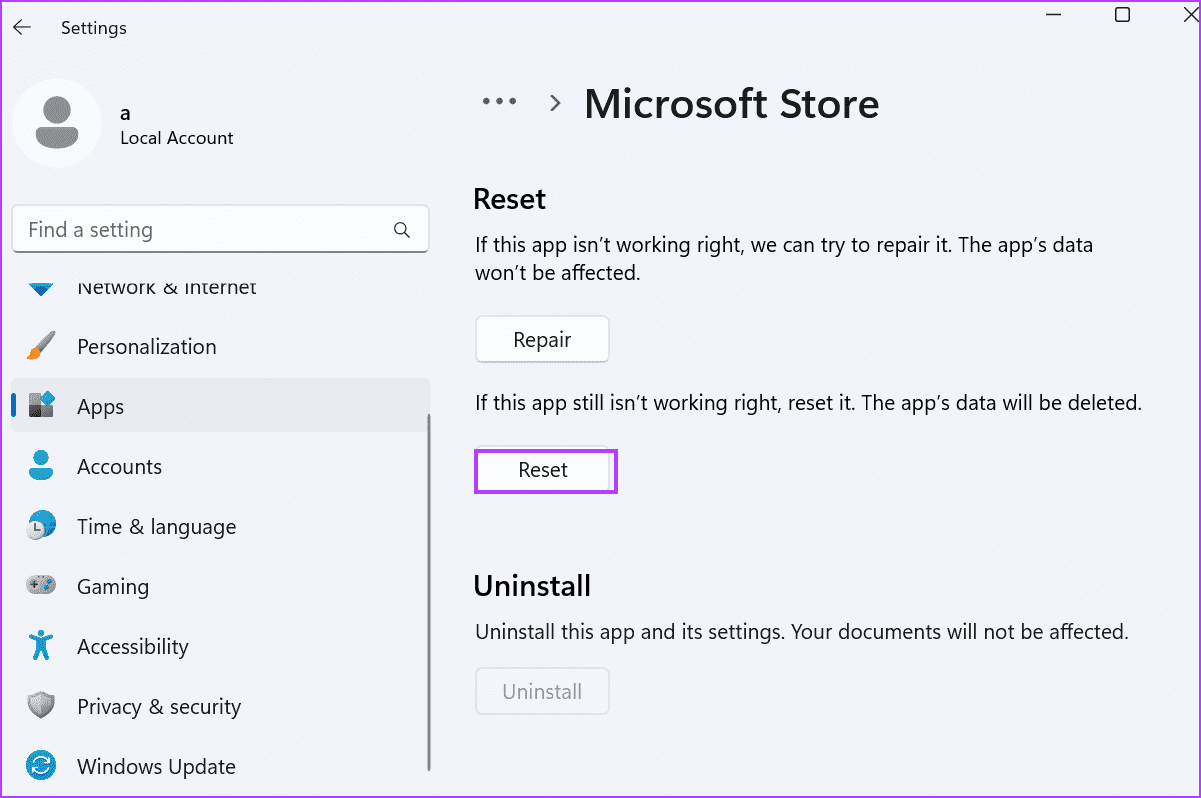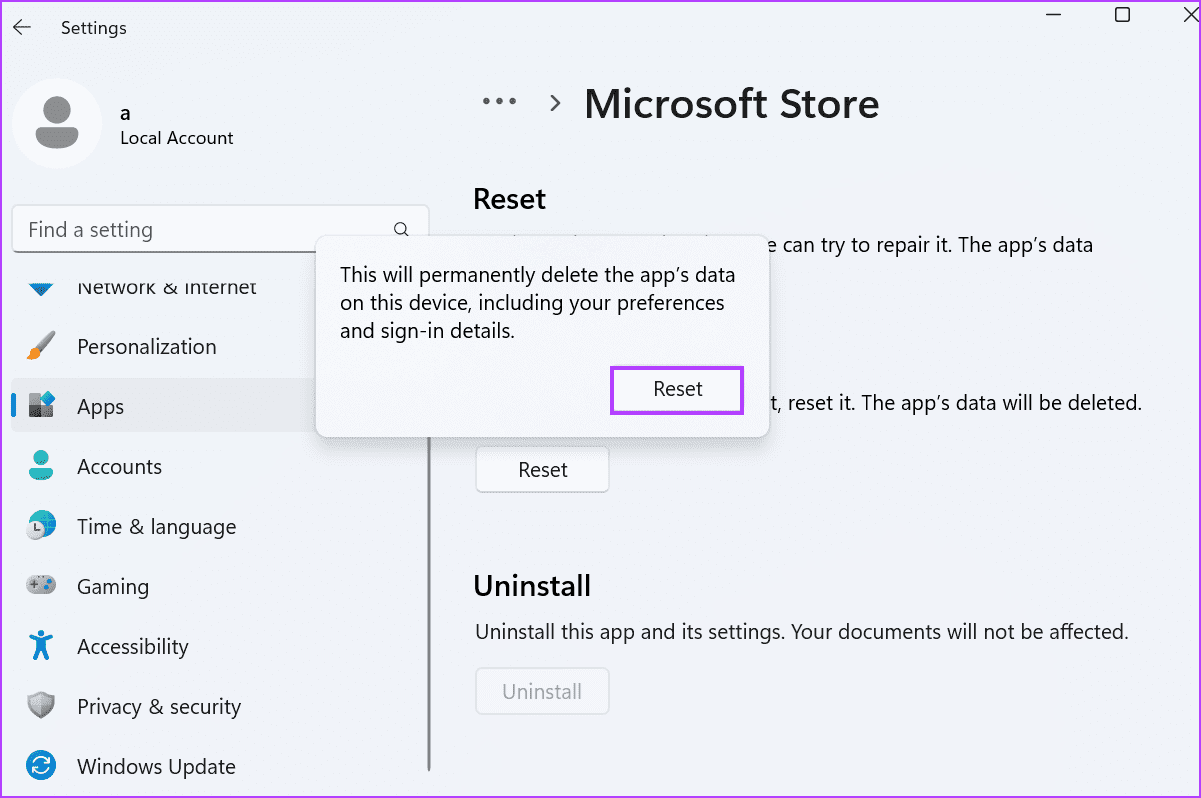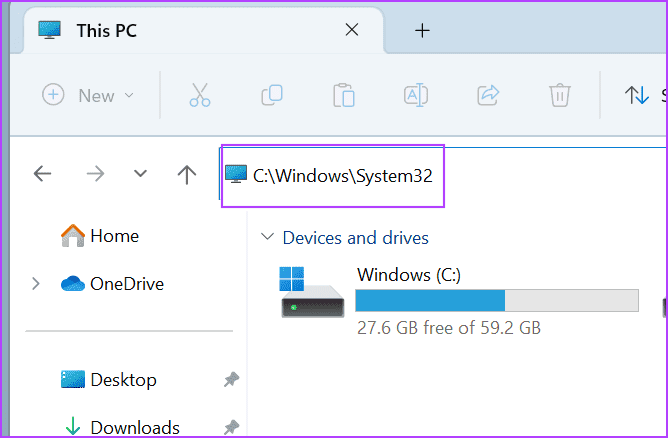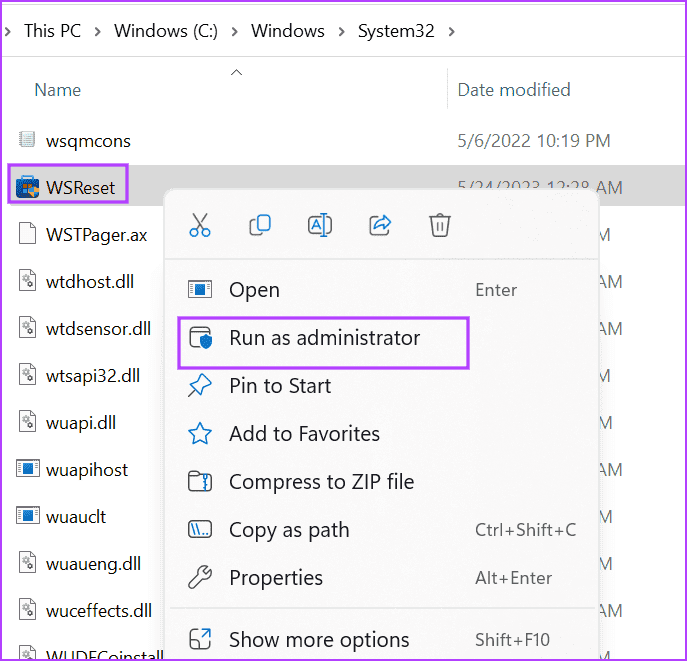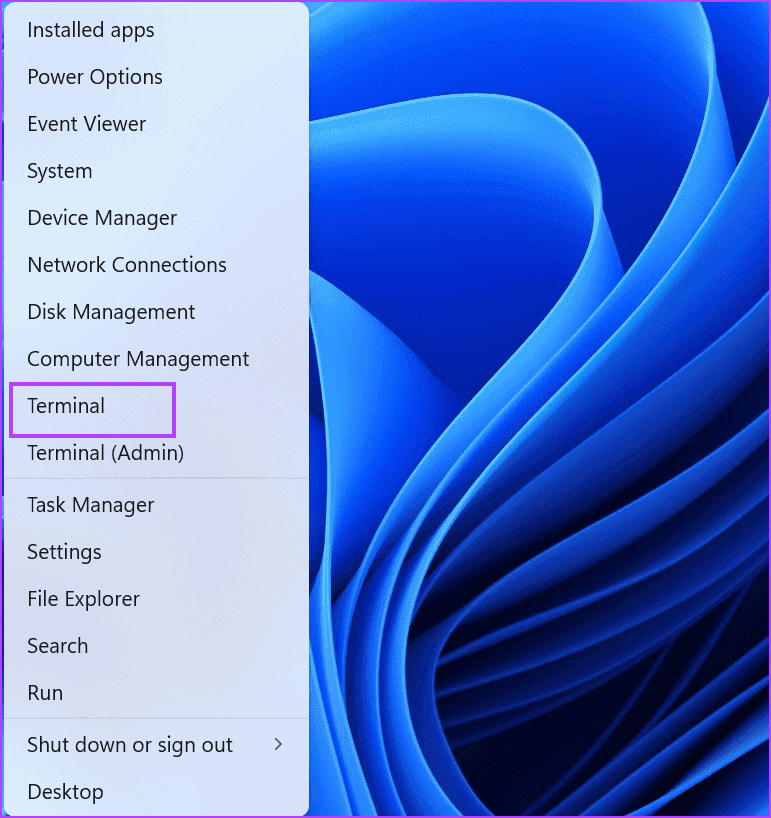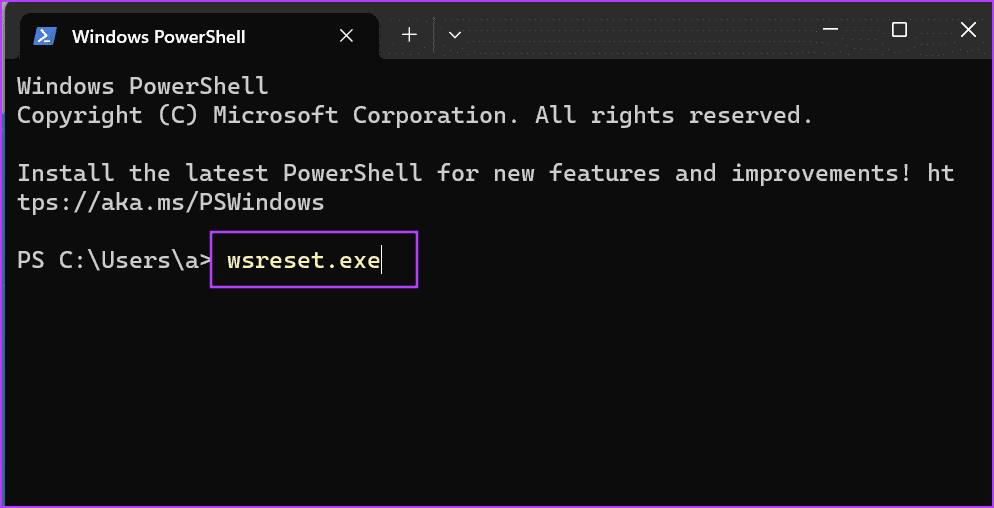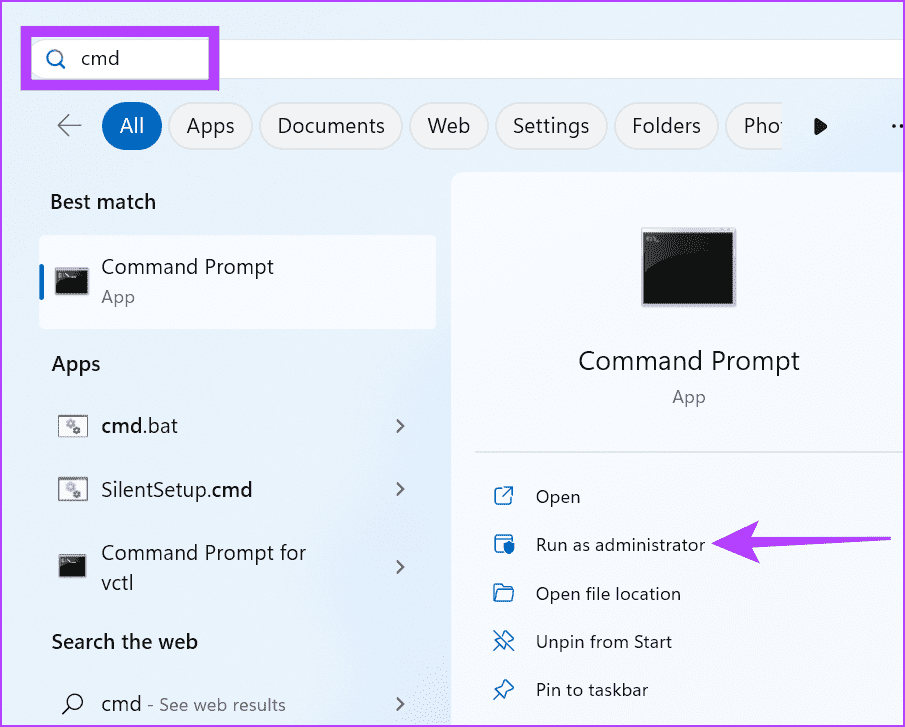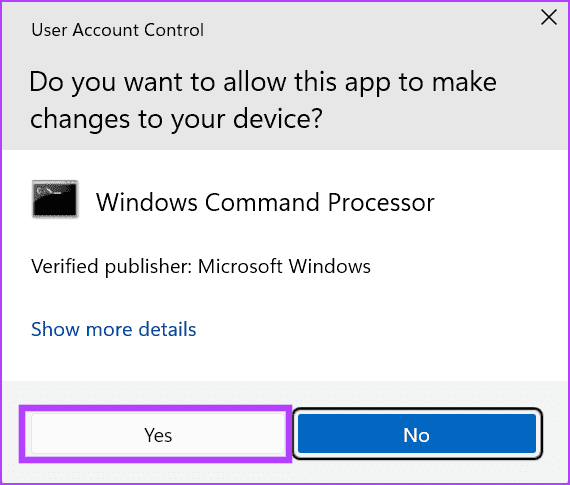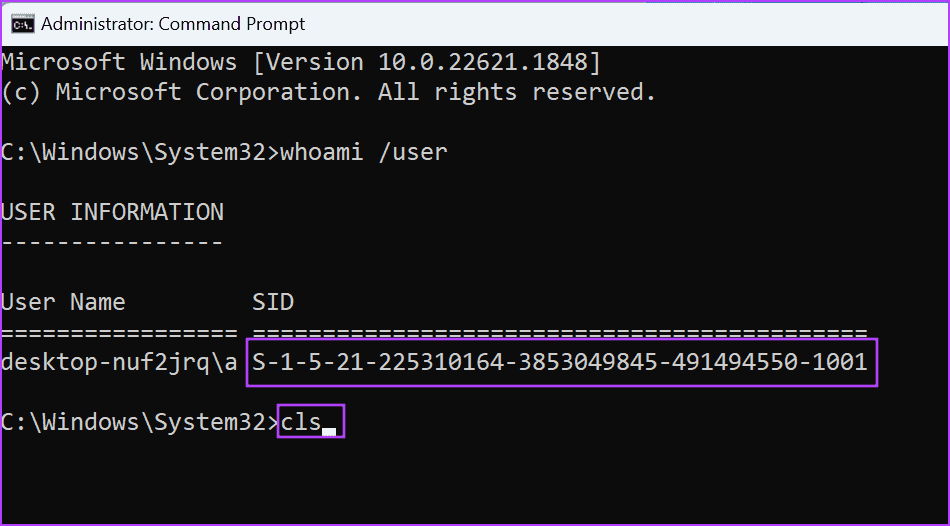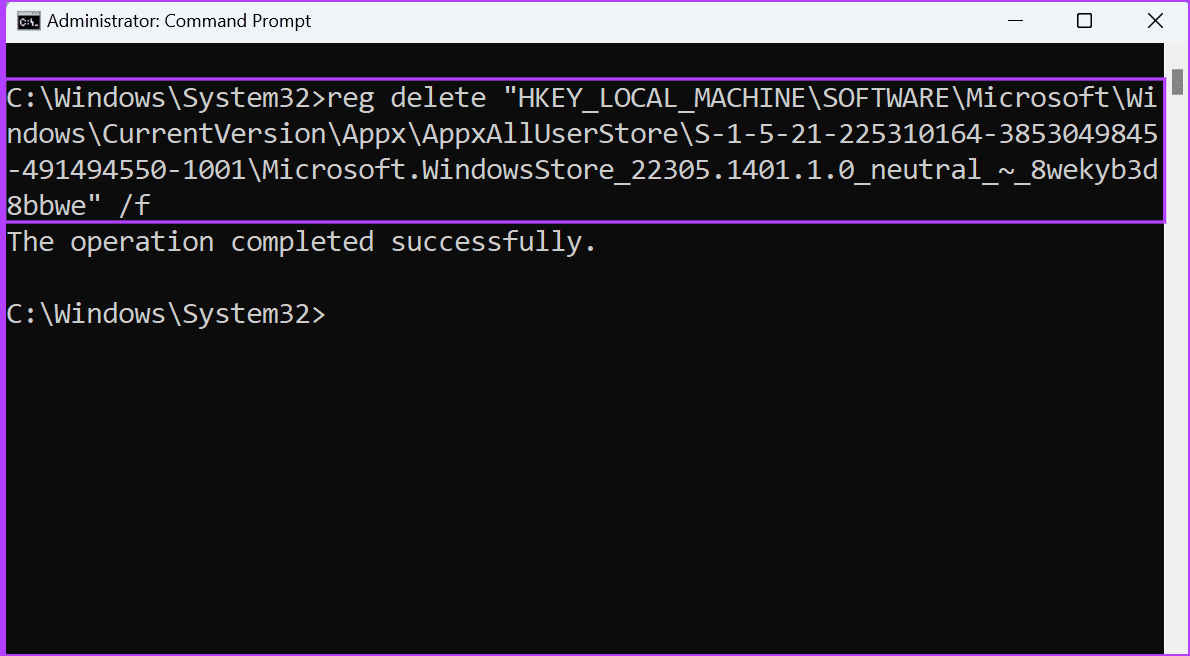5 façons rapides de réinitialiser Microsoft Store dans Windows 11
Le Microsoft Store héberge de nombreuses applications et jeux populaires que vous pouvez télécharger et installer en quelques clics. mais quand Microsoft Store rencontre des problèmes, Et certaines fonctionnalités ne fonctionnent pas comme prévu, la réinitialisation fonctionne à merveille. Microsoft inclut un outil dédié appelé WSreset avec Windows qui vous aide à résoudre les problèmes courants avec l'application et à vider le cache du Microsoft Store.
Cependant, il existe plusieurs façons de réinitialiser le Microsoft Store dans Windows 11. La façon la plus courante d'effectuer une réinitialisation de l'application consiste à utiliser la page des paramètres avancés, mais il existe de nombreuses autres façons. Essayez ces XNUMX façons de réinitialiser le Microsoft Store sous Windows.
1. Utilisez le menu de démarrage
Le moyen le plus simple d'accéder à n'importe quelle application ou fichier est d'utiliser le menu Démarrer. Ainsi, vous pouvez exécuter l'outil WSreset pour réinitialiser le Microsoft Store sans approfondir les paramètres. Répétez les étapes suivantes :
Étape 1: Appuyez sur la touche Windows pour ouvrir le menu Démarrer. Cliquez sur la barre de recherche, tapez wsreset et appuyez sur Entrée pour lancer l'outil.
L'invite de commande s'ouvrira pendant un moment, et réinitialiser le Microsoft Store , puis fermez-le automatiquement. Microsoft Store s'ouvrira dans une nouvelle fenêtre.
2. Utiliser les paramètres avancés
Windows a une section de paramètres avancés pour les applications système et certaines applications Microsoft. Vous pouvez utiliser cette section pour mettre fin à une application, la réparer, la réinitialiser et même la désinstaller (dans certains cas). Voici comment procéder :
Étape 1: Cliquez avec le bouton droit sur le "CommencerPour ouvrir un menu Utilisateur avancé. Cliquez sur l'option Applications installées.
Étape 2: faites défiler la liste des applications installées et sélectionnez Site Web de la boutique Microsoft. Cliquez sur le bouton des trois points horizontaux pour ouvrir Menu contextuel. Ensuite, cliquez sur Avancé.
Passons à l'étape 3 : Aller à la section Réinitialiser. Cliquez sur le bouton Réinitialiser.
Étape 4: Reconfirmer La procédure Et cliquez sur le bouton Réinitialiser.
Étape 5: fermer l'application Paramètres.
3. Utilisez l'explorateur de fichiers
WSreset se trouve dans le dossier System32 sur le lecteur C. Si le menu Démarrer ou Appliquer les paramètres Ensuite, exécutez l'outil de réinitialisation à partir du répertoire System32 à l'aide de l'Explorateur de fichiers. Voici comment:
Étape 1: Appuyez sur un raccourci clavier Windows + E pour ouvrir l'explorateur de fichiers.
Étape 2: Cliquez sur la barre d'adresse en haut, collez le chemin suivant et appuyez sur Entrée :
C:\Windows\System32Passons à l'étape 3 : Faites défiler vers le bas et sélectionnez L'emplacement du fichier Wsreset.exe Et cliquez dessus avec le bouton droit de la souris. Sélectionnez l'option "Exécuter en tant qu'administrateur".
L'invite de commande ouvrira et exécutera l'outil pendant un certain temps. L'application Microsoft Store se lancera alors.
4. Utilisez l'invite de commande ou PowerShell
Vous pouvez réinitialiser le Microsoft Store à l'aide de l'invite de commande ou de PowerShell, à condition que vous soyez à l'aise avec ces outils. rester La commande est à la fois pour PowerShell et l'invite de commande Tel qu'il est. Voici comment procéder :
Étape 1Faites un clic droit sur le bouton :CommencerPour ouvrir un menu Utilisateur avancé. Cliquez sur l'option borne.
Étape 2: Tapez la commande suivante dans une fenêtre d'application terminal et appuyez sur Entrée :
wsreset.exePassons à l'étape 3: Attendre que la commande soit exécutée. ouvrira Microsoft Store Automatiquement.
5. Utilisez l'éditeur de registre
Si WSreset ne fonctionne pas, il peut être difficile de réinitialiser le Microsoft Store. Mais vous pouvez supprimer l'entrée de registre pour réinitialiser le Microsoft Store. Nous utiliserons l'invite de commande pour y parvenir. Mais avant de faire ça, lève-toi Sauvegarder manuellement le registre sur une clé USB externe. Répétez ensuite les étapes suivantes :
Étape 1: Appuyez sur la touche Windows pour ouvrir le menu Démarrer. Tapez cmd dans le champ de recherche et cliquez sur Option pour exécuter en tant qu'administrateur.
Étape 2: Une fenêtre apparaîtra Contrôle de compte d'utilisateur (Contrôle de compte d'utilisateur). Cliquez sur le boutonoui" .
Passons à l'étape 3 : Tapez la commande suivante et appuyez sur Entrer:
whoami /userÉtape 4: Copie SID à partir d'une fenêtre d'invite de commande et collez-le dans un fichier texte ou Notes autocollantes.
Étape 5: Type cls Dans la fenêtre d'invite de commandes et appuyez sur Entrer pour effacer l'écran.
Passons à l'étape 6 : Commande Réinitialiser le Microsoft Store ll est:
reg delete "HKEY_LOCAL_MACHINE\SOFTWARE\Microsoft\Windows\CurrentVersion\Appx\AppxAllUserStore\SID\Microsoft.WindowsStore_22305.1401.1.0_neutral_~_8wekyb3d8bbwe" /fRemplacez la partie SID par le SID réel de votre compte d'utilisateur que vous avez copié auparavant. Notre commande finale ressemble à ceci :
reg delete "HKEY_LOCAL_MACHINE\SOFTWARE\Microsoft\Windows\CurrentVersion\Appx\AppxAllUserStore\S-1-5-21-225310164-3853049845-491494550-1001\Microsoft.WindowsStore_22305.1401.1.0_neutral_~_8wekyb3d8bbwe" /fÉtape 7: Clique sur Entrer Pour exécuter la commande. Fermez la fenêtre d'invite de commande.
Foire Aux Questions
1. Comment réinitialiser un jeu Microsoft Store ?
Vous pouvez facilement réinitialiser votre jeu Microsoft Store à l'aide de sa page de paramètres avancés. Ouvrez le menu Démarrer, recherchez le jeu et cliquez sur l'option Paramètres de l'application. Après cela, cliquez sur un bouton Réinitialiser. Mais rappelez-vous que vous perdrez toutes les données de L'application, y compris votre progression dans le jeu.
2. Comment réparer le Microsoft Store ?
Après avoir exclu les problèmes de réseau, d'antivirus et de pare-feu, vous pouvez résoudre le Microsoft Store à l'aide de la page des paramètres avancés. Si cela ne résout pas le problème, vous pouvez réinitialiser l'application. Enfin, réenregistrez Microsoft Store à l'aide de PowerShell pour le supprimer, puis réinstallez-le sur votre ordinateur.
3. Comment puis-je corriger l'erreur de téléchargement du Microsoft Store ?
C'est une situation difficile lorsque vous ne pouvez pas télécharger une application ou un jeu indispensable sur le Microsoft Store. Vous pouvez consulter notre guide détaillé sur les moyens de résoudre le problème de téléchargement d'applications ou de jeux de Microsoft Store sous Windows pour résoudre l'erreur.
RÉINITIALISER FACILEMENT LE MICROSOFT STORE
Lorsque le Microsoft Store ne fonctionne pas correctement et que sa réparation n'a aucun effet, sa réinitialisation est une option viable. L'exécution de WSreset est le moyen le plus simple de réinitialiser l'application, mais si vous ne pouvez pas, essayez les autres méthodes ci-dessus.