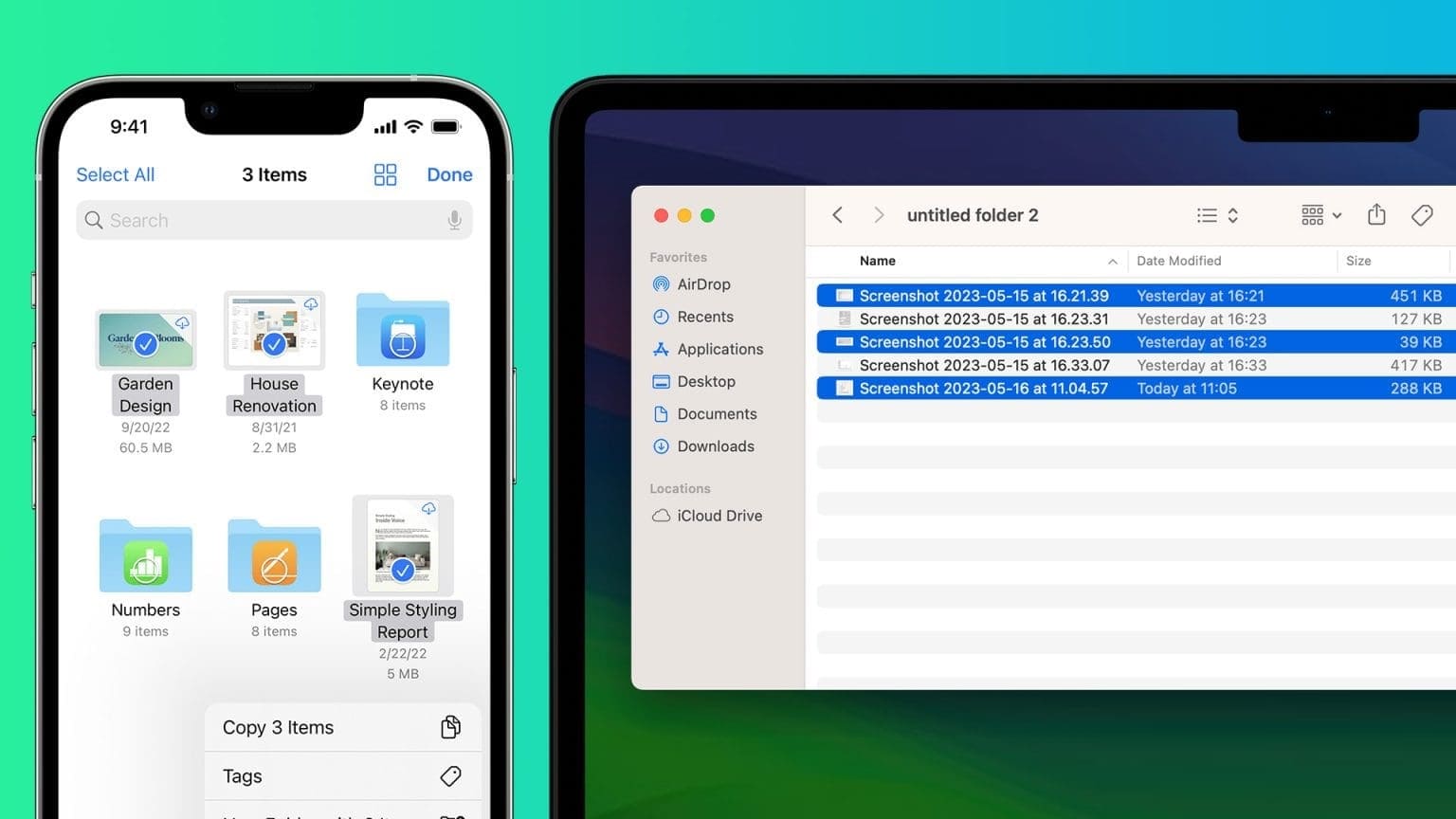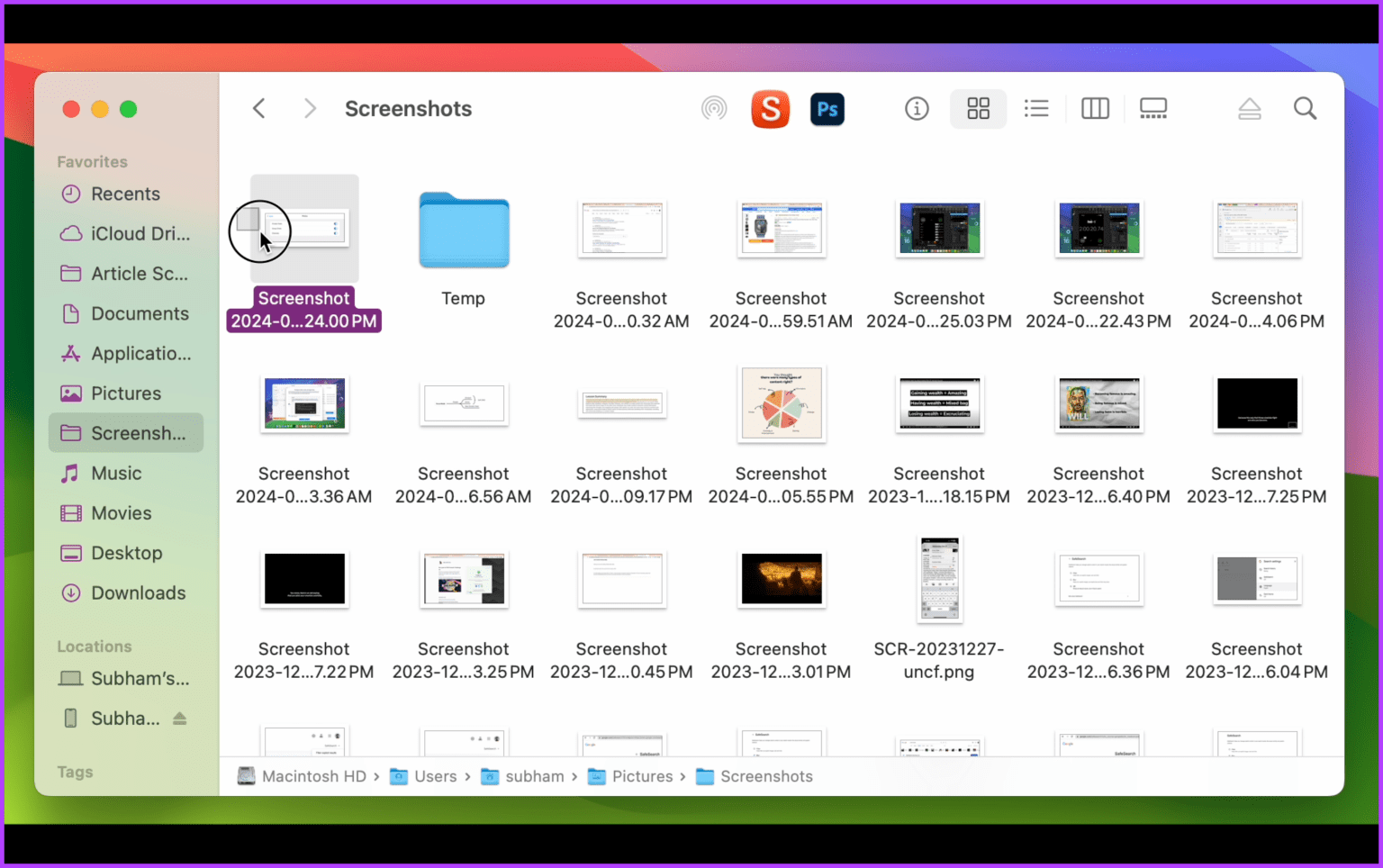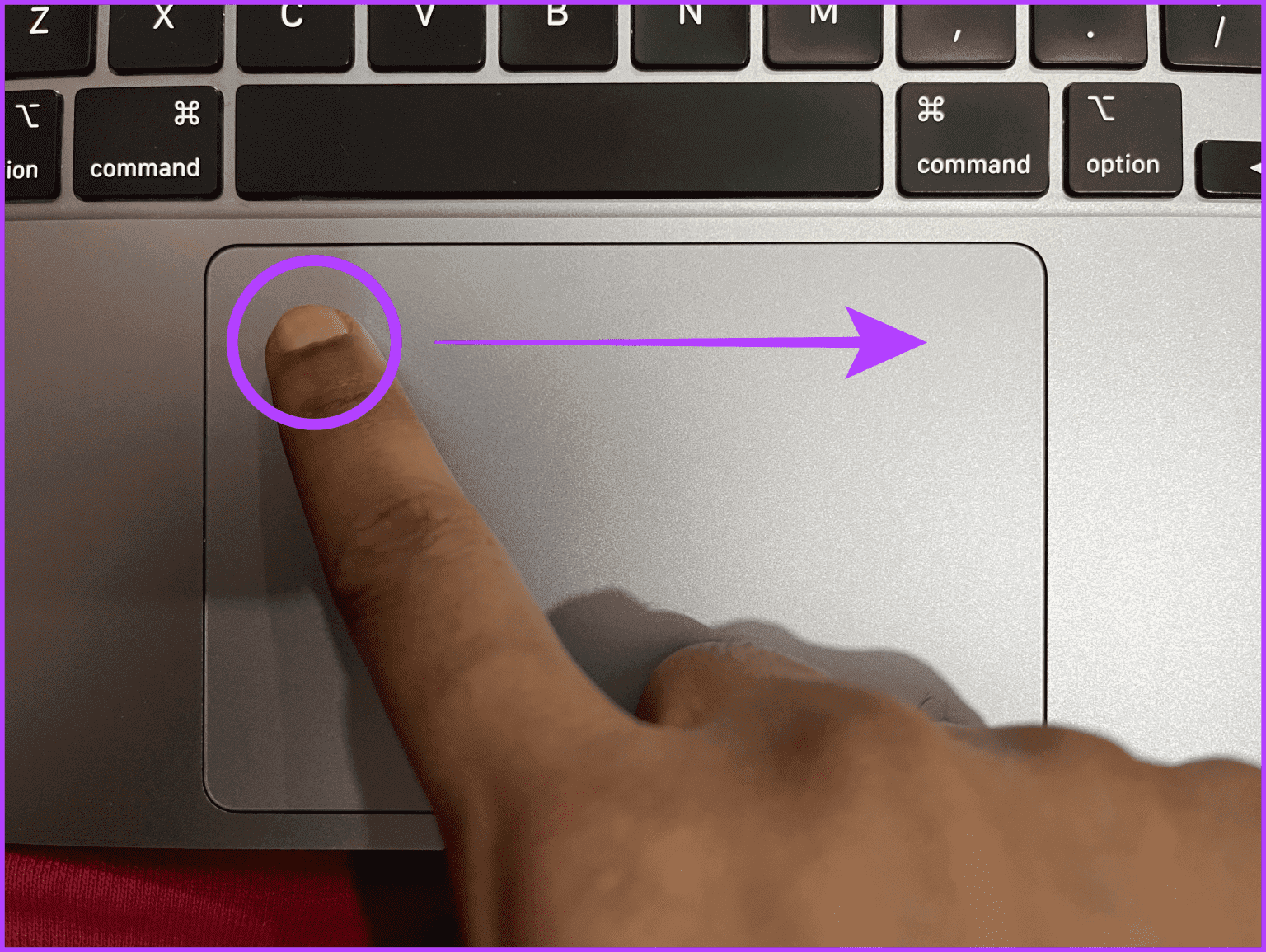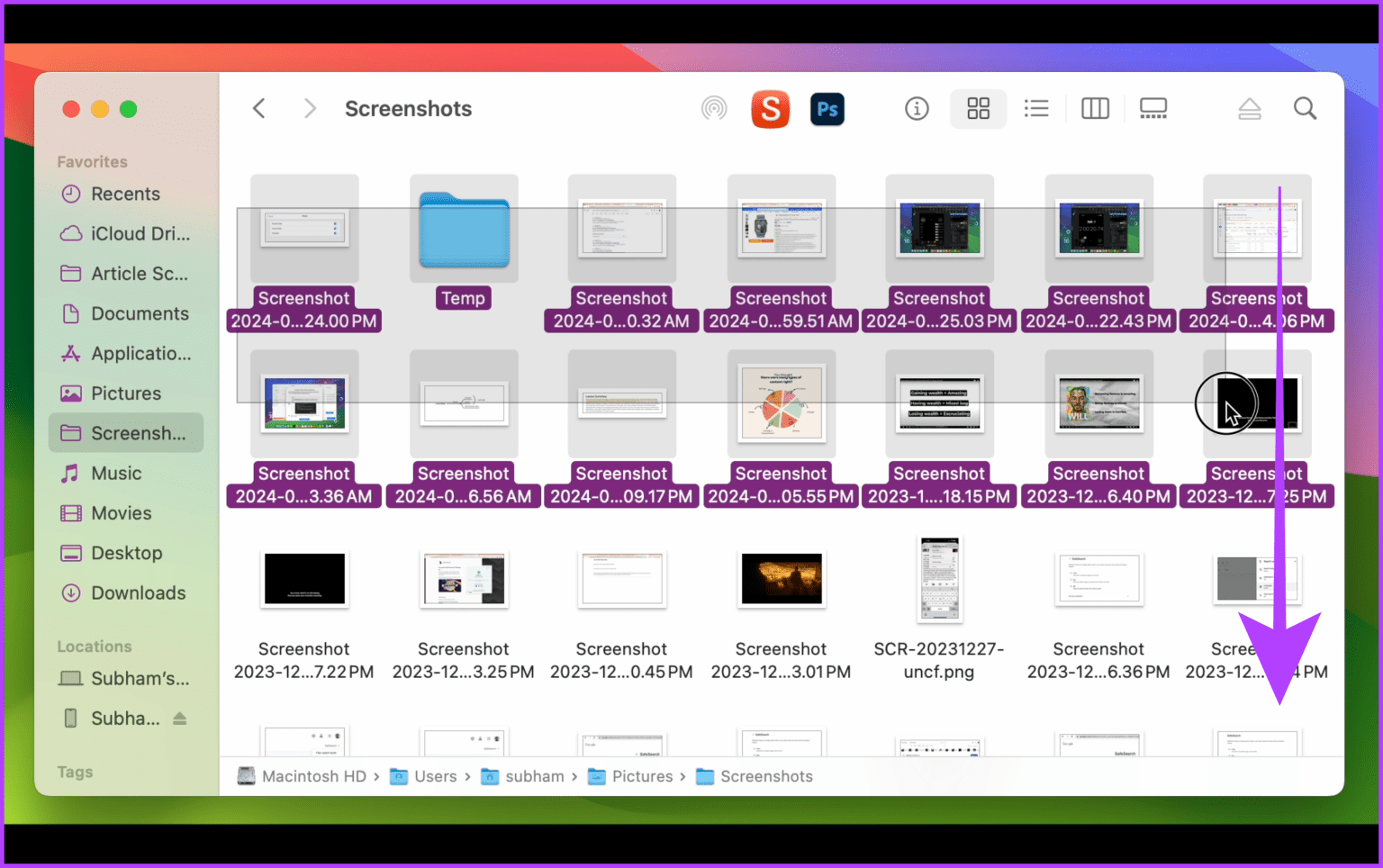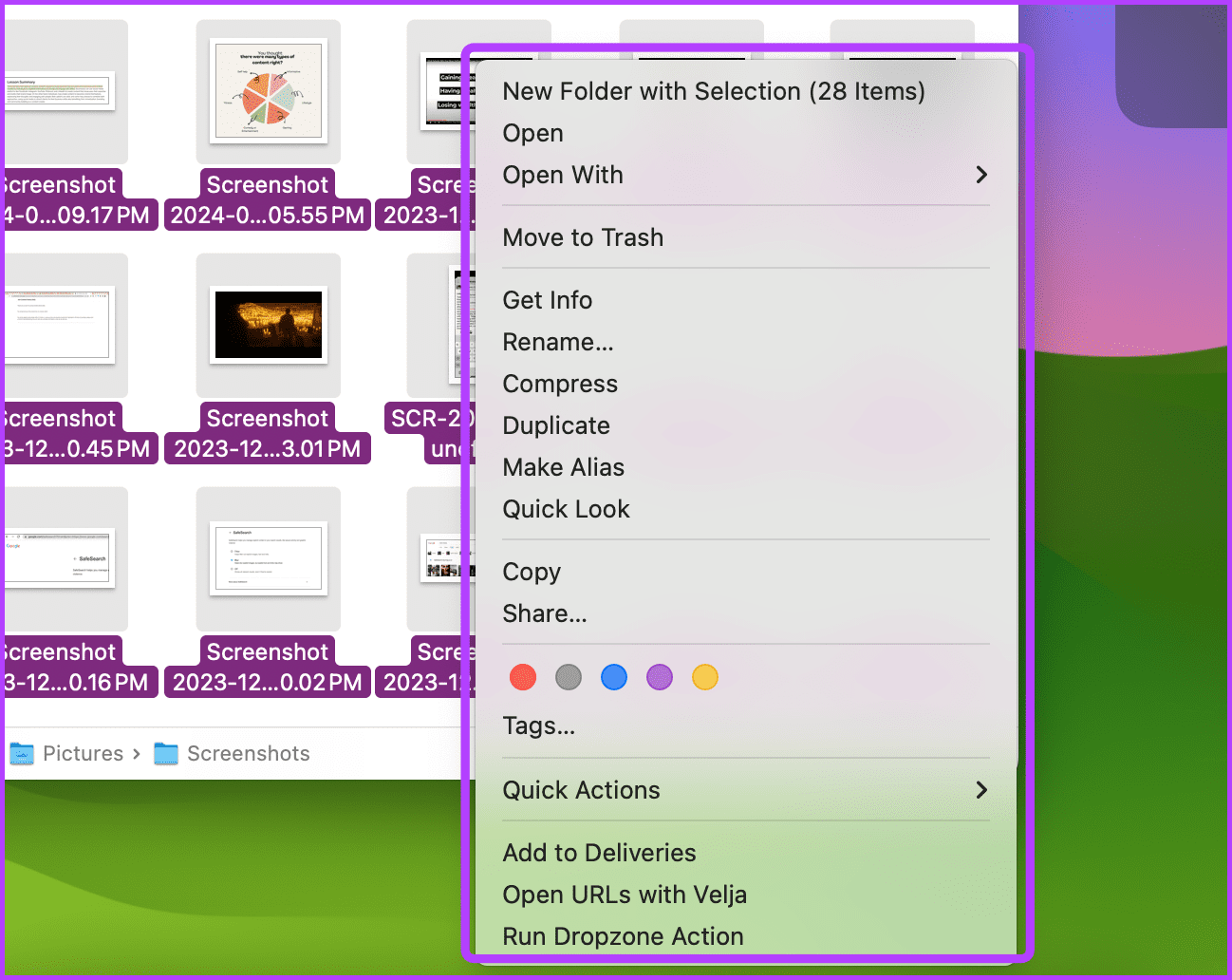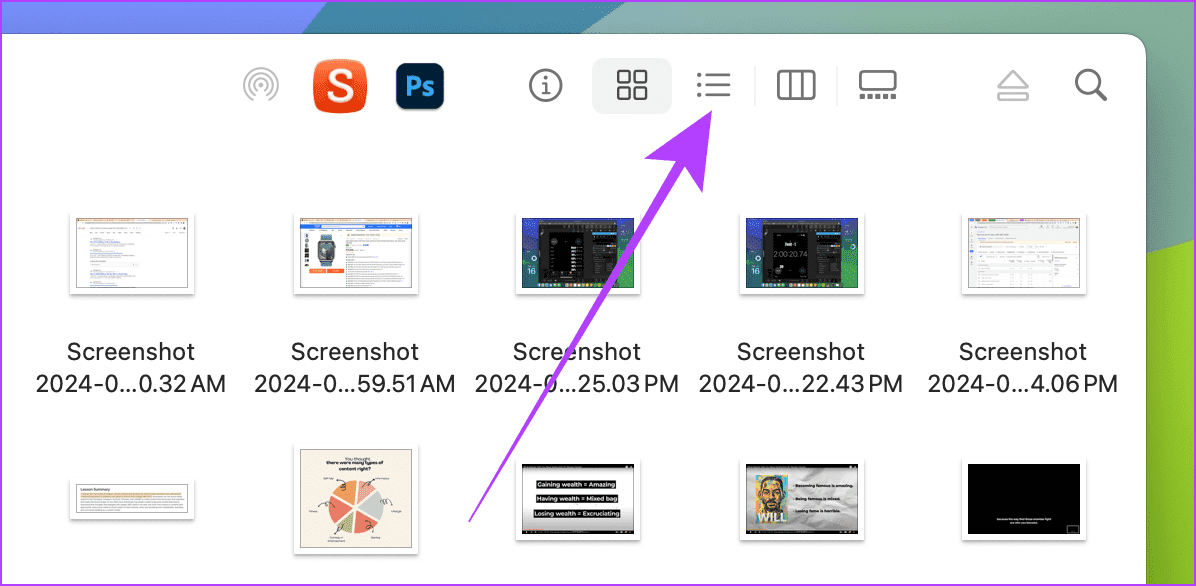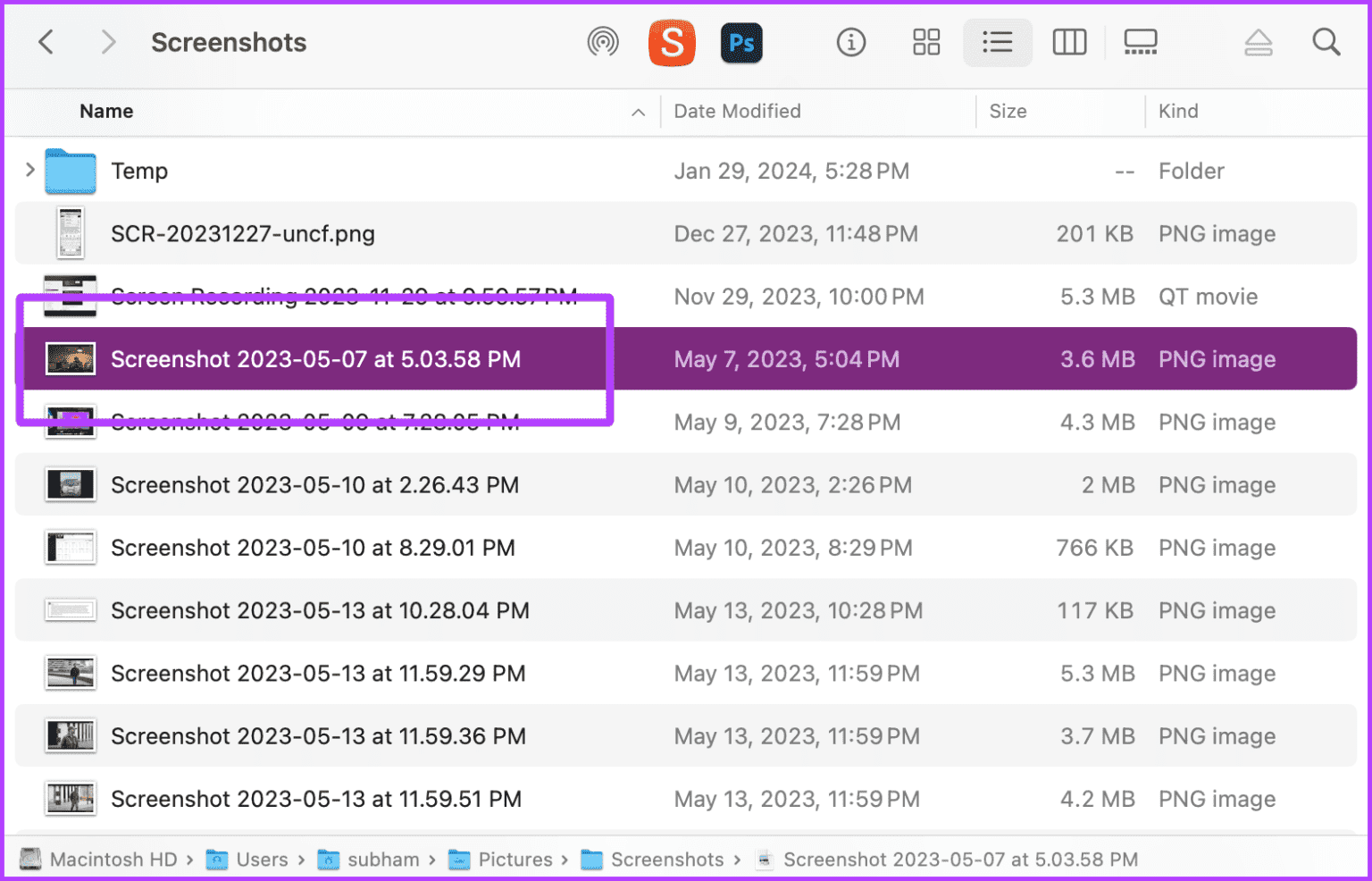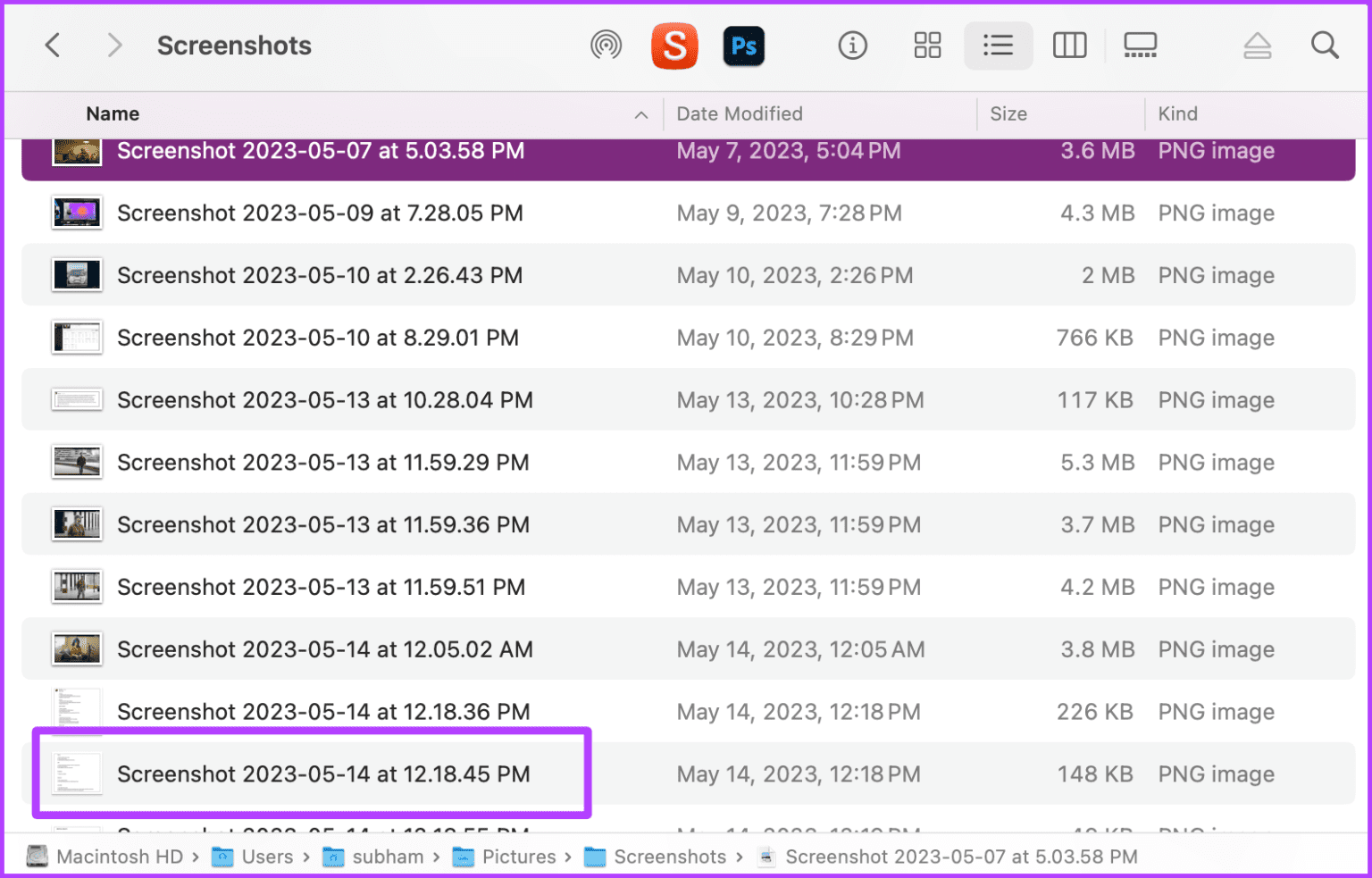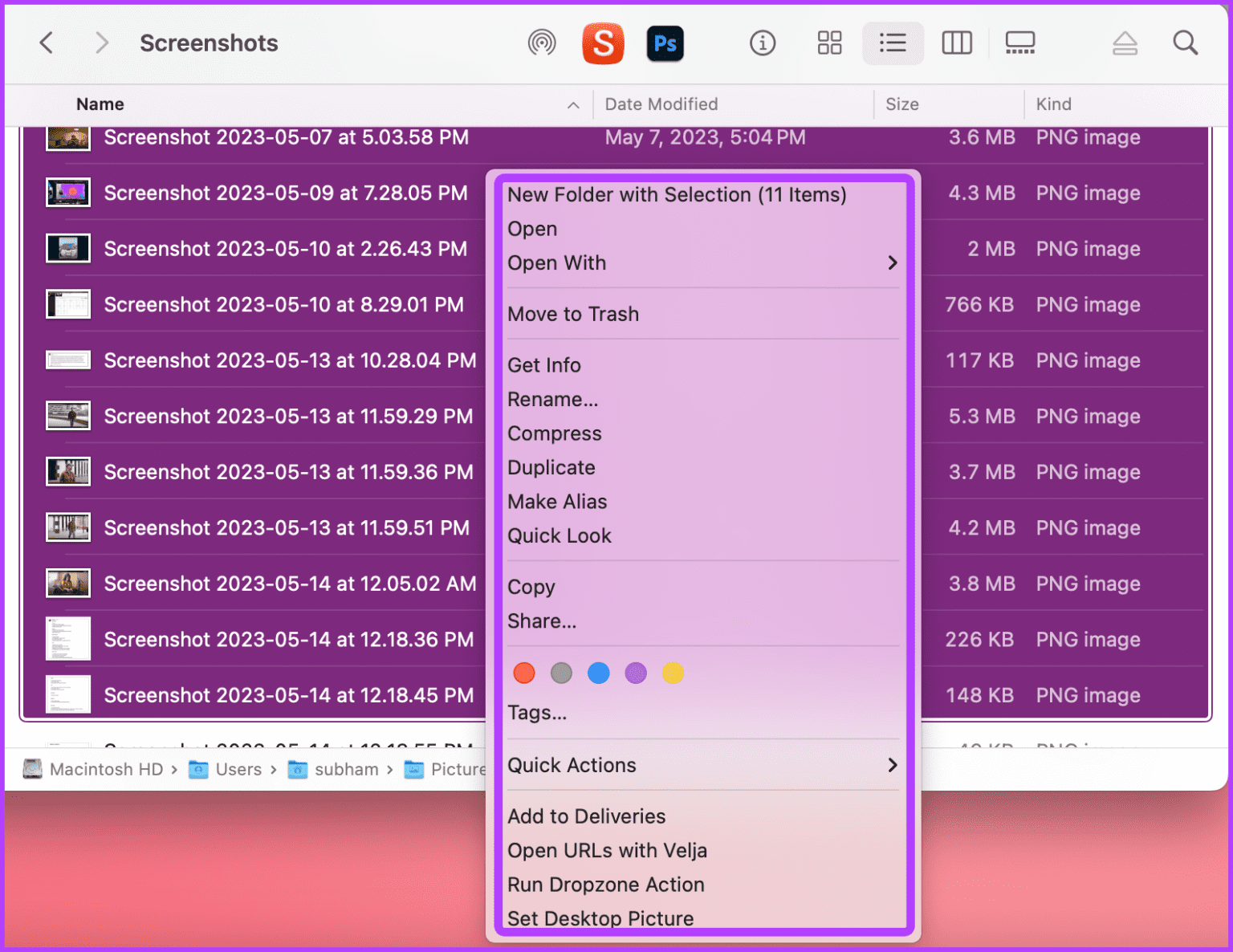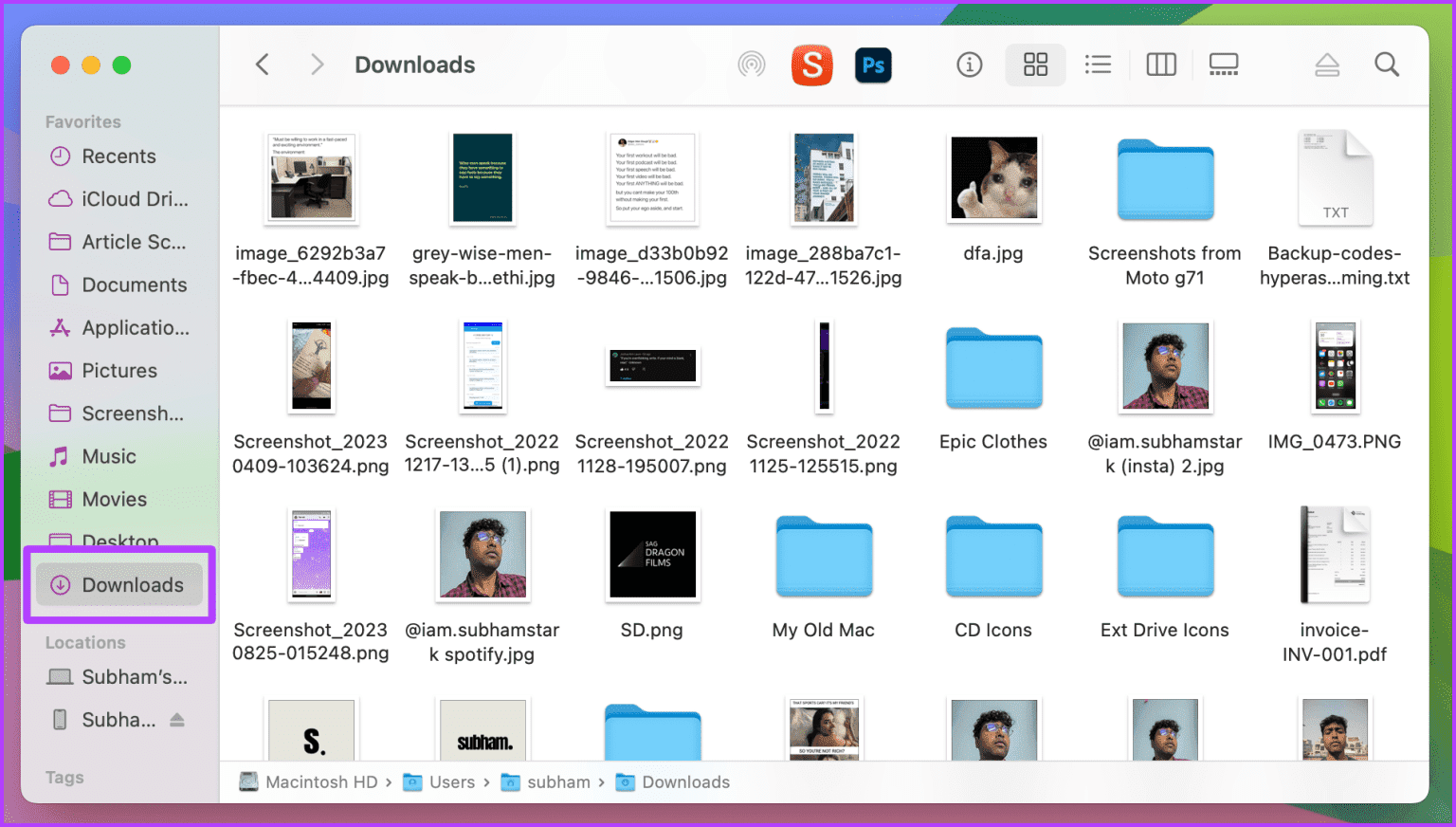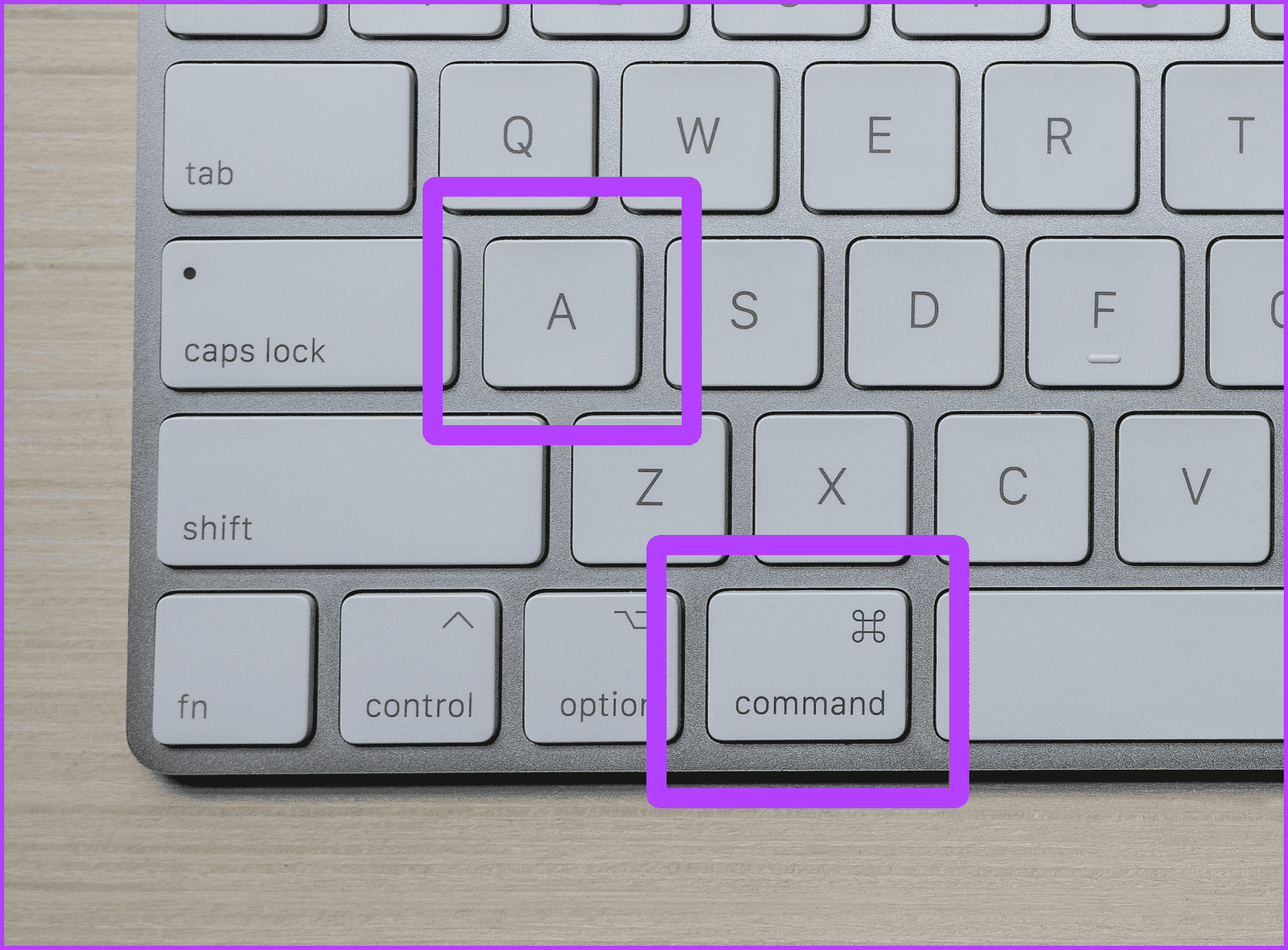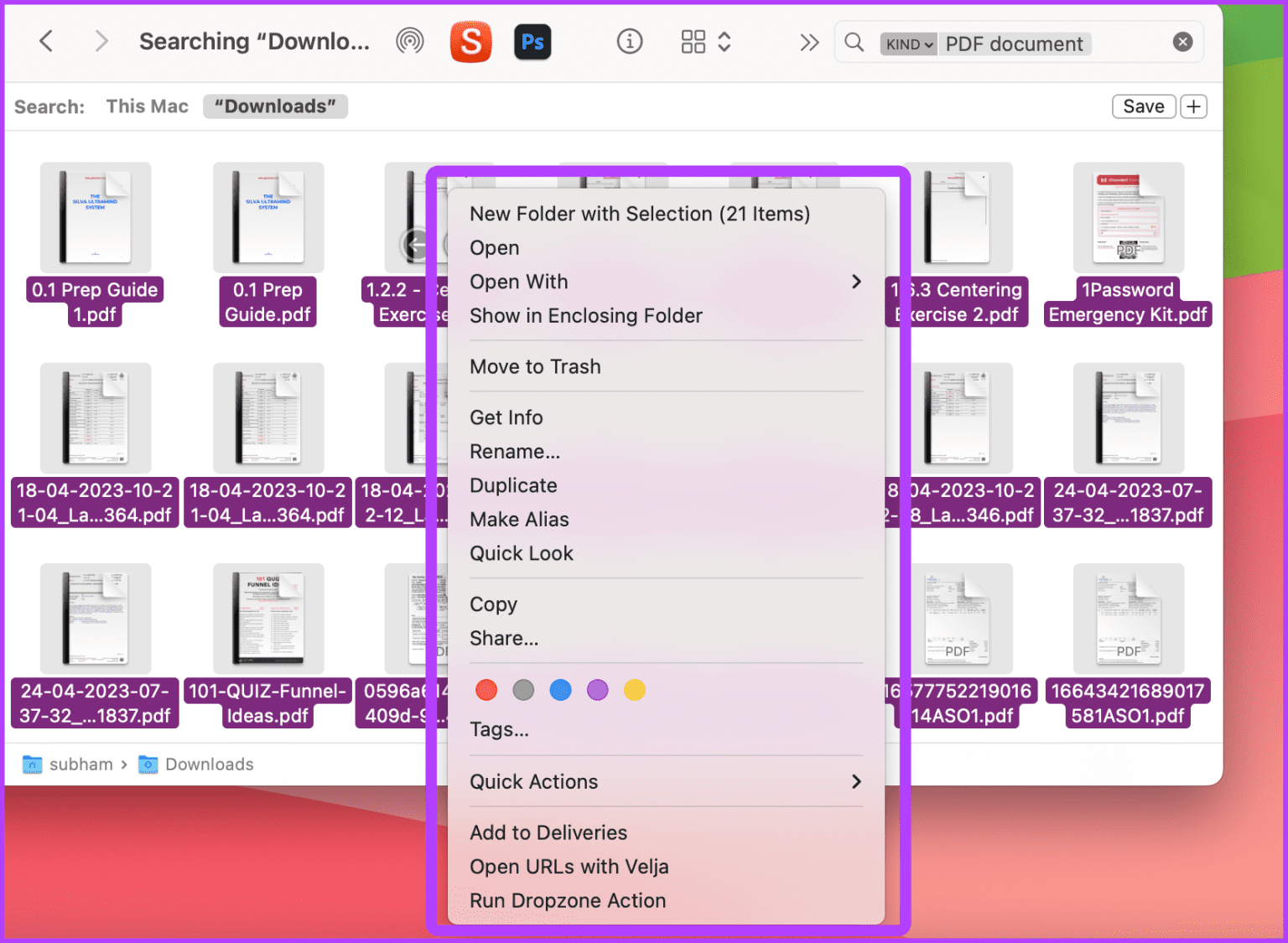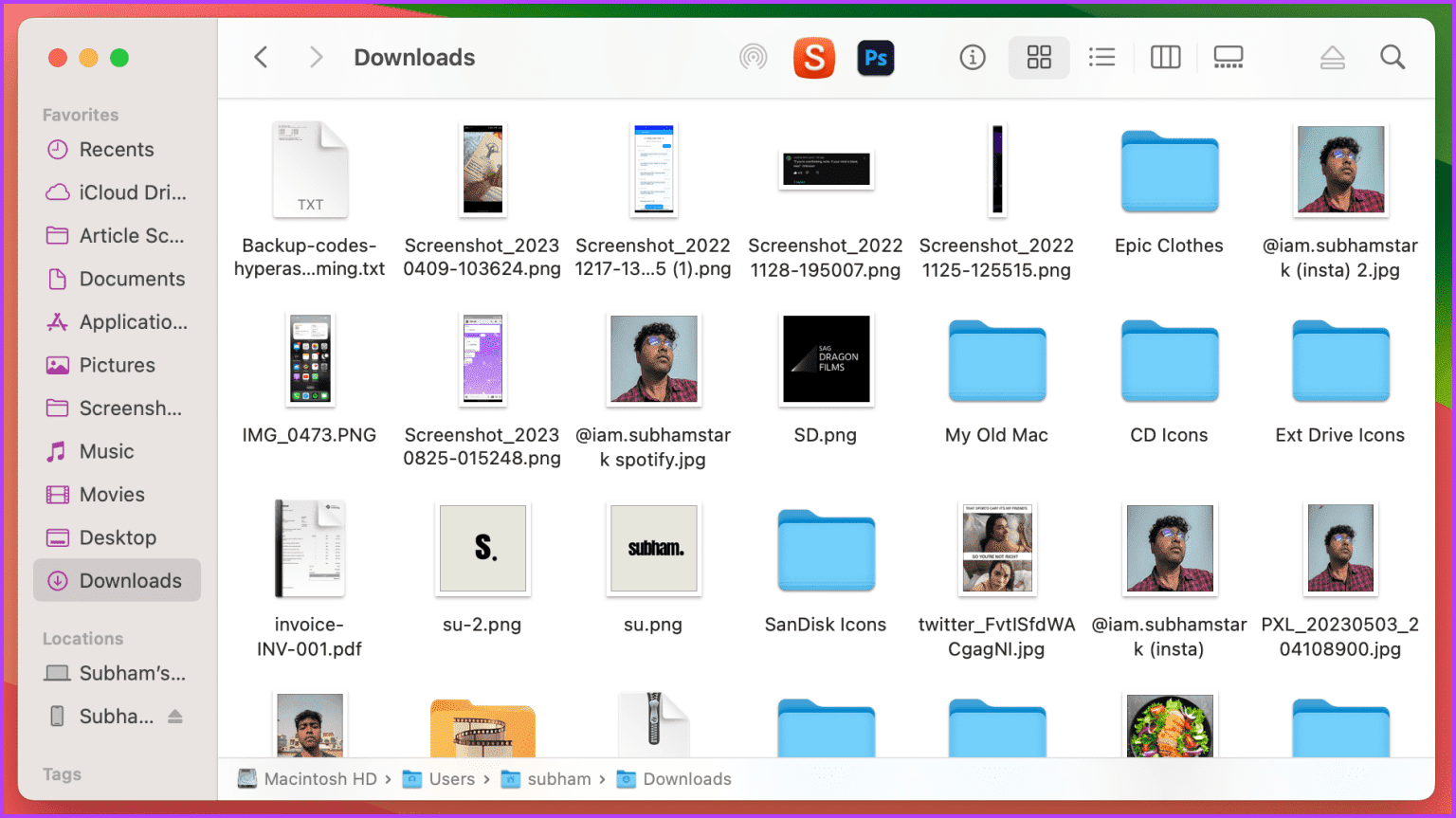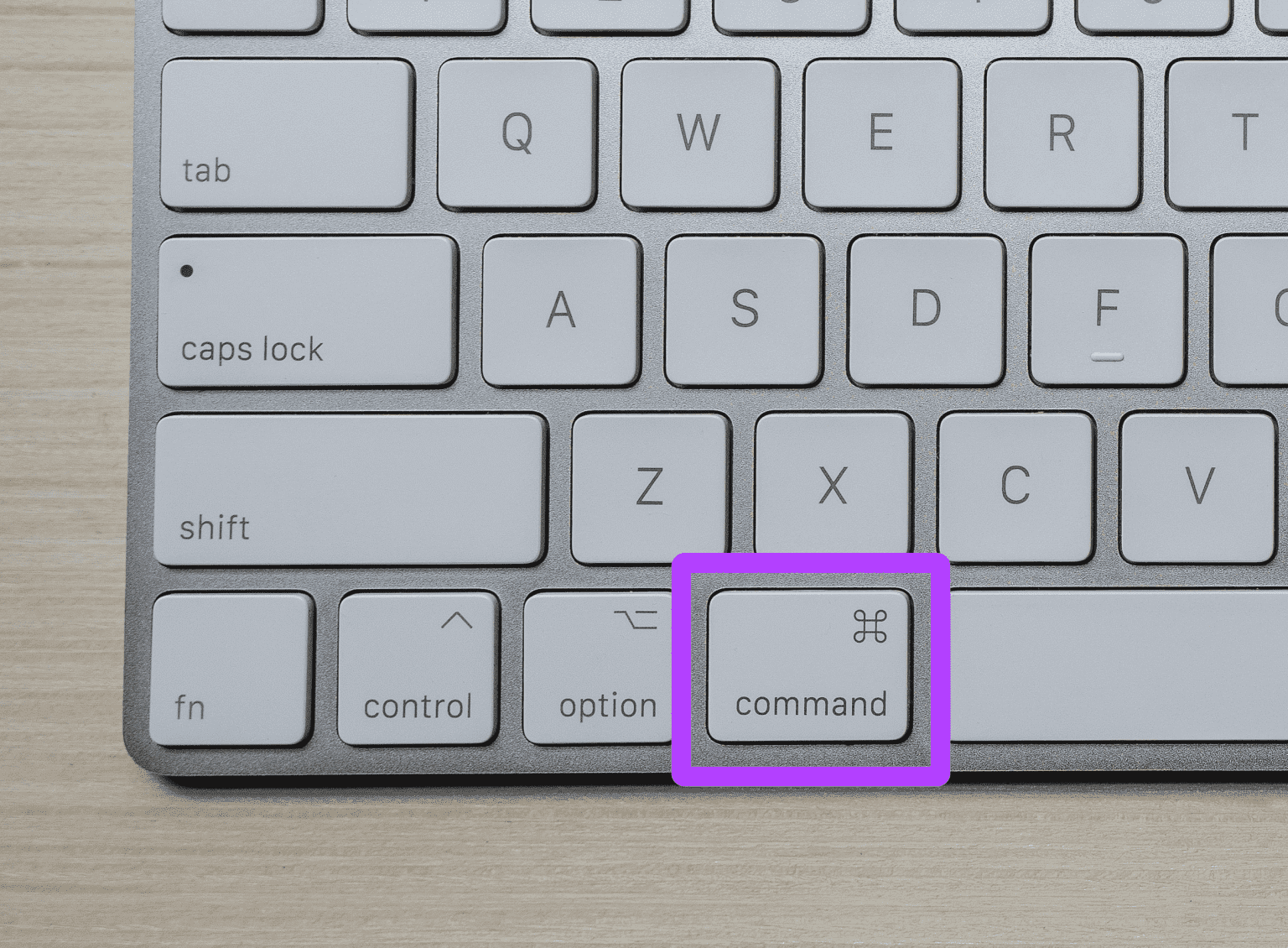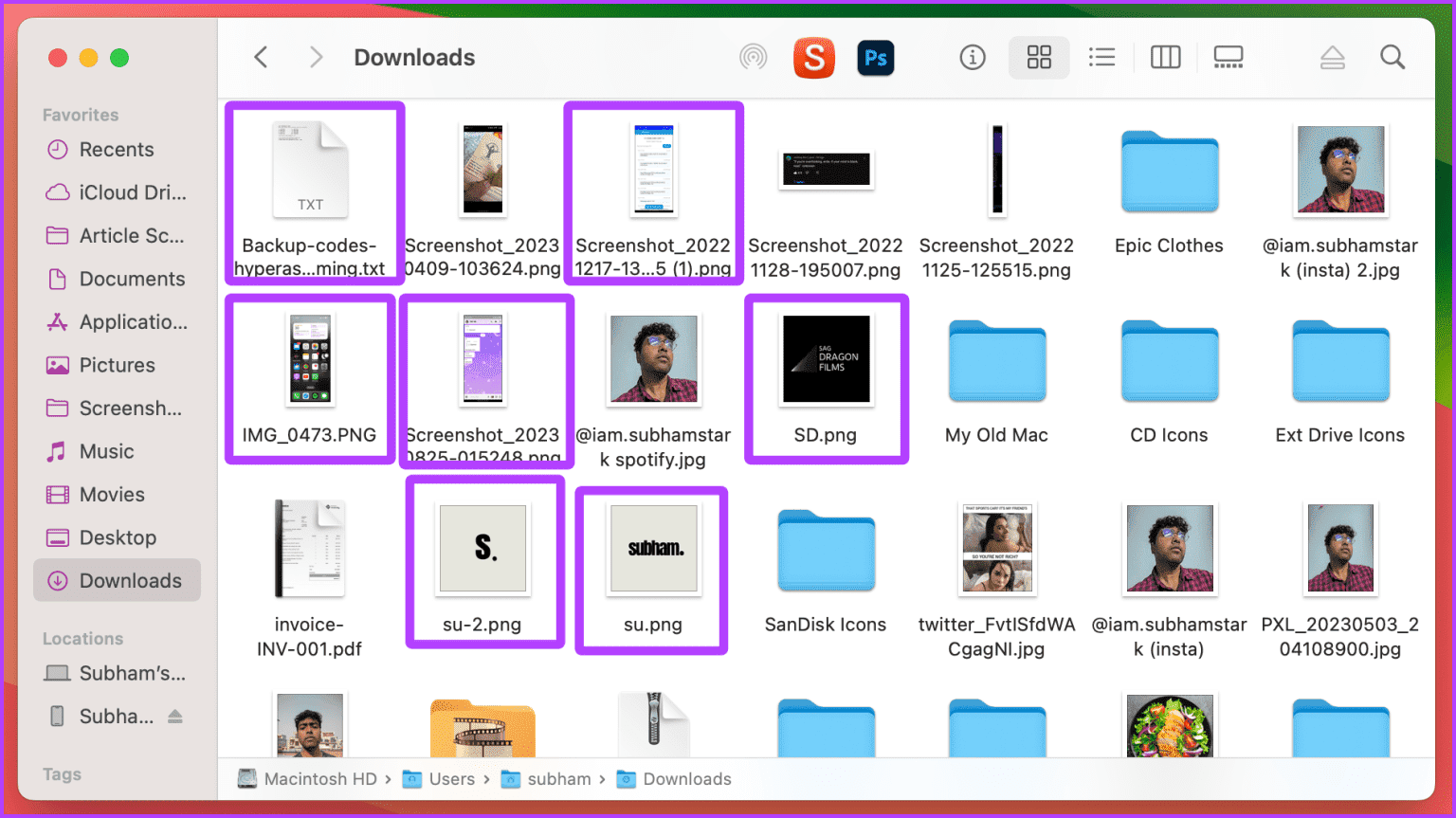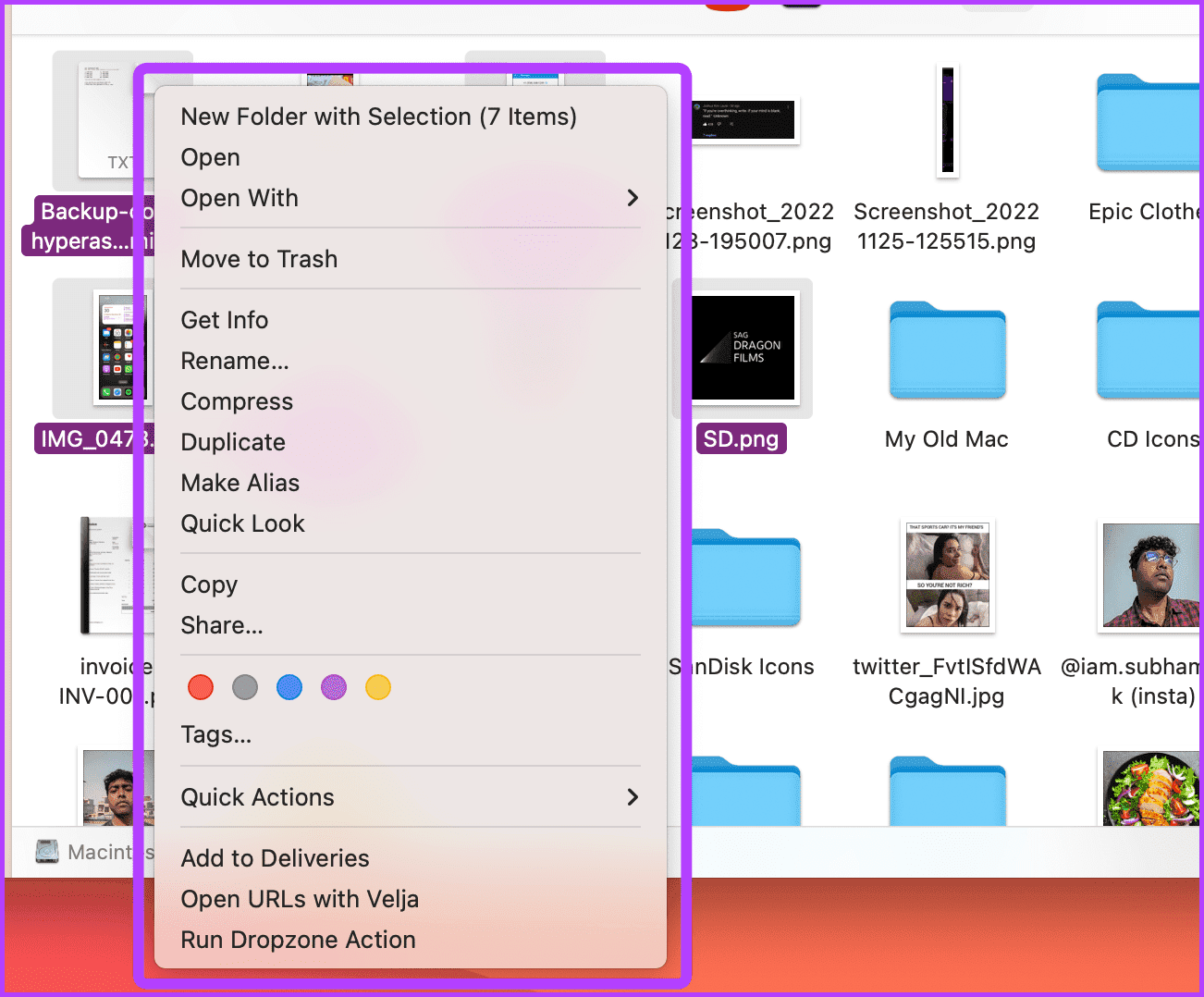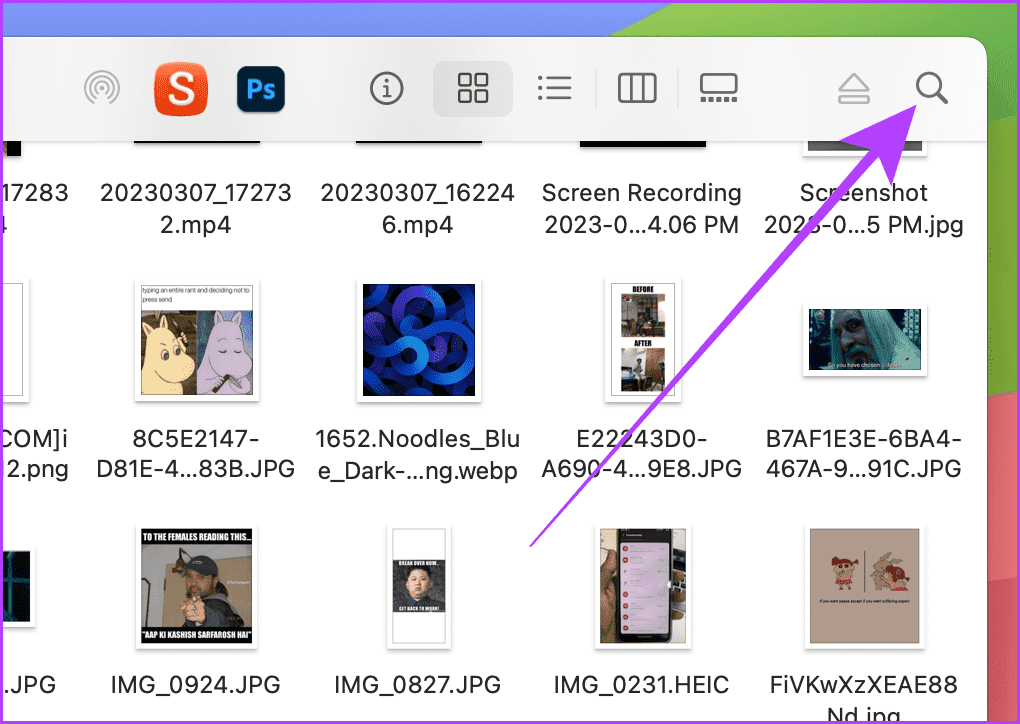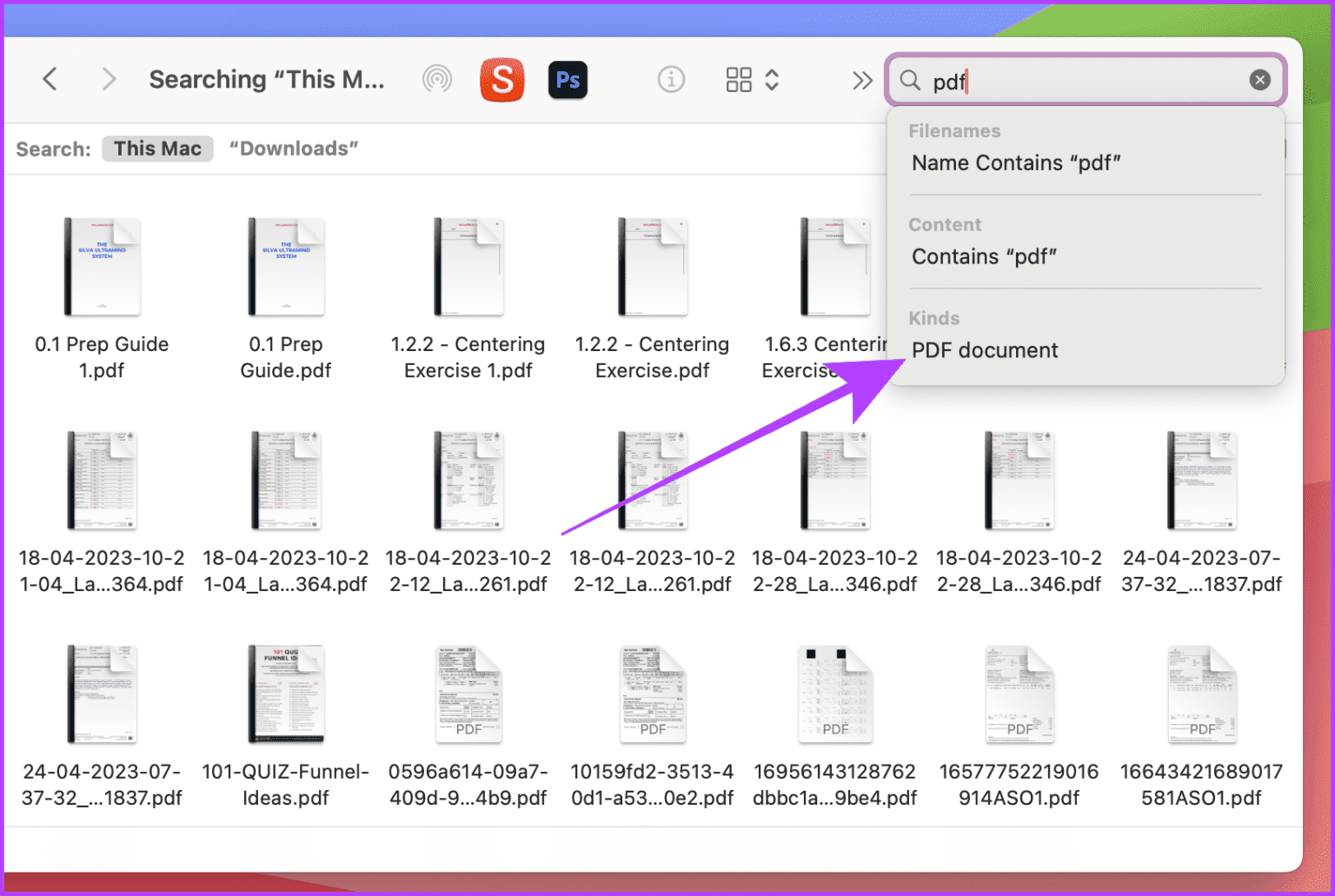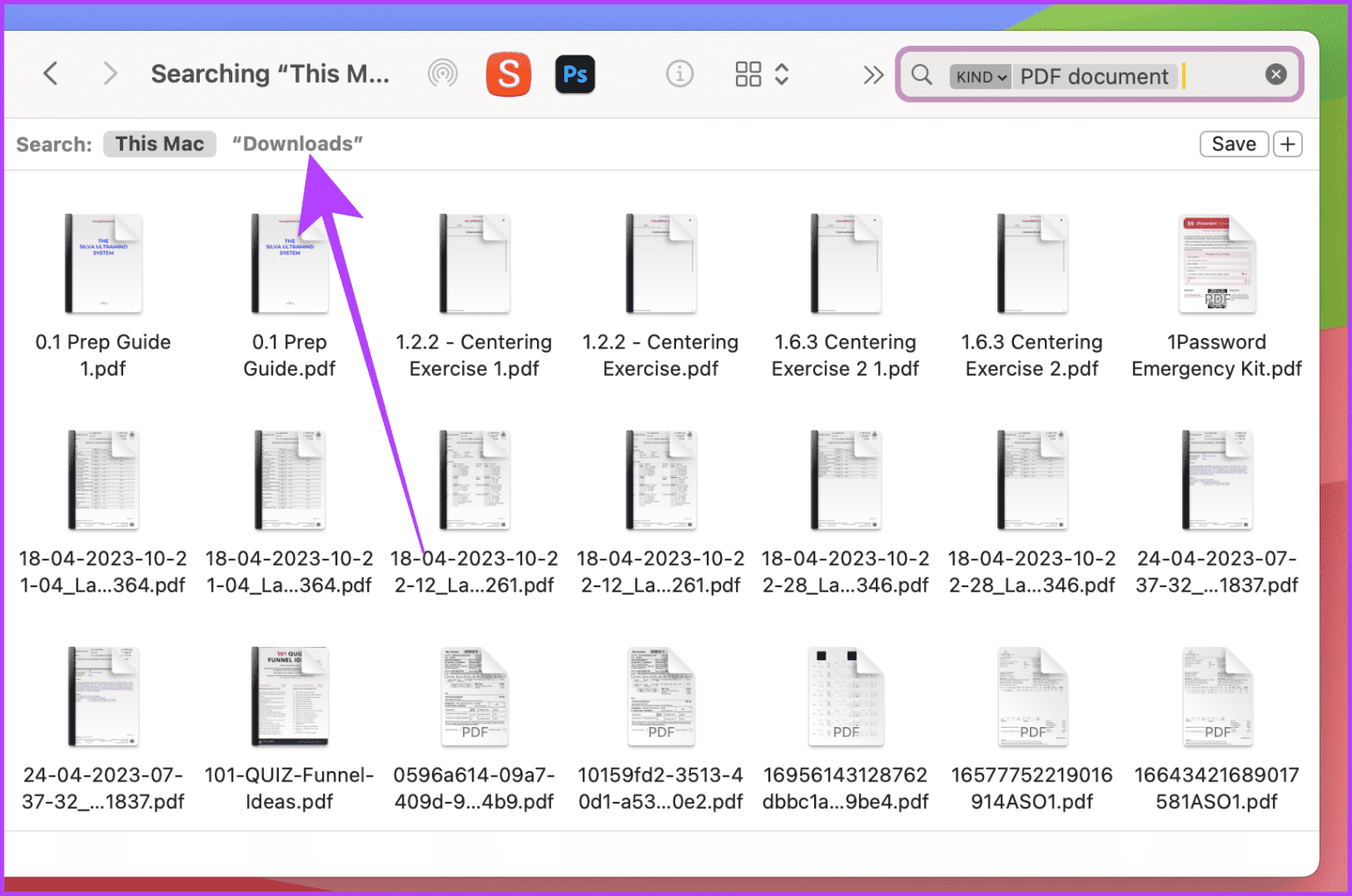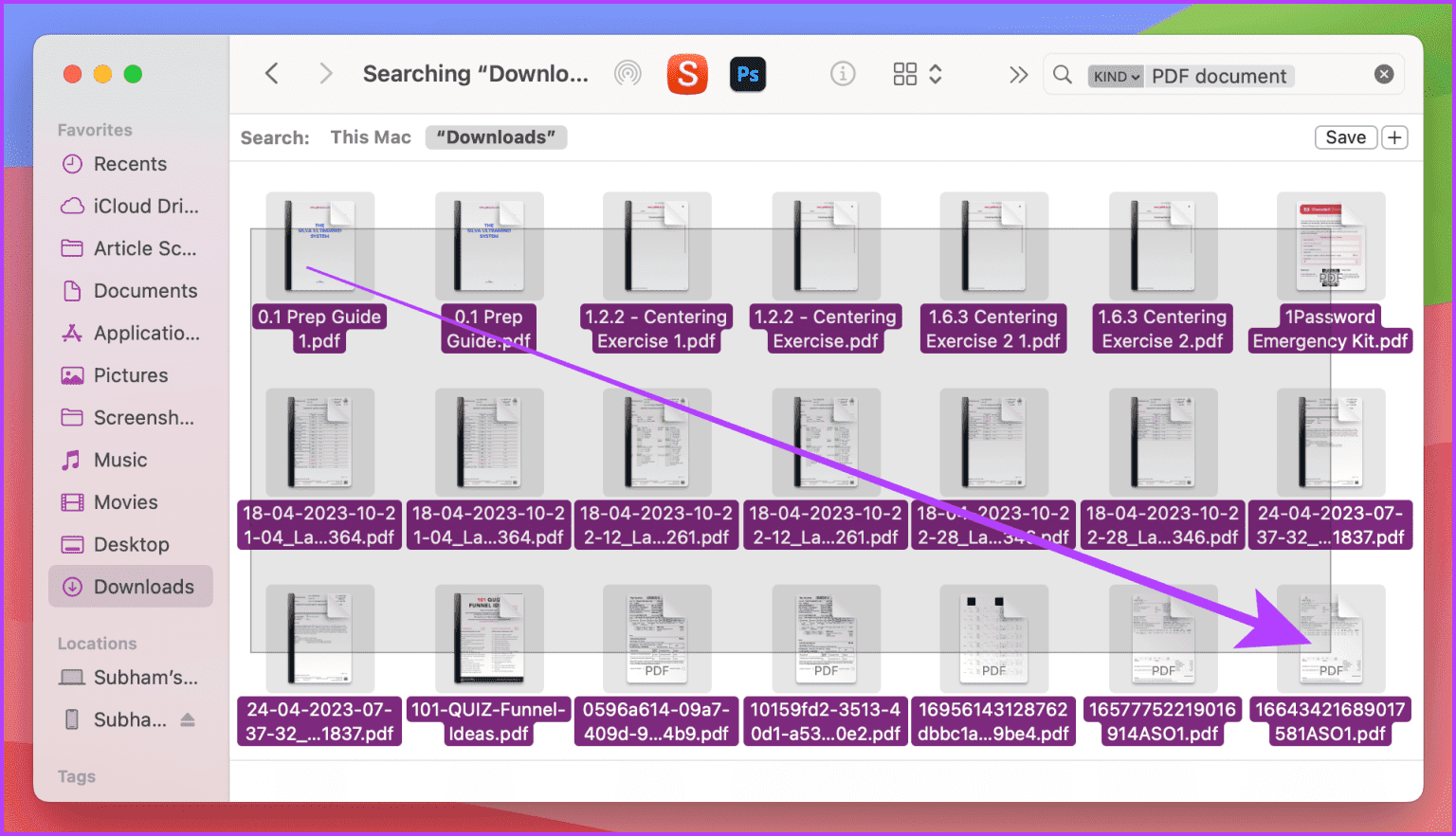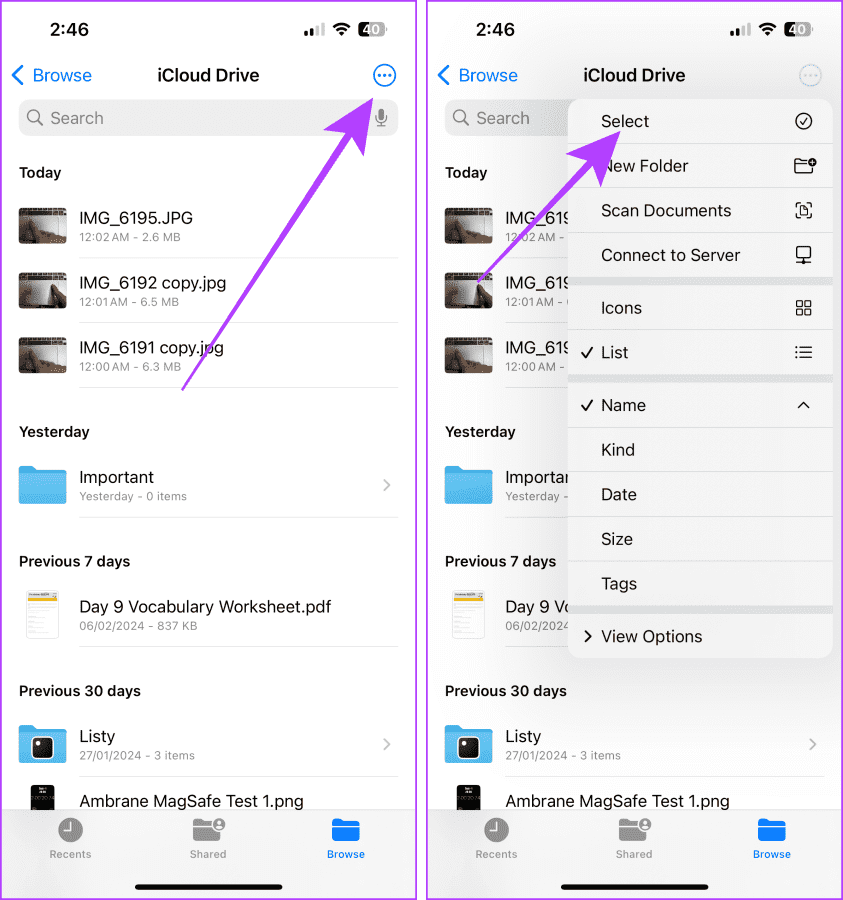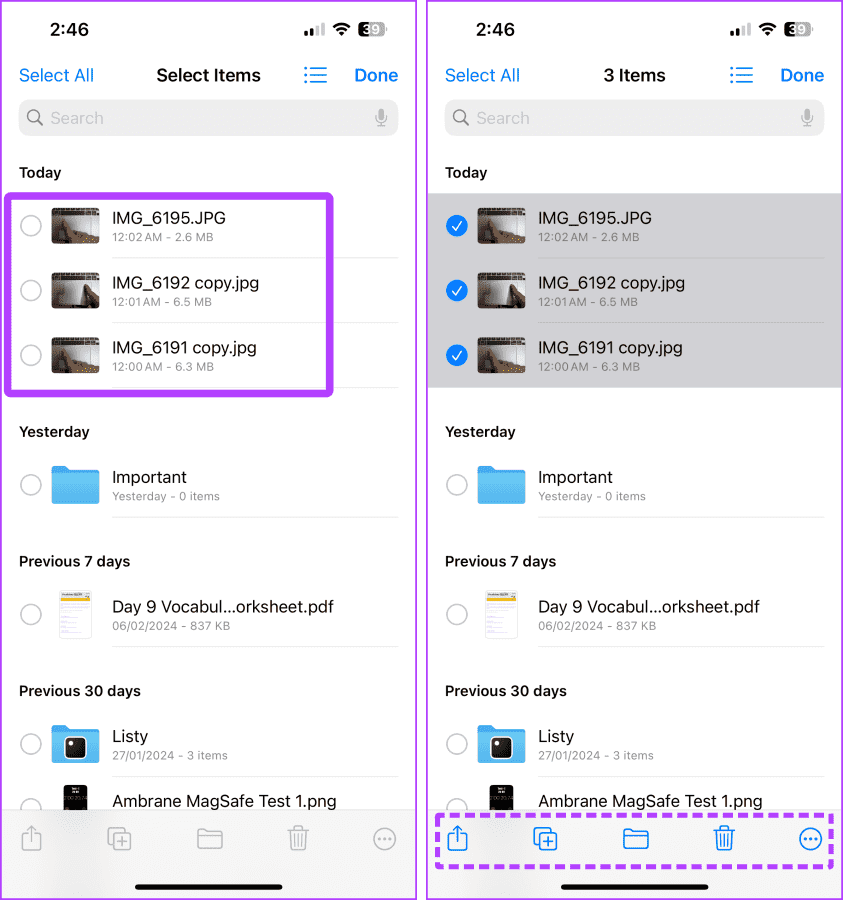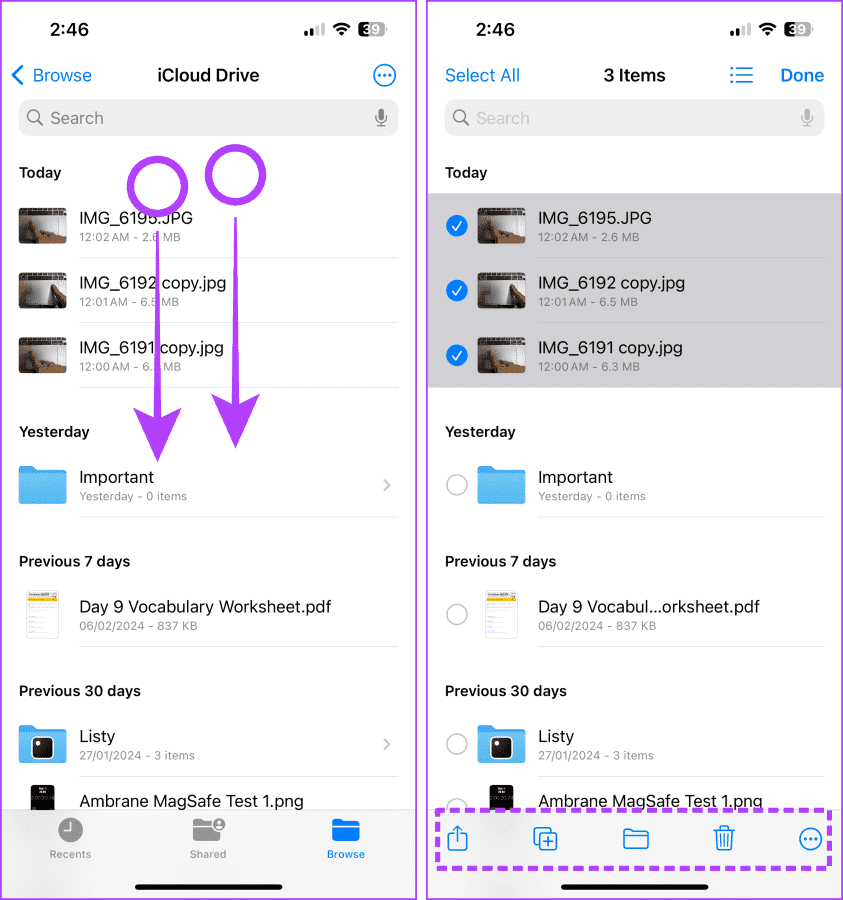7 façons de sélectionner plusieurs fichiers/éléments sur Mac et iPhone
Travailler avec des fichiers peut être difficile si vous ne savez pas comment sélectionner plusieurs fichiers à la fois. Que vous organisiez des photos, éditiez des documents par lots ou effectuiez un AirDropping d'un lot de fichiers, il est essentiel de les identifier facilement et efficacement. Allons-y et apprenons à sélectionner plusieurs fichiers/éléments sur votre Mac et iPhone.
Les fichiers/éléments ne peuvent être gérés qu'un par un à petite échelle. Mais dans cet article, nous partagerons 7 façons de sélectionner plusieurs fichiers pour simplifier votre flux de travail et dire adieu aux clics ennuyeux un par un. Découvrons ces méthodes en détail.
Sélectionnez plusieurs fichiers ou éléments sur votre MAC
Il existe plusieurs façons d'identifier des fichiers ou des éléments sur votre Mac. Que vous souhaitiez sélectionner tout le contenu d'un dossier en même temps, certains éléments ou tous les éléments du même type, voici les cinq façons les plus simples de le faire. Allons-y et apprenons comment le faire.
Méthode 1 : cliquez et faites glisser pour sélectionner des éléments
La méthode de base pour sélectionner plusieurs fichiers à la fois consiste à cliquer et à faire glisser le pointeur de votre souris sur ces éléments. Voici comment procéder.
Étape 1: Lancer une application Finder Sur votre Mac depuis le dock et accédez à l'emplacement où vous souhaitez sélectionner les fichiers.
Étape 2: placez le pointeur de la souris près des éléments, puis cliquez et faites glisser lentement vers les éléments que vous souhaitez sélectionner.
Passons à l'étape 3 : Continuez à faire glisser le curseur de la souris vers la droite ou la gauche pour sélectionner les éléments en conséquence.
Étape 4: Appuyez et maintenez le curseur et faites-le glisser vers le bas pour sélectionner les éléments plus.
Étape 5: Maintenant, vous avez sélectionné tous les éléments. Faites un clic droit sur n'importe quel élément sélectionné pour afficher le menu contextuel et effectuez l'action souhaitée pour les éléments sélectionnés.
Méthode 2 : utilisez la touche Maj pour sélectionner des éléments dans une séquence
Bien que vous puissiez cliquer et faire glisser pour sélectionner plusieurs fichiers sur votre Mac, cela peut sembler long si la liste des fichiers est très longue. Vous pouvez également passer à l'affichage en liste et sélectionner tous les fichiers consécutifs à l'aide de cette méthode. Jetons un coup d'œil aux étapes.
Étape 1: 11 Exécutez le Finder, Et aller à le site, Passez ensuite à l’affichage liste à l’aide de la barre d’outils supérieure.
Étape 2: Cliquez sur le premier élément de la liste que vous souhaitez sélectionner.
Passons à l'étape 3 : Maintenant, appuyez et maintenez Touche Maj Sur le clavier.
Étape 4: Faites défiler jusqu'au dernier élément de la liste et cliquez dessus pour sélectionner tous les éléments entre le premier et le dernier élément.
Étape 5: Faites un clic droit sur n'importe quel fichier sélectionné pour afficher le menu contextuel et effectuer les actions souhaitées.
Méthode 3 : sélectionner tous les éléments du dossier sur Mac
Parfois, vous devrez peut-être sélectionner tous les fichiers ou éléments d'un dossier. Dans de tels cas, aucune des méthodes ci-dessus ne sera efficace. Au lieu de cela, sélectionnez tous les éléments en même temps. Voici comment procéder sur votre Mac.
Étape 1: 11 Lancer le chercheur sur votre Mac et accédez au dossier dans lequel vous souhaitez sélectionner tous les éléments.
Étape 2: Clique sur Commande + A Sur votre clavier Mac. Et c'est tout.
Astuce : Vous pouvez également le faire en accédant à la barre de menu > Modifier > Sélectionner tout.
Passons à l'étape 3 : Faites un clic droit sur n'importe quel fichier sélectionné pour ouvrir le menu contextuel et effectuer l'action souhaitée.
Méthode 4 : Sélectionnez les éléments souhaités dans le dossier
Si vous souhaitez sélectionner plusieurs fichiers dans un dossier, mais qu'ils sont dispersés dans un dossier, utilisez cette méthode pour sélectionner tous les fichiers non contigus sur votre Mac. Voici les étapes à suivre.
Étape 1: Lancer une application Finder Accédez à l'emplacement où vous souhaitez sélectionner des éléments.
Étape 2: Appuyez et maintenez la touche Cmd Sur le clavier.
Passons à l'étape 3 : Maintenant, faites défiler de haut en bas pour localiser les éléments et appuyez dessus pour les sélectionner.
Étape 4: Une fois les éléments sélectionnés, faites un clic droit sur n'importe quel élément sélectionné pour ouvrir le menu contextuel et effectuer les actions souhaitées.
Méthode 5 : sélectionner simultanément un type d'élément dans un dossier
Sur votre Mac, sélectionnez un type (ou un type) d'élément à la fois. Cette méthode peut être utile si vous sélectionnez tous les fichiers PDF, fichiers JPEG, etc. à la fois pour une suppression groupée, une copie, un renommage, etc. Voici les étapes nécessaires pour ce faire.
Étape 1: Lancez l'application Finder sur votre Mac et accédez à l'emplacement où vous souhaitez sélectionner tous les éléments d'un même type.
Étape 2: Maintenant, cliquez sur l’icône de recherche (icône en forme de loupe) près du coin supérieur droit de la fenêtre.
Passons à l'étape 3 : Recherchez dans la barre de recherche le type de fichier que vous souhaitez sélectionner. Cliquez sur Espèce dans le résultat de la recherche.
Étape 4: Cliquez et sélectionnez plutôt le nom du dossier Mac.
Étape 5: Maintenant, cliquez et faites glisser le pointeur de votre souris pour sélectionner tous les éléments souhaités.
Astuce : Si vous souhaitez sélectionner tous les éléments, appuyez sur Cmd + A sur votre clavier. Vous pouvez également utiliser une combinaison des méthodes ci-dessus pour sélectionner les éléments comme vous le souhaitez.
Passons à l'étape 6 : Cliquez avec le bouton droit sur n'importe quel élément sélectionné pour ouvrir le menu contextuel de l'action souhaitée. Et c'est tout.
Vous devez lire: Comment réparer la recherche du Finder qui ne fonctionne pas sur Mac
Sélectionnez plusieurs fichiers ou éléments sur IPHONE
Tout comme avec votre Mac, vous pouvez également sélectionner facilement plusieurs éléments sur votre iPhone. Bien que le processus de sélection de plusieurs éléments sur iPhone varie d'une application à l'autre en raison de plusieurs développeurs, le processus est similaire. Voici les deux façons les plus simples de procéder.
Méthode 1 : La méthode traditionnelle
En utilisant cette méthode traditionnelle, vous pouvez sélectionner plusieurs éléments sur votre iPhone dans n'importe quelle application. Par exemple, nous utilisons l'application Fichiers, mais vous pouvez également utiliser cette méthode pour Mail, Notes, Mémos vocaux, etc. Jetons un coup d'œil aux étapes.
Étape 1: Ouvrir une application Les fichiers, Accédez à l'emplacement où vous souhaitez sélectionner plusieurs éléments et cliquez sur le menu kebab (trois points).
Étape 2: Cliquez sur Sélectionner qui Menu déroulant pour commencer.
Passons à l'étape 3 : Maintenant, appuyez sur Éléments que vous souhaitez préciser. Et c'est tout.
De plus, vous pouvez cliquer sur les options de la barre inférieure pour effectuer des actions sur les fichiers sélectionnés.
Méthode 2 : faites glisser pour sélectionner des éléments
Vous pouvez sélectionner plusieurs éléments sur votre iPhone plus rapidement si vous faites glisser votre doigt vers le bas avec deux doigts. Cette méthode fonctionne dans la plupart des applications (même la plupart des applications tierces). Voici comment le faire sans effort.
Étape 1: Ouvert Application dans lequel vous souhaitez sélectionner des éléments.
Étape 2: balayez vers le bas Avec deux doigts Cliquez sur les éléments que vous souhaitez sélectionner. Et c'est tout. Désormais, tous les éléments seront sélectionnés à mi-chemin. Vous pouvez continuer à faire défiler et à sélectionner jusqu'à ce que vous soyez satisfait.
Une fois terminé, cliquez sur les options dans la barre inférieure pour effectuer l'action souhaitée pour les éléments sélectionnés.
Sélection de fichiers simplifiée
Le temps est la clé de la productivité, et avec ces sept façons, vous pouvez faire passer votre productivité au niveau supérieur et gagner du temps. Ainsi, sélectionnez facilement des fichiers ou des éléments sur votre Mac et iPhone.